Gebruik de vragenbibliotheek en vragenpools om een willekeurige reeks testvragen te maken
Door uw testvragen willekeurig te maken, voorkomt u dat cursisten de vragen en antwoorden delen met andere cursisten in de cursus. Dit voorkomt spieken en elimineert een voordeel dat sommige cursisten misschien hebben ten opzichte van anderen.
U moet de Vragenbibliotheek gebruiken om een willekeurige reeks testvragen te leveren. De Vragenbibliotheek is een centrale opslagplaats waar u vragen kunt opslaan om te hergebruiken in een cursus. Als beste methode raden wij u aan om alle vragen te maken met de vragenbibliotheek. Hierdoor worden uw vragen opgeslagen op één centrale locatie voor hergebruik en toegang. Raadpleeg Info over de vragenbibliotheek voor meer informatie.
Met Vragenpools kunt u tests maken met willekeurige vragen terwijl u de nieuwe Question Creation Experience gebruikt. Vragenpools zijn een effectieve manier om fraude bij tests te voorkomen, omdat ze ervoor zorgen dat elke cursist een unieke reeks vragen ontvangt. Nadat u een titel, het aantal te selecteren vragen en de punten per vraag voor uw vragenpool hebt ingevoerd, kunt u door Vragenbibliotheek of bestaande tests, enquêtes en zelfevaluaties bladeren om de gewenste vragen te selecteren. Het wordt aanbevolen dat u uw Vragenbibliotheek zo organiseert dat er voor elke test een sectie wordt opgenomen. Dit maakt het makkelijker om de juiste vragen te vinden tijdens het aanmaakproces van de vragenpool. Er wordt automatisch een dynamisch voorbeeld gegenereerd wanneer vragen worden geïmporteerd in een vragenpool. Met het voorbeeld kunnen instructeurs snel een idee krijgen van hoe de vragenpool er bij het afleggen van de test uitziet voor de cursisten.
Een vragenpool maken en elke cursist een willekeurige reeks testvragen geven
- Ga naar Tests.
- Klik op de naam van uw test.
- Klik op Nieuwe maken > Vragenpool.
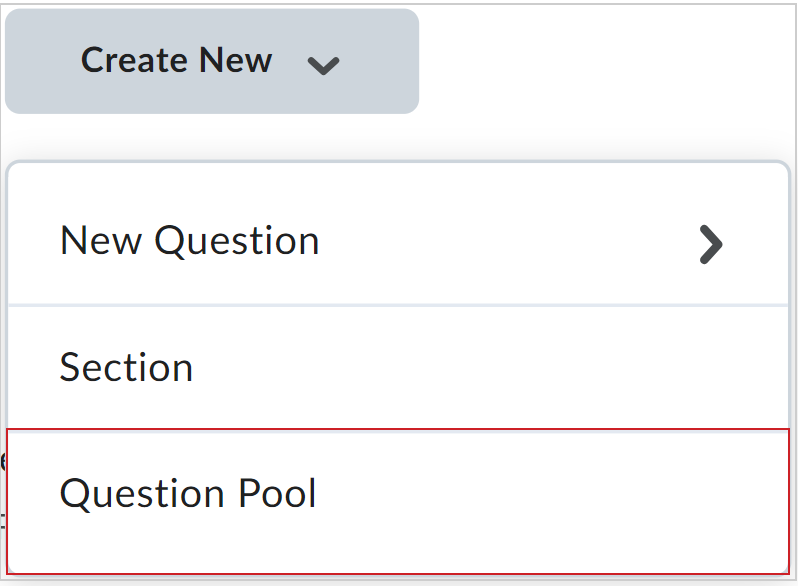
- Voer in het dialoogvenster Nieuwe Vragenpool een titel in het veld Titel vragenpool in.
- Voer in het veld Aantal te selecteren vragen het aantal vragen in dat u willekeurig uit de pool wilt laten nemen.
- Voer het aantal punten in dat elke vraag waard is in het veld Punten per vraag.
- Klik op Bladeren door vragenbibliotheek.
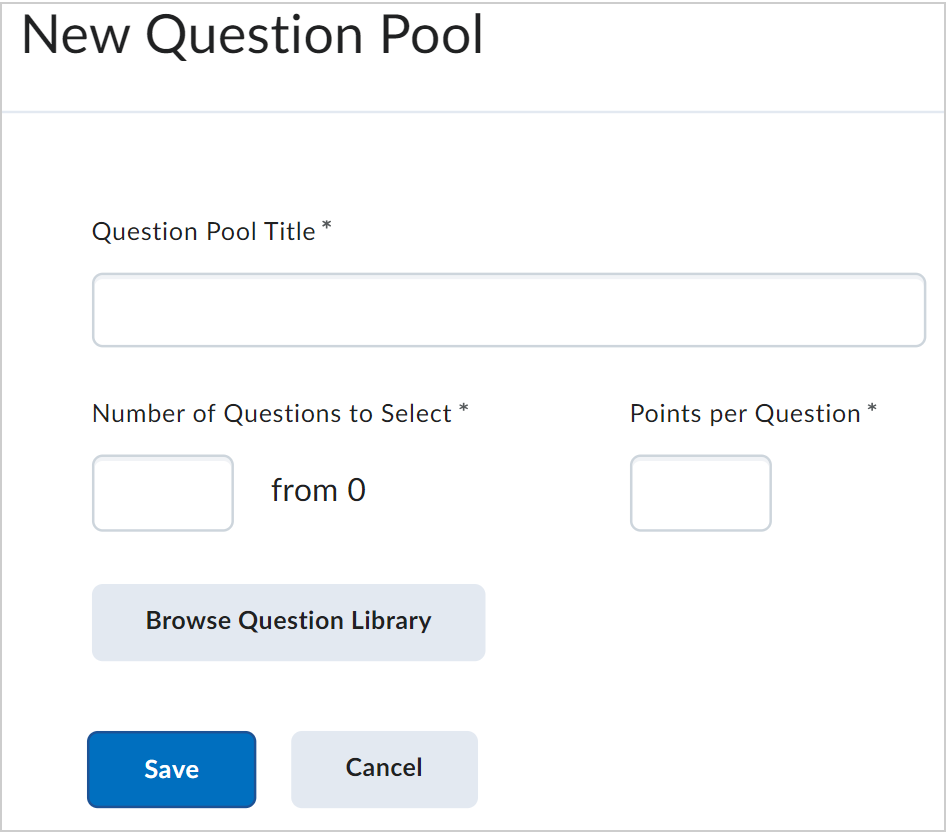
- Selecteer de vragen die u in de vragenpool wilt opnemen door het selectievakje van de vraag in te schakelen. Vragen worden automatisch willekeurig gekozen uit de vragen die u selecteert.
 | Opmerking: Als u ook secties gebruikt in uw vragenbibliotheek, kunt u vragen selecteren uit verschillende secties. Mogelijk moet u de sectie (en subsecties) uitvouwen om de geneste vragen te zien. |
- Klik op Importeren om de vragen toe te voegen aan de vragenpool.
- Klik op Opslaan.
- Herhaal deze procedure als u meerdere secties in uw quiz hebt, waarbij elke sectie een willekeurige reeks vragen trekt.
- Klik op Opslaan en sluiten.
U hebt een sectie gemaakt en elke cursist een willekeurige reeks vragen gegeven.
Video: Een willekeurige set vragen voor een test maken
Punten voor testvragen verbergen
Verberg de puntenwaarde voor testvragen zodat cursisten zich in dezelfde mate op alle vragen richten zonder het aantal juiste antwoorden af te leiden van de puntwaarden.
Gebruik deze optie in de volgende gevallen:
- Vragen met meerdere selectiemogelijkheden en vragen met schriftelijke respons: voorkom dat cursisten kunnen gokken naar het aantal verwachte antwoorden.
- Diagnostische beoordelingen: meet het begrip in kennistests of controles van de basiskennis zonder de nadruk te leggen op de score.
- Gelijke inspanning voor alle vragen: moedig cursisten aan om alle vragen consistent te benaderen, ook de controle- of bonusvragen.
Punten voor testvragen verbergen:
- Navigeer naar Tests.
- Klik op de naam van uw test.
- Vouw de sectie Timing & display uit.
- Selecteer onder Weergeven de optie Vraagpuntwaarden verbergen.
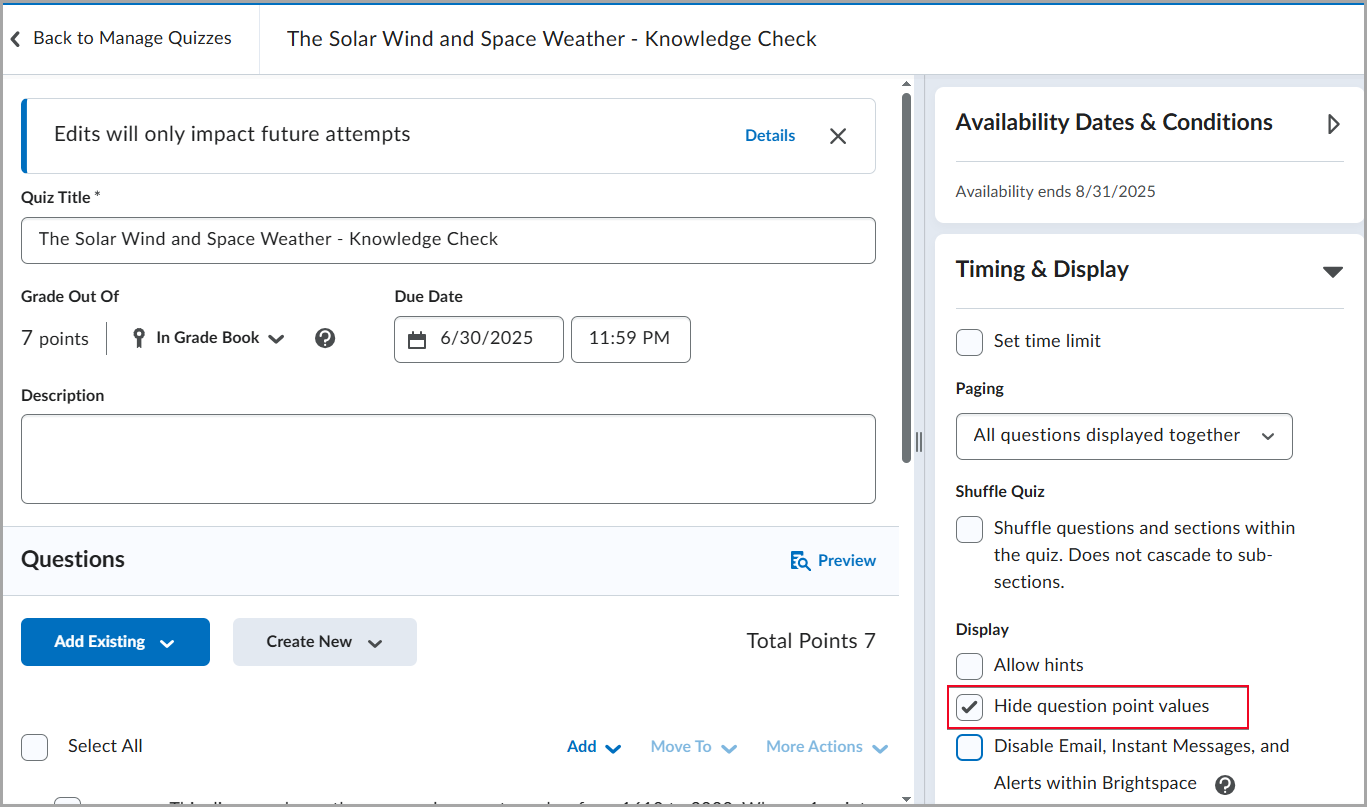
- Klik op Opslaan en sluiten.
De test is zo ontworpen dat cursisten geen scores voor individuele vragen kunnen zien tijdens het afleggen van een test. De vraagpunten zijn nog steeds zichtbaar in het scherm met testresultaten.
Alle vragen en secties in een test shuffelen
U kunt de vragen en secties van een test shuffelen, zodat elke cursist ze in willekeurige volgorde ziet. Shuffelen heeft alleen gevolgen voor vragen en secties op het hoogste niveau. Het heeft geen invloed op de onderdelen in een sectie.
Alle vragen en secties in een test shuffelen
- Ga naar Tests.
- Klik op de naam van uw test.
- Vouw de sectie Timing & display uit.
- Selecteer onder Test shuffelen de optie Vragen en secties in de test shuffelen. Niet trapsgewijs naar subsecties.
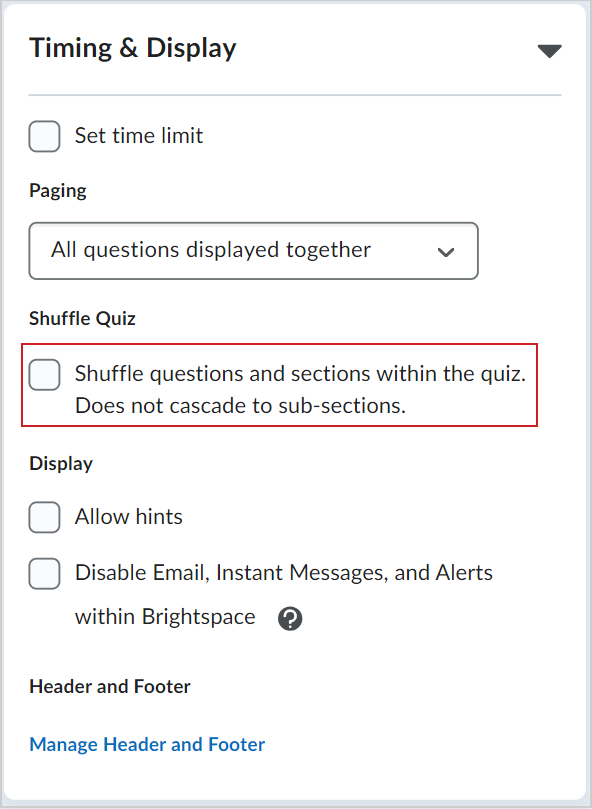
- Klik op Opslaan en sluiten.
Uw test wordt voor elke cursist geshuffeld.
Een reeks vragen van een test shuffelen met behulp van een sectie
U kunt de vragen in een sectie shuffelen zonder dat dit invloed heeft op vragen buiten die sectie.
Een sectie maken en elke cursist testvragen in een andere volgorde geven in die sectie
- Ga naar Tests.
- Klik op de naam van uw test.
- Klik op Nieuwe maken > Sectie.
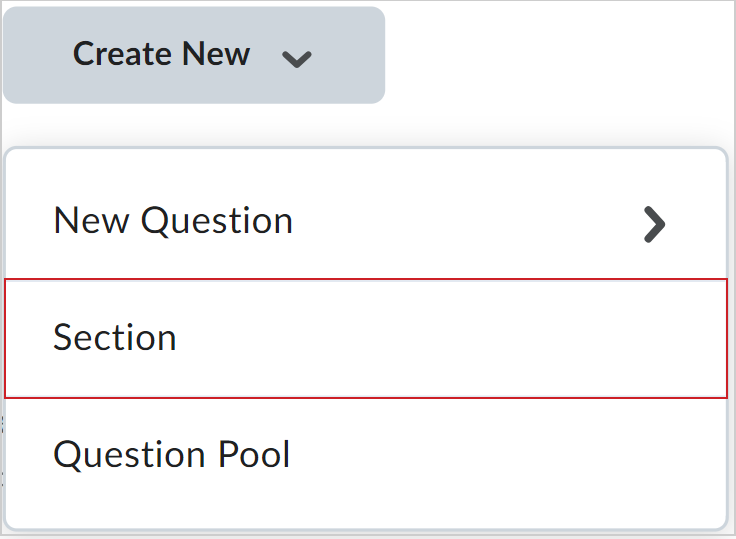
- Voer in het dialoogvenster Nieuwe sectie een titel in het veld Sectietitel in. Voer desgewenst een beschrijving van de sectie in het veld Sectietekst in.
 | Opmerking: De sectietitel is standaard zichtbaar voor cursisten. Selecteer Sectietitel verbergen voor cursisten om ervoor te zorgen dat cursisten de titel niet zien. |
- Selecteer Vragen in deze sectie shuffelen.
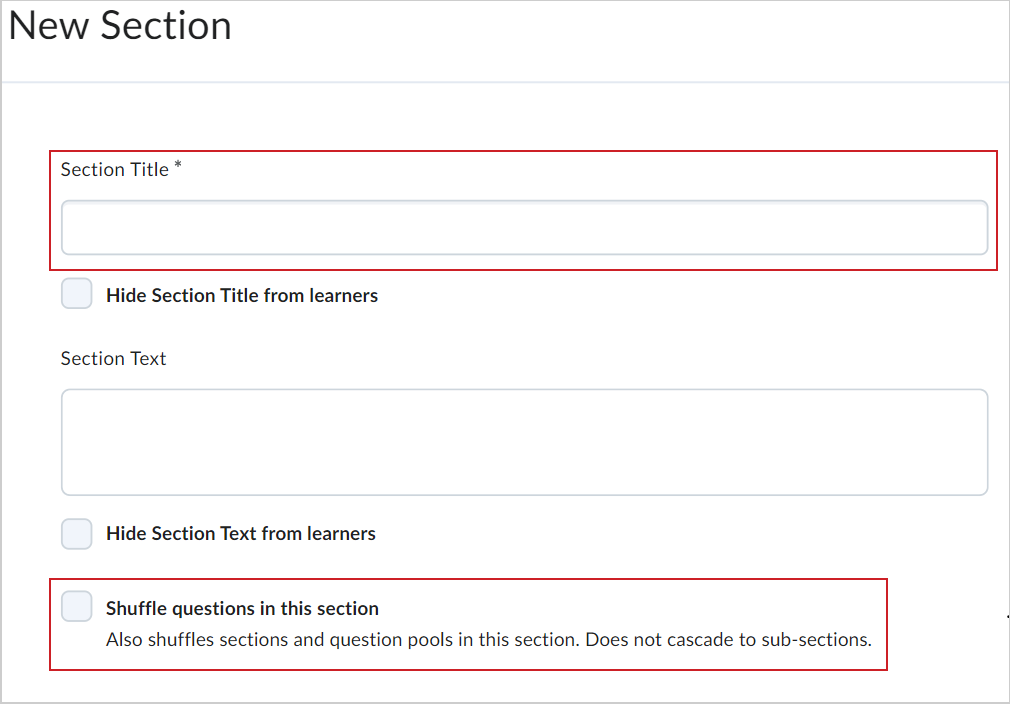
- Klik op Opslaan.
- Sleep individuele vragen uit uw test naar de relevante sectie. Als u meerdere vragen tegelijk naar een sectie wilt verplaatsen, schakelt u het selectievakje naast de vragen in, selecteert u Verplaatsen naar > Sectie en selecteert u vervolgens de sectienaam.
- Klik op Opslaan en sluiten.
U hebt de vragen van uw test geshuffeld terwijl u een aantal vragen in een sectie in een specifieke volgorde hebt geplaatst.
De antwoordkeuzes willekeurig maken in meerkeuzetestvragen en testvragen met meerdere selectiemogelijkheden
Als u uw cursisten wilt ontmoedigen om te spieken in tests met meerkeuzevragen en vragen met meerdere selectiemogelijkheden, kunt u de antwoordkeuzes voor elke vraag willekeurig maken, zodat het/de juiste antwoord(en) voor elke cursist in een verschillende volgorde worden weergegeven.

|
Opmerking: bij het gebruik van antwoordkeuzes die vereisen dat de volgorde constant blijft, bijvoorbeeld als antwoordkeuze C zowel A als B is of als de laatste antwoordkeuze Alle bovenstaande antwoorden is, wilt u in dit soorten vragen de antwoordkeuzes niet willekeurig maken.
|
De antwoordkeuzes willekeurig maken in meerkeuzetestvragen en testvragen met meerdere selectiemogelijkheden
- Ga naar Tests.
- Klik op het tabblad Vragenbibliotheek.
- Klik op de naam van een vraag met als type het kenmerk Meerkeuze of Meerdere selectiemogelijkheden).
- Selecteer Willekeurige volgorde van antwoorden onder de antwoordopties.
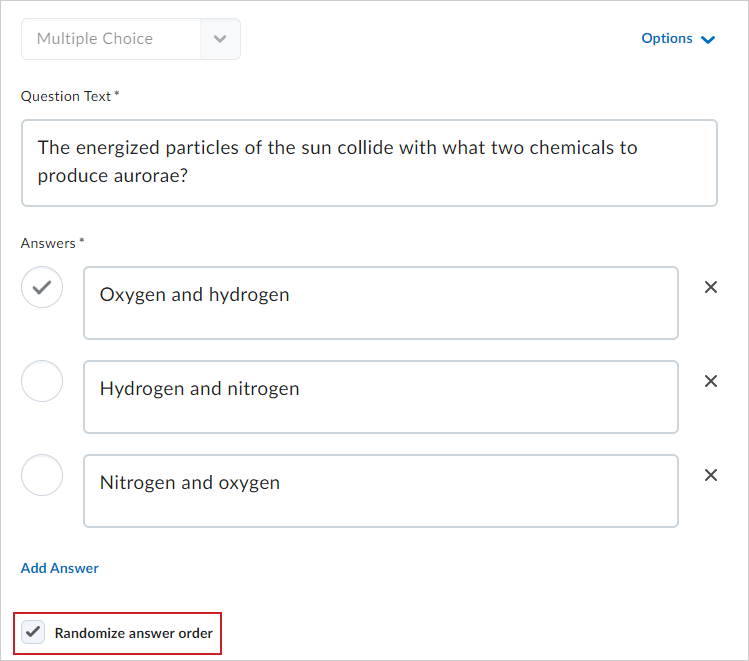
- Klik op Opslaan.
- Klik op Klaar met bewerken van vragen.
U hebt de antwoordkeuzes voor een meerkeuzevraag of een vraag met meerdere selectiemogelijkheden willekeurig gemaakt.
Voeg een rubric toe aan een WR-vraag (schriftelijke respons)
In de nieuwe ervaring voor testevaluatie kunt u een rubric bijvoegen bij het maken of bewerken van WR-vragen (schriftelijke respons). Gebruik de rubric om de vraag te evalueren en feedback te geven op de test. Cursisten kunnen de rubric naast de WR-vraag bekijken tijdens een test en later de rubric in hun beoordeelde test bekijken voor feedback.
Een rubric toevoegen aan een WR-vraag (schriftelijke respons):
- Navigeer naar Tests, Enquêtes, of Zelfevaluaties.
- Klik op het tabblad Vragenbibliotheek.
- Doe één van de volgende dingen:
Als u een nieuwe vraag wilt maken, klikt u op het het vervolgkeuzemenu Nieuw en selecteert u Schriftelijk respons (WR).
Als u een bestaande WR-vraag wilt bewerken, klikt u op de tekst van de vraag in de lijst.
- Klik op het vervolgkeuzemenu Rubric toevoegen.
- Doe één van de volgende dingen:
Klik op Nieuwe maken om een rubric te maken. Vul in het venster Rubric maken de vereiste velden in en stel de status in op Status:Published . Klik op Rubric toevoegen.
Klik op Bestaande toevoegen om te Zoeken of selecteer een beschikbare rubric in de lijst die wordt weergegeven in het venster Bestaande toevoegen. Klik op Selectie toevoegen.
- Klik op Opslaan.
U hebt een rubric toegevoegd aan een schriftelijke responsvraag die kan worden weergegeven in tests, enquêtes en zelfevaluaties.
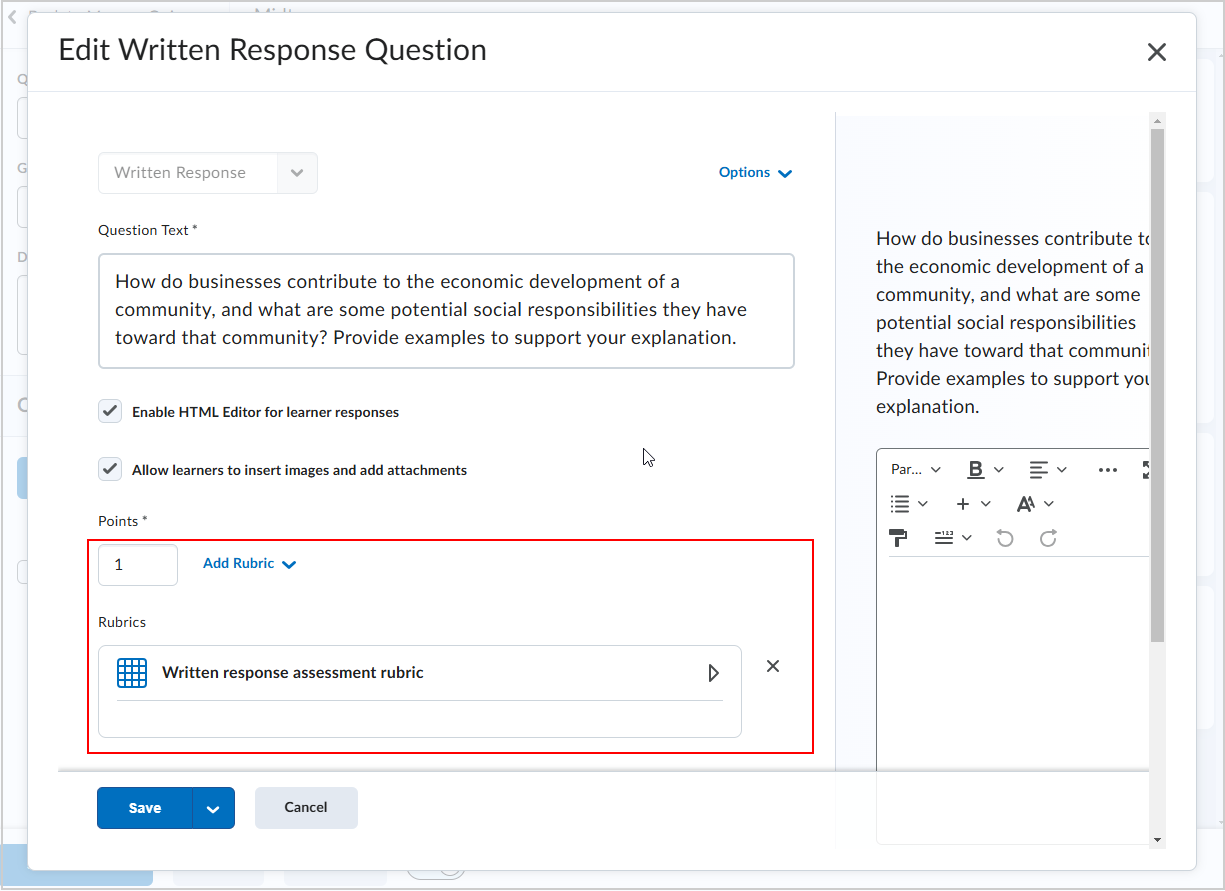
Bonustestvragen maken
Maak bonusvragen zodat cursisten een kans hebben om extra punten te scoren op hun test.
Bonustestvragen maken
- Ga naar Tests of Inhoud.
- Klik op de gewenste test.
- Selecteer de vragen die u als bonusvragen wilt stellen.
- Klik op Meer acties.
- Klik op Bonus in-/uitschakelen. U kunt ook Bonus in-/uitschakelen opnieuw selecteren om van een bonusvraag een normale testvraag te maken.
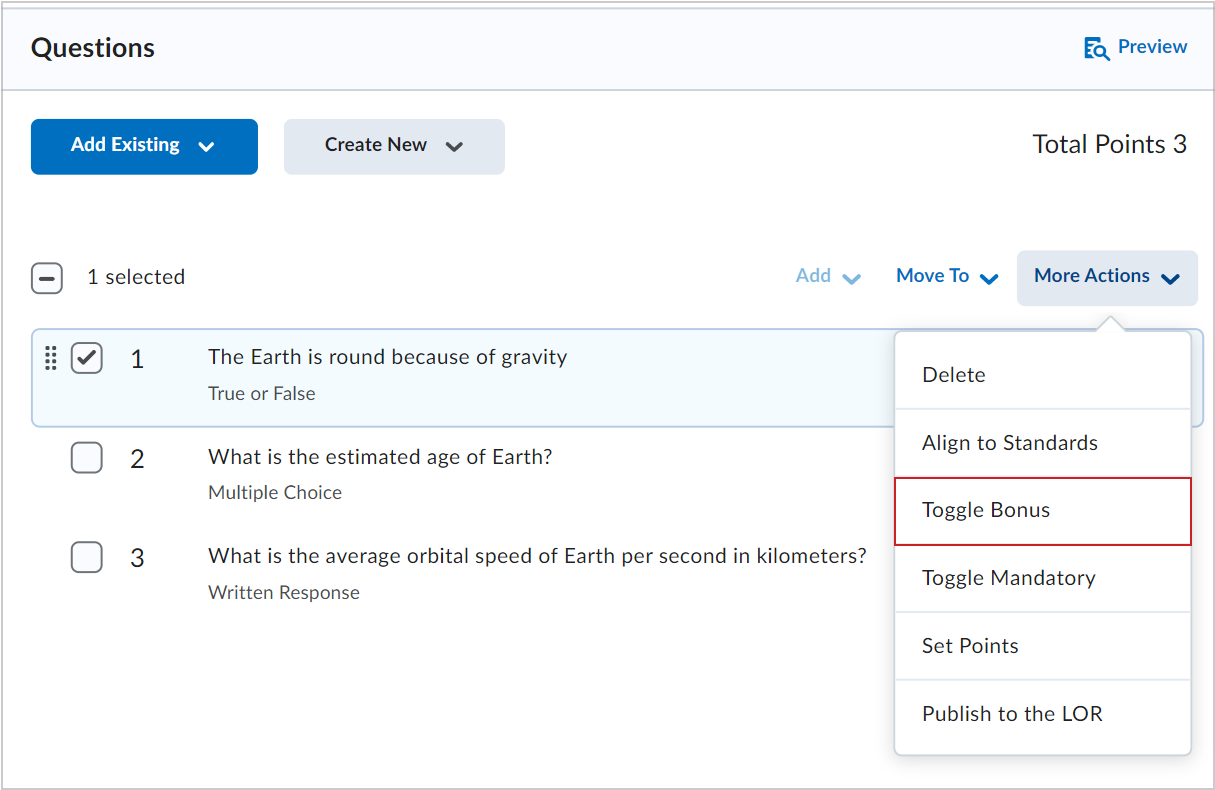
 | Opmerking: Bonusvragen worden aan cursisten getoond met vermelding van het woord (Bonus). |
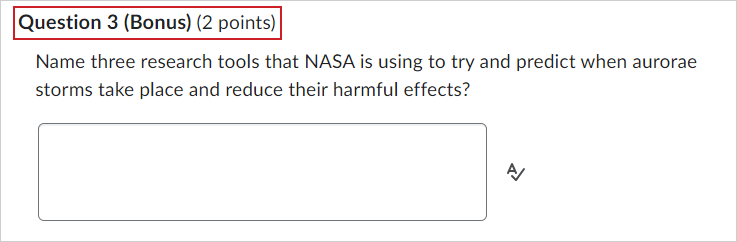
Een bonusvraag tot een verplichte vraag maken
Een verplichte vraag is een vraag die cursisten moeten beantwoorden voordat ze hun testpoging kunnen indienen. Vragen kunnen zowel een bonusvraag als een verplichte vraag zijn.
Een bonustestvraag wijzigen in een verplichte vraag
- Ga naar Tests.
- Klik op de test die u wilt bewerken.
- Klik op de selectievakjes voor de bonusvragen die u verplicht wilt stellen.
- Klik op Meer acties > Verplicht in-/uitschakelen.
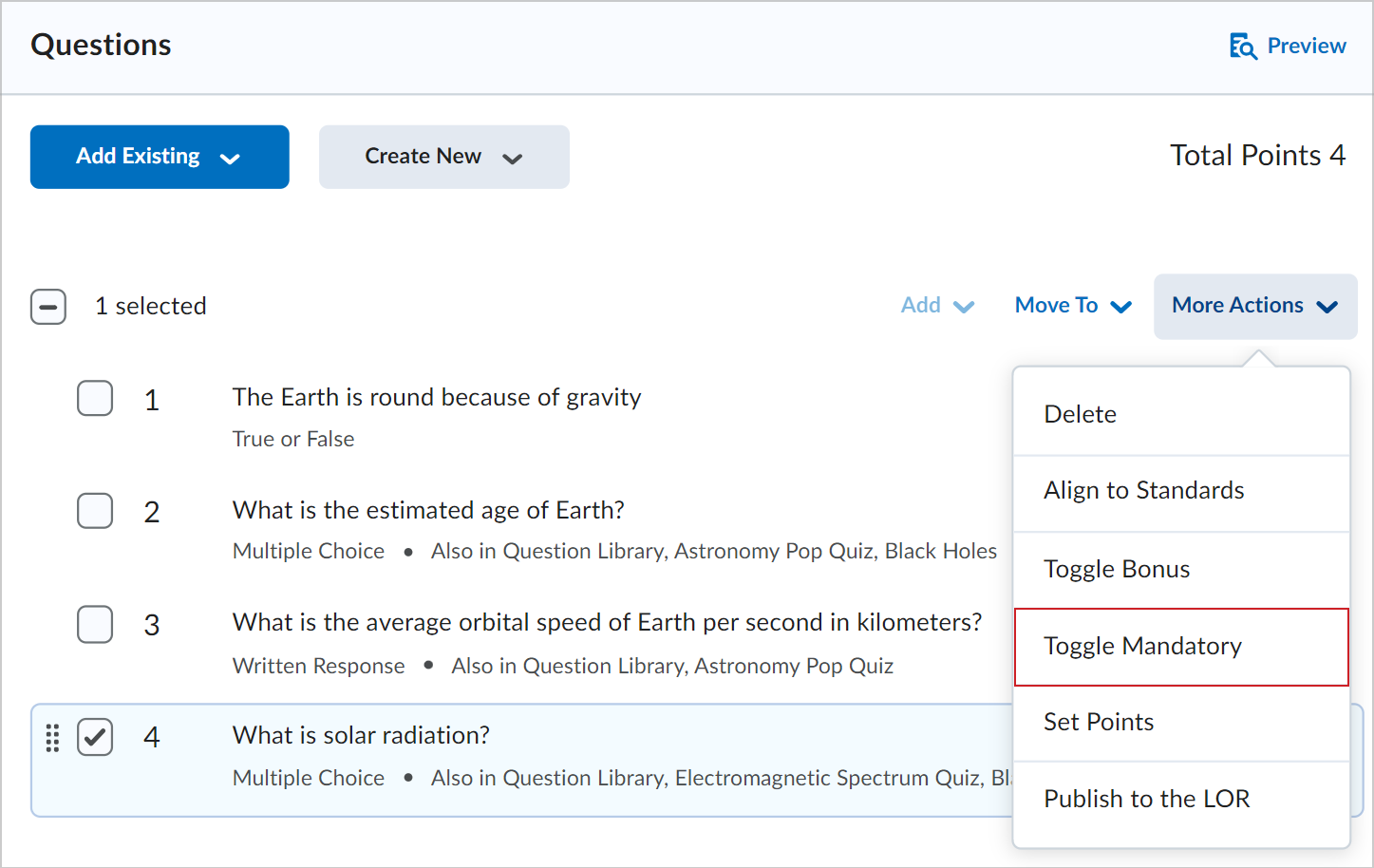
- Klik op Opslaan en sluiten.
U hebt de geselecteerde bonusvraag gewijzigd in een verplichte vraag.

|
Opmerking: Als u een vraag niet langer verplicht wilt stellen, herhaalt u stappen 3-4 om de verplichte instelling te verwijderen. Door op de optie Verplicht in-/uitschakelen te klikken, kunt u de verplichte instelling toevoegen of verwijderen. |
Secties gebruiken om testvragen te organiseren
U kunt secties gebruiken om verwante testvragen te organiseren en deze tonen aan cursisten met een sectiekop op één enkele pagina. Dit is handig als u vragen wilt presenteren voor een cursist, maar ook vragen conceptueel wilt ordenen op basis van thema of bovenliggend onderwerp. Zo kunnen secties u bijvoorbeeld toestaan om alle vragen met betrekking tot biologie op één pagina te presenteren, of een reeks vragen met betrekking tot biologie op afzonderlijke pagina's weer te geven, elk met dezelfde sectiekop.
Secties gebruiken om testvragen te organiseren
- Klik in de navigatiebalk van uw organisatie of cursus op Tests.
- Klik op Nieuwe test.
- Voer een Naam in voor de test.
- Klik onder Vragen op Nieuwe maken en selecteer Sectie. De pagina Nieuwe sectie wordt geopend.
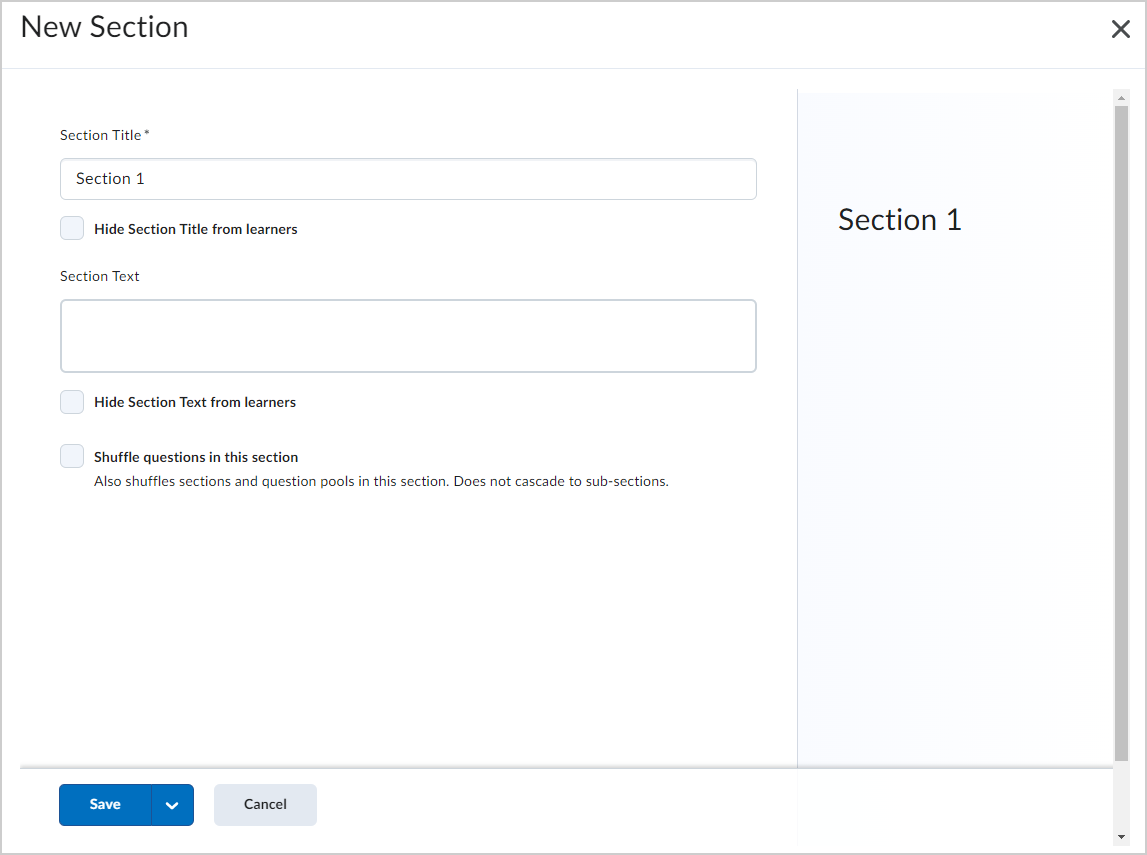
- Voer een Sectietitel in en klik op Opslaan.
- Als u een testvraag wilt maken die u aan deze sectie wilt toevoegen, klikt u op Nieuwe maken > Nieuwe vraag of selecteert u een vraag in de Vragengroep.
- Klik en sleep de testvraag naar de Sectie. De testvraag staat genest onder de Sectie.
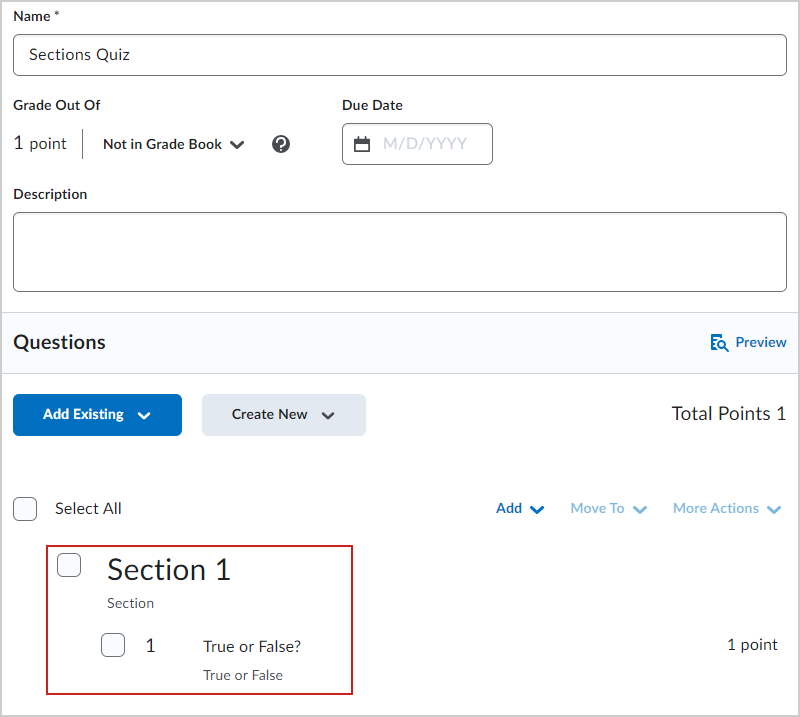
- Herhaal stap 5 t/m 7 om meer secties en geneste testvragen te maken.
- Klik op Timing & weergave. Selecteer Pagina-einde toevoegen na elke sectie onder Pagina-indeling. Dit zorgt ervoor dat elke sectie en alle testvragen die onder die sectie zijn genest, afzonderlijk op een pagina worden weergegeven.
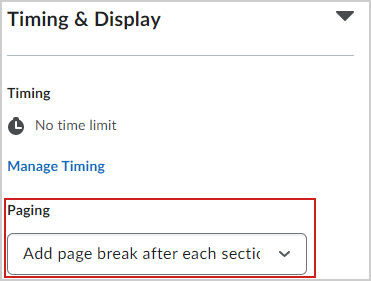
- Klik op Opslaan en vervolgens op Voorbeeld.

|
Opmerking: Wanneer u een voorbeeld bekijkt, toont elke door u gemaakte Sectie alle vragen daaronder genest op één enkele pagina.
Er worden secties aan uw quiz toegevoegd om gerelateerde vragen op één pagina weer te geven.
|
Video: Opties voor het willekeurig maken van tests
De leerresultaten afstemmen op de testvragen
Wanneer u een vraag afstemt op een leerresultaat, wordt het leerresultaat afgestemd op alle toepassingen van die vraag binnen tests in dezelfde cursuseditie. Het is mogelijk om alle vragen in een vragenpool of sectie groepsgewijs af te stemmen. Bovendien kunt u leerresultaten afstemmen op vragenpools. Als u een vragenpool afstemt op een resultaat, worden alle vragen in die groep in alle gevallen van de vraag binnen en buiten de vragenpool afgestemd.

|
Opmerking: De naam van Leerresultaten hangt af van de taalterm die door uw organisatie is gedefinieerd. Op basis van die instelling kunnen Leerresultaten worden gelabeld als Competenties, Verwachtingen, Doelen of Standaards.
Bovendien wordt de optie Afstemmen op leerresultaten alleen weergegeven als u leerresultaten voor uw cursus hebt gedefinieerd.
Neem contact op met de beheerder voor meer details.
|
Leerresultaten afstemmen op de testvragen
- Ga naar Tests.
- Klik op een test die al testvragen bevat.
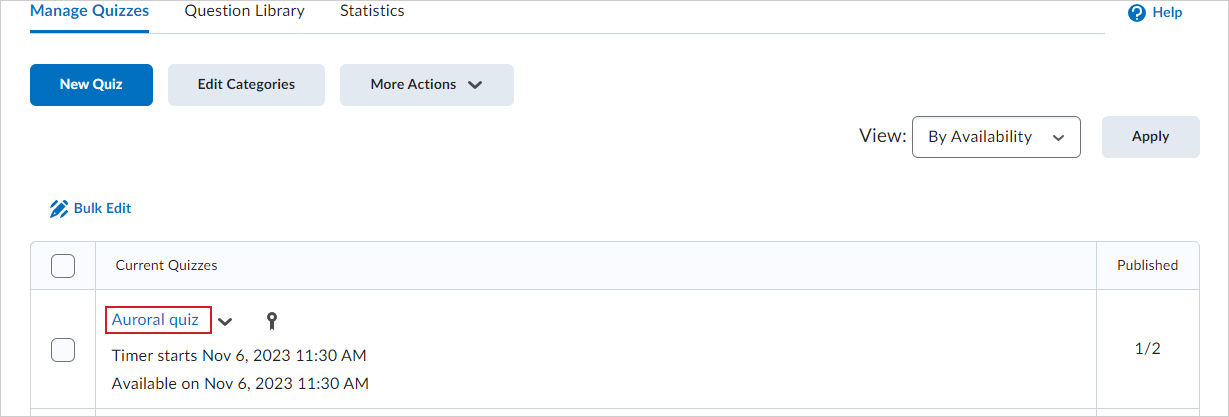
- Selecteer een of meer vragen of vragenpools die moeten worden afgestemd op de leerresultaten en klik vervolgens op Meer acties.
 | Opmerking: het vervolgkeuzemenu Meer acties wordt pas geactiveerd als u ten minste één item hebt geselecteerd. |
- Klik op Afstemmen op leerresultaten.
- Schakel de selectievakjes in voor de leerresultaten die u wilt afstemmen op de testvragen en klik op Toevoegen.
De relevante leerresultaten verschijnen nu onder elk van de geselecteerde vragen.
Afstemming van leerresultaten op testvragen verwijderen
- Selecteer een of meer vragen of vragenpools die zijn afgestemd op de standaarden en klik op Meer acties.
- Klik op Afstemmen op leerresultaten.
- Schakel de selectievakjes uit voor de leerresultaten die u uit de testvragen wilt verwijderen en klik op Toevoegen.
De bijbehorende normen zijn nu uit de vraag verwijderd.
Wanneer een vraag in een test een leerresultaat heeft dat erop is afgestemd, verschijnt een resultaatlabel naast de vraag in de weergave Testbouwer en de Vragenpooleditor. In de weergave Vragenpool wordt ook de cumulatieve lijst weergegeven van alle resultaten die zijn afgestemd op vragen binnen de groep.
De indieningsweergave aanpassen om de antwoorden van de test aan de cursisten te tonen
Als u de indieningsweergave direct na het voltooien van de test wilt vrijgeven aan cursisten, opent u op de pagina Test bewerken de sectie Evaluatie en feedback en selecteert u het selectievakje Resultaten van poging automatisch publiceren direct na voltooiing. Indieningsweergaven worden ingesteld op basis van een standaardweergave en aanvullende weergaven. In de standaardweergave kunnen alle cursisten bijvoorbeeld direct na het indienen van de test hun uiteindelijke testscore zien. Een instructeur kan de standaardweergave bewerken en vragen weergeven die onjuist zijn beantwoord, vragen weergeven die juist zijn beantwoord, alle vragen zonder antwoorden weergeven of alle vragen met antwoorden weergeven. Als alle cursisten de test tegelijkertijd doen, kan het handig zijn om direct na het indienen van een test een gedetailleerde indieningsweergave aan alle cursisten te tonen. Als de cursisten de test echter op verschillende tijden voltooien en u ervoor wilt zorgen dat de cursisten de antwoordsleutel niet delen met andere cursisten, kunt u ervoor kiezen om een aanvullende indieningsweergave te maken.
De testindieningsweergave aanpassen
- Klik op de navigatiebalk op Tests.
- Klik op de pagina Tests beheren op de test waarvoor u een indieningsweergave wilt maken.
- Klik op de vervolgkeuzelijst Evaluatie en feedback.
- Klik op Weergave van testresultaten aanpassen.
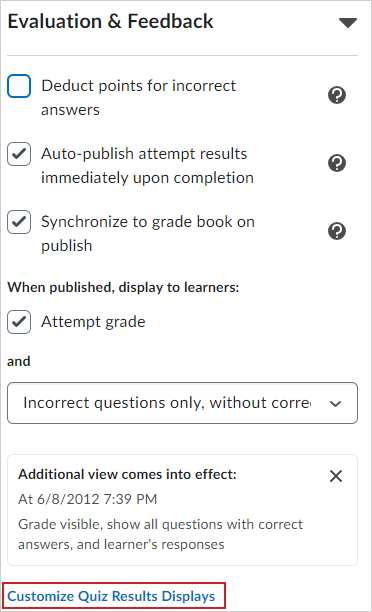
- Klik op Weergave bewerken om de indieningsweergave aan te passen. De vragen zijn zichtbaar voor cursisten in de indieningsweergave. Selecteer een van de volgende opties om aan te geven hoe u de vragen in de indieningsweergave wilt weergeven:
- Niet weergeven - Er worden geen vragen weergegeven in de indieningsweergave.
- Alle vragen - Alle testvragen en antwoorden van de cursist worden weergegeven in de indieningsweergave.
- Alleen onjuiste vragen met antwoorden van de cursist - Alleen onjuist beantwoorde vragen worden weergegeven in de indieningsweergave.
- Alleen juiste vragen met antwoorden van de cursist - Alleen correct beantwoorde vragen verschijnen in de indieningsweergave.
- Klik op Bijwerken.
- Klik op OK om terug te keren naar de pagina Tests beheren.
- In het gedeelte Na publicatie weergeven aan cursisten kunt u ervoor kiezen om voor cursisten hun Score van poging weer te geven en in de vervolgkeuzelijst kiezen hoe de vragen moeten worden weergegeven in de indieningsweergave.
- Klik op OK.
- Klik op Opslaan en sluiten.
De instellingen voor de weergave worden opgeslagen voor uw quiz.