Op het tabblad Grades beheren kunt u items en categorieën met een beoordeling maken en bewerken, uw rangboek opnieuw ordenen en nog veel meer.
Navigeer naar Grades beheren
Klik in het gereedschap Grades op het tabblad Grades beheren.

Afbeelding: Het tabblad Grades beheren .
Maak een categorie voor de beoordeling
Je kunt een categorie met een naam en beschrijving maken om gerelateerde items in je rangboek te organiseren en te groeperen.
Om een categorie voor de beoordeling te maken
-
Klik op het tabblad Grades beheren op Nieuw > Categorie.
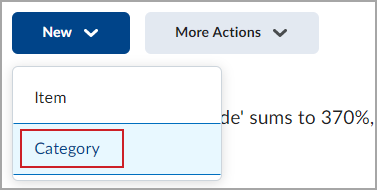
Afbeelding: De optie Categorie in het menu Nieuw .
-
Voer de gegevens van de klasse in, waaronder;
-
Naam (1)
-
Korte naam die kan worden weergegeven in het cijferboek om ruimte te besparen (2)
-
Beschrijving (3)
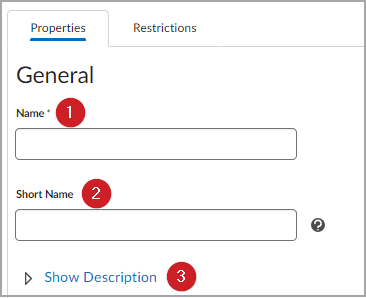
Figuur: Algemene eigenschappen van de categorie, waaronder Naam, korte Naam, en Beschrijving.
-
Voer het gradgewicht in en configureer de distributie-instellingen, waaronder:
-
Het gewicht (percentage) dat u wilt dat de categorie bijdraagt aan het uiteindelijke cijfer, waarbij de items binnen de categorie bijdragen aan dit gewicht (1)
-
De verdeling van de manier waarop de rangposten binnen de categorie bijdragen aan het categorietotaal. De opties zijn:
-
Handmatig toegewezen gewicht aan items in de categorie.
-
Verdeel gewichten per punt over alle items in de categorie.
-
Verdeel het gewicht gelijkmatig over alle items, met de optie om de items met de hoogste of laagste graad uit de totale berekening te laten vallen. (2)
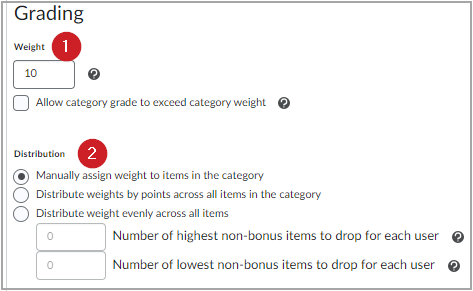
Afbeelding: De instellingen voor Grading Weight en Distribution
-
Selecteer de Weergaveopties voor de categorie niveau.
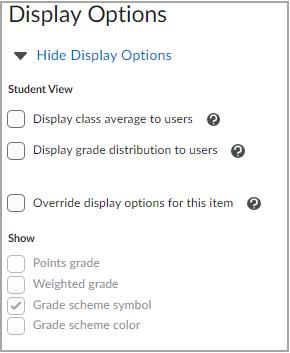
Afbeelding: Weergaveopties, inclusief de opties voor de studentenweergave, en of het puntencijfer, het gewogen cijfer, het symbool voor het klasseschema en het kleurenschema moeten worden weergegeven.
-
Klik op Opslaan en sluiten om terug te keren naar de pagina Grades beheren , of klik op Opslaan en Nieuw om extra gradecategorieën te maken.
Opmerking: Zie Datumbeperkingen instellen voor beoordelingen en Releasevoorwaarden instellen voor beoordelingen voor meer informatie .
Een score-onderdeel maken
U kunt een beoordeling-item maken om al het werk weer te geven waaraan u gebruikers in een cursus wilt evalueren.
Opmerking: Assessments die u hebt gemaakt in andere gebieden van Brightspace, zoals Content of Assignments, kunnen al in Grades worden weergegeven .
Om een nieuw beoordeling-item te maken
-
Klik in Grades op het tabblad Grades beheren op Nieuw > item.
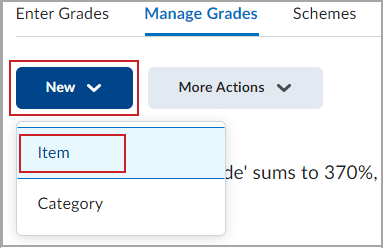
Afbeelding: Het vervolgkeuzemenu Nieuw met de optie item gemarkeerd.
-
Selecteer een van de beschikbare soorten items voor de klasse:
-
Numeriek - wijs cursisten een waarde toe van een bepaald aantal punten.
-
Selectievak - Grade de learners door het niveau van het Grade Scheme te selecteren dat het beste overeenkomt met hun prestaties.
-
Geslaagd/mislukt - de cursisten beoordelen aan de hand van een eenvoudig schema voor geslaagd/mislukt-cijfers.
-
Formule - leerlingen automatisch beoordelen met behulp van een aangepaste formule op basis van prestaties voor andere items.
-
Berekend - Bereken de cumulatieve prestaties van leerlingen over meerdere items.
-
Tekst - geef opmerkingen op in het cijferboek die niet in de eindbeoordeling zijn berekend.
-
Voer de gegevens van het cijfer-item in, waaronder:
-
Naam (1)
-
Korte naam (2)
-
Categorie (3)
-
Beschrijving (4)
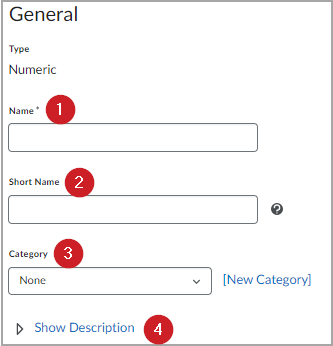
Afbeelding: Algemene eigenschappen van het type item, waaronder Naam, korte naam, Categorieen Beschrijving.
-
Voer de Grading properties in voor het grade-item, inclusief:
-
Maximum aantal punten (1)
-
Het gewicht (percentage) dat u wilt dat het item bijdraagt aan de categorie of de uiteindelijke beoordeling. Als een item in een categorie bestaat, is het gewicht een percentage van de categorie, niet het uiteindelijke cijfer. (2)
-
Kan overschrijden geeft aan of u wilt toestaan dat het cijfer van een cursist het maximum aantal punten overschrijdt dat voor het item is opgegeven. (3)
-
Bonus geeft aan of u bonusitems wilt gebruiken. Bonuspunten worden niet opgenomen in de maximale punten voor een categorie of eindcijfer: Ze worden toegevoegd bovenop de berekende rang. Bonusitems kunnen het cijfer van de cursist niet hoger maken dan het opgegeven maximumaantal punten, tenzij u de optie kan overschrijden selecteert. (4)
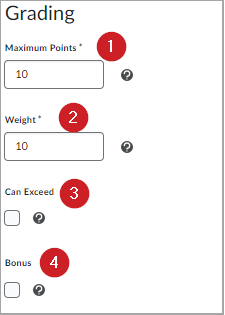
Figuur: Het sorteren van eigenschappen, inclusief maximum punten, Gewicht, kan overschrijden, en Bonus.
-
Selecteer een Grade Scheme (Grade Scheme) (als de standaardwaarde niet het schema is dat u wilt gebruiken).
-
Voeg een rubric toe of maak een rubric om aan het cijfer-item te koppelen.
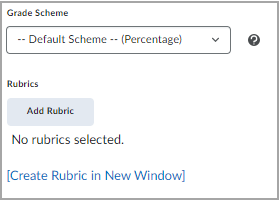
Afbeelding: De eigenschappen van het Grade Scheme en Rubrics .
Opmerking: Zie voor meer informatie de artikelen: Sorteerschema's in de Grades tool en Creëer een Rubric.
-
Selecteer de juiste Weergaveopties, inclusief opties voor de Studentenweergave , schema-opties en opties voor het negeren van de weergave.
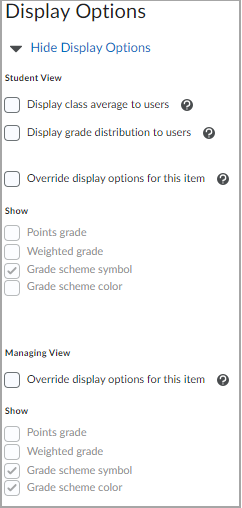
Afbeelding: De weergaveopties voor item beoordelen.
-
Klik op Opslaan en sluiten of Opslaan en Nieuw om meer items te maken.
Items en categorieën in bulk bewerken
U kunt meerdere items en categorieën bewerken.
Om items en categorieën in bulk te bewerken
-
Selecteer de specifieke items die u wilt door het selectievakje naast het item of de categorienaam in te schakelen of klik op het selectievakje Alle rijen selecteren boven aan de kolom.
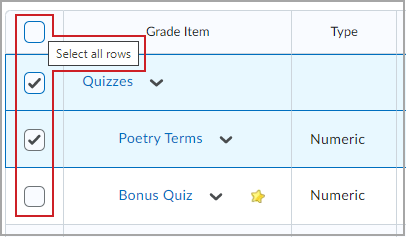
Afbeelding: De tabel item beoordelen met twee items voor beoordeling geselecteerd en de tekst zweeft over de knop Alle rijen selecteren in de bovenste rij.
-
Klik op Bulkbewerking om de bewerkingspagina te openen.
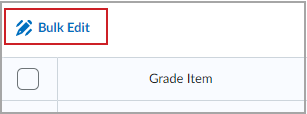
Afbeelding: De knop Bulkbewerking boven de tabel item beoordelen .
-
Bewerk in het venster Bewerken een van de volgende bewerkingen:
-
Voor de categorieën van de rang: Naam, korte Naam, en Gewicht.
-
Voor rang items: Naam, korte Naam, Max punten, Gewicht (als de categorie niet is ingesteld om gelijkmatig verdeeld te worden), Bonus, CAN Exceed, Grade Scheme, en Categorie.
-
Wanneer u de gewenste wijzigingen hebt aangebracht, klikt u op Opslaan.