Enquêtes zijn een uitstekende manier om feedback te vragen van deelnemers over elk aspect van een cursus. U kunt anonieme of niet-anonieme meningen en informatie van gebruikers verzamelen. In tegenstelling tot tests vereisen enquêtevragen geen juiste of foute antwoorden en kunnen deze beoordelingsvragen in Likert-stijl bevatten.
Vereisten
Het volgende is vereist om de Enquêtetool te gebruiken:
- Als u de Enquêtetool wilt openen en gebruiken, moeten de vereiste Enquêtemachtigingen op uw rol zijn toegepast. Deze machtigingen kunnen alleen worden verleend door de beheerder van uw organisatie.
- Als u de Enquêtetool aan de navigatiebalk van de cursus wilt toevoegen, moeten de vereiste machtigingen voor navigatiebalken op uw rol zijn toegepast. Raadpleeg het onderwerp Uw navigatiebalk aanpassen voor meer informatie over het toevoegen van een tool of een koppeling naar de navigatiebalk voor cursussen.

|
Tip: U kunt ook beschikbare cursustools vinden door te navigeren naar Cursusbeheer vanaf uw navigatiebalk. Als u de Enquêtetool niet kunt vinden in uw Brightspace®-instantie, neem dan contact op met de beheerder van uw organisatie om de vereiste machtigingen te verkrijgen. |
Voorbeelden van enquêtes
De cursus beginnen met een informele peiling
Een informele enquête kan vragen bevatten over de achtergronden van mensen, eerdere opleidingen en interesse in de cursus. U kunt ervoor kiezen de antwoorden anoniem te maken, of te delen zodat cursisten de antwoorden van hun klasgenoten kunnen zien. U kunt verschillende vraagtypen gebruiken voor deze leuke peiling, waaronder:
- Kort antwoord
- Meerdere korte antwoorden
- Multi-Select
- Meerkeuze
Informele cursusevaluaties of halfjaarlijkse evaluaties verzamelen
U kunt hiervoor een combinatie van verschillende soorten vragen gebruiken die u vaak kunt vinden in evaluaties of beoordelingen, waaronder:
- Likert
- Schriftelijk respons
- Meerdere korte antwoorden
Vragen naar de leerstijlen en voorkeuren voor het aanbieden van content
U kunt verschillende soorten vragen gebruiken voor de leerstijl en de voorkeur voor de vorm van aanbieden, waaronder:
- Meerkeuze
- Multi-Select
- Schriftelijk respons of kort antwoord
Bepalen welke leermiddelen het meest nuttig waren om de leerdoelen te behalen
U kunt de volgende typen vragen gebruiken om het nuttigste type leermiddelen te bepalen:
- Multi-Select
- Meerkeuze
- Volgorde
- Likert
Stel open vragen om te bepalen op welke punten onduidelijkheid bestaat voor cursisten
Voor dit scenario kunt u korte antwoord- en schriftelijke responsvragen gebruiken.
Maak een eigen 'kies-je-eigen-avontuur'-spel of -test
U kunt de cursus op een leuke manier introduceren of de berichtgeving over de cursus versterken door middel van dit type enquête. Om dit te bereiken, kunt u enquêtevertakking gebruiken met de volgende typen vragen:
Een enquête instellen
Maak enquêtes en gebruik statistiektools om actuele cursustrends te volgen, meningen te vragen en de gebruikerstevredenheid te evalueren.
Om een enquête in te stellen
- Navigeer naar Enquêtes.
- Klik op het tabblad Enquêtes beheren op Nieuwe enquête.
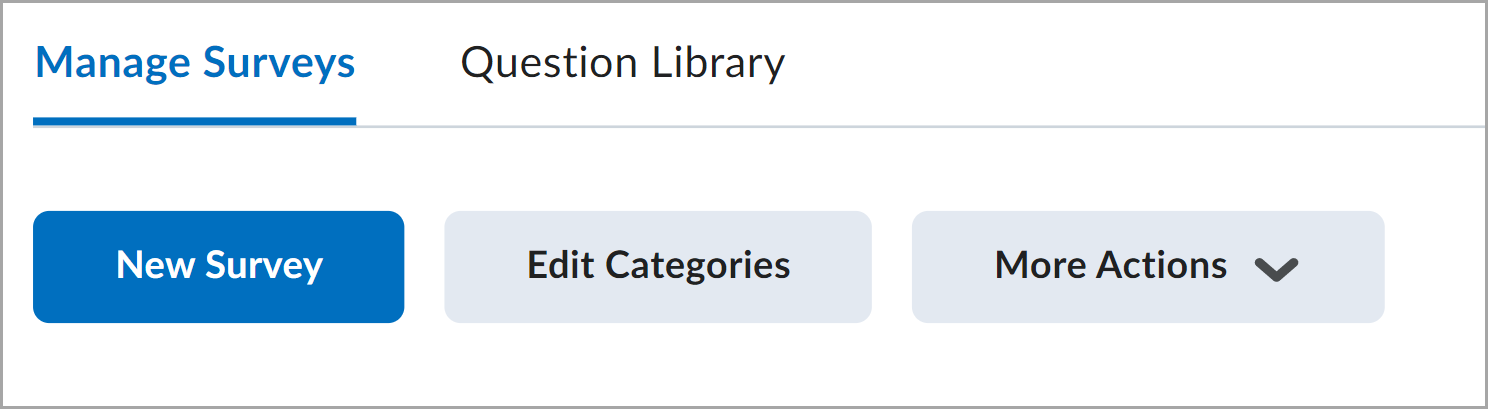
- Voer een Naam in en definieer extra instellingen voor uw enquête.
- Als u vragen wilt toevoegen aan de enquête, klik dan op Vragen toevoegen/bewerken.
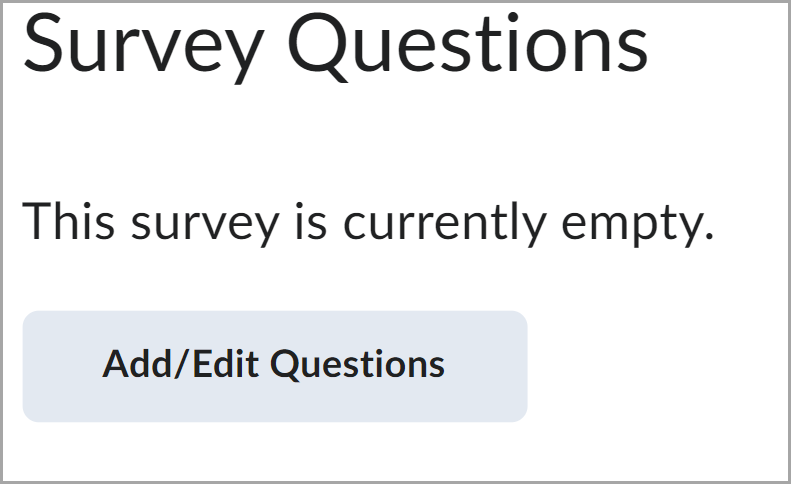
- Klik op Nieuw en selecteer het vraagtype of het informatie-item dat u wilt maken.
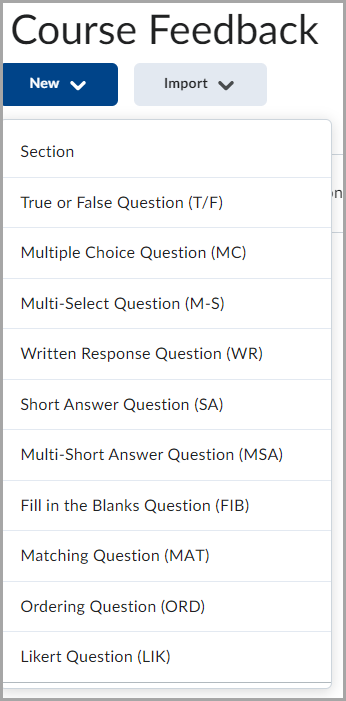
- Als u vragen wilt delen tussen zelfevaluaties, tests en enquêtes in Vragenbibliotheek, klikt u op Opslaan en sluiten om de enquête af te sluiten. Klik op de pagina Enquêtes beheren in de toolnavigatie op Vragenbibliotheek.
- Klik op Klaar met bewerken van vragen.
U hebt een enquête gemaakt.
Een enquête instellen met behulp van de vragenbibliotheek
Als u buiten de enquête vragen voor uw enquête hebt gemaakt, kunt u vragen uit de Vragenbibliotheek aan uw enquête toevoegen.
Een enquête instellen met behulp van de vragenbibliotheek
- Klik op de pagina Enquêtes beheren op de naam van de enquête.
- Klik op Vragen toevoegen/bewerken > Importeren.
- Als u vragen uit Vragenbibliotheek wilt importeren, selecteert u in de vervolgkeuzelijst Bron importerenUit een bestaande verzameling.
- Selecteer Vragenbibliotheek in de vervolgkeuzelijst Bronverzameling.
- Als u alle beschikbare vragen wilt weergeven, selecteert u Hoofdniveau verzameling in de vervolgkeuzelijst Bronsectie.
- Selecteer in het gebied Bronverzameling de vragen die u wilt importeren in uw enquête.
- Klik op Opslaan.
U hebt vragen uit de vragenbibliotheek geïmporteerd in uw enquête.
Enquêtebeperkingen instellen
Op het tabblad Beperkingen van de enquête kunt u nieuwe of bestaande releasevoorwaarden toevoegen als u wilt dat een enquête alleen beschikbaar is voor gebruikers nadat zij andere opgegeven taken hebben uitgevoerd. Voorbeelden van releasevoorwaarden zijn het voltooien van het indienen van een opdracht, een bepaalde score behalen in een specifieke test, een zelfevaluatie invullen en indienen, en je inschrijven in een bepaald gedeelte. U kunt de releasevoorwaarden ook gebruiken om de enquête alleen voor een bepaalde rol beschikbaar te maken. Bewerk en wijzig releasevoorwaarden door op het pictogram Verwijderen of Alle voorwaarden verwijderen te klikken.
Als u besluit om de enquête beschikbaar te stellen met bepaalde releasevoorwaarden, kunt u ook de tool Intelligente agenten gebruiken om cursisten te laten weten dat de enquête beschikbaar is zodra ze aan de toepasselijke releasevoorwaarden hebben voldaan.
In het gebied Beschikbaarheid kunt u met het selectievakje Verbergen voor gebruikers de zichtbaarheid van een enquête bepalen.
Antwoorden van gebruikers in een enquête controleren
U kunt een antwoordtype instellen om het aantal enquêtepogingen in te voeren dat gebruikers mogen doen.
Antwoorden van gebruikers in een enquête controleren
- Navigeer naar Enquêtes.
- Klik op de pagina Enquêtes op de naam van de enquête.
- Klik op het tabblad Beperkingen.
- Stel in het gebied Antwoorden van gebruikers de vervolgkeuzelijst Toegestane pogingen in op een van de volgende:
- Onbeperkt - gebruikers kunnen zo vaak als ze willen een enquête beantwoorden en indienen.
- Eén poging die bewerkbaar is - stelt gebruikers in staat één enkele poging enquêtepoging te doen. Ze kunnen antwoorden opnieuw openen en bewerken zolang de enquête nog beschikbaar is.
- Beperkt - stelt een aantal toegestane enquêtepogingen in.
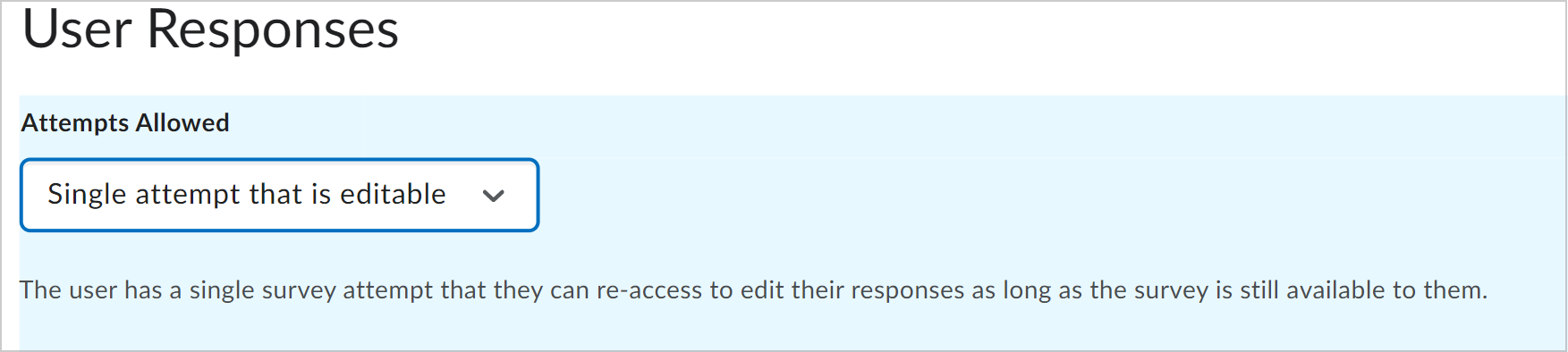
U hebt de antwoorden op uw enquête gecontroleerd.
Een datumbereik instellen voor een enquête
U kunt een datumbereik opgeven voor de beschikbaarheid van uw enquête voor gebruikers. U kunt enquêtes die met een datum zijn geassocieerd ook aan uw cursusagenda toevoegen.
Een datumbereik instellen voor uw enquête
- Navigeer naar Enquêtes.
- Klik op het tabblad Enquêtes beheren op de enquête.
- Klik op het tabblad Beperkingen.
- Selecteer in het gebied Beschikbaarheid de optie Heeft een startdatum en/of Heeft een einddatum en geef de datums en tijden op waarop gebruikers de enquête kunnen openen.
- Als u de enquête wilt weergeven in de Agendatool, controleer dan of het selectievakje Verbergen voor gebruikers niet is ingeschakeld en selecteer Weergeven in agenda.
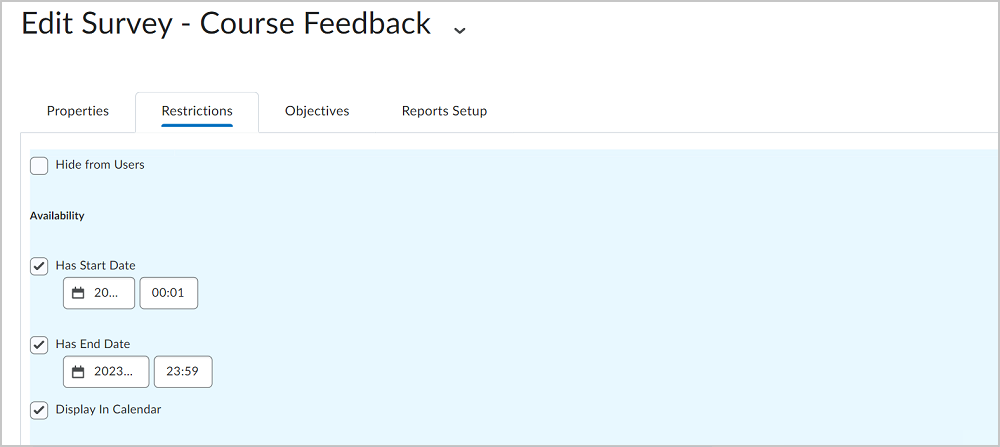
- Klik op Opslaan en sluiten.
U hebt een datumbereik voor uw enquête ingesteld.
Speciale toegang tot een enquête creëren
U kunt specifieke gebruikers een andere set datums toewijzen voor de beschikbaarheid van enquêtes. Met speciale toegangseigenschappen kunt u de tijdslimiet voor gebruikers met speciale behoeften verhogen en verschillende begin- en einddatums voor individuele gebruikers toestaan.
Speciale toegang tot een enquête creëren
- Navigeer naar Enquêtes.
- Klik op de pagina Enquêtes op de naam van de enquête.
- Klik op het tabblad Beperkingen.
- Doe één van de volgende dingen:
- Als u speciale toegang voor geselecteerde gebruikers wilt instellen, selecteer dan Speciale toegang tot deze enquête geven aan geselecteerde gebruikers.
- Als u de enquête alleen wilt beperken tot gebruikers met speciale toegang, selecteer dan Deze enquête alleen laten zien aan gebruikers met speciale toegang.
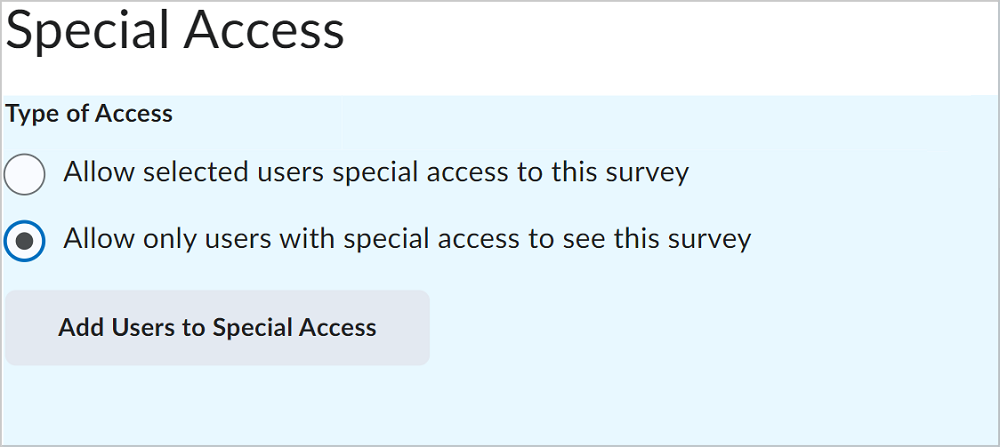
- Klik op Gebruikers toevoegen aan speciale toegang.
- Zoek naar gebruikers en schakel de selectievakjes in naast de namen van gebruikers waaraan u speciale toegang wilt toewijzen.
- Klik op Speciale toegang toevoegen.
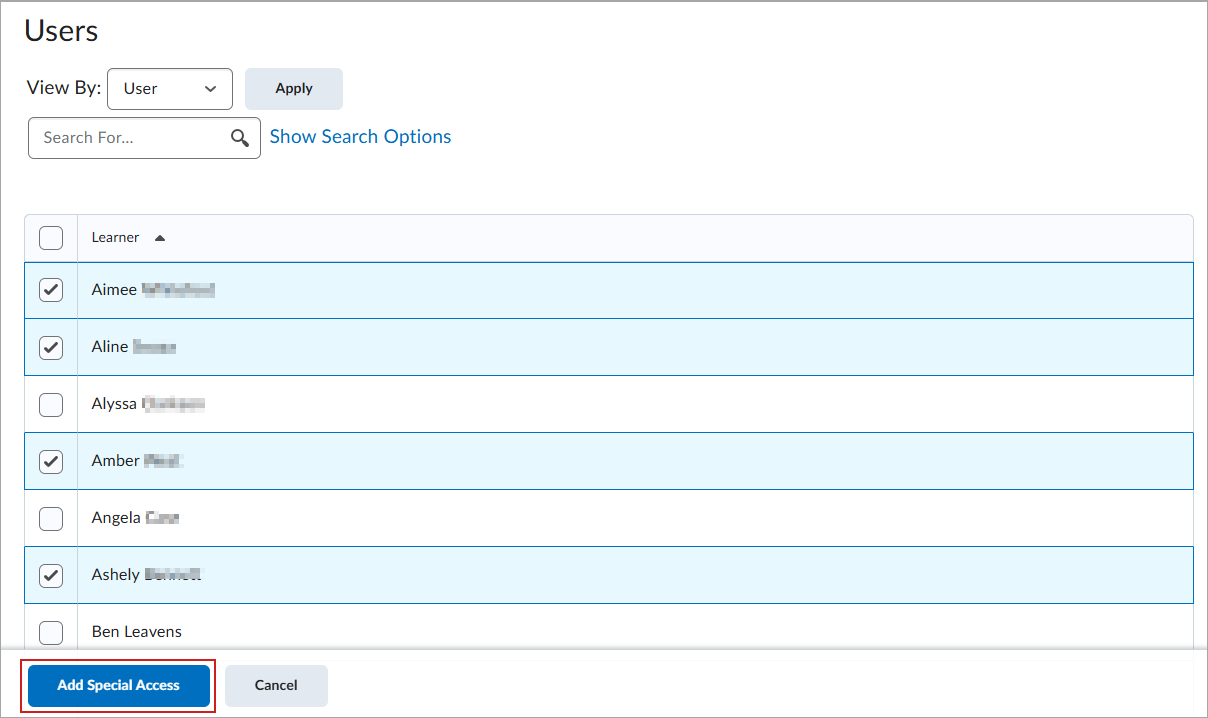
U hebt speciale toegang voor uw enquête ingesteld.
Enquêtevertakking
Wanneer vertakking wordt gebruikt, worden de enquêtevragen één voor één gepresenteerd, elk op een afzonderlijke pagina. Er worden pagina-einden ingevoegd tussen elke vraag. Met het vertakken van de enquête kunt u kiezen welke vraag volgt op basis van het antwoord van de gebruiker.
- Klik op de navigatiebalk op Enquêtes.
- Klik op de pagina Enquêtes beheren op de enquête waaraan u vertakkingen wilt toevoegen.
- Klik in het gebied Enquêtevragen op Wizard Vertakkingen. De wizard geeft een lijst weer met de vragen in uw enquête en de bijbehorende typen. Antwoorden worden weergegeven voor meerkeuzevragen en waar of onwaar-vragen. U kunt vragen overslaan of de enquête beëindigen op basis van het antwoord op een meerkeuzevraag of waar-of-onwaarvraag.
- Kies de antwoorden waaruit u een vertakking wilt maken en vul de juiste vertakkingsinformatie in.
- Klik op Opslaan.
Video: Een enquête instellen
Een enquête instellen op actief
- Navigeer naar Enquêtes.
- Klik op het tabblad Enquêtes beheren op de naam van de enquête.
- Klik op het tabblad Beperkingen.
- Selecteer in het gebied Datums en beperkingen de optie Verbergen voor gebruikers om zichtbaarheid in te stellen.
Alternatieve methode:
- Navigeer naar Enquêtes.
- Open op de pagina Enquêtes beheren het contextmenu van een enquête.
- Klik op Verbergen voor gebruikers om te voorkomen dat cursisten de enquête bekijken.

|
Opmerking: Selecteer in het menu Acties van de enquête de optie Zichtbaar maken voor gebruikers om een verborgen enquête weer te geven. |
Deelnemers informeren over een beschikbare enquête
U kunt deelnemers op twee manieren op de hoogte brengen van een beschikbare enquête:
- Klik op de pagina Enquête bewerken op Deelnemers uitnodigen om een melding over de enquête rechtstreeks naar het externe e-mailadres van een gebruiker te verzenden. De hoofdtekst van de e-mail is beperkt tot 65.535 tekens.
- Maak in de widget Aankondigingen een item Aankondigingen aan, dat de beschikbaarheid van de enquête aankondigt op de startpagina van de cursus en een QuickLink bevat naar de enquête.