Met de widget Aankondigingen kunt u de betrokkenheid vergroten door aankondigingen te plannen voor veelvuldige en regelmatige communicatie met alle cursisten die voor een cursus zijn ingeschreven. Cursisten kunnen meldingsvoorkeuren instellen om op de hoogte te worden gebracht van belangrijke updates.
Gebruik de widget Aankondigingen om een welkomstbericht te maken voor uw cursisten.
Een aankondiging maken met de widget Aankondigingen
- Zoek op de startpagina van de cursus de widget Aankondigingen.
- Klik op het vervolgkeuzemenu naast Aankondigingen.
- Klik op Nieuwe aankondiging.
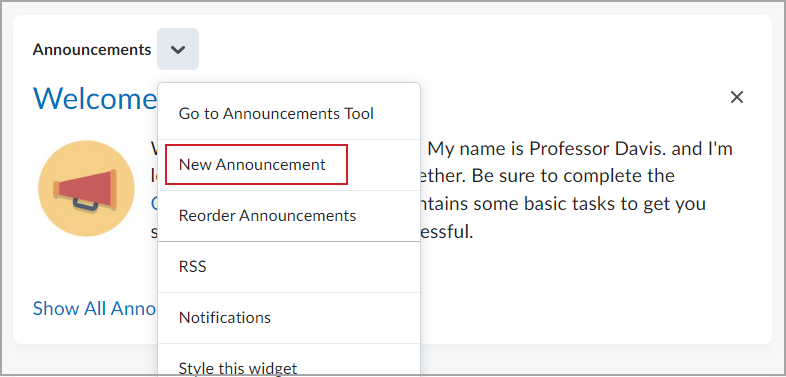
- Voeg een kop en inhoud toe voor uw aankondiging.
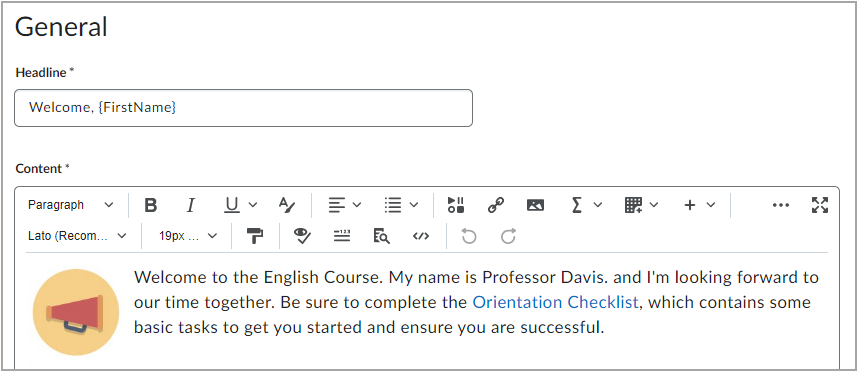
 | Opmerking: zowel een kop als inhoud zijn vereist bij het maken van een aankondiging. Optionele instellingen omvatten Beschikbaarheid, Bijlagen en Aanvullende releasevoorwaarden. |
- Doe één van de volgende dingen:
- Klik op Publiceren om de aankondiging op uw cursus te publiceren.
- Klik op Opslaan als concept om uw voortgang op te slaan en later terug te keren om uw aankondiging te publiceren.
- Klik op Annuleren om uw conceptaankondiging te verwijderen.

Uw aankondiging wordt in de widget Aankondigingen geplaatst en is beschikbaar voor cursisten op de startpagina van de cursus.
Een aankondiging bewerken
U kunt de inhoud van aankondigingen bewerken om ervoor te zorgen dat de informatie accuraat blijft.
Een aankondiging bewerken
- Klik in de widget Aankondigingen op het contextmenu en selecteer Ga naar Tool Aankondigingen.
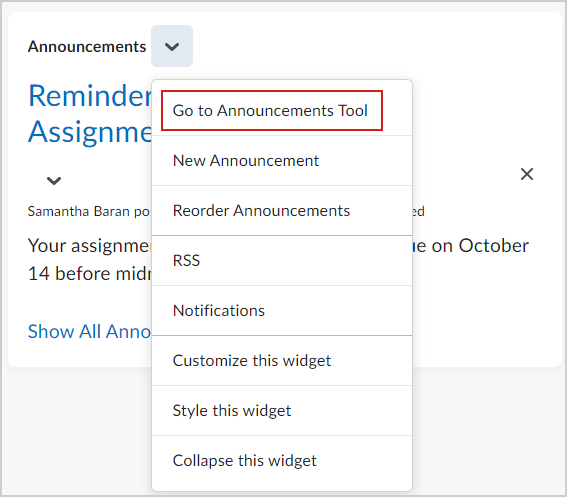
- Klik op de pagina Aankondigingen op de aankondiging die u wilt bewerken.
- Bewerk uw aankondigingsgegevens op de pagina Aankondiging bewerken.
 | Belangrijk: Als u gebruikers op de hoogte wilt stellen van belangrijke wijzigingen en updates van publicaties die ze mogelijk hebben afgewezen, zodat deze koppen opnieuw met de huidige informatie worden weergegeven, schakelt u het selectievakje Wijziging overal doorvoeren - verzend een melding en herstel het nieuws voor iedereen die het heeft uitgeschakeld. U kunt de bewerkte aankondigingen die worden gepubliceerd ook weer bovenaan de widget Aankondigingen weergeven door de startdatum te wijzigen in de huidige datum en tijd. |
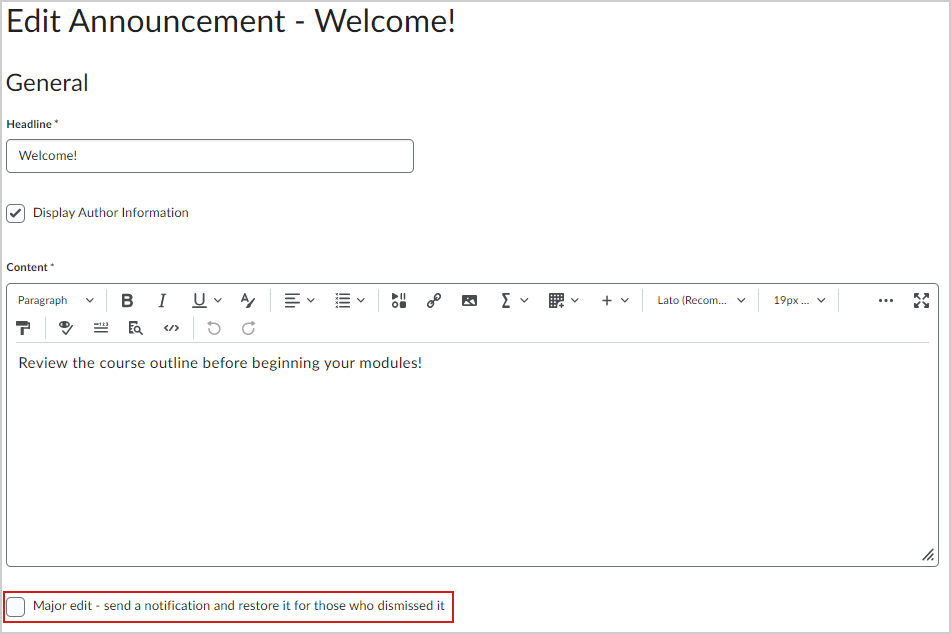
- Klik op Bijwerken.
Uw aankondiging wordt bijgewerkt en wordt weergegeven in de widget Aankondigingen op de startpagina van de cursus.
Een aankondiging bovenaan vastmaken
U kunt een aankondiging aan de bovenkant van de pagina vastmaken om ervoor te zorgen dat deze gemakkelijk zichtbaar is voor cursisten.
Een aankondiging vastmaken
- Klik in de widget Aankondigingen op het contextmenu en selecteer Ga naar Tool Aankondigingen.
- Klik in het vervolgkeuzemenu van de aankondiging die u wilt vastmaken op Bovenaan vastmaken.
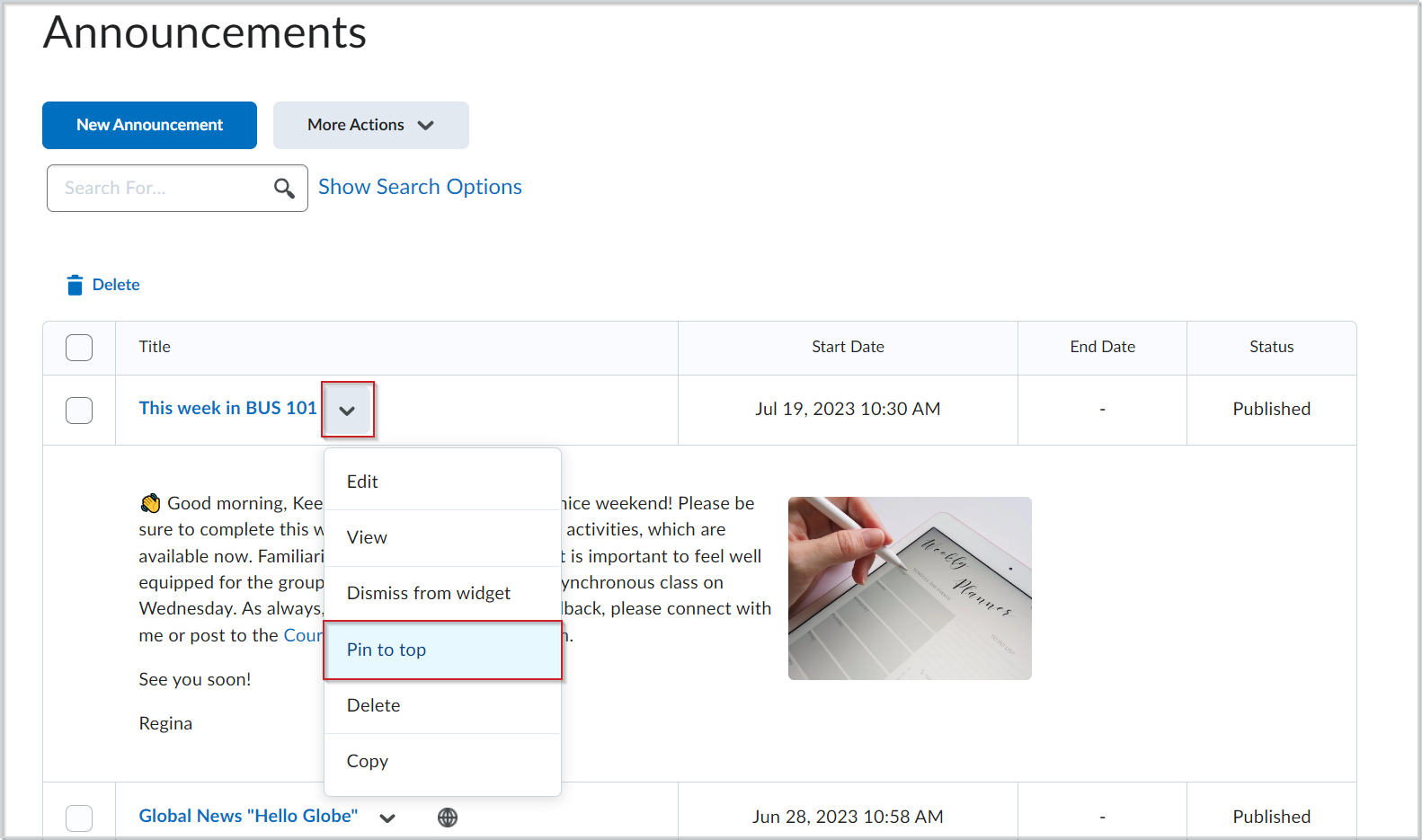

Een aankondiging losmaken
U kunt een aankondiging losmaken om de volgorde te wijzigen waarin de aankondigingen in de widget en de tool Aankondigingen worden weergegeven.
Een aankondiging losmaken
- Klik in de widget Aankondigingen op het contextmenu en selecteer Ga naar Tool Aankondigingen.
- Klik in het vervolgkeuzemenu van de aankondiging die u wilt losmaken op Losmaken.
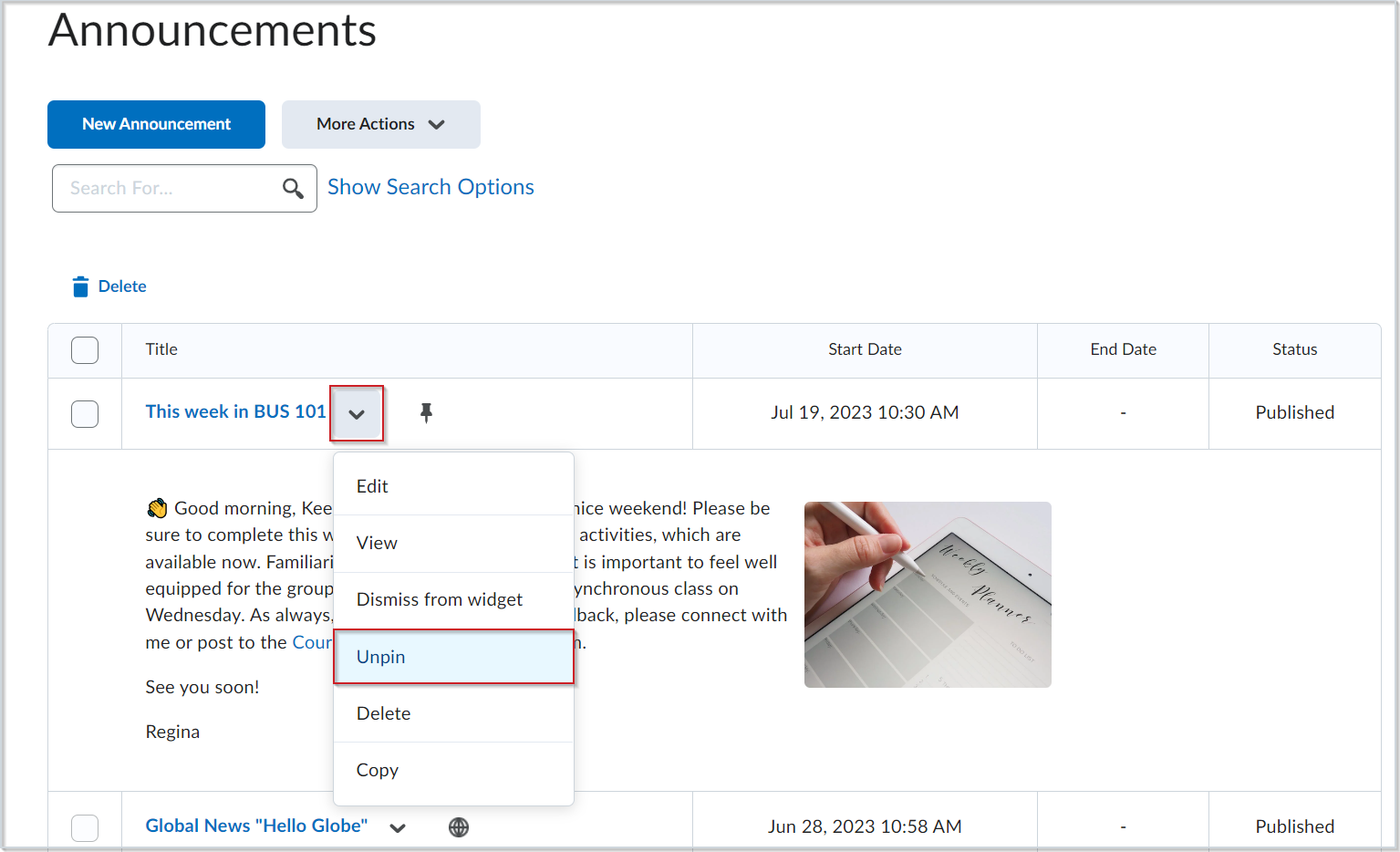
Uw aankondiging wordt nu losgemaakt van de bovenkant van de widget en tool Aankondigingen.
Aankondigingen verwijderen en herstellen
Aankondigingen verwijderen of een verwijderde aankondiging herstellen met de tool Aankondigingen.

|
Opmerking: Als u een aankondiging wilt verwijderen of herstellen, hebt u de machtiging Aankondigingen toevoegen/bewerken/verwijderen nodig. Neem contact op met de beheerder als deze machtiging niet aan uw rol is toegewezen. |
Een aankondiging verwijderen
- Klik in de widget Aankondigingen op het contextmenu en selecteer Ga naar Tool Aankondigingen.
- Selecteer de aankondigingen die u wilt verwijderen en klik op Verwijderen.
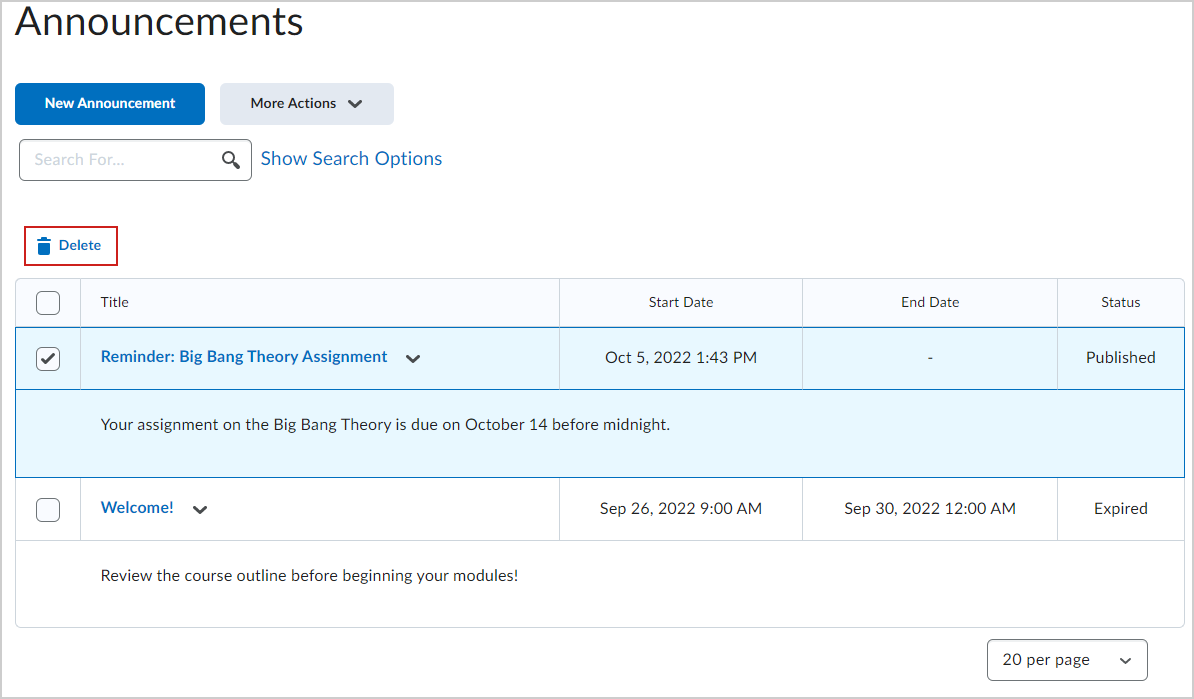
- Klik op Ja om het verwijderen te bevestigen.
De geselecteerde aankondigingen worden verwijderd.
Een verwijderde aankondiging herstellen
- Klik op de pagina Aankondigingen op Meer acties en selecteer Herstellen.
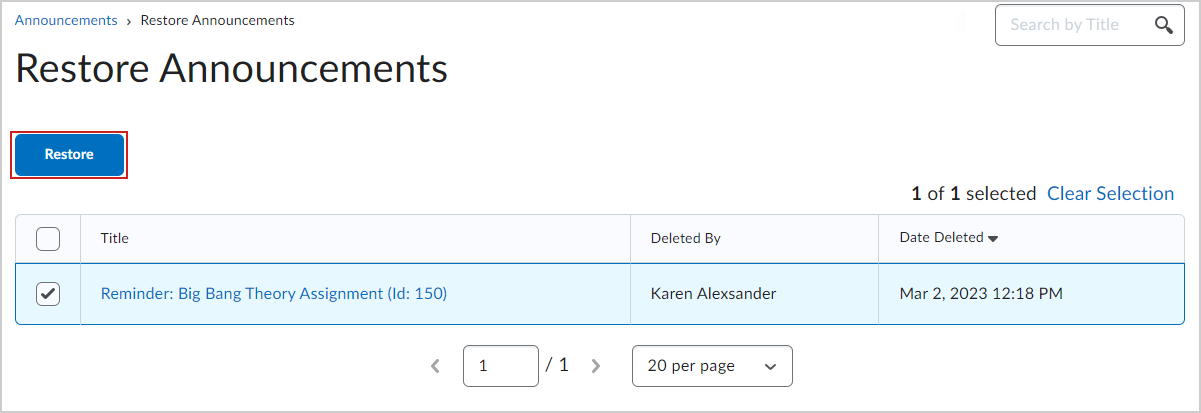
- Selecteer de aankondigingen die u wilt toevoegen en klik opHerstellen.
De aankondigingen worden hersteld en zijn beschikbaar op de startpagina van de cursus.
Video: Aankondigingen verwijderen en herstellen
Een aankondiging kopiëren
Gebruik een bestaande aankondiging als uitgangspunt door deze te kopiëren en details te bewerken.
Een bestaande aankondiging kopiëren
- Klik in de widget Aankondigingen op het contextmenu en selecteer Ga naar Tool Aankondigingen.
- Open het contextmenu van de aankondiging die u wilt kopiëren en selecteer Kopiëren.
- Op de pagina Aankondigingen bewerken worden de volgende onderdelen gekopieerd vanuit de oorspronkelijke aankondiging:
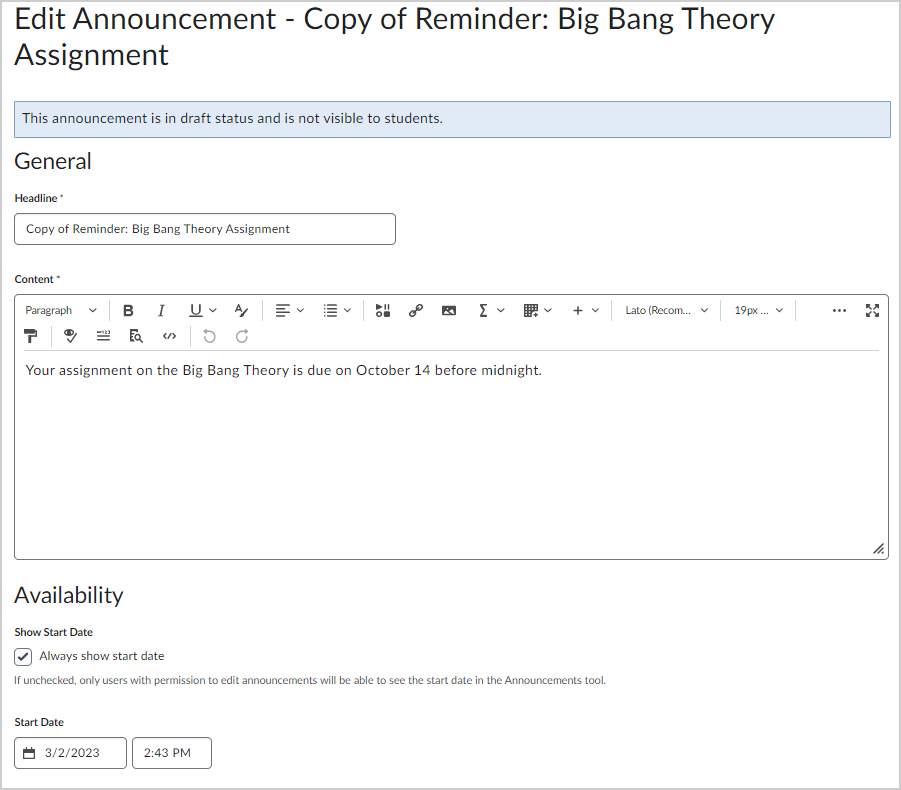
- Kop, met "Kopie van" ervoor
- Inhoud
- Instelling Startdatum weergeven
- Bijlagen
- Releasevoorwaarden
- Als u de datum en tijd van uw kop wilt verbergen, schakelt u het selectievakje Startdatum altijd weergeven uit. De startdatum en -tijd van een aankondiging worden standaard onder de kop weergegeven als ze in de widget Aankondigingen worden weergegeven.
- Selecteer een beschikbaarheidsdatum voor de publicatie in de velden Startdatum en Einddatum. Aankondigingen worden direct gepubliceerd, tenzij u een alternatieve startdatum opgeeft bij Startdatum.
 | Opmerking: Postgedateerde aankondigingen worden niet weergegeven in de widget Aankondigingen, zelfs niet als gebruikers de machtiging hebben om toekomstige aankondigingen te bekijken. U kunt deze vinden in de lijst met aankondigingen op de pagina Aankondigingen. |
- U kunt een aankondiging op een specifieke datum verwijderen door het selectievakje Aankondigingen verwijderen op basis van einddatum in te schakelen. U en beheerders kunnen aankondigingen nog steeds zien na de einddatum, maar deze worden niet weergegeven in de widget Aankondigingen.
- Klik op Bestaande toevoegen of Maken en bijvoegen als u extra releasevoorwaarden wilt toevoegen.
- Als u later verder wilt gaan met het bewerken van de aankondiging, klikt u op Opslaan als concept. Cursisten kunnen conceptaankondigingen niet zien
- Klik op Publiceren.
De aankondiging wordt gekopieerd.
Een aankondiging naar andere cursussen kopiëren
Als u de juiste machtigingen hebt, kunt u aankondigingen van de ene cursus naar andere cursussen kopiëren vanuit het contextmenu van een aankondiging. U kunt de volgende opties selecteren wanneer u aankondigingen kopieert:
- Aankondigingen als concept naar andere cursussen kopiëren, zodat u de inhoud van de aankondiging later vanuit de doelcursus kunt publiceren.
- De gekopieerde aankondigingen tegelijk met het kopiëren publiceren, zodat u de conceptfase overslaat.

|
Belangrijk: U moet zijn ingeschreven voor de cursus waaruit u kopieert en de cursussen waarnaar u kopieert. |
De volgende kenmerken worden gekopieerd:
- Kop
- Auteurinformatie weergeven
- Inhoud
 | Opmerking: het gekopieerde attribuut Inhoud bevat alle bijbehorende bestanden, zoals ingevoegde afbeeldingen. |
- Start- en einddatum
 | Opmerking: Wanneer u een aankondiging kopieert, worden de begin- en einddatum van de aankondiging niet automatisch verschoven. De datums in de gekopieerde aankondigingen blijven hetzelfde als in de oorspronkelijke cursus. |
- Bijlagen
- PIN-status
Releasevoorwaarden worden niet gekopieerd.
Een aankondiging naar andere cursussen kopiëren
- Klik op Kopiëren naar andere cursussen in het vervolgkeuzemenu van de aankondiging.
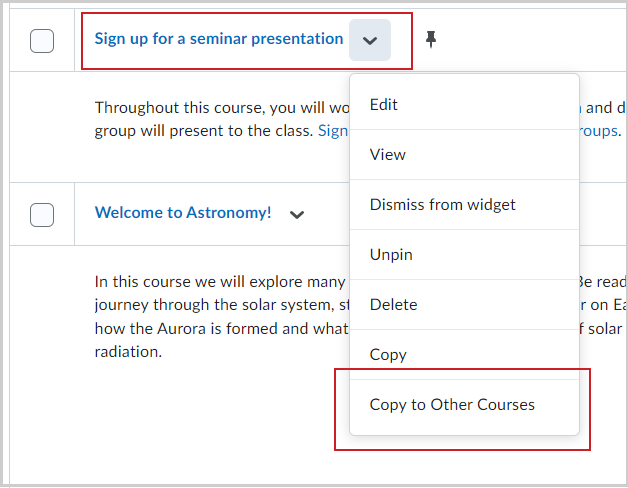
- Selecteer de doelcursus of -cursussen voor de aankondiging en voer het volgende uit:
Als u de gekopieerde aankondiging naar de doelcursus wilt kopiëren, selecteert u Aankondiging publiceren op kopie. Selecteer Volgende.
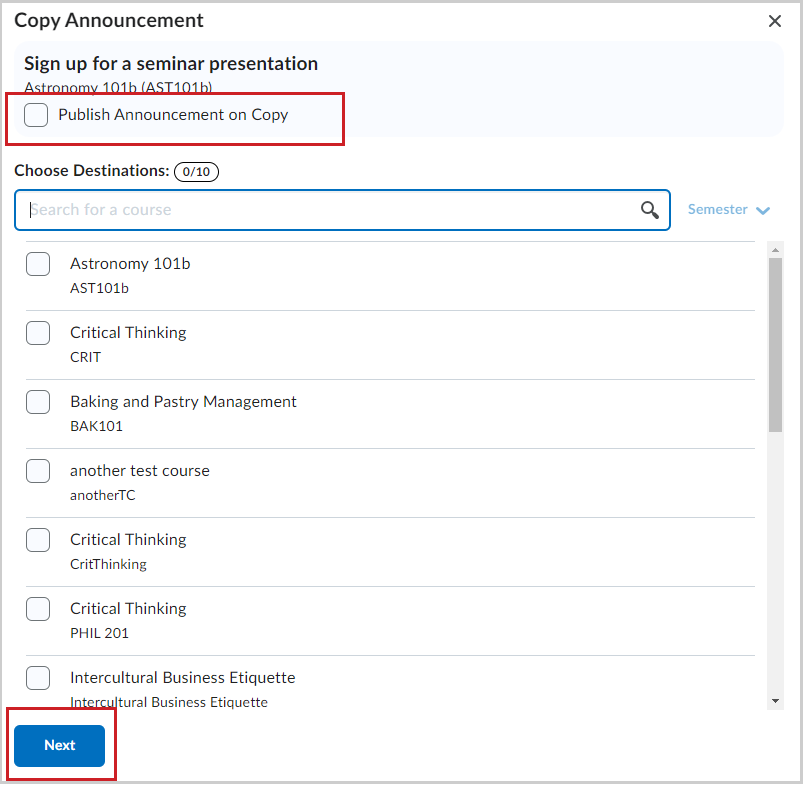
- Klik op Kopiëren.
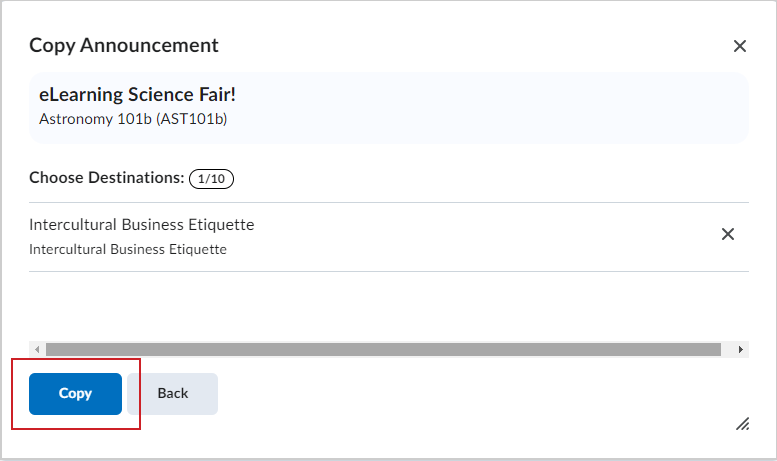
- Klik op Gereed wanneer Kopiëren voltooid wordt weergegeven.
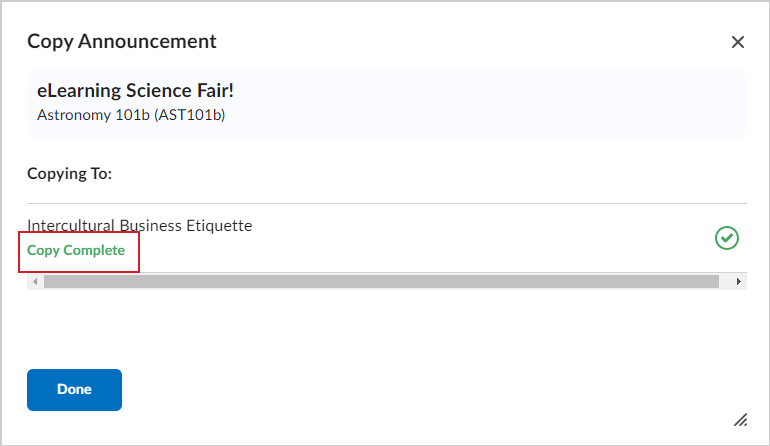
- Ga na het kopiëren naar de doelcursus(sen). Als u Aankondiging publiceren op kopie niet hebt geselecteerd, verschijnt de gekopieerde aankondiging in de tool Aankondigingen als een concept. U moet de aankondiging publiceren vanuit de cursus waarnaar u die hebt gekopieerd.
Als u Aankondiging publiceren op kopie wel hebt geselecteerd, wordt de gekopieerde aankondiging in de doelcursus gepubliceerd. U hoeft verder geen stappen uit te voeren.
Uw aankondiging wordt gekopieerd naar een andere cursus.
Een aankondiging publiceren
U kunt een conceptaankondiging publiceren. Alle conceptaankondigingen worden aangeduid in de kolom Status van de pagina Aankondigingen.
Een conceptaankondiging publiceren
- Navigeer naar de widget Aankondigingen.
- Klik op de pagina Aankondigingen op de titel van de conceptaankondiging die moet worden gepubliceerd.
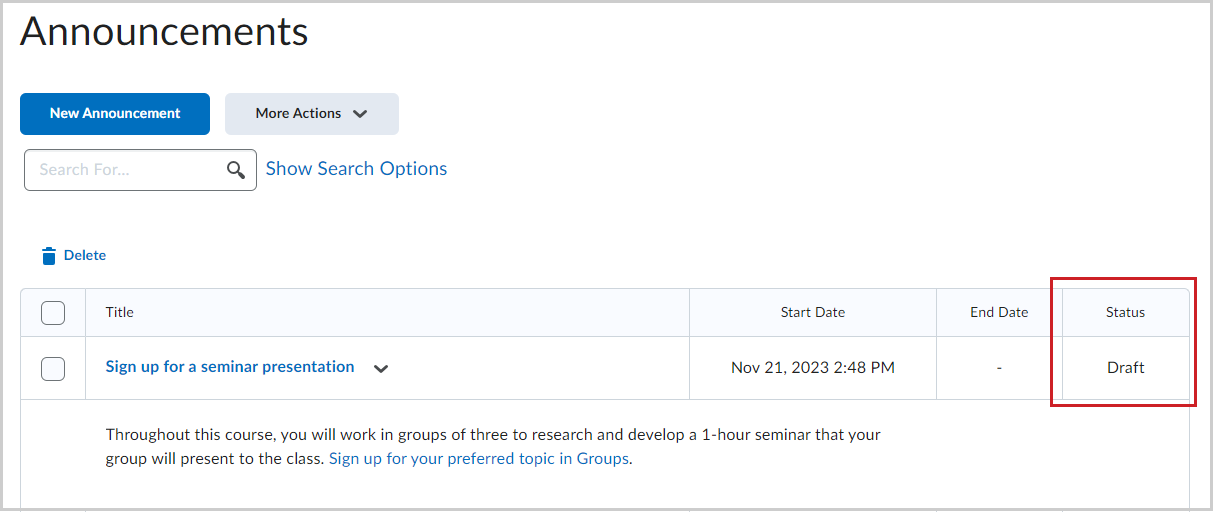
- Klik op Publiceren.
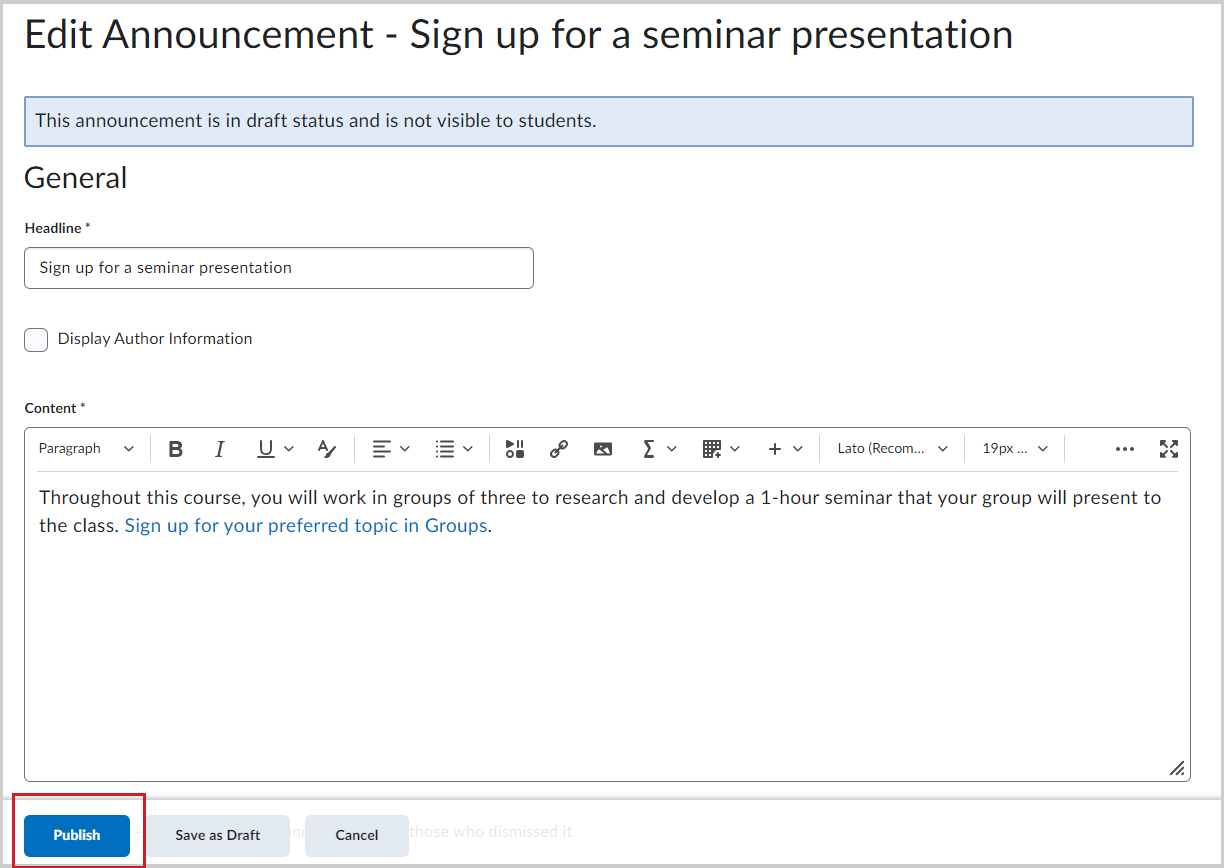
De aankondiging wordt nu gepubliceerd.
Een aankondiging herordenen
U kunt de volgorde van aankondigingen wijzigen in de widget Aankondigingen.
De volgorde van aankondigingen wijzigen
- Klik op de widget Aankondigingen.
- Doe één van de volgende dingen:
- Klik op de pagina Aankondigingen op de knop Meer acties op Herordenen.
- Klik in het widget-menu Aankondigingen op Aankondigingen opnieuw ordenen.
- Gebruik de vervolgkeuzelijsten in de kolom Sorteervolgorde om de volgorde van een onderdeel te selecteren. Andere onderdelen worden automatisch verplaatst volgens de nieuwe volgorde.
- Klik op Opslaan.
Uw aankondigingen worden nu opnieuw gerangschikt.