U kunt beloningen maken die kunnen worden gedeeld met anderen in andere cursussen of u kunt beperkt zijn tot de cursus en de onderliggende organisatie-eenheden. Als u de beloning beperkt, kan deze alleen worden toegevoegd aan de cursuseditie waarin u de beloning maakt en aan onderliggende cursusedities.

|
Tip: Beloningen kunnen ook worden beheerd en gedeeld met gebruikers via de widget Beloningen cursist. Raadpleeg het onderwerp Homepage Widget Expansion Pack voor meer informatie. |
Een beloning maken
Beloningen, waaronder Badges of Certificaten kunnen automatisch worden toegekend op basis van releasevoorwaarden of handmatig worden toegekend.
Als u handmatig een beloning toevoegt, moet u de criteria opgeven die nodig zijn om deze beloning te verdienen. Wanneer beloningen automatisch worden uitgereikt, bepalen de releasevoorwaarden of de cursisten aan de criteria voldoen.

|
Opmerking: om plagiaat te voorkomen en de intellectuele eigendoms- en merkrechten van een organisatie te beschermen, zijn alle verdiende certificaten die via de tool Beloningen worden gedownload met een wachtwoord beveiligd tegen bewerken. Elk certificaat wordt gegenereerd met een willekeurig wachtwoord dat niet wordt weergegeven aan gebruikers, waardoor niemand het certificaat in Adobe® Acrobat® of Adobe Reader® kan bewerken. Hierdoor hoeft u niet handmatig wachtwoordbeveiliging toe te voegen aan geüploade certificaten. |
Een nieuwe beloning maken
- Ga naar uw startpagina en ga als volgt te werk:
- Klik op de navigatiebalk op Beloningen.
- Klik op Cursusbeheer. Selecteer in het gebied Evaluaties de optie Beloningen.
- Klik op het tabblad Cursusbeloningen en selecteer de opties voor het delen van uw beloning:
- Gebruikers in deze cursus toestaan om verdiende beloningen te delen in een externe badge-opslagplaats/backpack, zodat cursusbeloningen in een externe badge-opslagplaats of als digitale referenties kunnen worden geëxporteerd en gedeeld.
- Gebruikers in deze cursus toestaan om verdiende beloningen openbaar te maken, zodat cursusbeloningen met een openbare link kunnen worden gedeeld.
- Gebruikers in deze cursus toestaan om beloningen te delen op LinkedIn, zodat cursusbeloningen op de LinkedIn-profielen van de cursist kunnen worden gedeeld.
- Klik op Beloning toevoegen aan cursus.
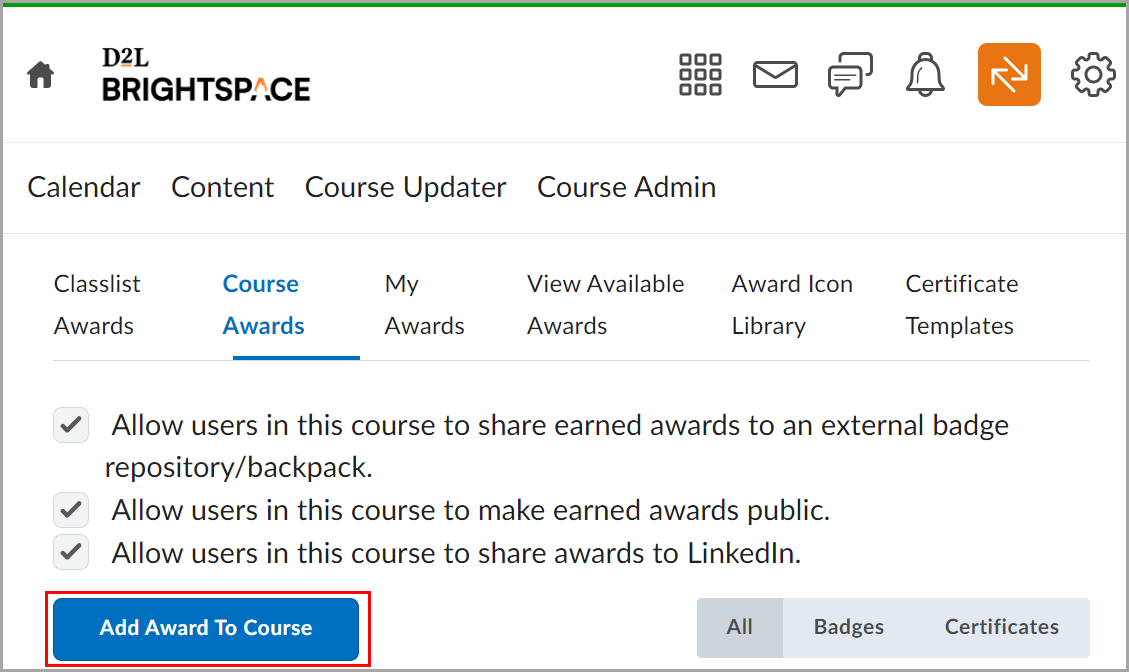
Afbeelding: klik op Beloning toevoegen aan cursus op het tabblad Cursusbeloningen om verder te gaan.
- Klik op Maken.
- Ga op de pagina Nieuwe beloning als volgt te werk:
- Voer een Naam, Criteria en een Beschrijving in voor de nieuwe beloning. Geef in de velden Criteria aan wat een cursist moet doen om deze beloning te krijgen.
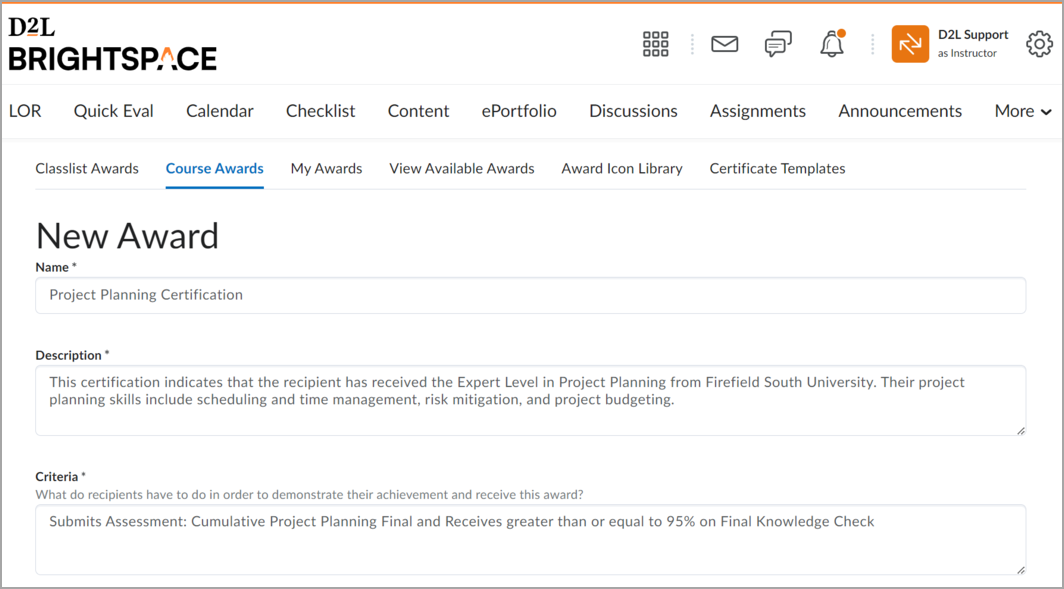
Afbeelding: vul de Naam, Beschrijving en Criteria van je nieuwe beloning op de pagina Nieuwe beloning in. Dit zijn allemaal verplichte velden.
- Selecteer Badge of Certificaat in de vervolgkeuzelijst Beloningstype.
- Schakel in Beschikbaarheid de juiste vakjes in om aan te geven of u wilt dat de beloning beschikbaar is voor andere managers van beloningen en waar deze beschikbaar is binnen de organisatiestructuur.
- Selecteer in Vervaldatum een van de volgende opties:
- Selecteer Nooit om te voorkomen dat de beloning verloopt. Voorbeelden van beloningen die nooit vervallen, zijn certificaten van verdienste voor het slagen voor een cursus of badges voor perfecte aanwezigheid.
- Om in te stellen dat de beloning op een specifieke datum vervalt, selecteert u Vaste datum. Voorbeelden van beloningen die op een specifieke datum vervallen, zijn certificeringen voor een vaardigheid die moet worden vernieuwd, zoals EHBO-training.
- Om in te stellen dat de beloning vervalt op een dag relatief ten opzichte van de dag waarop de beloning werd toegekend, selecteert u Relatieve dag van de maand. Voorbeelden van beloningen die op een relatieve datum vervallen zijn badges voor de cursist van de week of voor het behalen van 100% voor een test of opdracht.
- Als u de ontvanger van een beloning wilt informeren voordat een beloning vervalt, selecteert u Melden vóór vervallen en geeft u het aantal dagen doorlooptijd op.
Voer in Beloningsafbeelding kiezen een van de volgende handelingen uit:- Als de afbeelding al bestaat in de afbeeldingsbibliotheek, klikt u op Uit bestaande bibliotheek.
- Als u een nieuw pictogram aan de afbeeldingsbibliotheek wilt toevoegen, klikt u op Nieuw pictogram uploaden.
 | Opmerking: Voor Baked Bis de enige ondersteunde indeling in Brightspace® .png en bedraagt de minimale aanbevolen pixelgrootte van de badge 200 x 200 px |
- Om de website van OpenBadges te starten, klikt u op Uw eigen beloningsafbeelding maken.
 | Opmerking: OpenBadges is een gratis website waarmee u aangepaste pictogrammen kunt maken. |
Als u een nieuw certificaat maakt, gaat u in het gebied Certificaatsjabloon kiezen op een van de volgende manieren te werk:- Als de PDF-sjabloon al bestaat in de afbeeldingsbibliotheek, klikt u op Uit bestaande bibliotheek.
- Als u een nieuwe sjabloon aan de afbeeldingsbibliotheek wilt toevoegen, klikt u op Nieuwe sjabloon uploaden.
 | Opmerking: Als u een automatisch gegenereerde numerieke id aan uw certificaat wilt toevoegen waarmee de toegekende beloning uniek wordt geïdentificeerd, controleert u of de geüploade sjabloon een vervangende tekenreeks {CertificateID} heeft. Er wordt doorlopend een unieke id gegenereerd en ingevuld in de vervangende tekenreeks {CertificateID} wanneer deze wordt vrijgegeven. |
Controleer of de informatie van de uitgever juist is.
Zorg ervoor dat het selectievakje Deze beloning nu in <huidige cursus> gebruiken correct is ingesteld.
Klik op Opslaan.
De beloning is toegevoegd aan uw lijst met cursusbeloningen.
Video: Bekijk hoe u een certificaat maakt
Een bestaande beloning toevoegen aan een cursus
Nadat u een beloning hebt gemaakt, moet u de beloning toevoegen aan een cursus om deze zichtbaar te maken voor cursisten vanuit het tabblad Beschikbare beloningen bekijken van de tool Beloningen, of het tabblad Beschikbare beloningen van de widget Beloningen voor cursisten.
Een beloning aan een cursus toevoegen
- Klik op de navigatiebalk van de cursus op Beloningen.
- Klik op Beloning toevoegen aan cursus op het tabblad Cursusbeloningen.
Klik op de knoppen Badges, Certificaten of Alle om de lijst met beschikbare beloningen te filteren. Als u op zoek bent naar een specifieke beloning, gebruikt u de functie Beloningen zoeken. Als u de lijst wilt filteren op uw eigen beloningen, klikt u op Laat alleen door mij gemaakte beloningen zien.
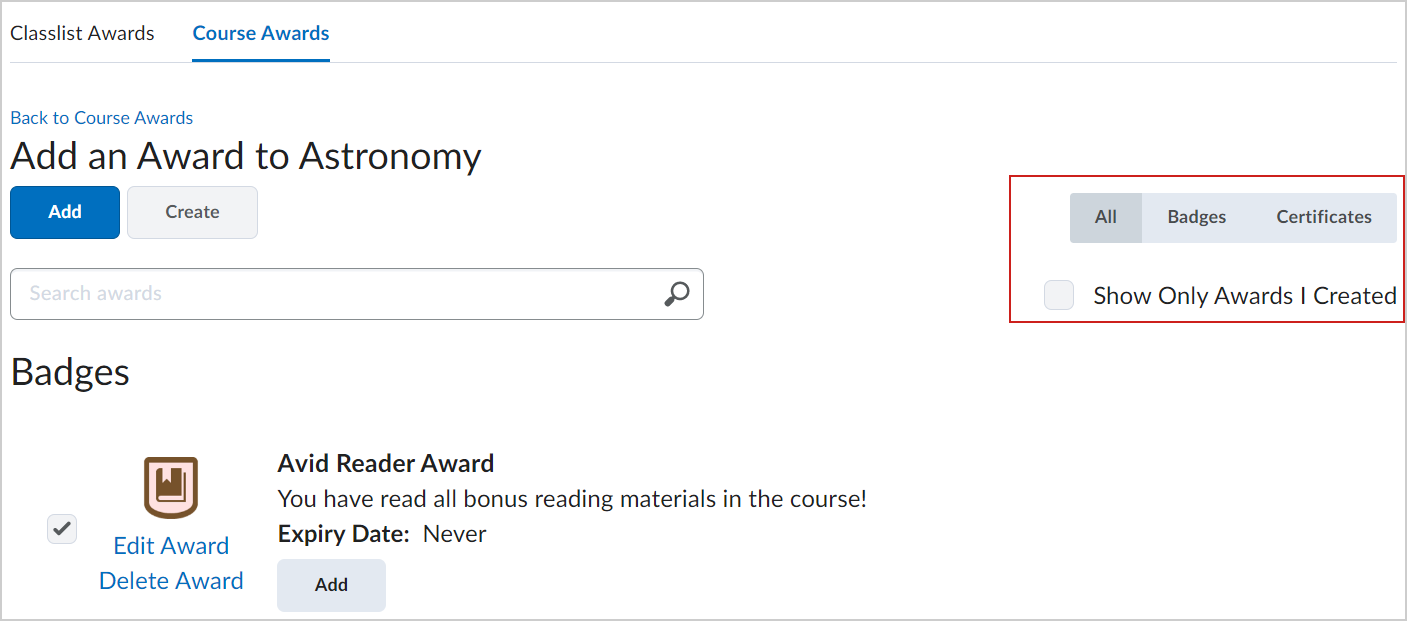
Afbeelding: filter bestaande beloningen op het tabblad Cursusbeloningen.
- Selecteer de beloningen uit de lijst die u wilt toevoegen en klik op Toevoegen.
De geselecteerde beloningen worden aan de cursus toegevoegd.
Handmatig beloningen toekennen
U kunt beloningen handmatig toekennen (badges of certificaten) vanaf het tabblad Beloningen groepslijst. Als u handmatig een beloning toevoegt, moet u bewijs aanleveren dat de gebruikers hebben voldaan aan de vereiste criteria om deze beloning te verdienen.
Wanneer u een beloning toekent zonder Datum van uitgifte kiezen te selecteren, worden standaard de huidige datum en tijd ingesteld.
Handmatig een beloning toekennen
- Klik op startpagina van uw cursus op Beloningen op de navigatiebalk.
- Open het tabblad Beloningen groepslijst.
- Selecteer een of meer gebruikers en klik op Toekennen.
- Selecteer in het dialoogvenster Beloning toekennen een beloning uit de vervolgkeuzelijst.
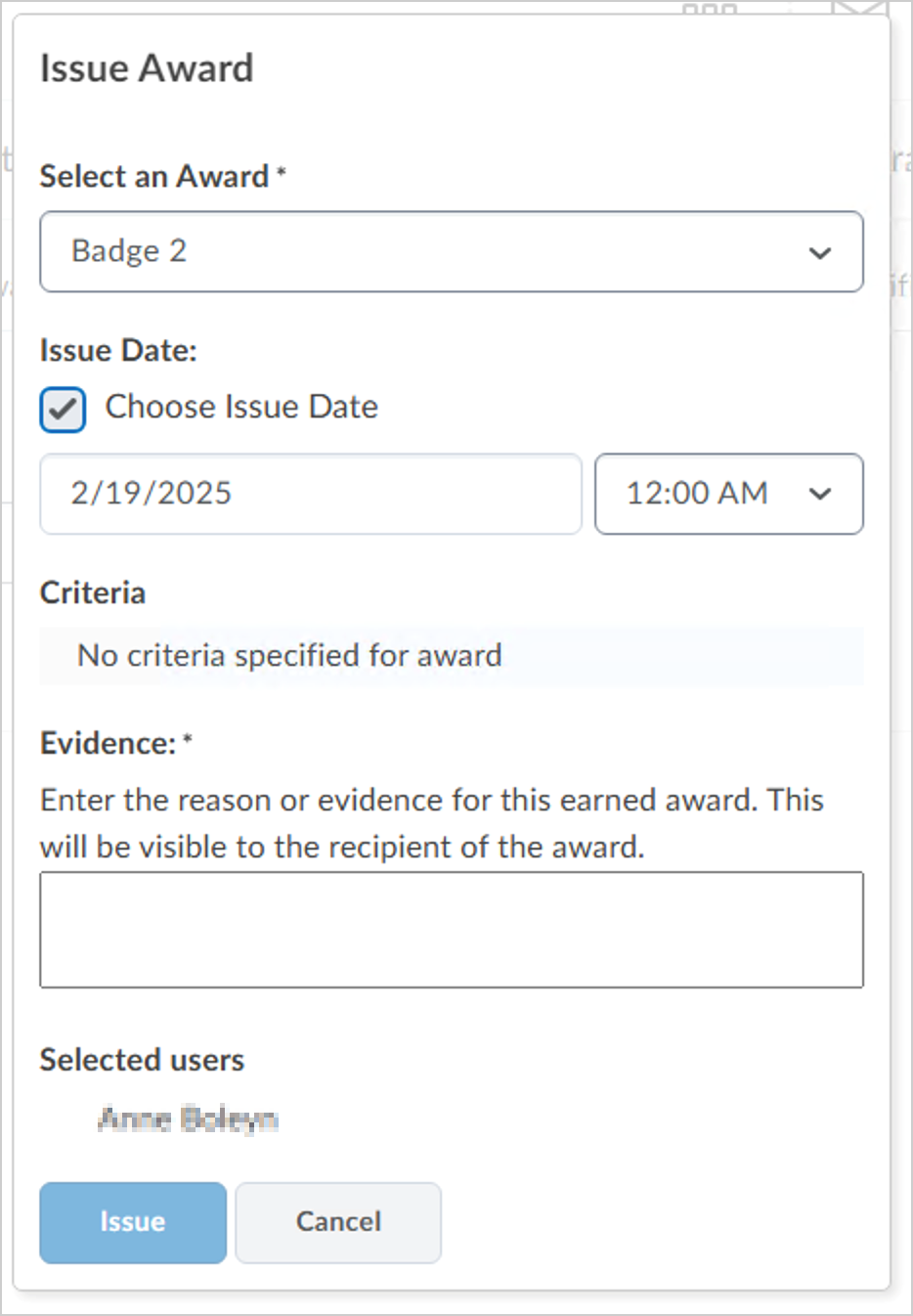
- Het veld Datum van uitgifte wordt standaard ingesteld op de huidige datum en tijd. Als u de datum moet aanpassen waarop de beloning wordt toegekend, selecteert u Datum van uitgifte kiezen en vervolgens een datum en tijd.
- Voer onder Bewijs de reden in waarom u de beloning toekent.
- Klik op Toewijzen.
Video: handmatig een beloning toekennen
Beloningen delen met andere cursussen
Als u een beloning maakt, kunt u deze delen met andere cursussen die u geeft. Standaard zijn nieuwe beloningen beschikbaar voor al uw cursussen, maar u kunt deze ook delen met andere makers van beloningen in uw organisatie-eenheid of met alle organisatie-eenheden.
Beloningen delen met andere cursussen
- Klik op de navigatiebalk van de cursus op Beloningen.
- Ga op het tabblad Cursusbeloningen op een van de volgende manieren te werk:
- Als u geen beloning hebt gemaakt, klikt u op Maken om de pagina Nieuwe beloning te openen. Vul de vereiste velden in.
- Als u al een beloning voor uw cursus hebt gemaakt, maar de beloning nog niet aan uw cursus hebt toegevoegd, klikt u op Beloning toevoegen aan cursus en vervolgens op Beloning bewerken.
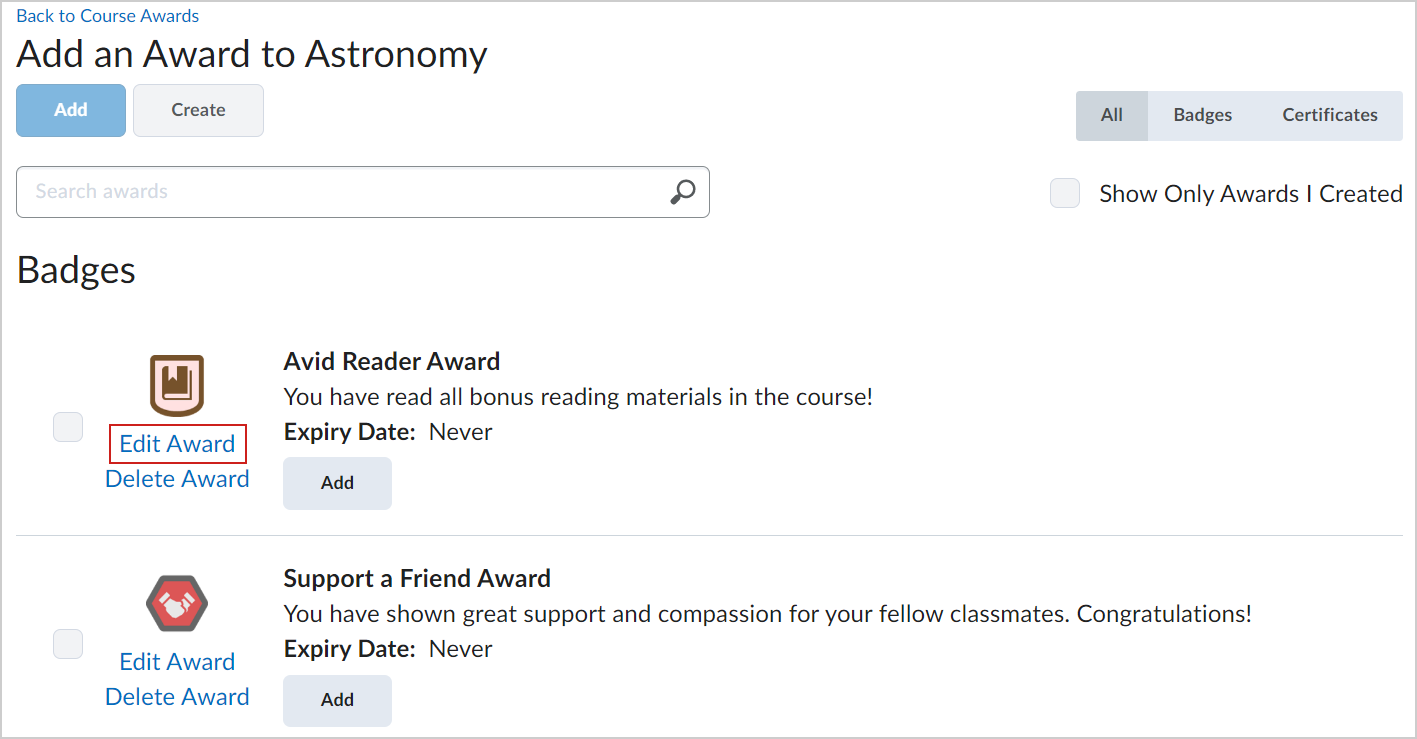
- Als u al een beloning voor uw cursus hebt gemaakt en toegevoegd, klikt u op Beloning bewerken.
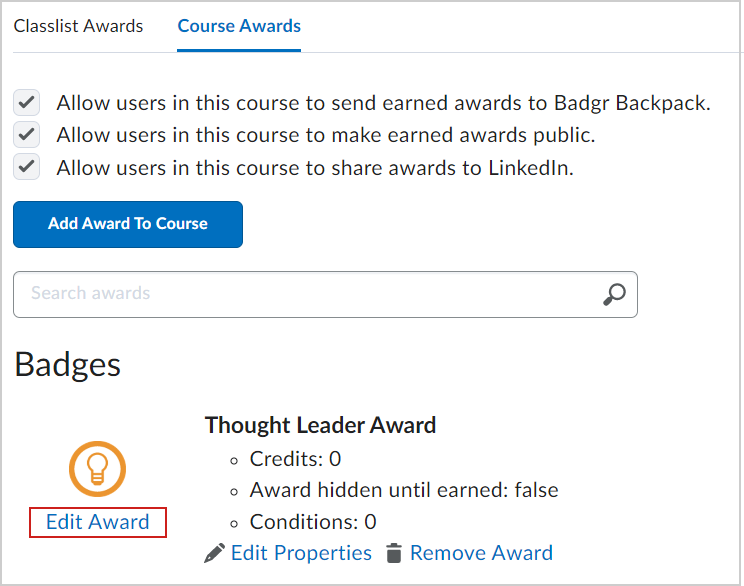
- Voer onder Beschikbaarheid een van de volgende handelingen uit:
- Selecteer Stel deze beloning beschikbaar aan al mijn cursussen als u alleen binnen uw eigen cursussen wilt delen.
- Selecteer Stel deze beloning beschikbaar aan andere makers van beloningen en hun cursussen als u de beloning met anderen wilt delen. U kunt de beloning verder beperken tot de cursus waarin deze is gemaakt en de onderliggende organisatie-eenheden.
- Klik op Opslaan en sluiten.
De beloning is beschikbaar voor de door u gekozen cursus, maker of organisatie-eenheid.
Een beloning verbergen totdat deze door gebruikers is verdiend
In sommige gevallen wilt u een beloning misschien verbergen voor een cursist totdat deze is verdiend. Het verbergen van beloningen betekent dat de beloning niet op het tabblad Beschikbare beloningen op de pagina Beloningen wordt weergegeven. Nadat de cursist de beloning heeft verdiend, verschijnt deze op de pagina Beschikbare beloningen en Mijn beloningen.
Een beloning verbergen totdat deze is verdiend
- Klik op de navigatiebalk van de cursus op Beloningen.
- Klik op het tabblad Cursusbeloningen op Eigenschappen bewerken voor de beloning die u wilt bewerken.
- Schakel het selectievakje Beloning verborgen totdat deze is verdiend in.
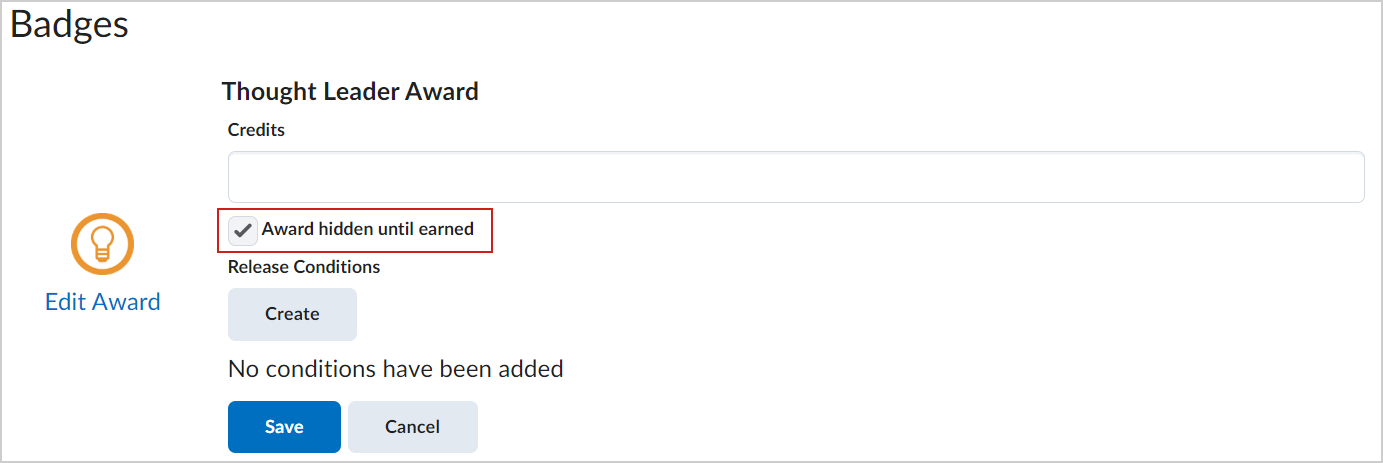
- Klik op Opslaan.
De beloning is pas zichtbaar voor cursisten die de beloning hebben verdiend.
Releasevoorwaarden toevoegen aan een beloning
U kunt releasevoorwaarden toevoegen aan een beloning en andere inhoud vrijgeven, of een andere beloning aan cursisten toewijzen als ze de door u gedefinieerde beloningsvereisten bereiken.
Releasevoorwaarden toevoegen aan een beloning
- Klik op de navigatiebalk van de cursus op Beloningen.
- Klik op het tabblad Cursusbeloningen op Eigenschappen bewerken voor de beloning die u wilt bewerken.
- Klik onder Releasevoorwaarden op Maken.
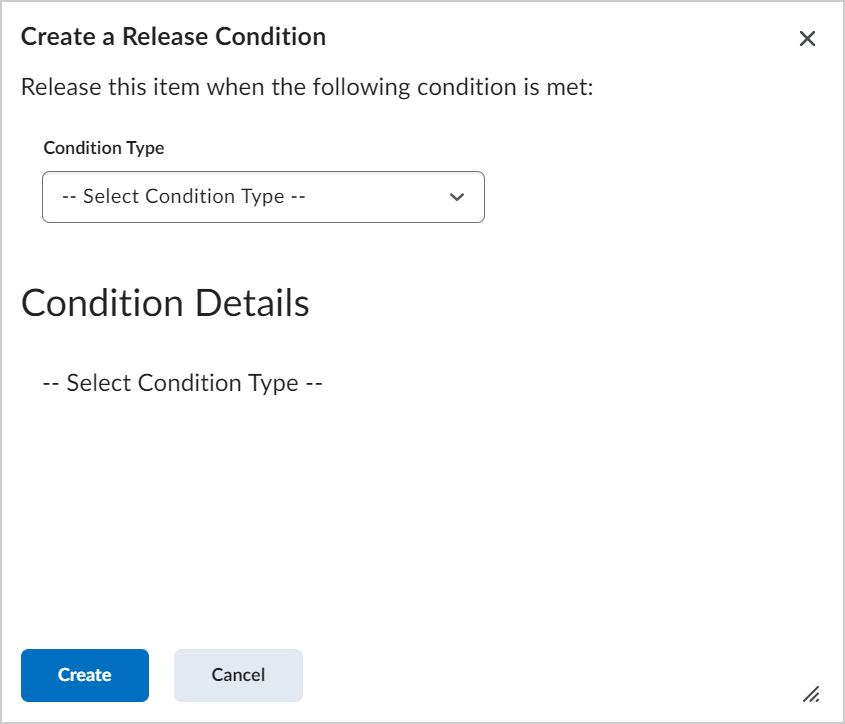
- Selecteer een releasevoorwaarde in de vervolgkeuzelijst Voorwaardetype.
- Stel onder Voorwaardedetails uw releasevoorwaarde verder in op basis van het geselecteerde Voorwaardetype. Als u bijvoorbeeld ‘Verdiende beloning’ hebt geselecteerd, selecteert u de Beloning waarvan u wilt dat uw cursist deze verdient om de release te activeren.
- Klik op Maken en vervolgens op Opslaan.
Video: releasevoorwaarden aan een beloning toevoegen
Een beloning uit een andere cursus kopiëren
U kunt beloningen uit een andere cursus kopiëren. Voor gekopieerde beloningen gelden alle releasevoorwaarden die oorspronkelijk zijn ingesteld voor het toekennen van de beloning.

|
Opmerking: Bij het delen van beloningen of het toevoegen van bestaande beloningen via de tool Beloningen worden de bijbehorende releasevoorwaarden niet overgenomen. |
Een beloning uit een andere cursus kopiëren
- In de cursuseditie waarnaar u de beloning wilt kopiëren, gaat u naar de pagina Cursusbeheer en klikt u op Onderdelen importeren/exporteren/kopiëren.
- Selecteer Componenten vanuit een andere organisatie-eenheid kopiëren en klik op Zoeken naar cursuseditie.
- Zoek en selecteer de cursus waaruit u een beloning wilt kopiëren en klik op Selectie toevoegen.
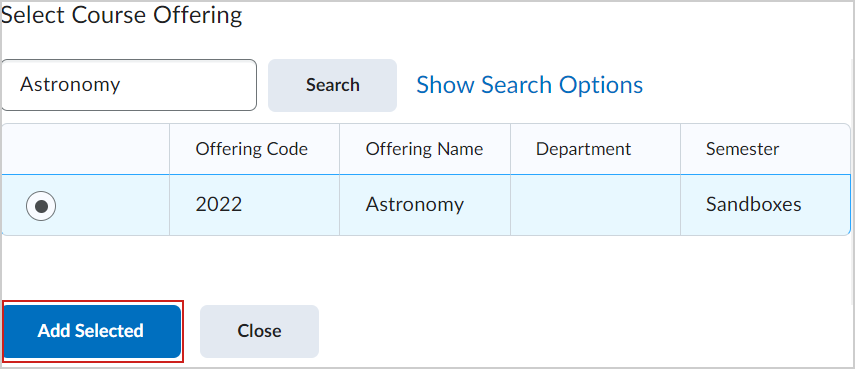
- Op de pagina Componenten importeren/exporteren/kopiëren, selecteert u vervolgens Componenten selecteren.
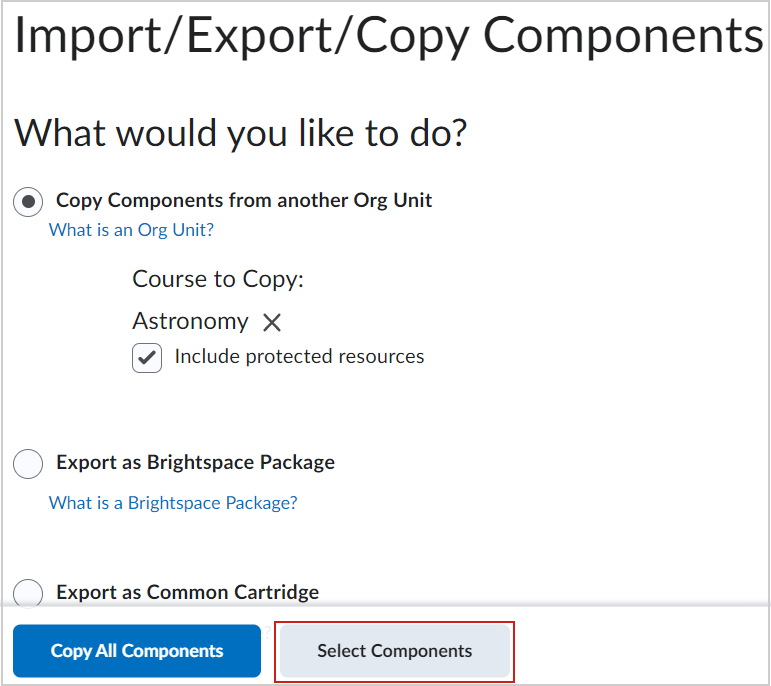
- Selecteer Beloningen en voer een van de volgende handelingen uit:
• Als u alle items wilt opnemen, selecteert u Alle items kopiëren en klikt u op Doorgaan.
• Als u alleen bepaalde items wilt opnemen, selecteert u Afzonderlijke items selecteren om te kopiëren en klikt u vervolgens op Doorgaan. Selecteer op de pagina Items selecteren om te kopiëren de items die u wilt kopiëren. Klik op Doorgaan.
- Klik op Doorgaan.
-
Klik op Voltooien.
U ontvangt een melding in Brightspace® zodra het kopiëren is voltooid. Beloningen worden naar uw cursus gekopieerd.
Alle toegekende beloningen bekijken
U kunt alle awards bekijken die u hebt toegekend aan cursisten in uw cursus.
Alle toegekende beloningen bekijken
- Klik op de navigatiebalk van de cursus op Beloningen.
- Klik op het tabblad Beloningen groepslijst. Alle cursisten die deel uitmaken van de Groepslijst worden weergegeven. Cursusbeloningen worden weergegeven naast elke cursist.
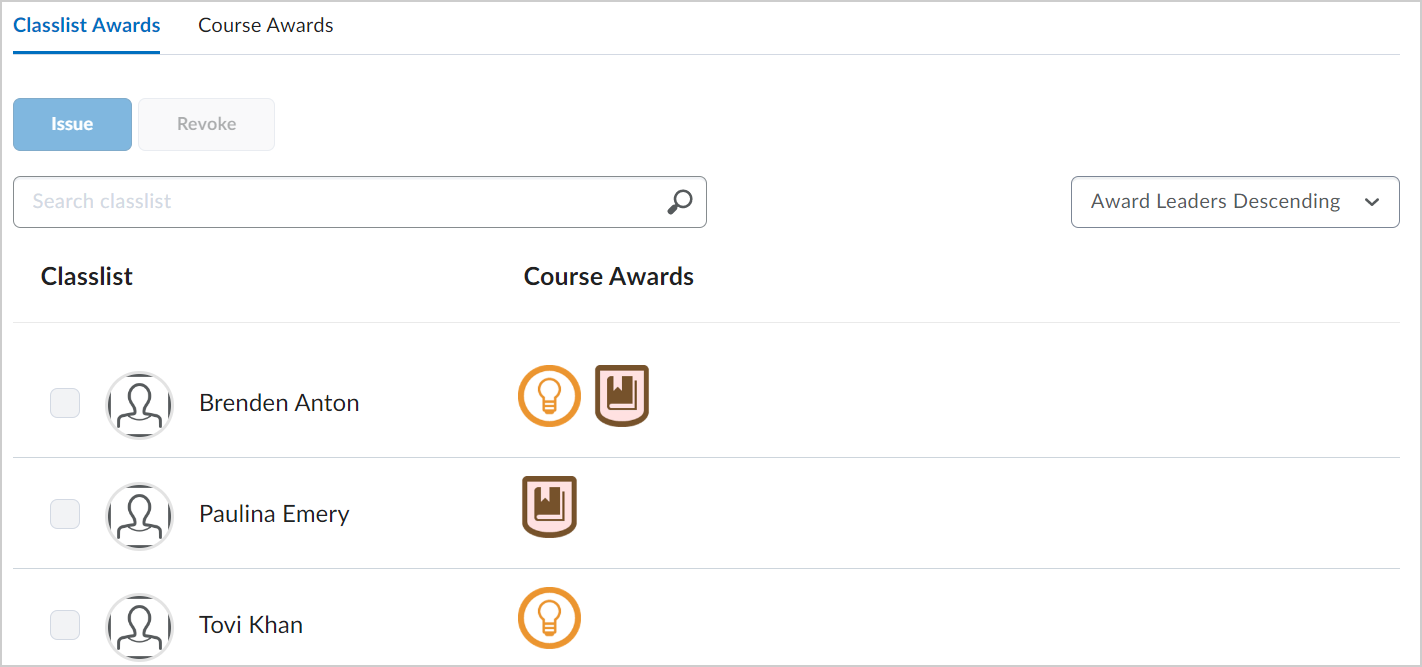
- Klik op Alle, Badges of Certificaten om de beloningen te filteren die in de lijst worden weergegeven.
- Selecteer de sorteervolgorde.
- Bekijk de Groepslijst en bijbehorende cursusbeloningen.
De taak Beloningen gebruiken om rollen van niet-cursisten te evalueren
Bij het evalueren van een beloning is de gebruikerslijst beperkt tot alleen gebruikers waarvoor de rolinstelling 'Deze rol weergeven in de groepslijst' is ingeschakeld. Dit komt overeen met de configuratie-instellingen van de Beloningen-UI. Voorwaardelijk vrijgegeven beloningen verwerken nu alleen gebruikers die zichtbaar zijn in de groepslijst en, aangezien ze aanwezig zijn in de groepslijst, in de lijst met beloningen.
Voorwaardelijk vrijgegeven beloningen worden toegekend aan gebruikers met de machtiging Gebruikers weergeven die als deze rol zijn ingeschreven in de groepslijst.
Een beloning intrekken
In sommige gevallen kunt u een eerder toegekende beloning intrekken.
Een beloning intrekken
- Klik op de navigatiebalk van de cursus op Beloningen.
- Klik op het tabblad Beloningen groepslijst en selecteer een of meer cursisten in de groepslijst.
 | Opmerking: U kunt de functie Groepslijst doorzoeken gebruiken om te zoeken naar een specifieke cursist. |
- Klik op Intrekken.
- Selecteer in het dialoogvenster Beloning intrekken de beloning die u wilt intrekken.
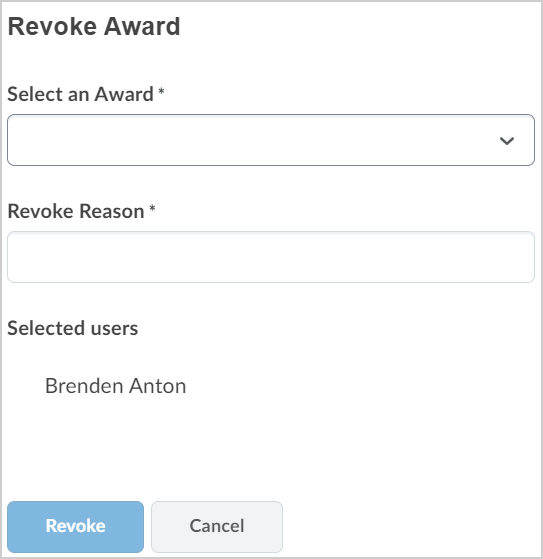
- Voer in het veld Reden voor intrekking een reden in voor het intrekken van de beloning.
- Klik op Intrekken.
Video: Een beloning intrekken
Veelgestelde vragen over het delen van beloningen
Waarom zie ik deze optie voor delen niet?
Deze functie moet worden ingeschakeld door een beheerder en instructeurs kunnen deze uitschakelen voor hun cursus. De functie wordt ingeschakeld door de volgende configuratievariabele: d2l.Tools.Awards.PublicAwardsEnabled (Org). Als de configuratie is ingeschakeld, verschijnt er een selectievakje op de pagina Cursusbeloningen waarmee de instructeur kan bepalen of beloningen uit die cursus via een openbare koppeling kunnen worden gedeeld. Deze optie voor delen is standaard ingeschakeld. Als het selectievakje blijft ingeschakeld, kunnen gebruikers in de cursus een openbare koppeling voor hun beloning maken. Als het selectievakje niet is ingeschakeld, wordt deze optie verwijderd voor beloningen die in die cursus zijn uitgegeven.
Kan ik het delen van een beloning ongedaan maken nadat deze openbaar is gemaakt?
Ja, u kunt op de optie Verwijderen klikken in de modaliteit Beloning delen om de openbare URL te verwijderen. Als iemand die URL bezoekt nadat deze is verwijderd, wordt een fout weergegeven.
Zorgt de verwijdering van de beloning, cursus, enzovoort, in Brightspace® ervoor dat de openbare beloning wordt verwijderd?
Nee. Het verwijderen van de beloning, de cursus of de gebruiker in Brightspace® heeft geen invloed op de openbare beloning. Een uitzondering hierop is de formele aanvraag door een gebruiker of instelling om gegevens op te schonen. In dit geval zullen alle gegevens die uit Brightspace® worden verwijderd (bijvoorbeeld de naam van een gebruiker) niet langer worden weergegeven op openbaar gedeelde beloningenpagina's.
Wat gebeurt er met de openbare beloning als mijn instelling of bedrijf Brightspace® niet meer gebruikt?
Als een instelling of bedrijf Brightspace® niet langer gebruikt als hun educatieve beheersysteem en hun volledige Brightspace®-site wordt verwijderd, zullen de pagina's met openbare beloningen die van die site worden gedeeld, niet meer beschikbaar zijn. Het blijven tonen van deze beloningen wordt in de toekomst mogelijk ondersteund, maar momenteel is niet het geval.
Wat gebeurt er als mijn beloning vervalt?
De uitgever stelt de vervaldatum van de beloning in wanneer deze wordt gemaakt. Dit kan een statische datum of een relatieve datum zijn (bijvoorbeeld 3 maanden na de datum waarop de ontvanger de beloning heeft verdiend). Op de openbare pagina met beloningen wordt de vervaldatum vermeld en de pagina blijft na afloop van de vervaldatum bestaan.
Wat gebeurt er als mijn beloning wordt ingetrokken?
Als uw beloning wordt ingetrokken (als ze handmatig van u wordt 'teruggenomen' door uw instructeur of instelling), wordt er een bericht toegevoegd aan de openbare pagina met beloningen om aan te geven dat de beloning is ingetrokken door de uitgever.
Kan ik zowel een certificaat als een badge delen?
Ja. Er zijn twee soorten beloningen in Brightspace®: badges en certificaten. Badges worden weergegeven door een afbeelding van een badge, terwijl certificaten een PDF bevatten. U kunt de beloning delen via een openbare URL, of het nu een badge of certificaat is. Het PDF-bestand voor het certificaat is momenteel echter niet opgenomen op de openbare pagina. De informatie over de beloning (bijvoorbeeld uitgever, naam, beschrijving enz.) wordt weergegeven, maar de PDF is niet opgenomen.
Welke andere opties zijn beschikbaar voor het delen van mijn beloning?
De opties voor delen zijn afhankelijk van de configuratie van uw site, maar als alle opties zijn ingeschakeld door een beheerder via configuratievariabelen, kunt u uw beloning op een paar manieren delen. U kunt uw beloning intern delen binnen Brightspace® door deze toe te voegen aan uw ePortfolio of uw profiel. U hebt mogelijk ook de optie om deze extern te delen met Badgr. Voor deze optie moet u zich aanmelden bij Badgr of een Badgr-account maken.
Wie is de 'uitgever' van de beloning?
De naam, het e-mailadres en de website van de uitgever worden per beloning ingesteld door de maker van de beloning onderaan de pagina's Beloning maken en Beloning bewerken. Standaardwaarden voor deze velden worden ingesteld door een beheerder via de volgende configuratievariabelen: D2l.Tools.Award.IssuerName, d2l.Tools.Award.IssuerContact en d2l.Tools.Award.IssuerURL. Dit is bestaande functionaliteit en is niet gewijzigd met de introductie van deze functie.
Hoe worden de 'criteria' van de beloning bepaald?
Als uw beloning automatisch wordt uitgereikt in Brightspace® aan de hand van releasevoorwaarden, zoals het behalen van een bepaalde score voor een test of het voltooien van bepaalde inhoudsonderwerpen, worden deze releasevoorwaarden vermeld als criteria. Als uw beloning handmatig is uitgegeven, kan de uitgever de criteria invoeren met een verklaring: 'De ontvanger heeft XYZ-vaardigheden gedemonstreerd'.
Hoe wordt bepaald welke taal op de pagina Openbare beloningen moet worden weergegeven?
De taal van de kopteksten op deze pagina (zoals Ontvanger en Datum van uitgifte) wordt bepaald door de taalvoorkeur van de gebruiker die in zijn of haar browser is ingesteld. De taal van de titel en beschrijving van de beloning komt rechtstreeks voort uit de manier waarop gebruikers het in Brightspace® hebben ingevoerd. Als de maker van de beloning bijvoorbeeld de titel van de beloning een naam in het Spaans geeft, zal die naam blijven bestaan en niet worden vertaald, ongeacht de browserinstelling van de kijker.
Welke versie van mijn naam wordt onder 'Ontvanger' weergegeven?
Op de pagina Openbare beloning wordt de Voorkeursnaam van de ontvanger uit Brightspace® weergegeven. Als er geen voorkeursnaam is ingesteld voor de gebruiker, wordt de juridische naam van de gebruiker weergegeven. Dit is consistent met andere gebieden van Brightspace®.
Verschijnt het logo van de uitgever op de pagina met openbare beloningen?
De naam van de uitgever verschijnt, evenals de afbeelding van de badge. Dit kan een aangepast ontwerp zijn waarin het logo van de uitgever is opgenomen. Bovendien gebruikt de pagina een versie van de URL van de uitgever, en zal deze dezelfde favicon weergeven als de Brightspace®-site van de uitgever, die mogelijk het logo van de uitgever is. De pagina bevat echter geen logo van de uitgever in de koptekst of pagina-inhoud. In plaats daarvan verschijnt het D2L®-logo in de linkerbovenhoek van de pagina om het systeem te vertegenwoordigen waaruit de openbare beloning voortkomt.
Problemen oplossen: de certificaattekst is te lang
Afhankelijk van de sjabloon die u voor uw certificaten gebruikt, kan het zijn dat de tekst die u wilt gebruiken buiten de grenzen van het tekstvak valt. Een deel van de tekst in de certificaten wordt automatisch verzameld op basis van gebruikers- en cursuskenmerken. Mogelijk moet u de sjabloon aanpassen aan uw wensen. Probeer een of meer van de volgende suggesties:
- Wijzig de veldlengte in de sjabloon
- Wijzig de grootte van het lettertype
- Voeg tekstterugloop toe aan het tekstveld
- Maak het tekstvak groter

|
Opmerking: alle wijzigingen die u in de certificaatsjabloon aanbrengt, zijn van invloed op andere certificaten die met die sjabloon zijn toegekend. |
Veelgestelde vragen over beloningen
Kan ik aan cursisten dezelfde badge meerdere keren toekennen?
Momenteel bestaat de functie om aan cursisten meerdere keren dezelfde badge toe te kennen niet in Brightspace®.
Moet ik elke keer een nieuwe badge maken als ik dezelfde cursist dezelfde badge wil geven?
Ja, als u dezelfde badge meerdere keren aan een cusrsist wilt toekennen, moet u elke keer een nieuwe badge maken. D2L® raadt aan een nieuwe badge te maken en deze aan de cursisten toe te kennen wanneer ze hulp vragen.
Hoe kan ik een vervaldatum instellen voor certificaten, en cursisten toestaan deze te vernieuwen voordat ze verlopen?
De vervaldatum is een eigenschap van het certificaat zelf en is absoluut, niet relatief. U hebt twee opties om het vernieuwen van certificaten te vergemakkelijken voordat deze verlopen:
- De vervaldatum verwijderen: hoewel dit misschien niet wenselijk is, wordt hiermee de vervaldatum effectief geëlimineerd.
- Een nieuwe beloning maken: een nieuwe certificaatbeloning maken met een vernieuwde vervaldatum die later in de toekomst is ingesteld. Op deze manier kunnen cursisten het bijgewerkte certificaat ontvangen voordat het huidige certificaat verloopt.
Hoe kan ik beloningen repliceren voor verschillende cursussen of naar een andere Brightspace®-instantie, rekening houdend met het feit dat de tool Importeren/exporteren/kopiëren van de cursus het kopiëren van beloningen niet rechtstreeks ondersteunt?
Hoewel de tool Importeren/exporteren/kopiëren geen directe ondersteuning biedt voor het kopiëren van beloningen, beschikt u binnen dezelfde Brightspace®-omgeving over twee effectieve opties voor het hergebruiken van beloningen in verschillende cursussen:
- Beloningen delen met andere gebruikers
- Kies tijdens het maken of bewerken van een beloning onder Beschikbaarheid een van de volgende opties:
- Stel deze beloning beschikbaar aan al mijn cursussen.
- Stel deze beloning beschikbaar aan andere makers van beloningen en hun cursussen.
- Hierdoor kunnen beloningen worden gedeeld met gebruikers in andere cursussen die over de vereiste rolmachtigingen beschikken om ze te maken.
- Gebruik van de tool Componenten importeren/exporteren/kopiëren
- Navigeer naar de doelcursus waar u de beloning(en) wilt repliceren.
- Selecteer met de tool Componenten importeren/exporteren/kopiëren de optie Onderdelen vanuit een andere organisatie-eenheid kopiëren.
- Kies de broncursus en kopieer de beloning(en) naar de gewenste bestemming binnen dezelfde Brightspace®-omgeving.
Momenteel wordt het kopiëren van beloningen tussen Brightspace®-omgevingen met behulp van de tool Componenten importeren/exporteren/kopiëren met de standaardoptie voor het kopiëren van cursussen niet ondersteund. Het handmatig opnieuw maken blijft in dergelijke gevallen het alternatief.
Is het mogelijk om beloningen toe te voegen als een Groepsvoortgang-categorie voor de faculteit, omdat ze momenteel niet zichtbaar zijn in de beloningen die cursisten ontvangen?
Momenteel zijn beloningen niet direct beschikbaar als categorie in de groepsvoortgang. Beheerders kunnen de faculteit echter de mogelijkheid verlenen om beloningen te zien, door de machtigingen op organisatieniveau aan te passen. De faculteit zichtbaarheid geven in beloningen:
- Rolmachtigingen aanpassen: identificeer de rol die de faculteit in de organisatie heeft. Wijs de benodigde machtigingen voor het bekijken van beloningen toe aan die rol.
- Machtigingen op organisatieniveau: wijs machtigingen toe op organisatieniveau om ervoor te zorgen dat faculteit toegang heeft om beloningen weer te geven voor cursisten.
Van welke gegevens zijn de velden {FirstName}, {LastName} en {FullName} in de generator voor beloningscertificaten afgeleid?
De gegevens van de velden {FirstName}, {LastName} en {FullName} in de generator voor beloningscertificaten zijn afgeleid van de wettelijke voornaam en de wettelijke achternaam van de gebruiker.
Wat is het verschil tussen een badge en een certificaat?
Badges worden toegekend op basis van criteria die door de u worden bepaald. Ze zijn bedoeld om digitale markeringen te leveren die de prestaties tijdens een cursus of programma weergeven.
Certificaten worden ook toegekend op basis van criteria die door u worden bepaald. Certificaten lijken op badges, maar bevatten een PDF die gebruikers kunnen afdrukken.
Zie Informatie over beloningen voor meer informatie.
Waarom zijn de knoppen Opslaan en sluiten en Opslaan inactief wanneer ik een beloning bewerk?
Als u wijzigingen in een bestaande beloning wilt opslaan, moet u eerst alle verplichte velden (gemarkeerd met een sterretje) invullen, inclusief het veld Criteria, dat leeg kan zijn in beloningen die zijn gemaakt voordat dit veld werd geïntroduceerd.