Een cursus-shell bouwen
Gebruik de Cursusbouwer™ om snel en eenvoudig een nieuwe sjabloon te maken, een nieuwe cursuseditie te maken of een bestaande cursuseditie opnieuw aan te bieden. Er zijn verschillende manieren waarop u uw cursus-shell kunt maken:
- Een nieuwe sjabloon maken
- Een nieuwe cursussjabloon en een nieuwe cursus maken
- Een nieuwe cursus maken op basis van een bestaande sjabloon
- Een bestaande cursus opnieuw aanbieden
Een cursus maken met een nieuwe sjabloon
Een cursus maken met de Course Builder™:
- Klik in de leeromgeving op Beheertools en selecteer Cursusbeheer onder Cursusgerelateerd.
- Klik op Een nieuwe cursuseditie of -sjabloon maken.
- Selecteer Een nieuwe sjabloon maken.
- Klik op Volgende.
- Vul de Naam cursussjabloon in om de weergavenaam voor de cursussjabloon te definiëren.
 | Opmerking: De waarde die u definieert, wordt weergegeven in cursussjabloonlijsten in beheerdergebieden. |
- Vul de Sjablooncode cursus in met een code die uniek is voor deze cursussjabloon.
 | Opmerking: Vermeld geen ID's van tijdperioden, zoals semester of jaar, aangezien een cursussjabloon niet aan een bepaalde tijdperiode is gekoppeld. |
- Doe één van de volgende dingen:
- Selecteer een afdeling in de bestaande lijst
- Klik op Nieuwe afdelingen voer vervolgens een Afdelingsnaam en Afdelingscodein. Klik op Toevoegen.
- Klik op Bladeren om te navigeren naar de locatie van het Pad cursussjabloon en klik vervolgens op Selecteren.
- Klik op Volgendeen vervolgens op Maken.
- Doe één van de volgende dingen:
- Klik op De nieuwe sjabloon wijzigen
- Klik op Voeg onderdelen toe aan de nieuwe sjabloon
- Klik op Nog een sjabloon of cursuseditie maken
- Klik op Klaar
Een nieuwe cursussjabloon en cursuseditie maken
Een nieuwe cursussjabloon en cursuseditie maken met de Course Builder™:
- Klik in de leeromgeving op Beheertools en selecteer Cursusbeheer.
- Klik op Een nieuwe cursuseditie of -sjabloon maken.
- Selecteer Een nieuwe cursussjabloon en cursuseditie maken die nog niet eerder zijn aangeboden.
- Klik op Volgende.
- Vul de Naam cursussjabloon in om de weergavenaam voor de cursussjabloon te definiëren.
 | Opmerking: De waarde die u definieert, wordt weergegeven in cursussjabloonlijsten in beheerdergebieden. |
- Vul de Sjablooncode cursus in met een code die uniek is voor deze cursussjabloon.
 | Opmerking: Vermeld geen ID's van tijdperioden, zoals semester of jaar, aangezien een cursussjabloon niet aan een bepaalde tijdperiode is gekoppeld. |
- Doe één van de volgende dingen:
- Selecteer een afdeling in de bestaande lijst
- Klik op Nieuwe afdelingen voer vervolgens een Afdelingsnaam en Afdelingscodein. Klik op Toevoegen.
- Klik op Bladeren om te navigeren naar de locatie van het Pad cursussjabloon en klik vervolgens op Selecteren.
- Klik op Volgende nadat u uw cursussjabloon hebt gemaakt.
- Vul de Naam cursuseditie, Code cursuseditie, Landinstelling en Pad cursuseditie in.
- Klik op Volgendeen vervolgens op Maken.
- Doe één van de volgende dingen:
- Klik op De nieuwe sjabloon wijzigen
- Klik op Voeg onderdelen toe aan de nieuwe sjabloon
- Klik op De nieuwe cursuseditie wijzigen
- Klik op Cursusonderdelen kopiëren of importeren
- Klik op Nog een sjabloon of cursuseditie maken
- Klik op Uit cursusopslagplaats importeren
- Klik op Ga naar [de cursus die u zojuist hebt gemaakt]
- Klik op Klaar
Een nieuwe cursuseditie maken op basis van een bestaande sjabloon
Een nieuwe cursuseditie maken op basis van een bestaande sjabloon:
- Klik in de leeromgeving op Beheertools en selecteer Cursusbeheer.
- Klik op Een nieuwe cursuseditie of -sjabloon maken.
- Selecteer Een nieuwe cursuseditie maken op basis van een bestaande sjabloon.
- Doe één van de volgende dingen:
- Klik op OK nadat u uw hebt besloten over uw cursussjabloon.
- Vul de Naam cursuseditie, Code cursuseditie, Landinstelling en Pad cursuseditie in.
- Klik op Volgendeen vervolgens op Maken.
- Doe één van de volgende dingen:
- Klik op De nieuwe cursuseditie wijzigen
- Klik op Cursusonderdelen kopiëren of importeren
- Klik op Nog een sjabloon of cursuseditie maken
- Klik op Uit cursusopslagplaats importeren
- Klik op Ga naar [de cursus die u zojuist hebt gemaakt]
- Klik op Klaar
Een cursus opnieuw aanbieden met een bestaande versie
Een bestaande cursus aanbieden die eerder is aangeboden:
- Klik in de leeromgeving op Beheertools en selecteer Cursusbeheer.
- Klik op Een nieuwe cursuseditie of -sjabloon maken.
- Selecteer Een cursuseditie opnieuw aanbieden door een eerdere versie van die cursuseditie te selecteren.
- Doe één van de volgende dingen:
- Selecteer een bestaande cursuseditie in de lijst
- Klik op Cursusedities zoeken en zoek naar de cursus die u opnieuw wilt gebruiken.
- Klik op OK zodra u een cursuseditie hebt gevonden en gekozen.
- Klik op Volgende.
-
Vul de Naam cursuseditie en Code cursuseditiein, controleer de Landinstelling en voer het Pad cursuseditie in.
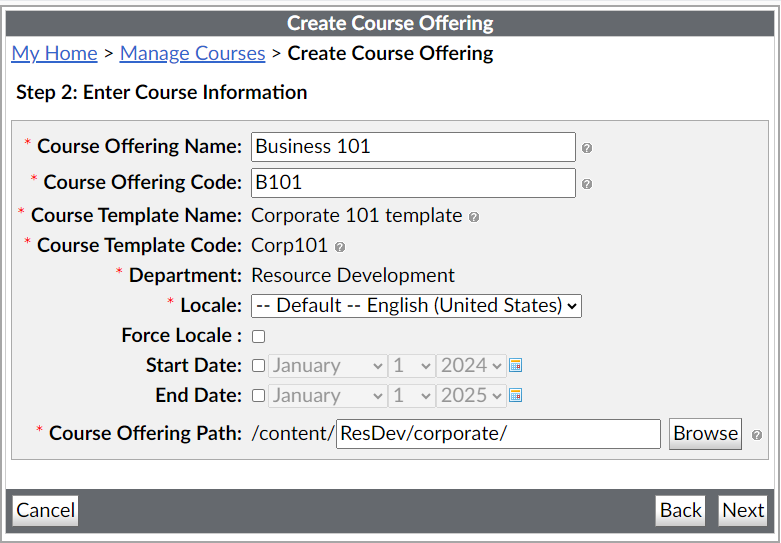
Afbeelding: De interface Cursuseditie maken.
-
Klik op Volgende.
-
Klik in het volgende scherm op Maken.
- Doe één van de volgende dingen:
- Klik op De nieuwe cursuseditie wijzigen
- Klik op Cursusonderdelen kopiëren of importeren
- Klik op Nog een sjabloon of cursuseditie maken
- Klik op Uit cursusopslagplaats importeren
- Klik op Ga naar [de cursus die u zojuist hebt gemaakt]
- Klik op Klaar
De cursuseditie is gereed om hieraan inhoud en gebruikers toe te voegen met behulp van deGroepslijst of Beheertools > Gebruikers.
Modules en onderwerpen maken en verwijderen
Wanneer u een object in de toolbox maakt of een nieuw object naar de cursusstructuur sleept, werkt Course Builder™ samen met de bijbehorende tool, zodat u basisinformatie en kenmerken kunt invullen. Dit stroomlijnt het proces van het instellen van uw hulpmiddelen zodat u zich kunt concentreren op het ontwikkelen van uw cursus. Vanuit de toolbox of het deelvenster voor het geselecteerde knooppunt kunt u de bijbehorende tool van een object starten om de details te voltooien.
- Klik op de navigatiebalk op Cursustools > Cursusbeheer.
- Klik op Course Builder™.
- Voer een van de volgende handelingen uit in het gedeelte Inhoud toevoegen van de toolbox:
- Klik en sleep een objecttype naar de gewenste locatie in de cursusstructuur.
- Klik op het objecttype dat u wilt maken. Klik in het dialoogvenster Een locatie selecteren op de module of tijdelijke aanduiding waaraan u het object wilt toevoegen.
- Voer de objectdetails in.
- Klik op Maken.
- Als u een bestaand onderwerp wilt verwijderen, selecteert u de vervolgkeuzeknop voor dat onderwerp en klikt u op Verwijderen.
Informatie cursuseditie
Met de koppeling Cursusinformatie bewerken wordt een dialoogvenster geopend waarin u cursusinformatie kunt definiëren of bijwerken.
- Klik op de navigatiebalk op Cursustools > Cursusbeheer.
- Klik op Course Builder™.
- Klik aan de rechterkant van de pagina op Cursusinformatie bewerken.
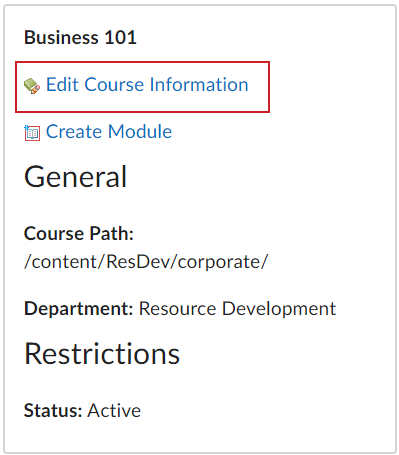
Afbeelding: Er wordt een dialoogvenster Informatie cursuseditie geopend.
- Voer in het dialoogvenster Informatie cursuseditie een of meer van de volgende handelingen uit:
- Selecteer een cursusafbeelding of een banner van de startpagina
- Werk de naam van de cursuseditie bij en vertaal de naam voor gebruik in weergavelijsten.
- Voeg de Code cursuseditie toe of werk deze bij
- Voeg een Afdeling of Semester toe voor de volgende editie van de cursus.
- Selecteer een Landinstelling en geef aan of u Lokale voorkeuren overschrijven wilt kiezen
- Geef aan of u wilt dat deze cursus Actief is
- Geef aan of u wilt dat de cursus Openbaar in ePortfolio moet zijn
- Geef aan of u kiest voor Cursus heeft secties
- Geef aan of de cursus beschikbaar is in Ontdekken.
 | Opmerking: Inactieve cursussen worden niet opgenomen in Ontdekken. U kunt deze cursus ook beschikbaar maken in Ontdekken door deze toe te voegen aan een inschrijvingsregel. |
- Stel een Startdatum en een Einddatum in
- Werk het Pad cursuseditie bij
- Voeg een Beschrijving van de cursus toe
- Geef het kleurenschema voor de cursus aan.
-
Klik op Opslaan.
Uw startpagina bewerken
De startpagina is de beginpagina die wordt weergegeven in een webbrowser wanneer cursisten een cursus openen. U kunt de tool Beheer startpagina gebruiken om een nieuwe startpagina te maken en deze als actieve startpagina voor uw cursus in te stellen.

|
Opmerking: Alle cursussen worden in eerste instantie door uw systeembeheerder ingesteld met een standaardstartpagina voor de cursus. Uw organisatie kan startpagina's voor cursussen afdwingen. Indien dit het geval is, toont de startpagina die staat vermeld opStartpagina's een status Afgedwongen en kunt u uw actieve startpagina niet wijzigen. |
Uw startpagina bewerken
-
Klik op de Startpagina cursus op de knop met de drie puntjes (ellipsen) en selecteer Deze startpagina bewerken in de rechterbenedenhoek.
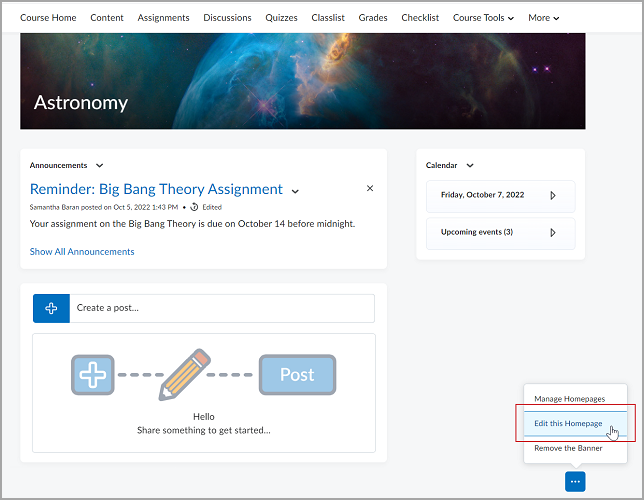
Afbeelding: De pagina Startpagina cursus met de optie Deze startpagina bewerken geaccentueerd.
-
Bewerk waarden in het veld Naam en Beschrijving, indien nodig.
-
Selecteer in het veld Type het type van uw startpagina:
-
In het veld Koptekst kunt u de koptekst van de startpagina opnemen en de parameter OrgUnitName opgeven.
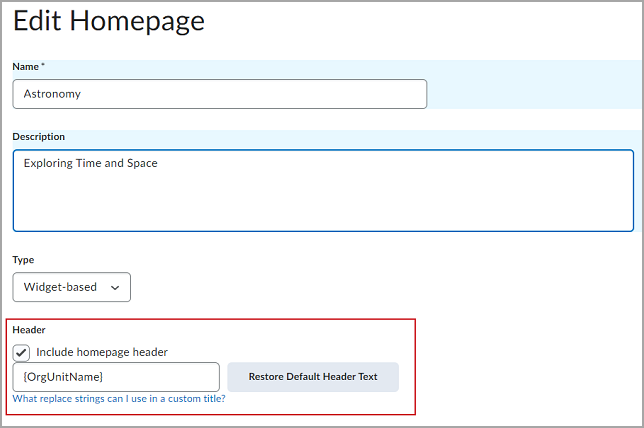
Afbeelding: De pagina Startpagina bewerken met het veld Koptekst geaccentueerd.
-
U kunt de bijbehorende lay-out van de startpagina vervangen door een nieuwe door op de knop Lay-out wijzigen te klikken. Selecteer de nieuwe lay-out en klik op Bijwerken.
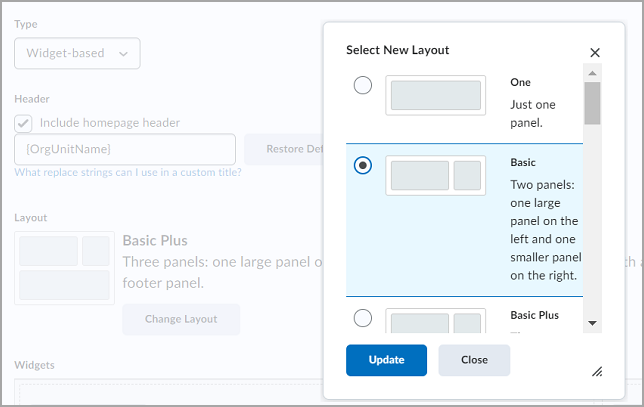
Afbeelding: Een nieuwe lay-out selecteren in het dialoogvenster Een nieuwe lay-out selecteren.
-
Klik in het gedeelte Widgets op Widgets toevoegen.

|
Opmerking: De widgets die worden vermeld in het dialoogvenster Widgets toevoegen zijn afhankelijk van de tools die beschikbaar zijn voor gebruik binnen uw organisatie en die zijn toegevoegd aan de huidige organisatie-eenheid. |
-
Selecteer de widgets die u wilt toevoegen en klik op Toevoegen.
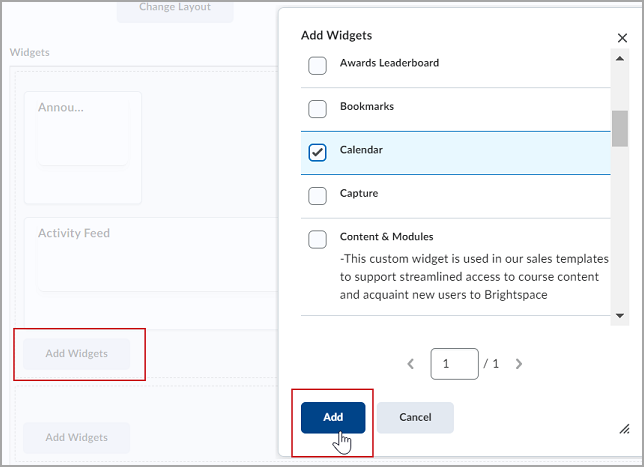
Afbeelding: Een nieuwe widget toevoegen in het dialoogvenster Widgets toevoegen.
-
Als u de verticale positie van een widget op een deelvenster wilt wijzigen of naar een ander deelvenster wilt verplaatsen, klikt u op de widget en sleept u deze.
-
Tool: toont een systeemtool, zoals Inhoud, weergegeven als uw startpagina.
De op tools gebaseerde startpagina bewerken: Selecteer de gewenste tool in het veld Tool. Bijvoorbeeld de tool Groepslijst.
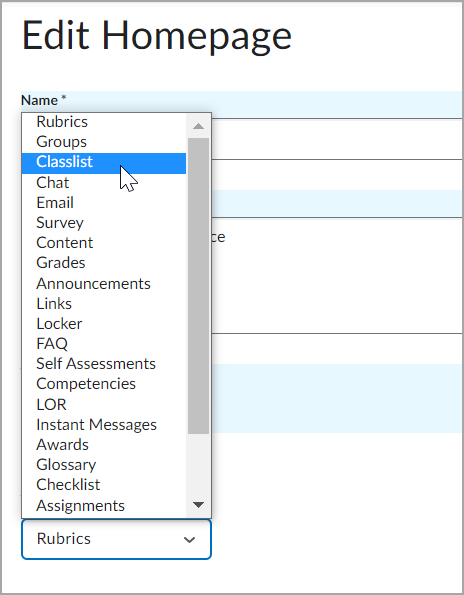
-
Externe URL - toont een externe webpagina als startpagina van uw cursus.
De op URL gebaseerde startpagina bewerken: Voer in het veld Url uw externe URL in.
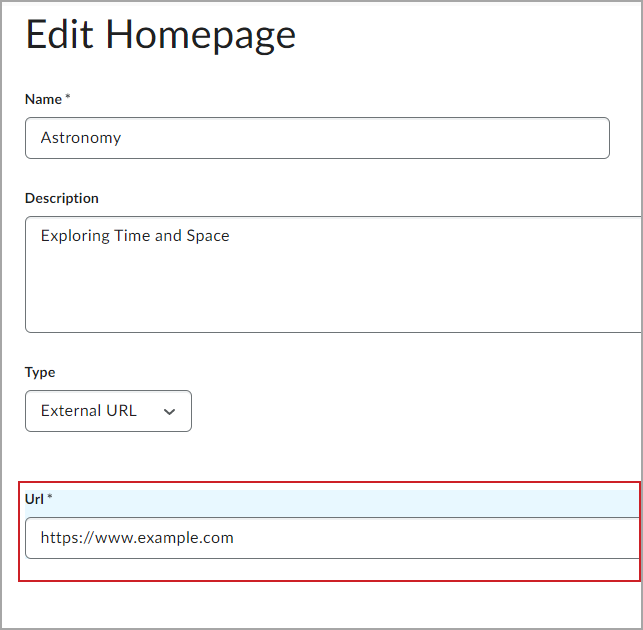
Afbeelding: de pagina Startpagina bewerken met het veld Url geaccentueerd.
-
Klik op Opslaan en sluiten.
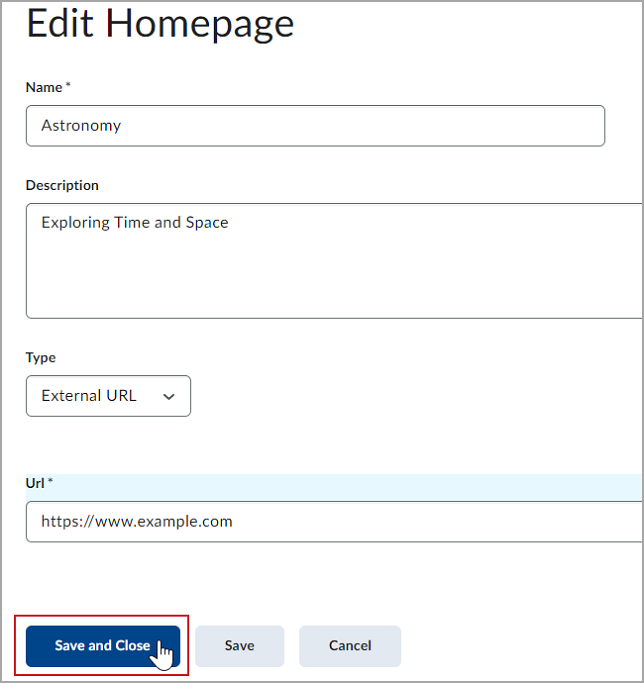
Uw Startpagina cursus wordt nu weergegeven als op widgets of tools gebaseerd of als een externe URL, afhankelijk van de instelling die u kiest.
Uw cursus beschikbaar en actief maken
Zorg er na het samenstellen van uw cursus voor dat deze toegankelijk is voor cursisten door de beschikbaarheid en actieve status te reguleren. Dit is vooral belangrijk als u uw cursus alleen beschikbaar wilt maken voor cursisten gedurende een bepaalde periode of semester.
In dit artikel wordt de workflow beschreven voor het beheren van de zichtbaarheid van uw cursus voor cursisten door de actieve status van uw cursus te regelen en begin- en einddatums in te stellen.
Uw cursus activeren
-
Gebruik de cursuskiezer op de startpagina van uw organisatie om de cursus te zoeken en te openen die u wilt activeren.
-
Klik op Cursusbeheer op de navigatiebalk van de startpagina van uw cursus.
-
Klik op Informatie cursuseditie.
-
Selecteer Cursus is actief.
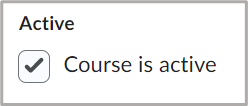
Afbeelding: De Cursus is actief.

|
Opmerking: U kunt een cursuseditie deactiveren om deze te verbergen voor cursisten door het selectievakje Cursus is actief te wissen. |
-
Klik op Opslaan.

|
Belangrijk: Indien een Startdatum en Einddatum zijn ingesteld, maar de instructeur het selectievakje Cursus is actief niet selecteert, wordt de cursus niet toegankelijk voor cursisten op de geselecteerde Startdatum. De cursus moet worden geactiveerd door Cursus is actief te selecteren. |