Gebruik de nieuwe inhoudservaring (lessen) om lesmateriaal voor uw cursus te maken, toe te voegen en te ordenen.
Video: Nieuwe inhoud-ervaring (Lessen)
Een nieuwe eenheid maken in de nieuwe inhoud-ervaring (Lessen)
De eerste stap bij het toevoegen en ordenen van lesmateriaal is het maken van een nieuwe eenheid in uw cursus.
Een nieuwe eenheid maken
- Klik op de navigatiebalk van de cursus op Inhoud.
- Klik op Nieuwe eenheid.
- Voer op de pagina Nieuwe eenheid de volgende handelingen uit:
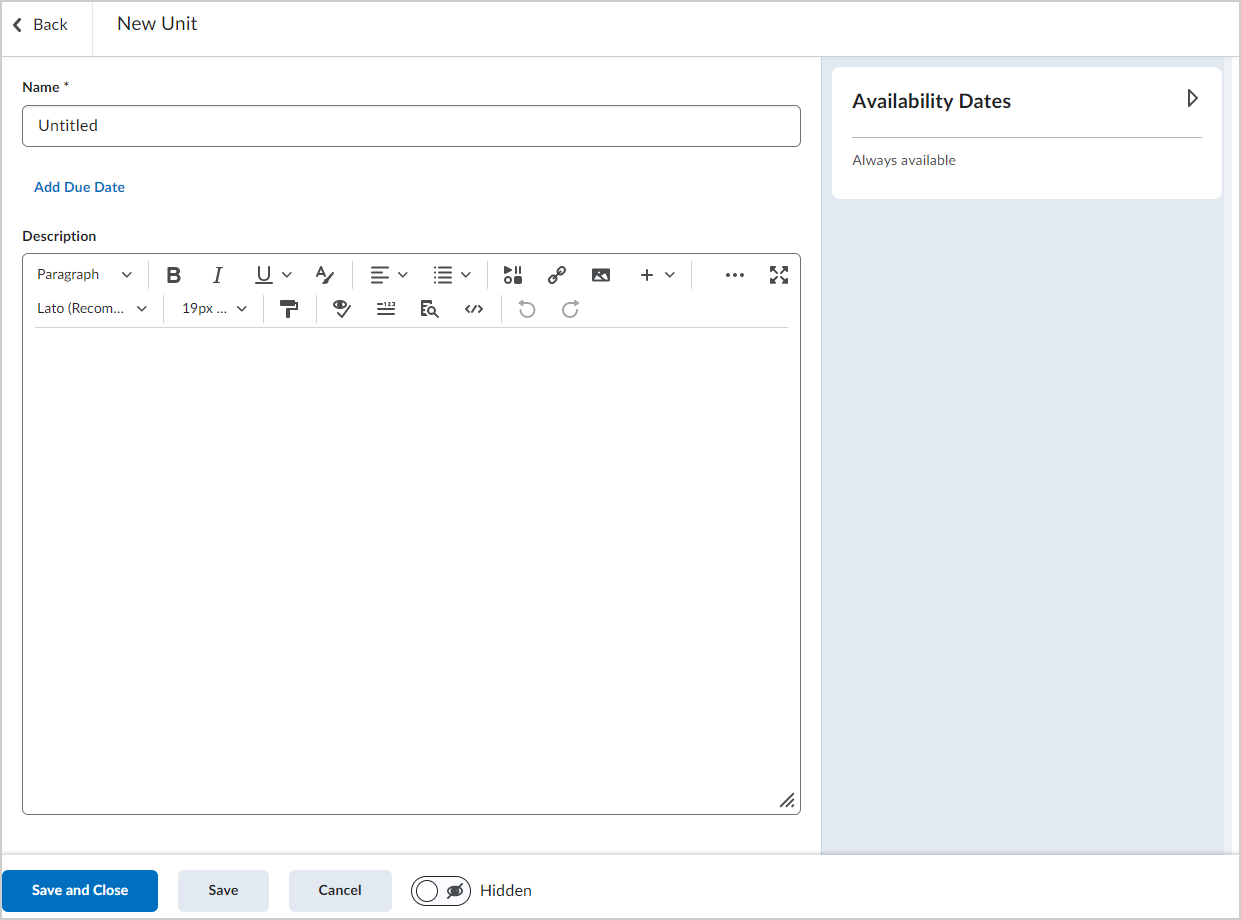
- Voer een Naam in voor de eenheid.
- Klik desgewenst op Vervaldatum toevoegen en voer een vervaldatum in.
- Voer desgewenst een beschrijving in voor uw nieuwe eenheid.
- Klik op Beschikbaarheidsdatums om een begin- en einddatum voor de nieuwe eenheid in te stellen.
- Gebruik de zichtbaarheidschakelaar om de eenheid na het maken zichtbaar of verborgen te maken voor cursisten.
- Klik op Opslaan.
Er wordt een nieuwe eenheid aan uw cursus toegevoegd.
Een nieuwe les maken in de nieuwe inhoud-ervaring (Lessen)
Maak een nieuwe les en voeg deze toe aan een eenheid in Inhoud.
Een nieuwe les maken
- Klik op de navigatiebalk van de cursus op Inhoud.
- Klik in de inhoudsopgave op een eenheid waaraan u de les wilt toevoegen.
- Klik op Nieuw maken en vervolgens op Nieuwe les.
- Voer op de pagina Nieuwe les de volgende handelingen uit:
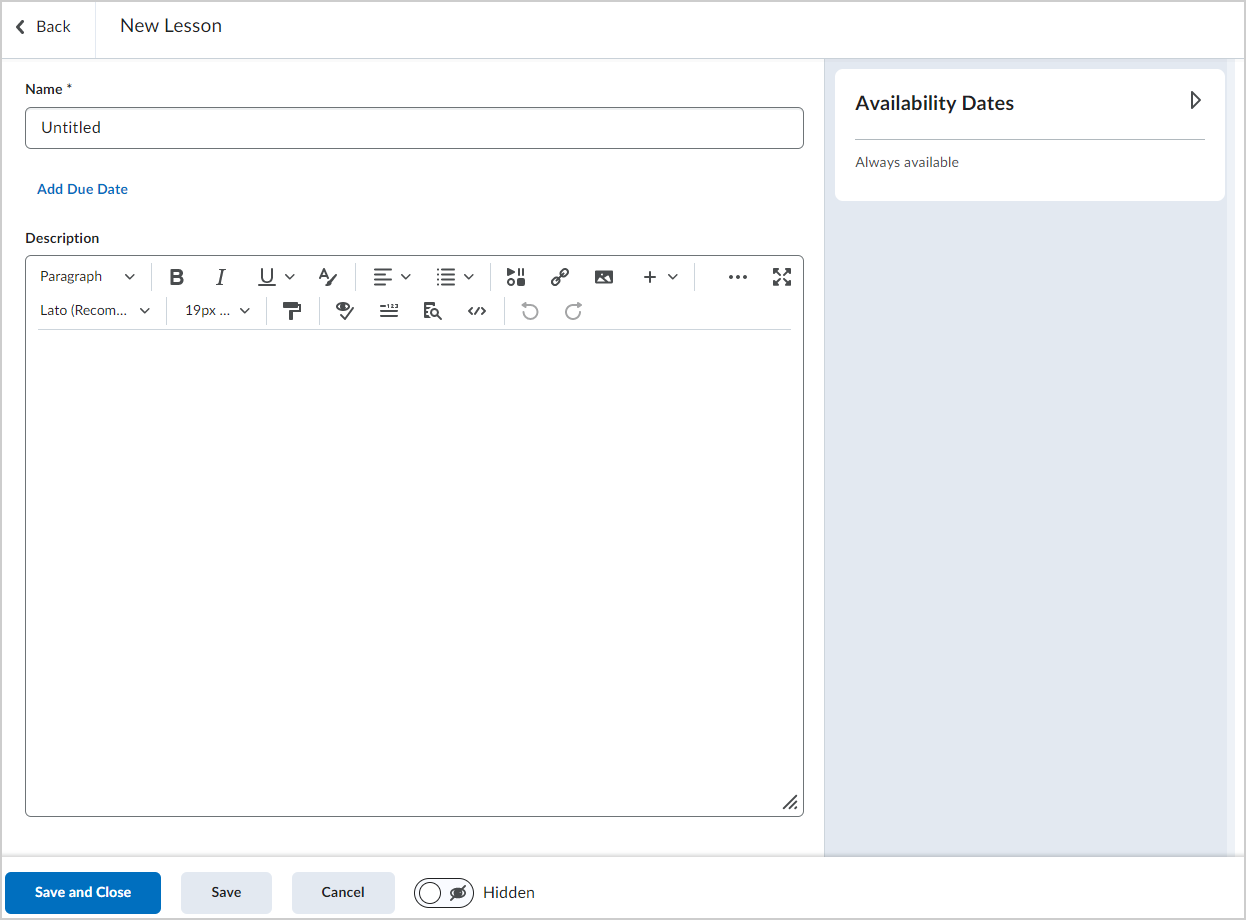
- Voer een Naam in voor de eenheid.
- Klik desgewenst op Vervaldatum toevoegen en voer een vervaldatum in.
- Voer desgewenst een beschrijving in voor uw nieuwe eenheid.
- Klik op Beschikbaarheidsdatums om een begin- en einddatum voor de nieuwe eenheid in te stellen.
- Gebruik de zichtbaarheidschakelaar om de eenheid na het maken zichtbaar of verborgen te maken voor cursisten.
- Klik op Opslaan.
De nieuwe les wordt toegevoegd aan de geselecteerde eenheid.
Een nieuwe pagina maken in de nieuwe inhoud-ervaring (Lessen)
Maak een nieuwe pagina en voeg deze toe aan een eenheid in Inhoud.
Een pagina maken
- Klik op de navigatiebalk van de cursus op Inhoud.
- Klik in de inhoudsopgave op een eenheid waaraan u de les wilt toevoegen.
- Klik op Nieuw maken en vervolgens op Pagina.
- Voer op de pagina Nieuwe pagina de volgende handelingen uit:
- Voer een Paginatitel in.
- Voer een Uiterste datum in.
- Voeg Pagina-inhoud toe. Raadpleeg Sjablonen gebruiken in Inhoud voor meer informatie over het gebruik van sjablonen om pagina-inhoud toe te voegen.
- Stel een tijdsbestek en Releasevoorwaarden in voor de inhoud.
- Stel Voltooiingsinformatie in voor de inhoud.
- Klik op Opslaan.
De kleur van de basismodules in uw cursus definiëren
U kunt de kleur van de basismodules in uw cursus definiëren. Submodules nemen de kleur van de bovenliggende module over. Dit is mogelijk in scenario's waarin de module voldoet aan de volgende criteria:
- Er bevindt zich geen bovenliggend module boven de module in de hiërarchie voor inhoudsnavigatie.
- De cursus gebruikt een thema om een navigatiebalkkleur in te stellen en alle modules hebben één samenhangende kleur.
- Bij de instructeur die de kleur van de module probeert te wijzigen, is de machtiging Inhoud > Kleuren van de hoofdmodule bewerken toegewezen aan zijn/haar rol.
Wanneer aan de criteria wordt voldaan, bevat het samenvouwbare paneel rechts op de pagina Module bewerken de accordeon Weergave.
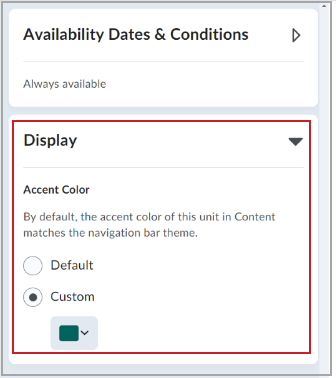
Info over de criteria voor de kleuren en samenhangende kleuren van de navigatiebalk
Om ervoor te zorgen dat alle onderwerpen in een module dezelfde kleur hebben, is een van de criteria om ervoor te zorgen dat de cursus een thema gebruikt dat is ingesteld op een kleur van de navigatiebalk en dat alle modules één samenhangende kleur hebben. In de Beheerinstellingen > Navigatie en thema's op het tabblad Thema's kunt u de Primaire kleur instellen op De standaard gebruiken (meerdere kleuren) of u kunt kleuren kiezen om één kleur te selecteren. Om aan de criteria te voldoen, moet u één kleur kiezen. U controleert als volgt uw instellingen op het tabblad Thema's:
- Klik op het thema dat u gebruikt.
- Controleer onder Primaire kleur of het keuzerondje Kleuren kiezen is geselecteerd.
- Als dit niet het geval is, selecteert u Kleuren kiezen, klikt u op de kleurkiezer en selecteert u een kleur.
- Klik op Opslaan en sluiten.

|
Opmerking: als het samenvouwbare gebied Weergave niet verschijnt na het voltooien van deze procedure, controleer dan of u daadwerkelijk een kleur uit de kiezer hebt gekozen. Als de kleur null is, wordt niet aan de criteria voldaan. |
Nieuw materiaal maken in de nieuwe Inhoud-ervaring (Lessen)
U kunt de volgende studiematerialen toevoegen aan uw cursus in de nieuwe inhoud-ervaring (Lessen). Om duidelijk aan te geven waaraan u materiaal toevoegt, wordt bovenaan het menu Nieuw maken een spoor van kruimelpaden weergegeven. Zo kunt u ook eenvoudig omhoog of omlaag navigeren in de structuur om materiaal op verschillende niveaus toe te voegen.
Nieuw lesmateriaal maken en toevoegen
- Klik op de navigatiebalk van de cursus op Inhoud.
- Voer een van de volgende handelingen uit:
- Sleep lokaal opgeslagen bestanden naar de eenheid, les of map waaraan u het materiaal rechtstreeks in het navigatiegebied wilt toevoegen.
- Selecteer in de inhoudsopgave de eenheid, les of map waaraan u materiaal wilt toevoegen en klik op Nieuwe maken. De pagina Wat wilt u maken? wordt geopend.
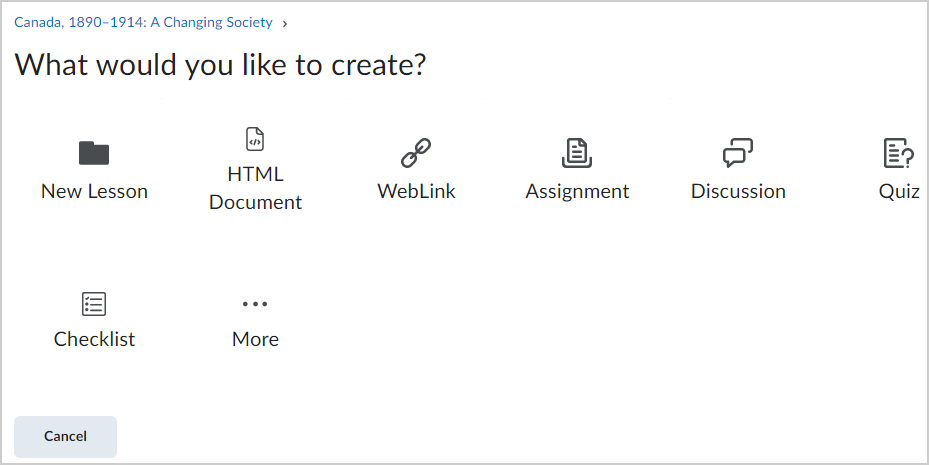
- Kies een van de beschikbare opties:
- Nieuwe les
- Pagina: Voer een titel in en gebruik de HTML-editor om uw nieuwe inhoudsitem te maken. Gebruik de schakelaar Zichtbaarheid om het HTML-document na het maken zichtbaar of verborgen te maken voor cursisten en klik op Opslaan.
- Webkoppeling
- Opdracht
- Discussie: kies een forum, voer een naam en beschrijving in en klik vervolgens op Maken en invoegen.
- Test: voer een naam en beschrijving in en klik vervolgens op Maken en invoegen.
 | Opmerking: u moet de test openen in de tool Tests om vragen toe te voegen en de instellingen te bewerken. |
- Checklist: voer een naam en beschrijving in en klik vervolgens op Maken en invoegen.
- Zelfevaluaties: voer een naam en beschrijving in en klik vervolgens op Maken en invoegen.
- Enquêtes: voer een naam en beschrijving in en klik vervolgens op Maken en Invoegen.

|
Opmerking: het is niet meer mogelijk om een nieuwe Activiteit externe tool te maken via het menu Nieuw maken. Klik in plaats daarvan op Bestaande toevoegen, klik op Activiteit externe tool en klik vervolgens op nieuwe LTI -koppeling maken. |
Video: Nieuwe materialen toevoegen
Koppeling naar externe bronnen in de nieuwe inhoud-ervaring (Lessen)
Als u uw cursusmateriaal wilt aanvullen met externe bronnen, kunt u via een webkoppeling naar bronnen verwijzen.
Koppelen aan externe bronnen
- Klik op de navigatiebalk van de cursus op Inhoud.
- Klik op Nieuwe maken.
- Klik op Webkoppeling.
- Voer op de pagina Nieuw webkoppeling de volgende handelingen uit:
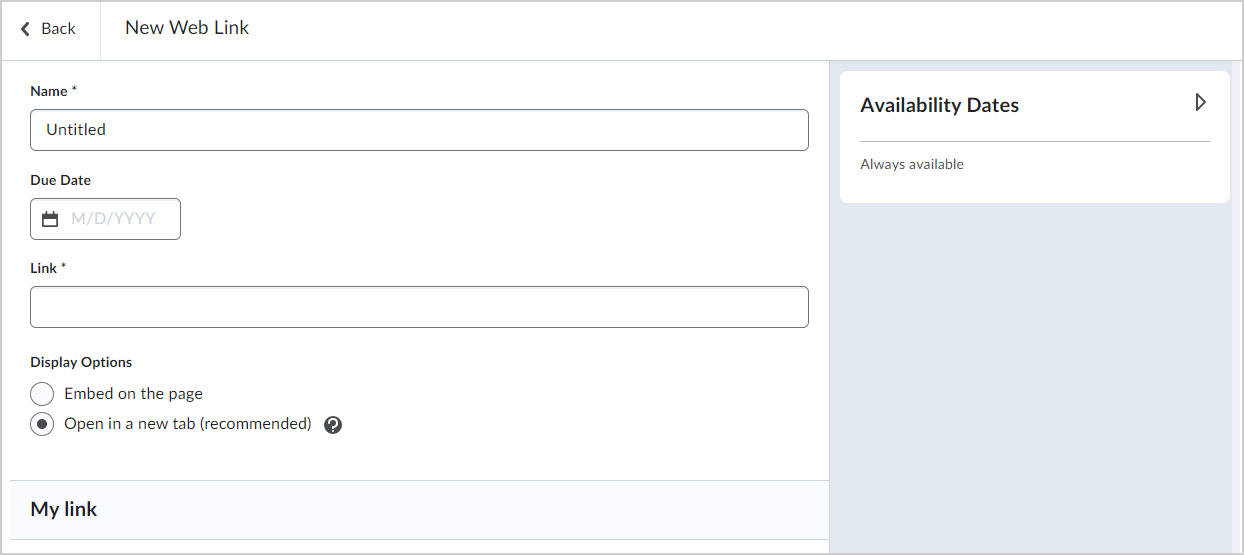
- Voer de schermnaam in het veld Naam en het internetadres in het veld Koppeling in. Er verschijnt een voorbeeld van de koppeling onder Mijn koppeling.
- Voer indien gewenst een Uiterste datum, Startdatum en Einddatum in.
- Voer in Weergaveopties een van de volgende handelingen uit:
- Selecteer het keuzerondje Insluiten op de pagina (iframe) om een beveiligde koppeling (https) in de viewer van Lessen in te sluiten.
- Selecteer het keuzerondje Openen in een nieuw tabblad.
Klik op Opslaan.
Er wordt een externe koppeling naar lesmateriaal toegevoegd aan Inhoud.
Insluiten in plaats van koppelen aan externe bronnen in de nieuwe inhoud-ervaring (Lessen)
Door te koppelen en in te sluiten, worden cursisten naar externe resources geleid, maar het verschil is de manier waarop het pad naar de resource wordt weergegeven. Koppelen is wanneer u de URL of het koppelingsadres van een bron kopieert en vervolgens in uw cursus plakt als hyperlink of als de koppeling zelf. Wanneer cursisten op de link of hyperlink klikken, worden ze omgeleid van uw cursus naar de resource op een andere webpagina.
Met Inbedding kunnen cursisten externe media op dezelfde pagina in uw cursus bekijken. Als u bijvoorbeeld een video insluit in een cursusmodule, kunnen cursisten de video in de module bekijken, en worden ze niet naar een andere webpagina omgeleid.
Koppelen is het beste als u wilt dat cursisten langere resources lezen, zoals een artikel. Insluiten is het beste als u afspeelbare media hebt waarvan u wilt dat cursisten deze bekijken of beluisteren terwijl ze de inhoud doornemen.
Koppelen aan externe bronnen
- Ga op de startpagina van uw cursus naar Inhoud.
- Klik op het onderwerp Inhoud waaraan u de koppeling wilt toevoegen.
- Klik op Opties (...) > Bewerken. Als u een nieuw inhoudsonderwerp wilt maken, klikt u op Nieuw maken > Nieuwe les.
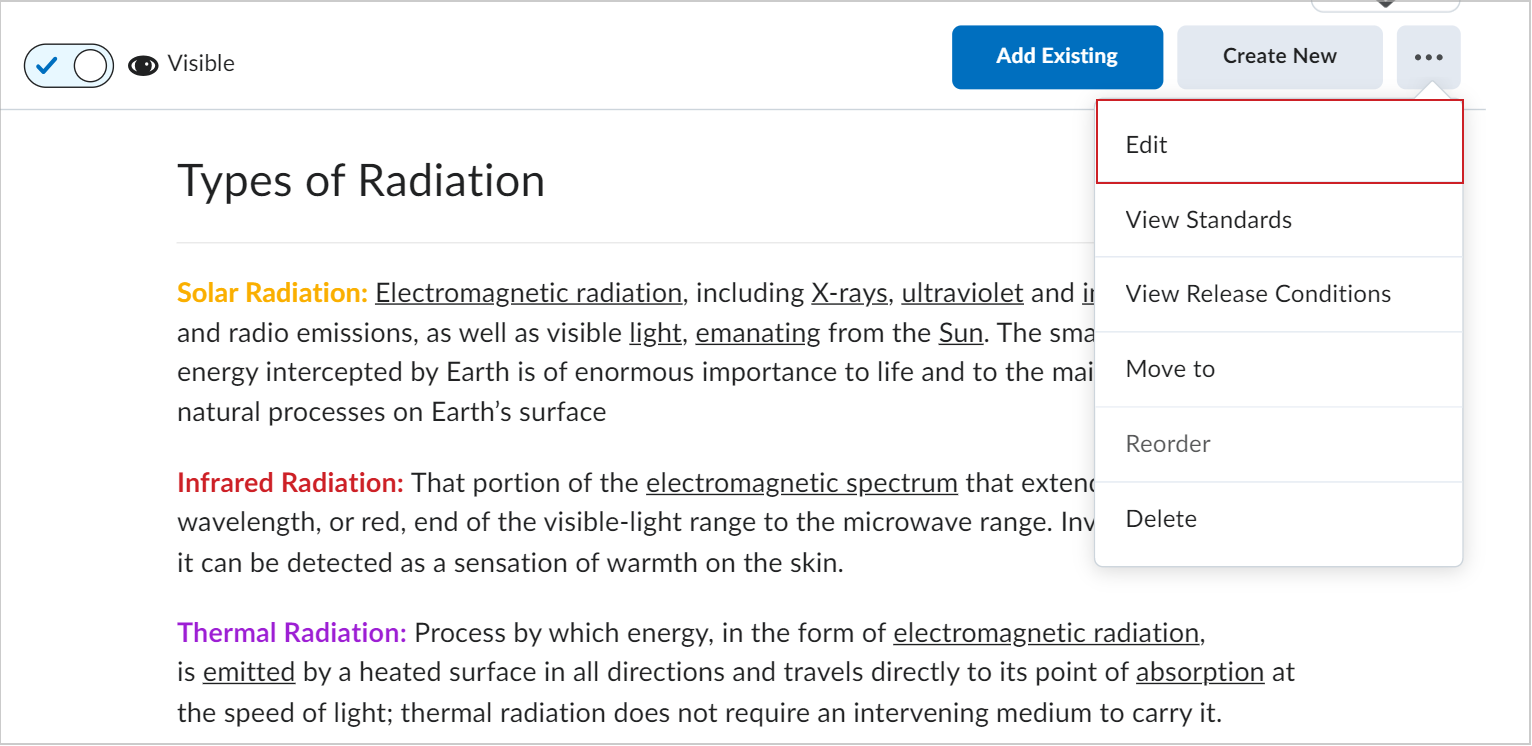
 | Opmerking: de volgende stappen zijn van toepassing op koppelingen waar Brightspace® Editor beschikbaar is. Koppelen is niet beperkt tot de tool Inhoud en kan worden gebruikt in tools zoals Aankondigingen, Opdrachten, Discussies, Tests en Widgets. |
- Kopieer het koppelingsadres van de bron waarmee u een koppeling wilt maken.
 | Tip: Hoewel u simpelweg de koppeling in uw onderwerp kunt plaatsen, is het beter om de tekst in hyperlinks weer te geven, zodat u de naam van de resource kunt opnemen en het visuele gewicht voor uw cursisten kunt verminderen. |
- Schrijf in Brightspace® Editor de naam van uw gekoppelde bron.
- Markeer de naam van de bron met de cursor. Klik in het contextmenu boven de naam op de knop Koppeling toevoegen/bewerken.
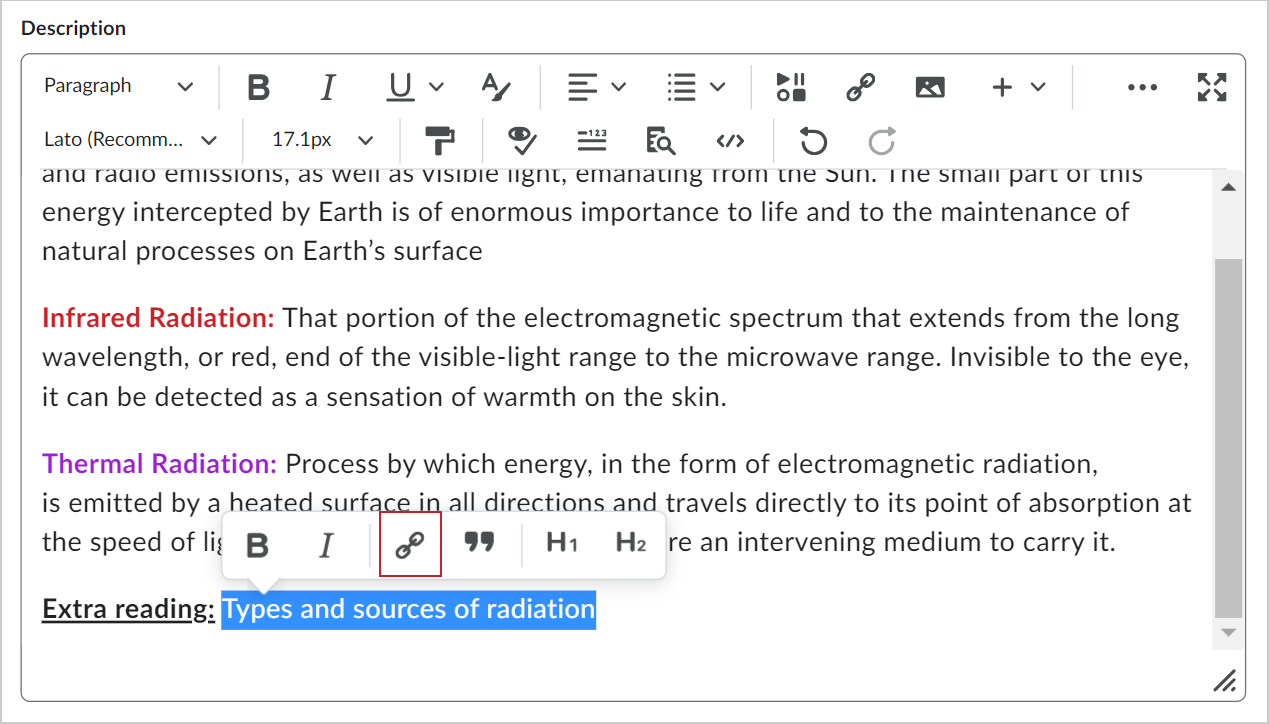
- Voer het adres van de koppeling in het veld Koppeling in en klik op Maken. De gekoppelde tekst wordt standaard blauw weergegeven.
- Klik op Opslaan en sluiten.
U hebt een hyperlink toegevoegd aan uw onderwerp Inhoud. Cursisten worden omgeleid naar de externe resource door op de hyperlink te klikken.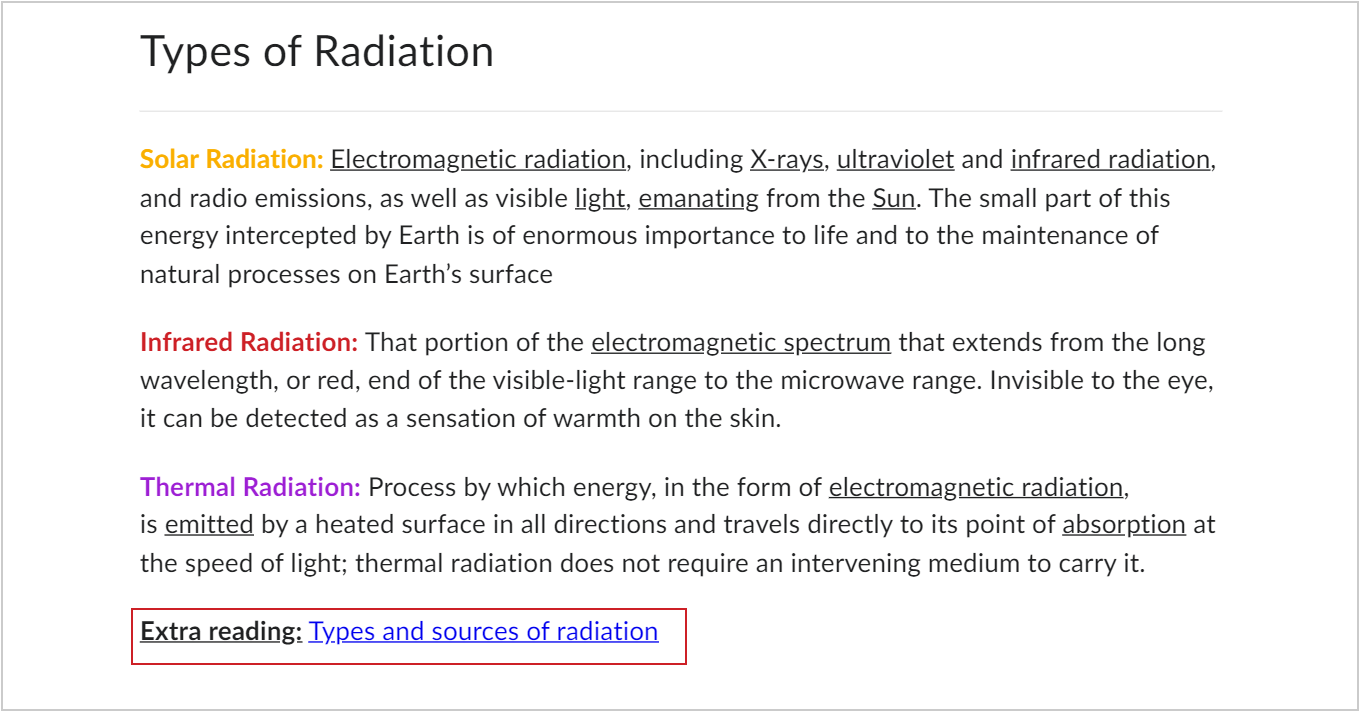
Een externe bron insluiten
- Ga op de startpagina van uw cursus naar Inhoud.
- Klik op het inhoudsonderwerp waarin u uw media wilt insluiten.
- Klik op Opties (...) > Bewerken. Als u een nieuw inhoudsonderwerp wilt maken, klikt u op Nieuw maken > Nieuwe les.
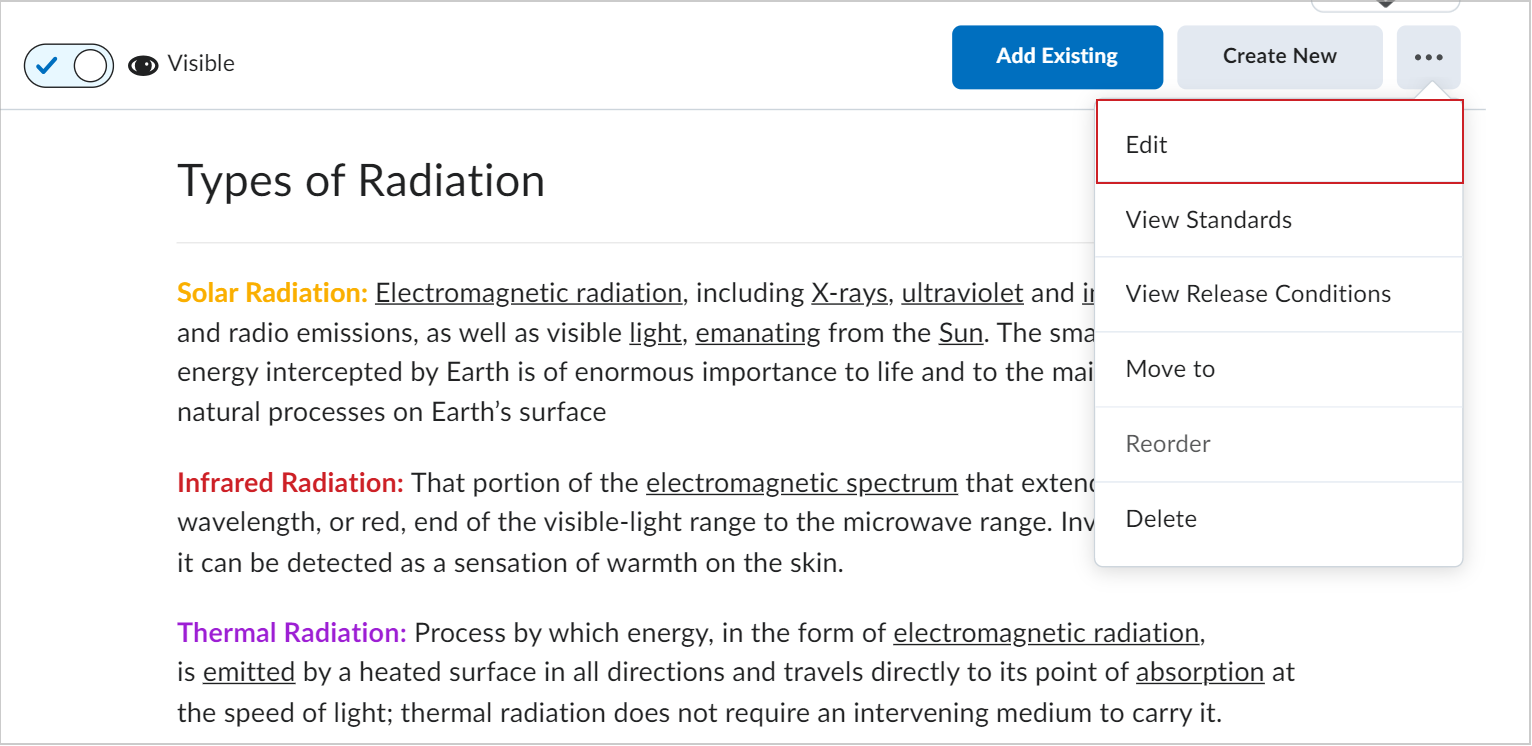
 | Opmerking: de volgende stappen zijn van toepassing op het insluiten van media wanneer Brightspace® Editor beschikbaar is. Insluiten is niet beperkt tot de tool Inhoud en kan worden gebruikt in tools zoals Aankondigingen, Opdrachten, Discussies, Tests en Widgets. |
- Navigeer naar het medium dat u wilt insluiten. In dit voorbeeld gaan we een YouTube-video insluiten.
- Klik in YouTube op Delen > Insluiten.
- De insluitcode verschijnt in het rechterpaneel. Klik op de knop Kopiëren om de ingesloten code te kopiëren.
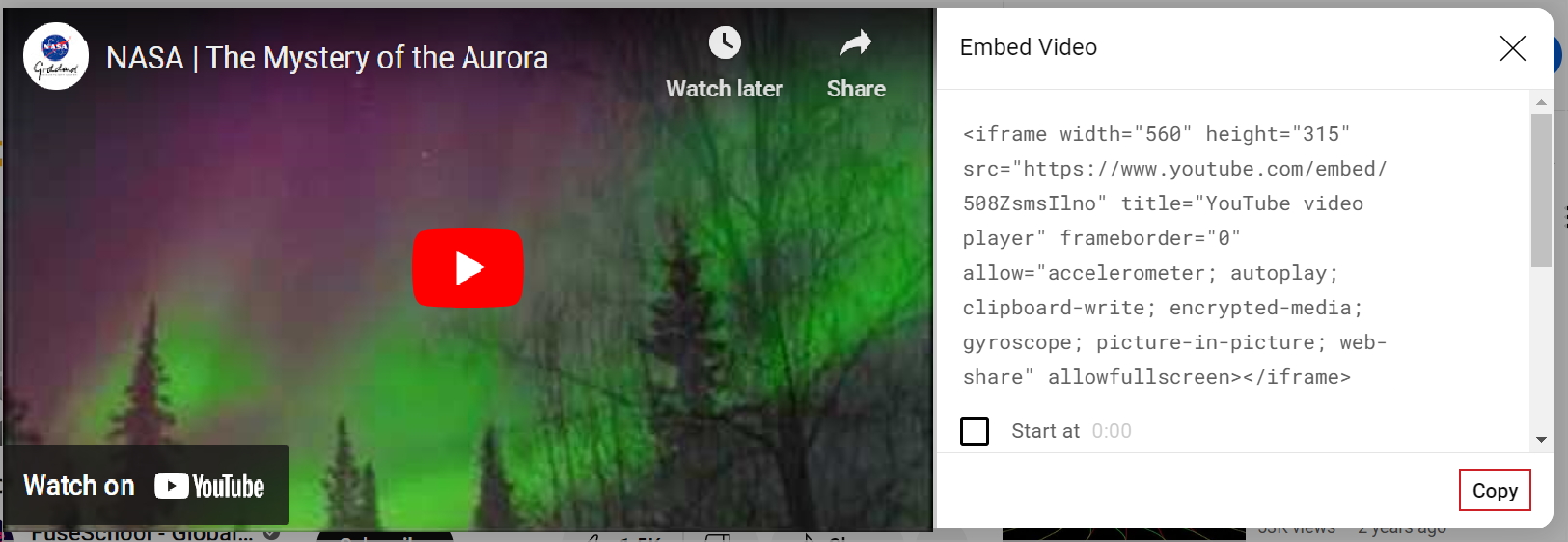
- Klik in uw inhoudsonderwerp op Insert Stuff®.
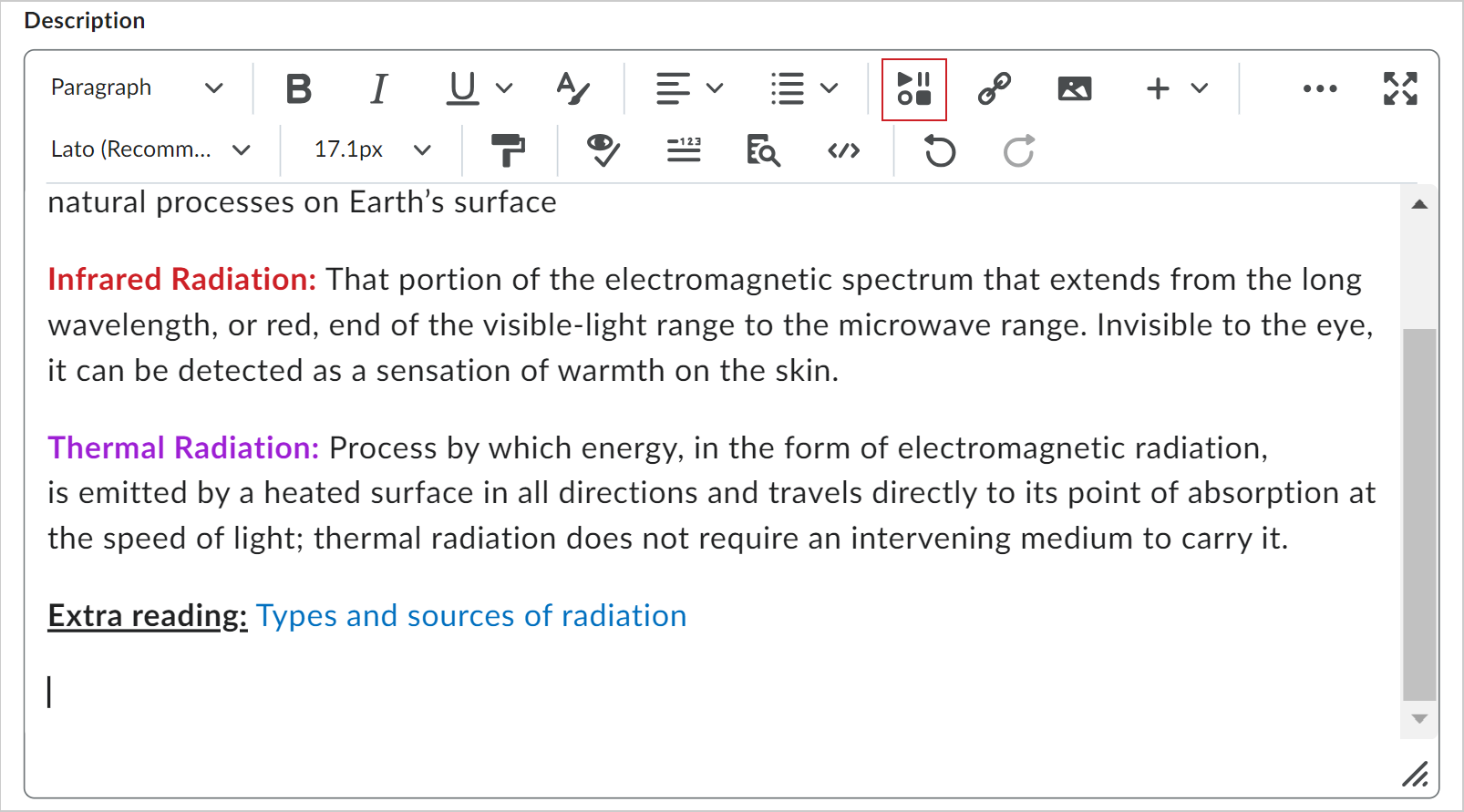
- Blader in het dialoogvenster Insert Stuff® naar beneden en klik op Insluitcode invoeren.
- Plak uw insluitcode in het tekstvak en klik op Volgende.
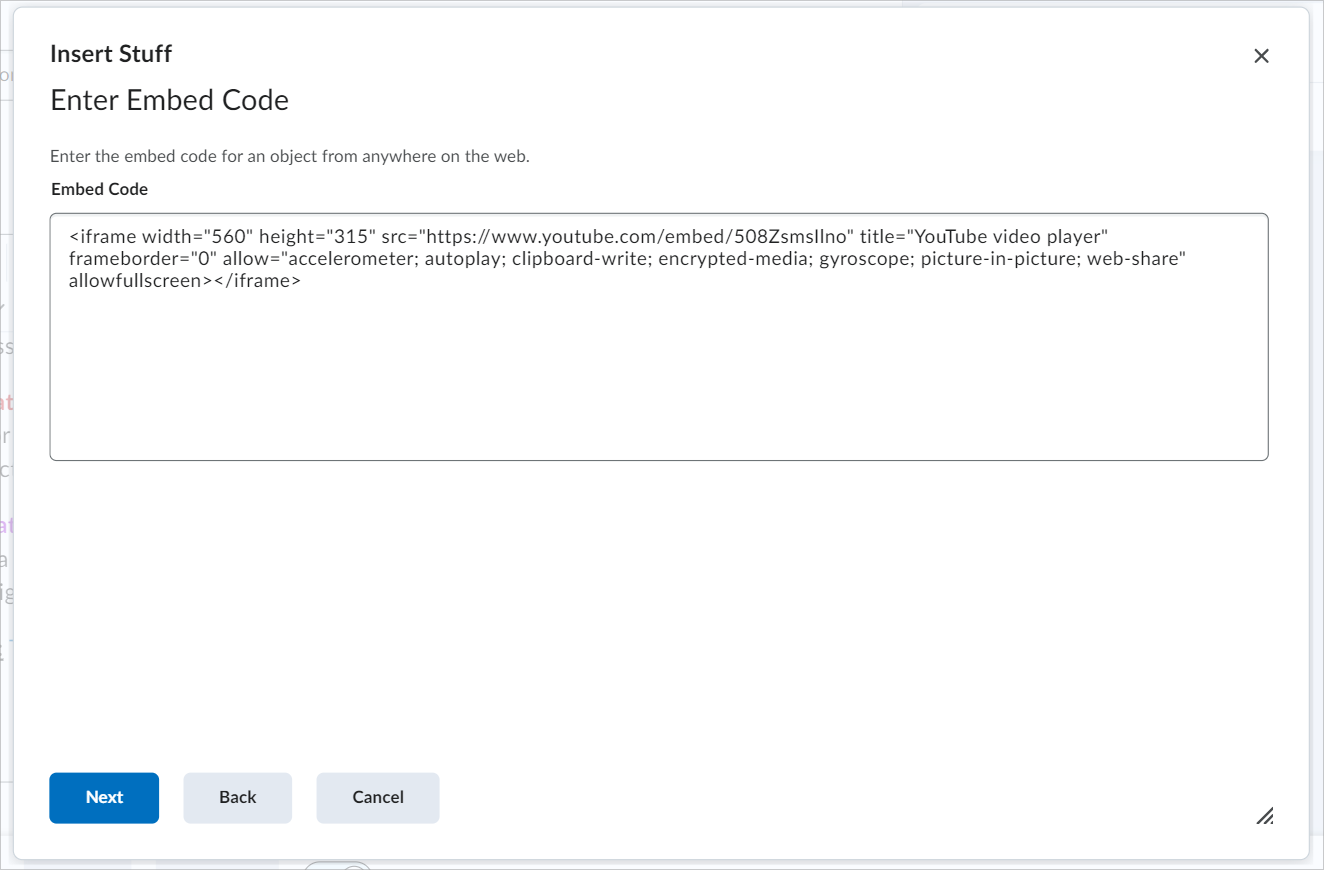
- Wacht terwijl uw video wordt geladen in het dialoogvenster. Klik vervolgens op Invoegen.
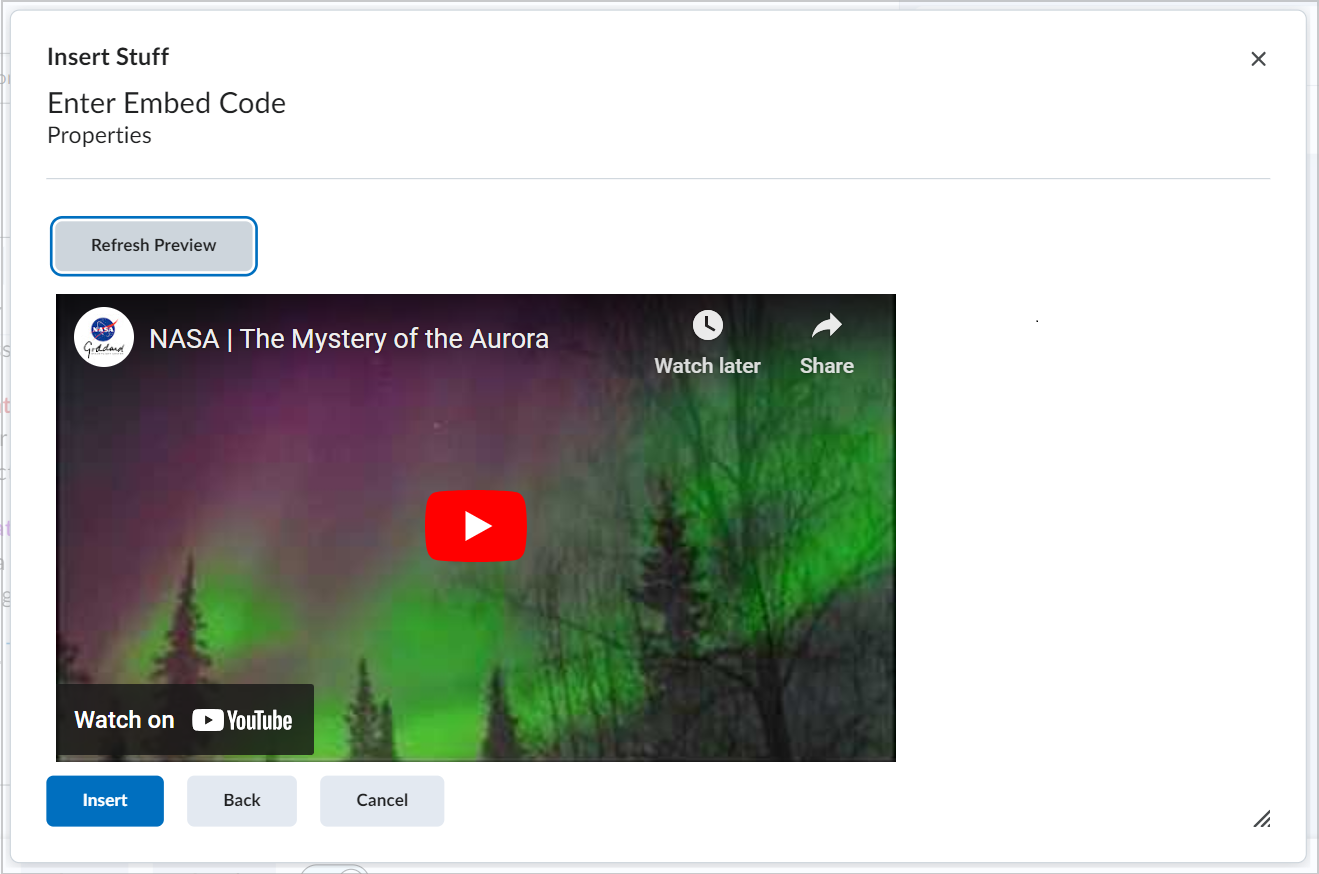
- Klik op Opslaan en sluiten.
Uw medium is ingesloten in uw inhoudsonderwerp . Cursisten kunnen het medium afspelen binnen uw inhoudsonderwerp, in plaats van te worden omgeleid naar YouTube.
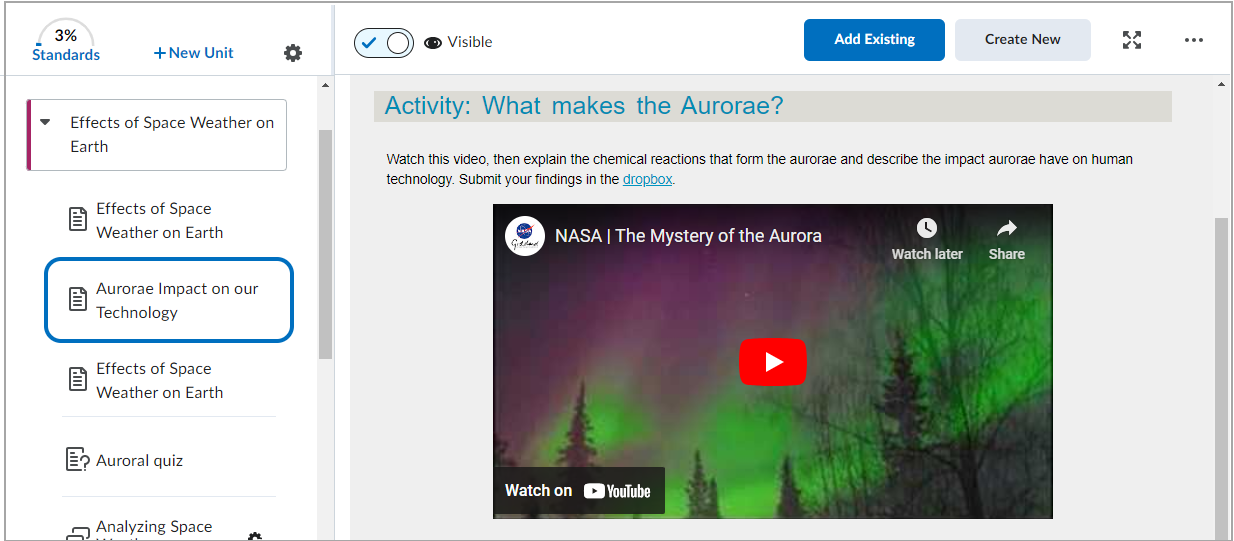
Materiaal instellen als optioneel of vereist in de nieuwe inhoud-ervaring (Lessen)
U kunt uw cursusmateriaal instellen als Optioneel of Vereist voor cursisten om hun ervaring te verbeteren en hun leertijd effectiever te beheren.
Materiaal instellen als Optioneel of Vereist
- Selecteer het gewenste materiaal in de inhoudsopgave.
- Klik op het menu Opties (...).
- Selecteer Instellen als optioneel of Instellen als vereist.
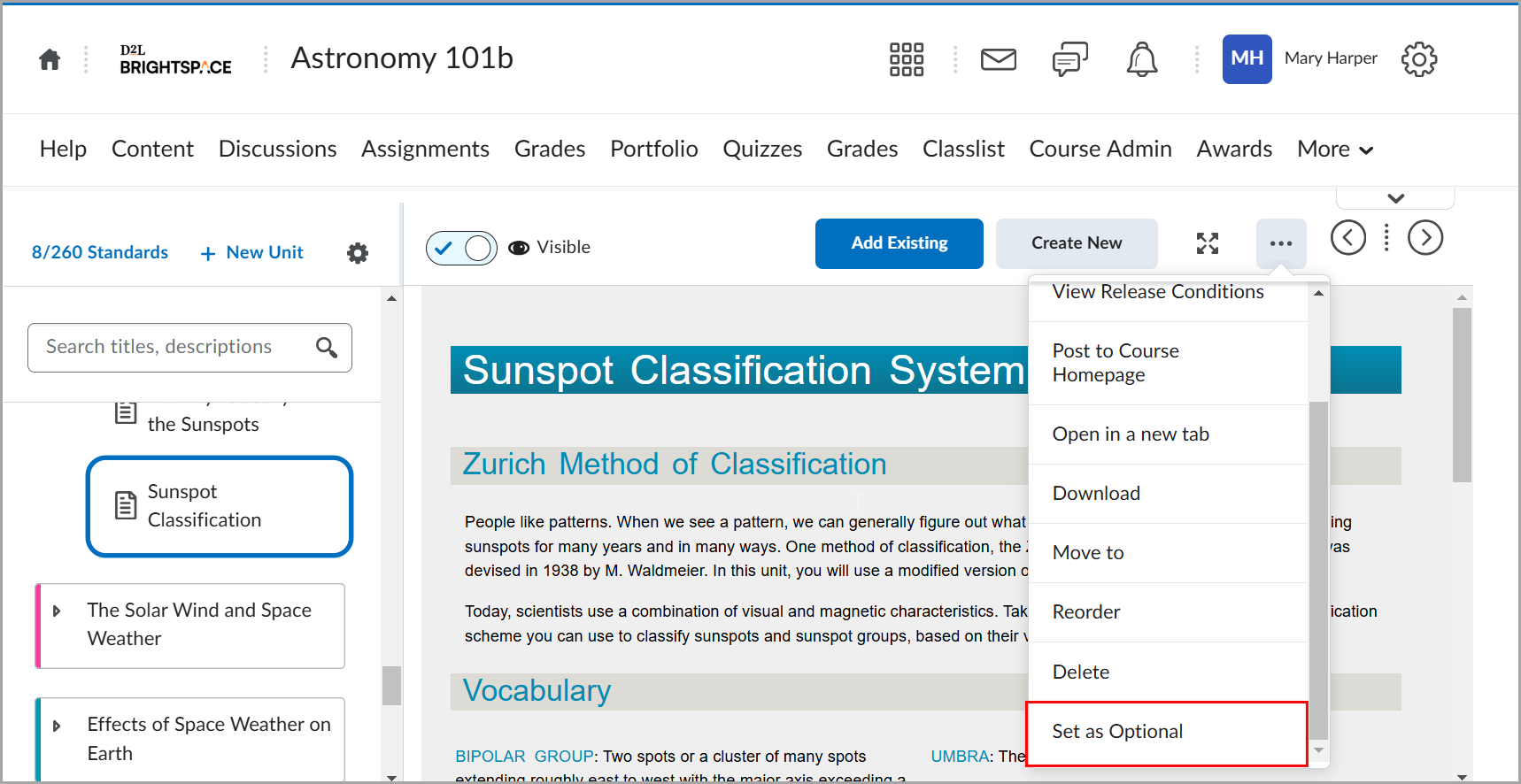

|
Belangrijk: Cursisten die gebruikmaken van de nieuwe cursuservaring kunnen zien of een onderwerp optioneel of vereist is, maar cursisten en instructeurs die de Nieuwe inhoud-ervaring (Lessen) gebruiken, kunnen dit niet. |
Bestaand materiaal toevoegen in de nieuwe inhoud-ervaring (Lessen)
U kunt ook bestaand materiaal aan uw cursus toevoegen vanuit de nieuwe inhoud-ervaring (Lessen). Om duidelijk aan te geven waar u materiaal toevoegt, wordt bovenaan het menu Bestaande toevoegen een spoor van kruimelpaden weergegeven. Zo kunt u ook eenvoudig omhoog navigeren in de structuur om materiaal op verschillende niveaus toe te voegen.
Bestaand materiaal toevoegen
- Klik op de navigatiebalk van de cursus op Inhoud.
- Selecteer in de inhoudsopgave de eenheid, les of map waaraan u materiaal wilt toevoegen.
- Klik op Bestaande toevoegen. De pagina Wat wilt u toevoegen? wordt geopend.
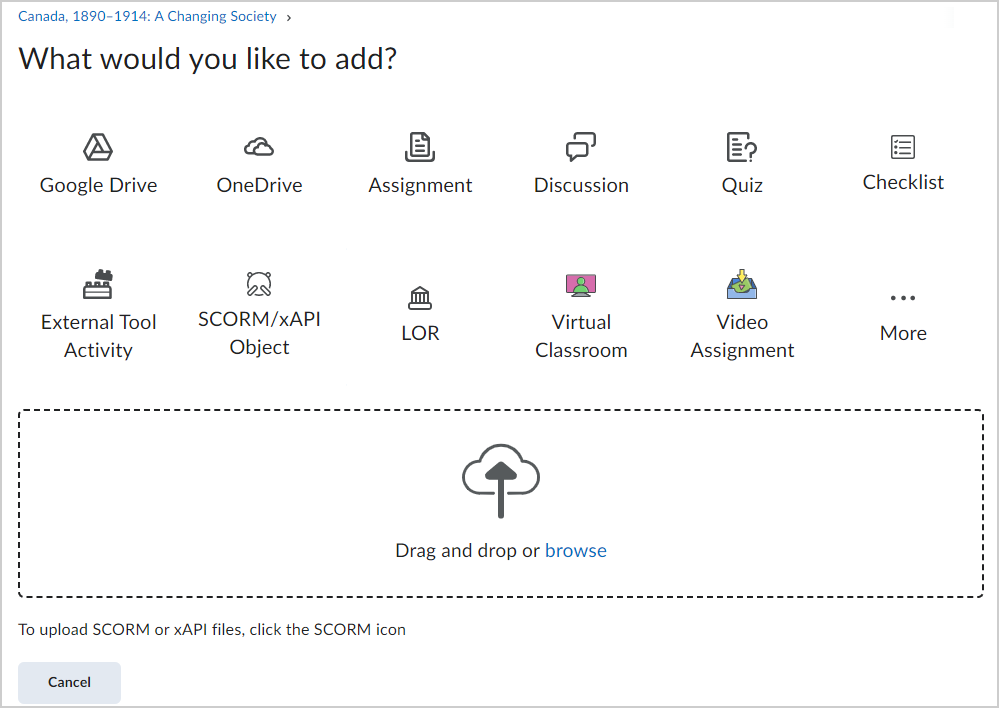
- Kies een van de beschikbare opties:
- Google Drive: klik op Doorgaan naar Google Drive > Toestaan > kies een item om toe te voegen.
 | Opmerking: wanneer u privébestanden van een Google Drive-account toevoegt aan Brightspace®, geeft een melding aan of het bestand privé is en krijgen instructeurs de mogelijkheid om machtigingen te wijzigen zodat iedereen met de koppeling het bestand kan bekijken. |
- OneDrive: klik op Doorgaan naar OneDrive > selecteer uw account > voer uw aanmeldingsgegevens in en klik op Accepteren > kies een item om toe te voegen.
- Opdracht: selecteer een opdracht in de lijst.
- Discussie: selecteer een discussieforum > klik op een discussieonderwerp.
- Test > selecteer een test in de lijst.
- Checklist: selecteer een checklist in de lijst.
- Activiteit externe tool: selecteer een van de toolleveranciers die door uw instelling wordt gebruikt of klik op Nieuwe LTI-koppeling maken om een nieuwe LTI-koppeling te registreren.
- SCORM/xAPI-object: selecteer een SCORM-cursuspakket dat u wilt importeren in de tool Lessen.
- LOR: zoek of blader naar een cursusobject uit Brightspace®-cursusopslagplaats (LOR - opslagplaats voor cursusobjecten). Een cursusobject kan een test, presentatie, afbeelding, video of een ander type document of bestand zijn dat u gebruikt om cursusinhoud en cursusmateriaal te maken voor online leren.
- Sleep een bestand naar het dialoogvenster of klik op Bladeren om een bestand op uw computer, cursusbestanden of een gedeeld bestand te selecteren. Het bestand wordt toegevoegd aan de geselecteerde eenheid, les of map.

|
Opmerking: wanneer u een bestaande opdracht, discussie, test of enquête toevoegt aan een inhoudsonderwerp, wordt de zichtbaarheidsstatus van het inhoudsonderwerp gesynchroniseerd met de zichtbaarheidsstatus van deze bestaande activiteiten. Als u bijvoorbeeld een bestaande toewijzing toevoegt die Zichtbaar is voor inhoud, wordt het inhoudsonderwerp toegewezen aan de zichtbaarheidsstatus van de toewijzing en wordt zichtbaar. |
Video: Externe inhoud toevoegen aan een cursus
Video: Bestaande cursusinhoud kopiëren naar een cursus
Geüploade bestanden vervangen in de nieuwe inhoud-ervaring (Lessen).
In de nieuwe inhoudservaring kunt u geüploade .PDF-, Word-, PowerPoint- (.PPT) en afbeeldingsbestanden vervangen die u hebt toegevoegd aan een eenheid, les of map.
Geüploade bestanden vervangen
- Klik op de navigatiebalk van de cursus op Inhoud.
- Selecteer in de inhoudsopgave het .PDF-, Word-, .PPT- of afbeeldingsbestand dat u wilt vervangen.
- Klik op het menu Opties en selecteer Bewerken.
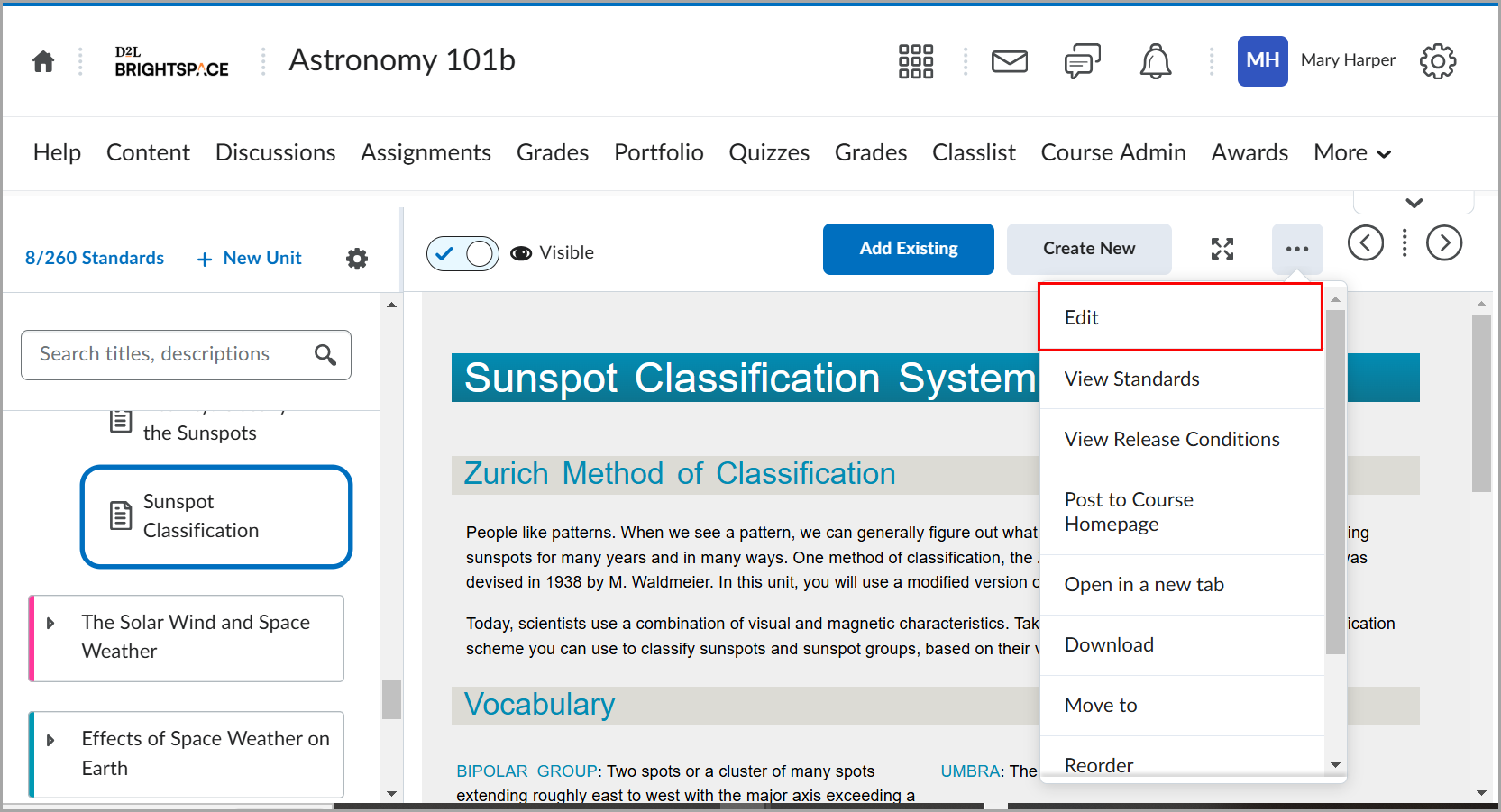
- Klik op Vervangen.
- Selecteer het bijgewerkte bestand dat u wilt toevoegen vanaf uw computer, cursusbestanden of een gedeeld bestand.
- Klik op Toevoegen.
Het geselecteerde bestand wordt vervangen.
Materialen herordenen in de nieuwe inhoud-ervaring (lessen)
Eenheden, lessen en materialen kunnen allemaal worden geordend door ze naar de gewenste positie te slepen.

|
Opmerking: Bij het verplaatsen van eenheden en lessen wordt het toegewezen aantal automatisch bijgewerkt (bijv. Eenheid 2 wordt Eenheid 4 als deze op die positie wordt geplaatst).
Als u de functionaliteit voor slepen en neerzetten in de inhoudsopgave op een willekeurig diepteniveau wilt gebruiken, moet de configuratievariabele d2l.Tools.Content.EnableLessonsEnhancedTOC zijn INGESCHAKELD.
|
Om materialen te herordenen
- Houd in de inhoudsopgave van het inhoudsgebied een samengevouwen eenheid, les of materiaal ingedrukt.
- Voer één van de volgende acties uit:
- Sleep het item naar de gewenste positie en laat de muisknop los.
- Selecteer in het menu (...) Opties de optie Verplaatsen naar of Opnieuw ordenen.
- Gebruik de pijltoetsen op uw toetsenbord om de nieuwe locatie van het apparaat, de les of het materiaal in te stellen.
- Klik op Gereed.
Het geselecteerde materiaal wordt naar een nieuwe locatie in de inhoudsopgave van de cursus verplaatst.
Video: Eenheden, lessen en materialen herschikken
Materialen bewerken in de nieuwe inhoud-ervaring (Lessen)
U kunt uw bestaande materialen rechtstreeks vanaf de activiteitenpagina bijwerken of wijzigen, inclusief het maken en bewerken van beschrijvingen van onderwerpen.
Materialen bewerken
- Selecteer in de inhoudsopgave een eenheid, les of materiaal.
- Klik op het menu (...) Menu Opties en selecteer Bewerken.
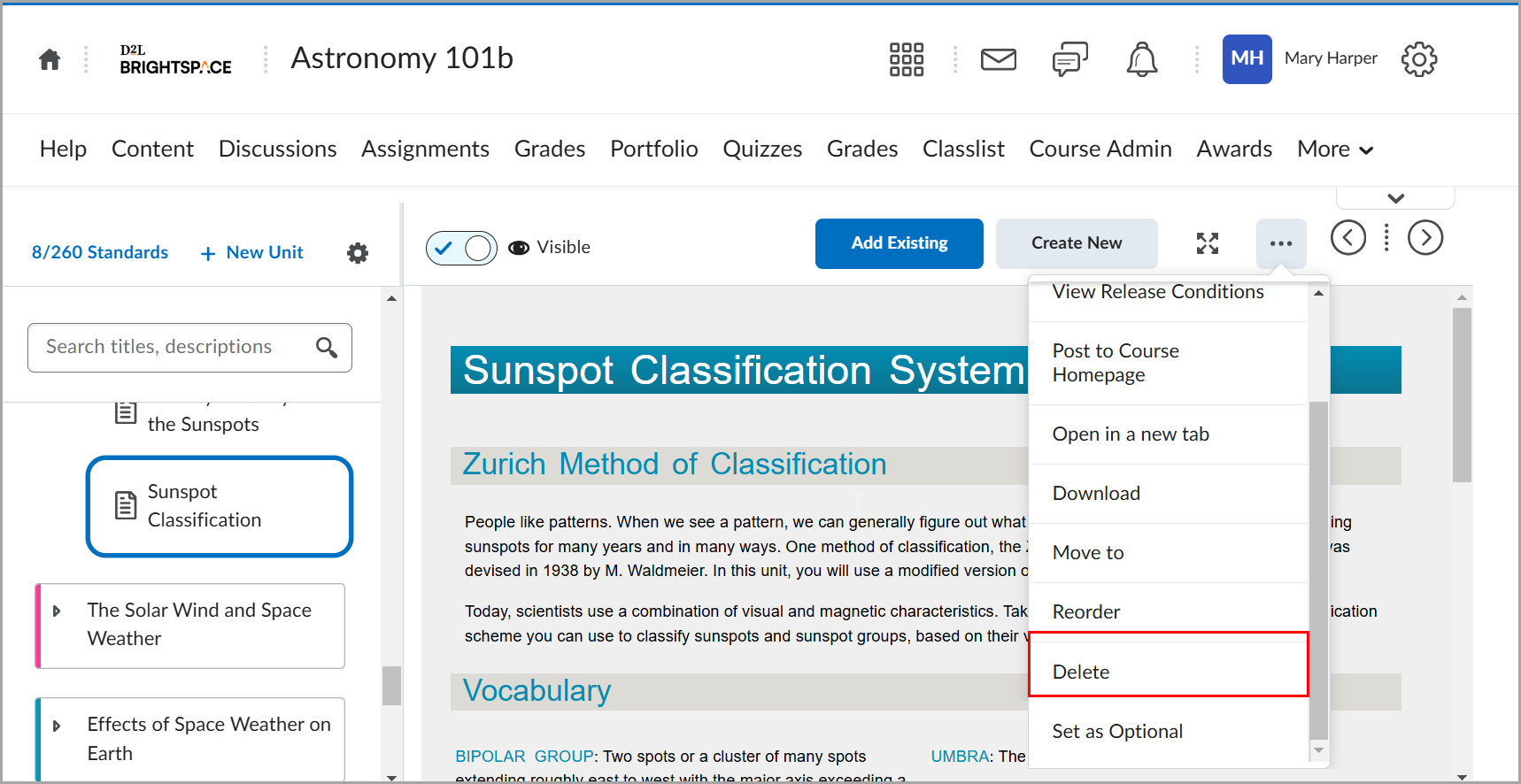
- Werk het onderdeel bij.
- Klik op Opslaan.
De geselecteerde eenheid, les of materiaal wordt bewerkt en opgeslagen.
Materialen verwijderen met de nieuwe inhoud-ervaring (Lessen)
Verwijder geselecteerde materialen uit uw eenheden of lessen
Materialen verwijderen
- Klik op de navigatiebalk van de cursus op Inhoud.
- Selecteer in de inhoudsopgave een eenheid, les en materiaal.
- Klik op het menu Opties (...).
- Selecteer Verwijderen.
- Selecteer een van de volgende opties:
- Het onderwerp uit de inhoud verwijderen, maar het gekoppelde bestand of de gekoppelde activiteit in de cursus behouden
- Het onderwerp uit de inhoud verwijderen en het gekoppelde bestand of de gekoppelde activiteit uit de cursus verwijderen
Klik op Verwijderen.
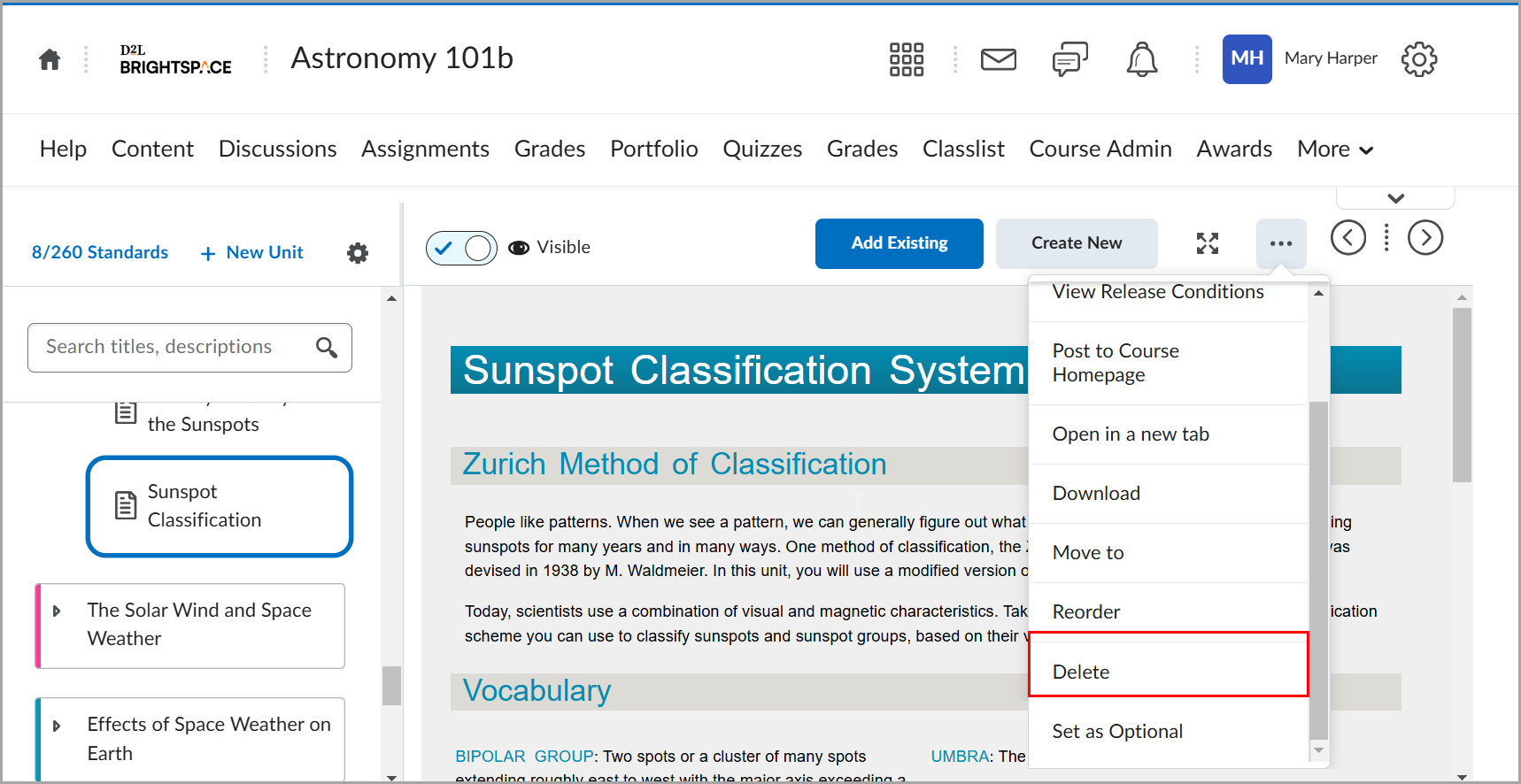
De geselecteerde cursusmaterialen worden verwijderd.
Materiaal publiceren op de startpagina van een cursus
Gebruik Inhoud om discussies, tests of opdrachten rechtstreeks op uw startpagina te plaatsen in de widget Activiteitenfeed.

|
Belangrijk: De startpagina van uw cursus moet de widget Activiteitenfeed bevatten om materiaal te kunnen plaatsen vanuit Inhoud. Raadpleeg Een op widgets gebaseerde startpagina maken voor meer informatie over het gebruik van widgets op uw startpagina. |
Materiaal op de startpagina van uw cursus publiceren
- Klik op de navigatiebalk van de cursus op Inhoud.
- Selecteer een inhoudsitem in de inhoudsopgave.
- Klik op het menu (...) Selecteer in het menu Opties de optie Publiceren op cursusstartpagina.
- Ga in het dialoogvenster Een publicatie maken als volgt te werk:
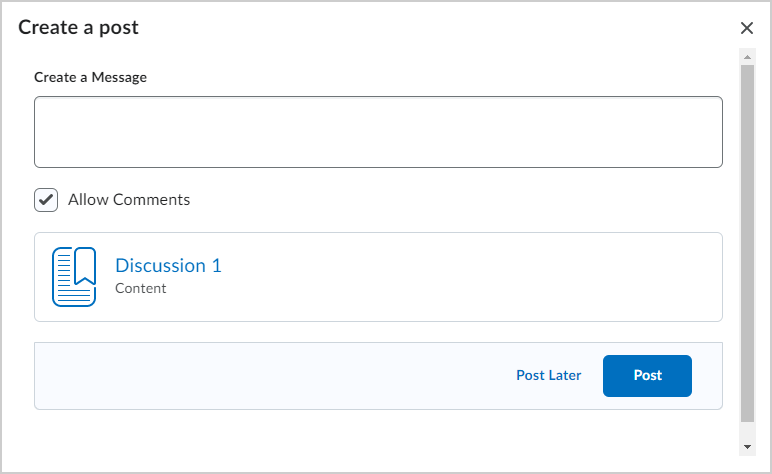
- Voer een bericht in om te delen met cursisten.
- Schakel desgewenst de optie Opmerkingen toestaan uit.
- Als u het bericht later wilt plannen, klikt u op Later publiceren > kiest u een datum en tijd en klikt u op Publicatie plannen.
- Klik op Publiceren.
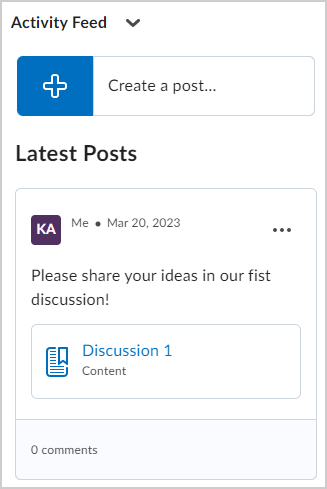
Het geselecteerde materiaal wordt op de startpagina van uw cursus geplaatst in de widget Activiteitenfeed.
Koppelen aan materialen in Lessen
Bij het bladeren in Lessen wordt een unieke URL toegewezen aan elke eenheid, module, onderwerp en les. Op deze manier kunnen instructeurs een koppeling maken naar een specifieke locatie in Lessen zonder dat de cursisten handmatig naar het onderdeel hoeven te navigeren.
Wanneer u een nieuw HTML-document maakt, kunt u een koppeling invoegen naar een specifieke locatie in Lessen met behulp van de HTML-werkbalk.
- Klik in Lessen op Nieuwe maken.
- Klik op HTML-document.
- Klik op de werkbalk op QuickLink invoegen.
- Klik op Inhoud.
- Zoek en selecteer het materiaal waarmee u een koppeling wilt maken en klik vervolgens op Opslaan.
- Klik op Opslaan.
Welke soorten bestanden kan ik gebruiken met lessen?
|
Extensie
|
Opmerkingen
|
|
PDF, JPG, JPEG, PNG, BMP, GIF, MP4, OGV, WEBM, OGG, AAC, FLAC, MP3
|
Bestanden met deze extensies worden weergegeven in de ingesloten viewer in Lessen.
Opmerking: AAC en FLAC worden niet inline weergegeven wanneer de cursist in de geïntegreerde viewer is
|
|
DOC, DOCX, PPT, PPTX, PPS, RTF, ODT, ODP, XLS, XLSX
|
Bestanden met deze extensies worden alleen in de ingesloten weergave weergegeven Als de Documentconversieservice is ingeschakeld voor uw organisatie
|

|
Opmerking: alle andere bestandstypen die naar Lessen worden geüpload, worden als downloadkoppelingen aan gebruikers weergegeven, die ze buiten Brightspace® kunnen bekijken. |