De tool Groepsvoortgang houdt de algehele voortgang van uw cursisten bij als een cursus en individueel.
U kunt de tool Groepsvoortgang gebruiken om een van de volgende handelingen uit te voeren:
- Voortgang volgen voor een of alle gebruikers in uw cursus
- Voortgangsrapporten voorbereiden
- Gebruikersprofielen weergeven, gebruikers e-mailen of chatberichten sturen aan gebruikers
- Bijhouden wanneer een gebruiker de cursus opent en de cursusinhoud downloadt
- Gebruikersscores volgen, voltooiing van leerdoelen, toegang tot inhoudsonderwerpen, deelname aan discussies, opdrachtindieningen, testindieningen, voltooiing checklist, enquêteantwoorden, aanmeldgeschiedenis en systeemtoegang.
- Intelligente agents instellen voor cursisten die achterop raken in een cursus
- Feedback en opdrachtindieningen, discussieonderwerpen en andere evaluaties voor individuele cursisten bekijken
De inhoud moet aan deze criteria voldoen om in de voortgang van de cursist te kunnen worden opgenomen:
- De cursist moet toegang hebben tot de inhoud
- De cursist moet worden weergegeven in de Groepslijst als ze hun voortgang willen laten volgen
- De inhoud moet worden gemarkeerd met een voltooiingsmethode van Verplicht: automatisch of Verplicht: handmatig
- De inhoud is niet vrijgesteld
Als de inhoud niet aan deze voorwaarden voldoet, worden de onderwerpen niet meegenomen in de berekening van de voortgang van de cursist.
Bijhouden van de tijd die is besteed aan het bekijken van inhoud
Vanwege meerdere browserconfiguraties en gebruiksscenario’s is het bijhouden van de tijd die wordt besteed aan het bekijken van inhoud in Brightspace® een goeie schatting. De volgende zaken kunnen bijvoorbeeld bijdragen aan een onjuiste tijdregistratie: uitvoeren van een agressieve advertentieblokkering, inhoud openen in een ander browsertabblad, inhoud downloaden/lokaal bekijken of een internetverbinding verbreken tijdens het bekijken van inhoud in een browser.
Het bijhouden van de tijd die wordt besteed aan het bekijken van inhoud is handig als diagnostische tool voor een instructeur om een gesprek met een cursist te beginnen; D2L® raadt echter niet aan deze tool te gebruiken als een evaluatietool. Beschouw het volgende voorbeeld als een beste praktijk voor het gebruik van de tijdregistratie als een diagnostische tool: een cursist vraagt om hulp bij een bepaalde inhoud en de instructeur ziet dat de cursist de inhoud slechts 30 seconden heeft bekeken. De instructeur adviseert de cursist vervolgens om de inhoud door te nemen en terug te komen met specifiekere vragen over de delen van de inhoud die moeilijk te begrijpen waren.
Toegang tot de tool Groepsvoortgang
U kunt toegang tot de tool Groepsvoortgang krijgen door Groepsvoortgang te selecteren op de navigatiebalk op cursusniveau.
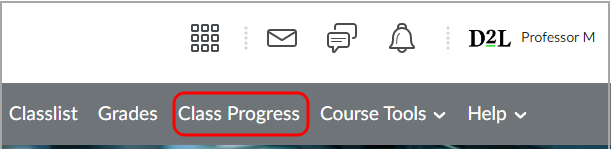
Afbeelding: Klik op Groepsvoortgang op de navigatiebalk van de cursus.
Als de tool niet wordt weergegeven op uw navigatiebalk, kunt u toegang krijgen vanuit het vervolgkeuzemenu Cursustools via de optie Cursusbeheer.
Met Groepsvoortgang kan de faculteit de voortgang van cursisten controleren aan de hand van meerdere meetwaarden op één handig dashboard. De faculteit kan:
- Toegang krijgen tot de gegevens van individuele cursisten.
- Voortgangsindicatoren selecteren voor gedetailleerdere informatie.
- Met de muis over de miniatuurweergave van een cursist bewegen om te communiceren via e-mail of een direct bericht.
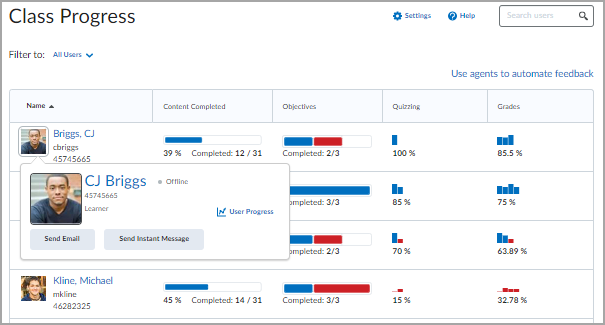
Afbeelding: de weergave Groepsvoortgang.
Standaard verschijnen de volgende prestatie-indicatoren van links naar rechts in de navigatiebalk: Naam, Inhoud voltooid, Doelstellingen, Aanmeldingen en Scores. U kunt op deelnemers in de klas filteren gebaseerd op lidmaatschappen aan groepen of gedeelten. Daarnaast kunt u op de kop Naam klikken om de volgorde te wijzigen waarin gebruikers worden weergegeven.
Er kunnen maximaal 4 prestatie-indicatoren op elk gewenst moment worden weergegeven op de pagina Groepsvoortgang. Beschikbare indicatoren zijn: Inhoud voltooid, Doelen, Opdrachtindieningen, Scores, Voltooiing checklists, Inhoud bezocht, Discussiedeelname, Aanmeldingsgeschiedenis, Voorspelde score (alleen voor gebruikers van het Student Success System™), Testprestatie, Voltooiing van enquête en Systeemtoegang.
- De Aanmeldingsgeschiedenis geeft aan wanneer de cursist zich heeft aangemeld bij Brightspace®, niet bij de cursus. Als het Brightspace®-dataplatform echter is ingeschakeld, worden de Cursusaanmeldingsgegevens weergegeven in het voortgangsrapport van elke cursist, waarin wordt gerapporteerd wanneer deze de cursus heeft geopend.
- Systeemaanmelding geeft elke keer aan wanneer de cursist Brightspace® opent met een browser of de Pulse-app start. Systeemtoegang begint wanneer de gebruiker zich aanmeldt, de app start of terugkeert na 30 minuten inactiviteit. Het eindigt na 30 minuten inactiviteit.
Periode afwezig: geeft het aantal dagen aan sinds de cursist zich voor het laatst heeft aangemeld bij Brightspace®. Bijvoorbeeld indien afwezig op '30 oktober 3017: 3' wordt weergegeven, de cursist 3 dagen niet heeft ingelogd, en een inlog op 26 oktober wordt weergegeven onder de login van 30 oktober.
Het dashboard voor groepsvoortgang aanpassen
Wijzig de volgorde van trackers of geef verschillende metriekopties weer.
Het dashboard aanpassen
- Klik in Groepsvoortgang op Instellingen.
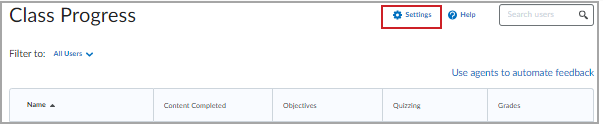
Afbeelding: Klik op Instellingen op het dashboard Groepsvoortgang.
- Selecteer het vervolgkeuzemenu naast elke voortgangstracker om de volgorde van trackers te wijzigen of verschillende voortgangsmetrieken weer te geven.
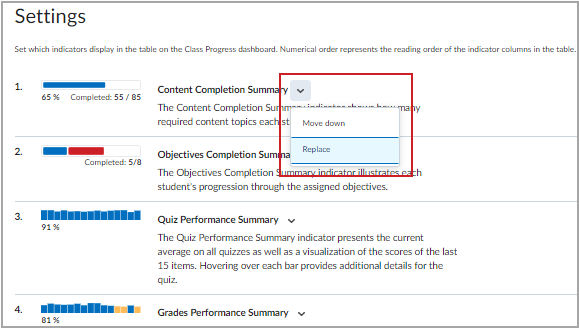
Afbeelding: Selecteer naar behoefte Omlaag verplaatsen of Vervangen.
- Als het dashboard naar uw voorkeuren wordt weergegeven, klikt u op Opslaan en sluiten.
De prestatiegegevens van een individuele cursist bekijken
Als u alle tien metriekcategorieën in de voortgangssamenvatting voor een specifieke cursist wilt bekijken, klikt u op de naam van de cursist naast de miniatuur van het profiel of klikt u op de specifieke metriekcategorie.
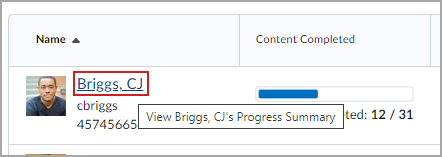
Afbeelding: De Voortgangssamenvatting, met de naam van de cursist gemarkeerd, zodat u meer informatie over die specifieke cursist kunt bekijken.
Als u rechtstreeks contact wilt opnemen met een cursist uit Groepsvoortgang, houdt u de muisaanwijzer op de profielafbeelding van de cursist en klikt u op E-mail verzenden of Chatbericht verzenden.
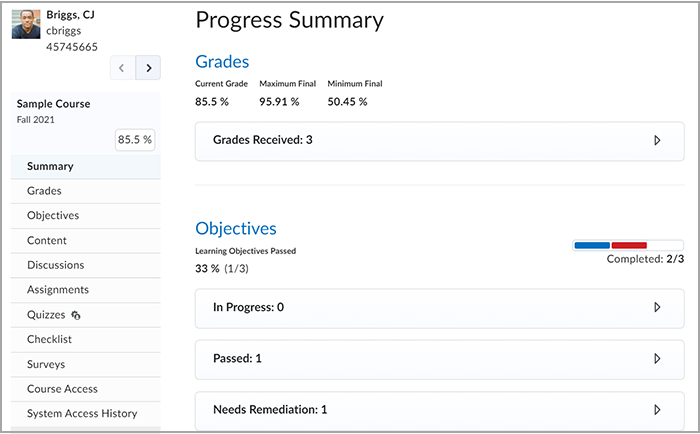
Video: Groepsvoortgang bewaken