Gebruikmaken van Creator+ Practices
Met Oefening invoegen van Creator+ kunt u formatieve en interactieve leeractiviteiten maken, zodat cursisten hun begrip kunnen testen en direct feedback kunnen krijgen over hun begrip van een onderwerp buiten een formele beoordeling.

|
Belangrijk: sandboxed cursussen geven geen oefeningen weer.
|
De functie Oefeningen inschakelen
- Klik op de startpagina van uw organisatie op Beheertools.
- Klik onder Organisatiegerelateerd op Organisatietools.
- Blader omlaag in de lijst Beschikbaarheid tool om Oefeningen te vinden.
- Zet de schakeloptie Beschikbaarheid op AAN

|
Opmerking: Er zijn geen machtigingen vereist om Oefeningen te gebruiken. De toegang tot alle Creator+-tools wordt echter geregeld met de configuratievariabele d2l.Tools.CreatorPlus.IsEnabled. |
Nadat de tool Oefeningen is ingeschakeld, verschijnt Oefening invoegen in het menu Creator+Tools voor schrijven van de Brightspace® Editor.
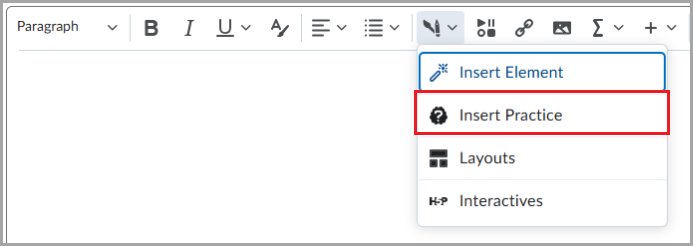
Gebruikers kunnen een type oefening in een menu selecteren, waaronder:
- Invuloefening: vervolgkeuzelijst of getypte reactie
- Multi-Select
- Meerkeuze
- Sequentiëring
- Sorteren
- Waar of onwaar
Elke oefening heeft een eigen workflow om de vereiste informatie in te vullen en een voorbeeld bij het samenstellen, zodat de makers van de cursus kunnen zien hoe cursisten de gemaakte oefening zullen ervaren. De build is voorzien van een voorbeeldweergave, zodat makers van cursussen kunnen zien hoe cursisten de gemaakte oefening zullen ervaren.

|
Opmerking: Oefenscores worden niet opgeslagen of bijgehouden; ze zijn alleen bedoeld om de cursist onmiddellijk feedback te geven. |
Oefenvragen genereren met D2L® Lumi voor Creator+
U kunt de functie Oefening invoegen gebruiken om oefenvragen te genereren voor cursisten in Inhoud. Gebruik Oefening invoegen om cursisten in staat te stellen hun kennis van cursusmateriaal te testen.

|
Opmerking: de geselecteerde inhoud moet een pagina, een media-onderwerp met Engelse bijschriften of de meeste bestandstypen met uitzondering van PDF zijn. |

|
Tip: D2L® raadt Engelstalig tekst voor indiening bij D2L® Lumi aan. Brightspace® verhindert niet dat inhoud in niet-Engelse taal wordt ingediend. |
Oefenvragen genereren met D2L® Lumi
- Ga naar Inhoud.
- Voer een van de volgende acties uit:
- Klik op Nieuwe maken > Pagina.
- Selecteer een bestaand bestand en klik op Opties (...) > Bewerken.
- Voer een bestandstitel in.
- Selecteer een positie in het veld Pagina-inhoud.
- Klik op Creator+-tools voor schrijven > Oefening invoegen.
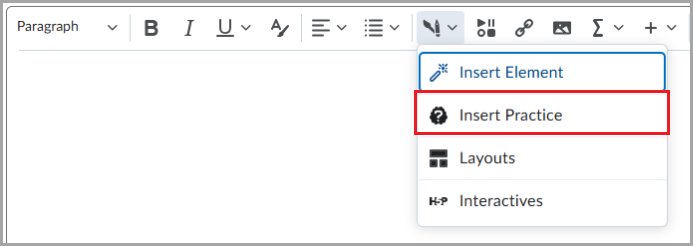
- Selecteer een ondersteund oefentype:
- Vervolgkeuze invulvragen
- Lege plekken invullen
- Multi-Select
- Meerkeuze
- Waar of onwaar
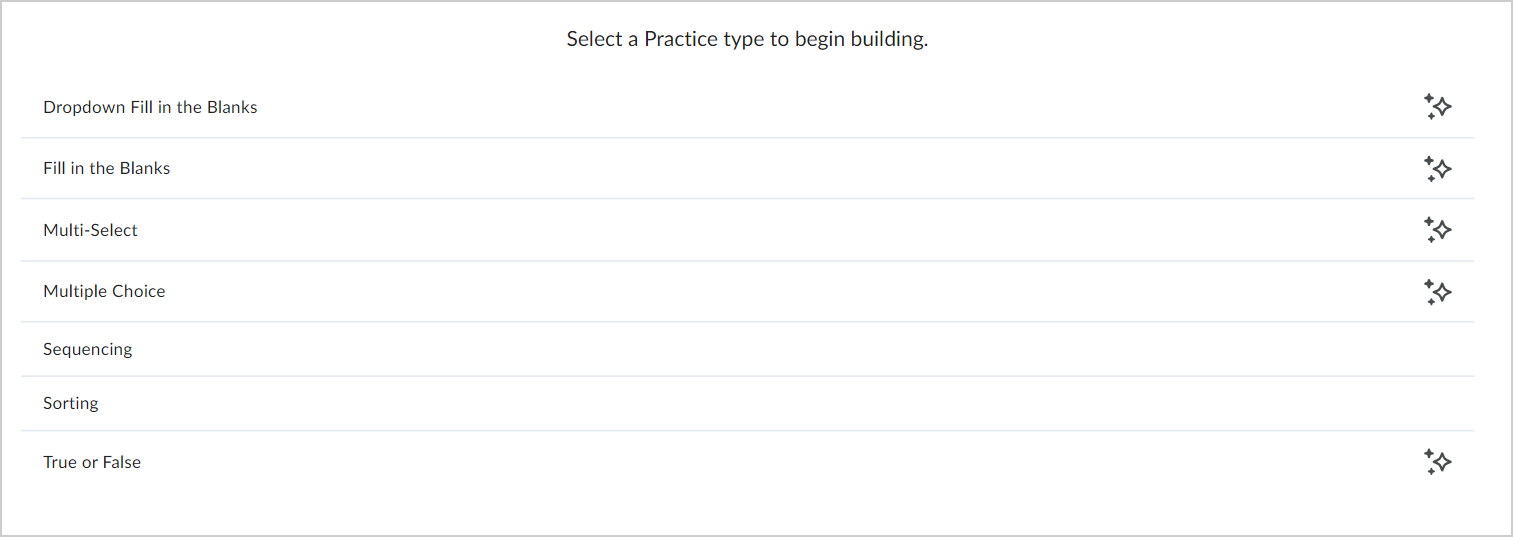
- Klik op Vraag genereren.
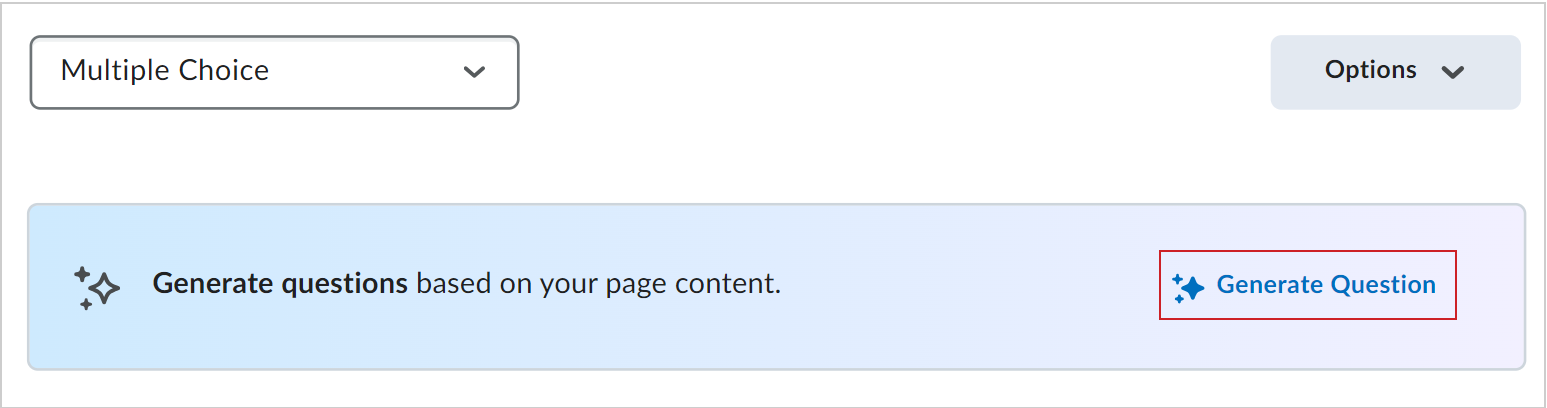
- Bewerk indien nodig het veld Brontekst in het dialoogvenster Vraag genereren.
- Klik op Vraag genereren.
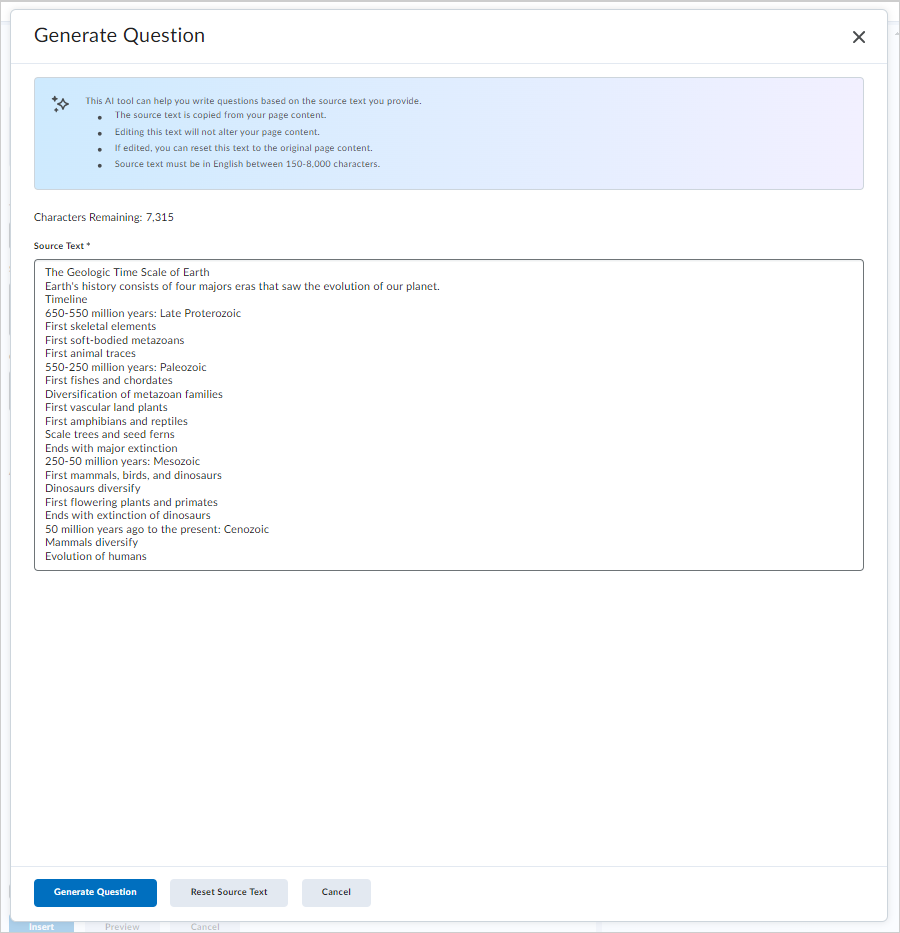
- Wanneer uw oefenvraag wordt gegenereerd, controleert u de vraag en voert u een van de volgende handelingen uit:
- Vraag opnieuw genereren: klik om een nieuwe vraag te genereren.
- Brontekst bewerken: klik om de brontekst te bewerken en klik vervolgens op Vraag opnieuw genereren.
- Vraag negeren: verwijder de gegenereerde oefenvraag.
- Beoordeel desgewenst de kwaliteit van de vraag door de duim omhoog of omlaag te selecteren.
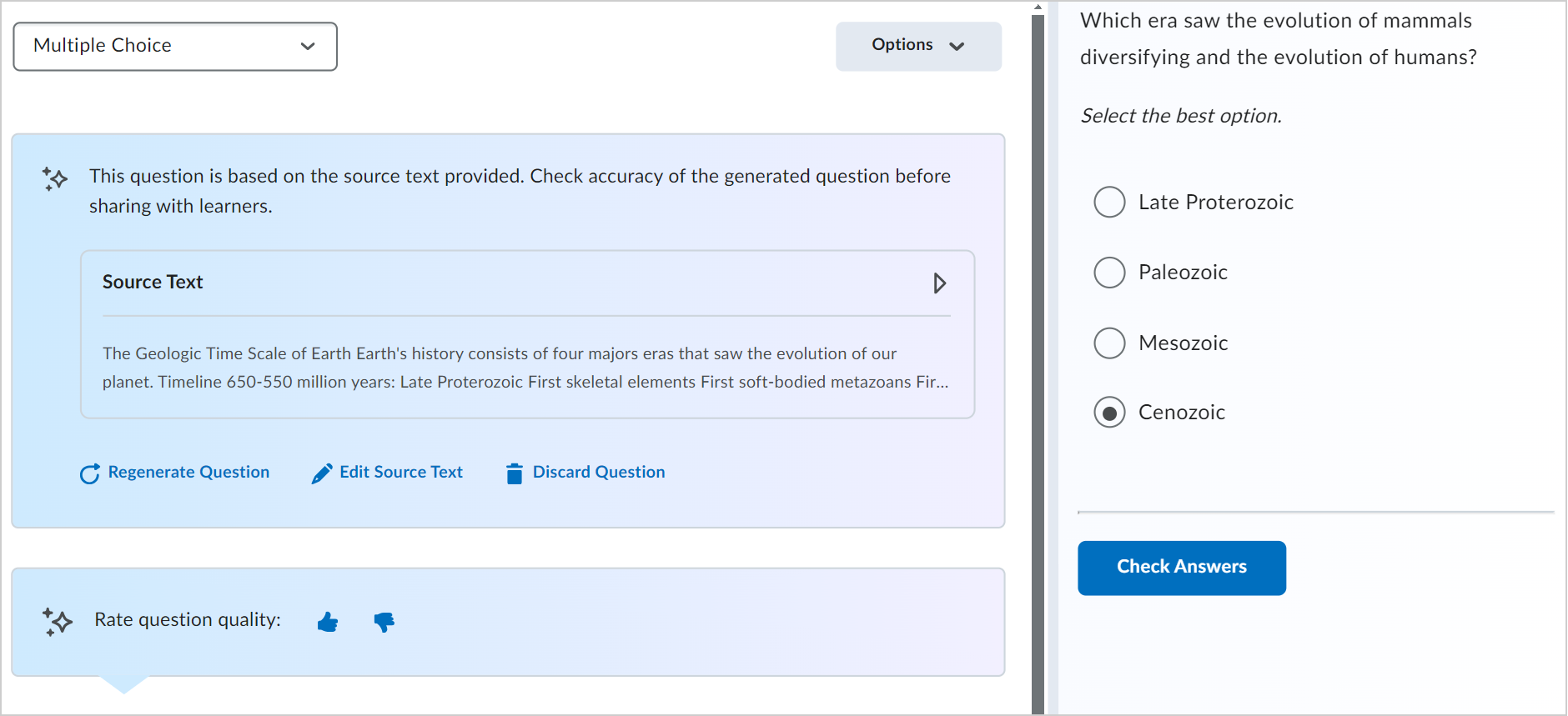
- Klik op Invoegen.
- Selecteer het pictogram Sluiten (X) in het dialoogvenster nadat uw oefening is ingevoegd.
- Klik op Opslaan en sluiten voor uw onderwerp in Inhoud.
Vervolgkeuzelijst invulvragen-oefening invoegen
Vul de lege plekken in zodat gebruikers actief kunnen deelnemen aan cursusmateriaal door hen kennis te laten onthouden en toepassen, waardoor de retentie en het begrip verbeteren. Dit interactieve vraagtype ondersteunt diverse leerdoelen door kritisch denken te bevorderen en belangrijke concepten te versterken in een toegankelijke indeling.
Een vraag toevoegen aan een Vervolgkeuzelijst invulvragen
- Klik in de inhoudstool om Brightspace® Editor in een nieuw of bestaand onderwerp van inhoud te openen.
- Klik in de navigatiebalk van de Brightspace® Editor op Creator+-tools voor schrijven > Oefening invoegen.
- Klik op Vervolgkeuzelijst invulvragen.
- Voeg een Titel, Korte beschrijving en Instructies toe.
 | Opmerking: Bewerkers van inhoud kunnen het veld Korte beschrijving alleen zien bij het bewerken van het onderwerp van inhoud. |
- Voeg uw Vraagtekst toe. Als u een lege ruimte wilt maken, typt u het woord 'leeg' en een getal tussen dubbele vierkante haakjes, bijvoorbeeld [[leeg1]].
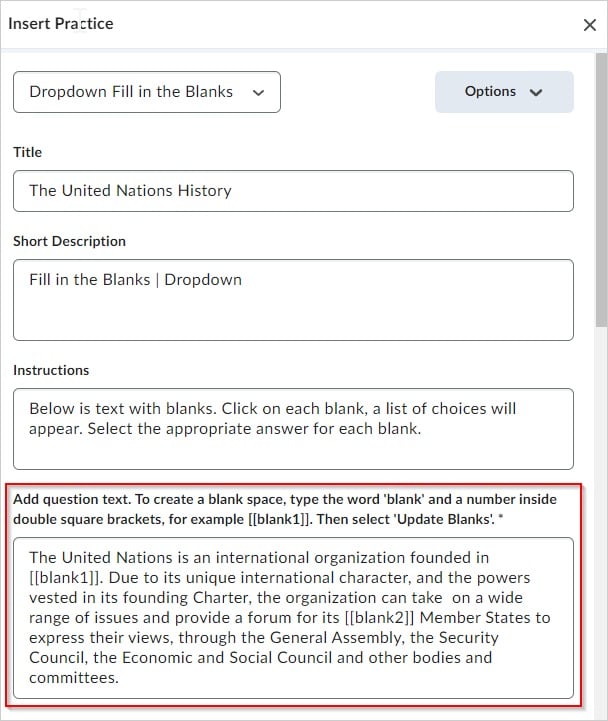
- Klik op Lege ruimte bijwerken.
- Voeg het juiste antwoord en ten minste één onjuist antwoord toe voor elke lege ruimte. Gebruik Onjuist antwoord toevoegen om nog meer onjuiste antwoorden toe te voegen. Als u een antwoord wilt verwijderen, klikt u op het prullenbakpictogram.
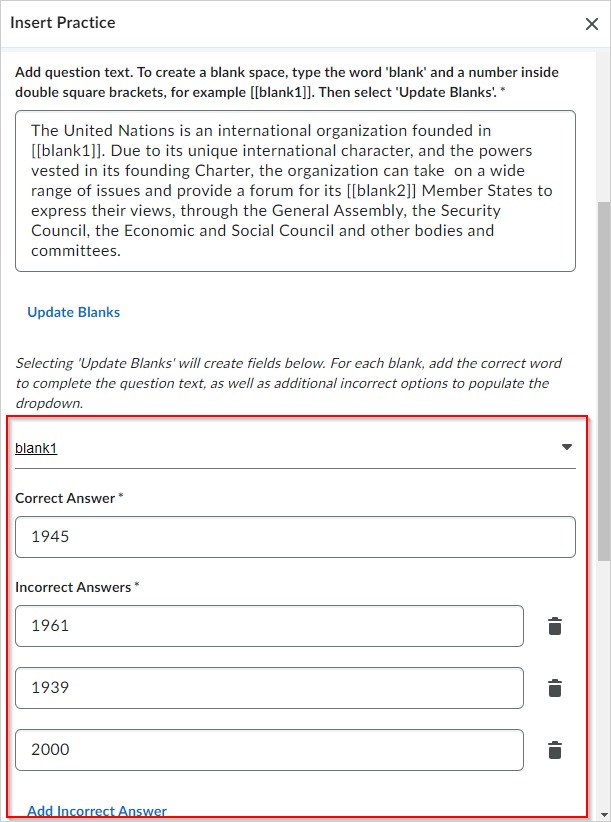
- In het gedeelte Hoe wordt deze oefening gescoord? kiest u een van de volgende opties:
- Alles of Niets (standaard)
- Juiste selecties
Rechts van de interface wordt een voorbeeld van de oefening weergegeven. U kunt antwoorden controleren door op de bijbehorende knop te klikken.
- Als u de oefening wilt bekijken zoals een gebruiker deze zou zien, klikt u op Voorbeeld.
- Klik op Invoegen als u klaar bent met de oefening.
- Klik op de knop X om de interface van de oefening te sluiten.
- Als u de oefening wilt bewerken, selecteert u Vervolgkeuzemenu invulvraag-oefening en vervolgens Bewerken. U kunt dit deelvenster ook gebruiken om de oefening te verwijderen of te verplaatsen.
Een oefening met meerdere selectiemogelijkheden invoegen
Vragen met meerdere selectiemogelijkheden moedigen gebruikers aan om opties te analyseren en meerdere juiste antwoorden te identificeren. Dit bevordert inzicht en kritisch denken. Dit vraagtype ondersteunt genuanceerde evaluaties door het vermogen van een gebruiker om onderscheid te maken tussen vergelijkbare concepten en kennis toe te passen in complexe scenario's.
Een vraag met meerdere selectiemogelijkheden invoegen
- Klik in de inhoudstool om Brightspace® Editor in een nieuw of bestaand onderwerp van inhoud te openen.
- Klik in de navigatiebalk van de Brightspace® Editor op Creator+-tools voor schrijven > Oefening invoegen.
- Klik op de oefening Multiselect.
- Voeg een Titel, Korte beschrijving en Instructies toe.
 | Opmerking: Bewerkers van inhoud kunnen het veld Korte beschrijving alleen zien bij het bewerken van het onderwerp van inhoud. |
- Voeg uw Vraagtekst toe. Als u een afbeelding aan uw vraag wilt toevoegen, klikt u op Afbeelding toevoegen > Bestand kiezen; navigeer naar de locatie van de afbeelding en selecteer deze.
- Voeg informatie toe voor personen met visuele beperkingen door deze in te voeren in het veld Alternatieve tekst.
- Schakel het selectievakje Deze afbeelding is decoratief in als de afbeelding geen informatie bevat die nodig is om de vraag te beantwoorden.
- Klik op Opslaan.
- Voeg Antwoorden toe. Gebruik de koppeling Antwoord toevoegen om meer antwoorden toe te voegen. Als u een antwoord wilt verwijderen, klikt u op Verwijderen (het prullenbakpictogram). Voeg, indien nodig, een afbeelding toe aan uw antwoord door te klikken op Afbeelding toevoegen > Bestand kiezen. Navigeer vervolgens op uw computer naar de afbeelding en selecteer deze.
- Voeg alternatieve tekst toe aan een afbeelding om informatie te geven aan personen met visuele beperkingen. Voer dit in het veld Alternatieve tekst in.
- Schakel het selectievakje Deze afbeelding is decoratief in als de afbeelding geen informatie bevat.
- Klik op Opslaan.
- Selecteer alle juiste antwoorden.
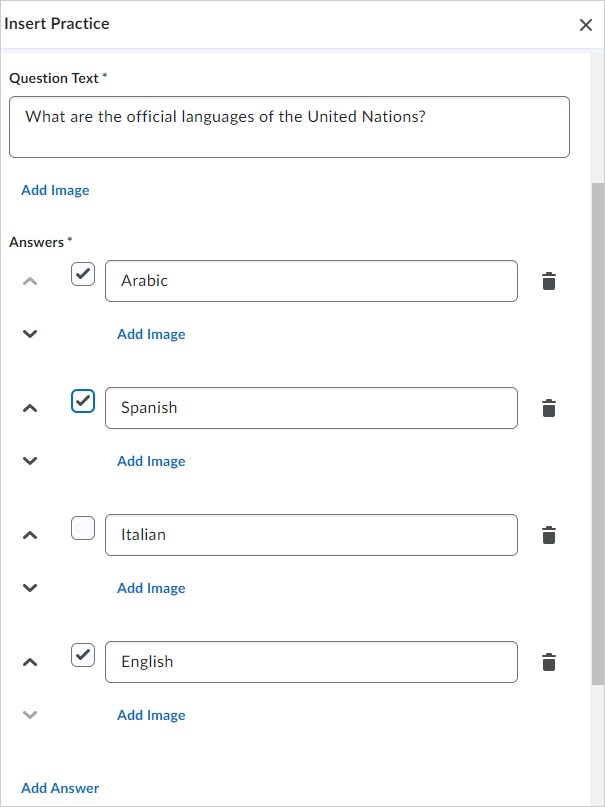
- Als u de antwoordvolgorde willekeurig wilt maken, selecteert u Willekeurige volgorde van antwoorden.
- In het veld Hoe wordt deze oefening gescoord? kiest u een van de volgende opties:
- Als u de oefening wilt bekijken zoals een gebruiker deze zou zien, klikt u op Voorbeeld.
- Klik op Invoegen als u klaar bent met de oefening.
- Klik op de knop X om de interface van de oefening te sluiten.
- Als u de oefening wilt bewerken, selecteert u Multiselect-oefening en klikt u op Bewerken. U kunt dit deelvenster ook gebruiken om de oefening te verwijderen of te verplaatsen.
Een oefening met meerkeuzevragen invoegen
Meerkeuzevragen bieden een gerichte en efficiënte manier om het begrip van een gebruiker te beoordelen, doordat ze hem vragen het beste antwoord te kiezen. Dit vraagtype ondersteunt een doelgerichte evaluatie van kennis en begrip en biedt directe mogelijkheden voor feedback en versterking van het leerproces.
Een oefening met meerkeuzevragen invoegen
- Klik in de inhoudstool om Brightspace® Editor in een nieuw of bestaand onderwerp van inhoud te openen.
- Klik in de navigatiebalk van de Editor op Creator+-tools voor schrijven > Oefening invoegen.
- Klik op de oefening Multiple choice.
- Voeg een Titel, Korte beschrijving en Instructies toe.
 | Opmerking: Bewerkers van inhoud kunnen het veld Korte beschrijving alleen zien bij het bewerken van het onderwerp van inhoud. |
- Voeg uw Vraagtekst toe. Als u een afbeelding aan uw vraag wilt toevoegen, klikt u op Afbeelding toevoegen > Bestand kiezen, navigeert u naar de locatie van de afbeelding en selecteert u deze.
- Voeg informatie toe voor personen met visuele beperkingen door deze in te voeren in het veld Alternatieve tekst.
- Schakel het selectievakje Deze afbeelding is decoratief in als de afbeelding geen informatie bevat die nodig is om de vraag te beantwoorden.
- Klik op Opslaan.
- Voeg Antwoorden toe. Gebruik de koppeling Antwoord toevoegen om extra antwoorden toe te voegen. Als u een antwoord wilt verwijderen, klikt u op Verwijderen (het prullenbakpictogram). Als u een afbeelding aan uw antwoord wilt toevoegen, klikt u op Afbeelding toevoegen > Bestand kiezen. Navigeer vervolgens naar de afbeelding en selecteer deze.
- Voeg informatie toe voor personen met visuele beperkingen door deze in te voeren in het veld Alternatieve tekst.
- Schakel het selectievakje Deze afbeelding is decoratief in als de afbeelding geen informatie bevat die nodig is om de vraag te beantwoorden.
- Klik op Opslaan.
- Selecteer het juiste antwoord. U kunt voor elke vraag slechts één juist antwoord selecteren.
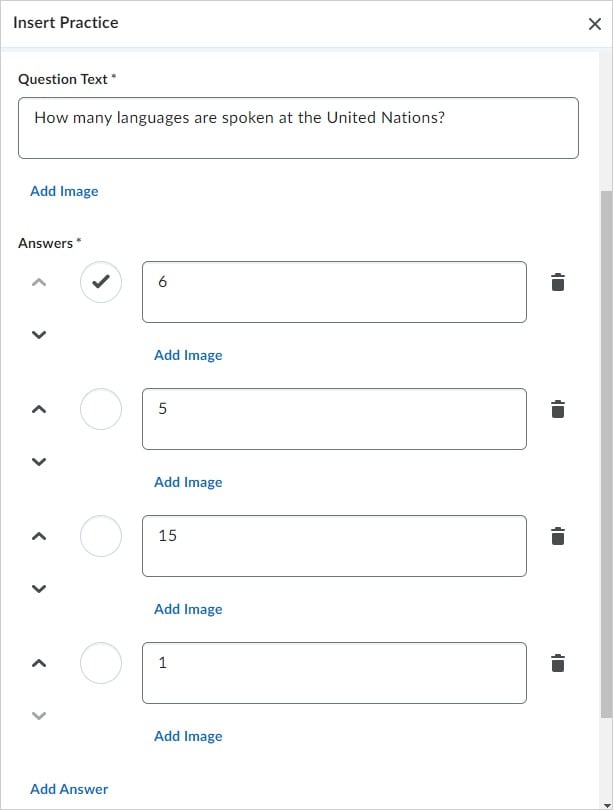
- Als u de antwoordvolgorde willekeurig wilt maken, selecteert u Willekeurige volgorde van antwoorden.
Rechts van de interface wordt een voorbeeld van de oefening weergegeven. U kunt antwoorden controleren door op de bijbehorende knop te klikken.
- Als u de oefening wilt bekijken zoals een gebruiker deze zou zien, klikt u op Voorbeeld.
- Klik op Invoegen als u klaar bent met de oefening.
- Klik op de knop X om de interface van de oefening te sluiten.
- Als u de oefening wilt bewerken, selecteert u Multiple Choice-oefening en klikt u op Bewerken. U kunt dit deelvenster ook gebruiken om de oefening te verwijderen of te verplaatsen.
Een sorteeroefening invoegen
Sorteervragen bevorderen actief leren door gebruikers te vragen items te ordenen in een logische volgorde of categorie, waardoor hun analytische en organisatorische vaardigheden worden verbeterd. Deze interactieve indeling ondersteunt een beter begrip door gebruikers aan te moedigen patronen, relaties en hiërarchieën binnen de inhoud te herkennen.
Een sorteeroefening invoegen
- Klik in de inhoudstool om Brightspace® Editor in een nieuw of bestaand onderwerp van inhoud te openen.
- Klik in de navigatiebalk van de Brightspace® Editor op Creator+-tools voor schrijven > Oefening invoegen.
- Klik op Sorteren.

- Voeg een Titel, Korte beschrijving en Instructies toe.
 | Opmerking: Bewerkers van inhoud kunnen het veld Korte beschrijving alleen zien bij het bewerken van het onderwerp van inhoud. |
- Als u het totale aantal items in elke categorie wilt opgeven, schakelt u het selectievakje Aantal items per categorie weergeven in.
- Voeg voor elke categorie een categorielabel toe. Daarnaast hebt u de volgende opties:
- Er zijn standaard vier categorieën.
- Gebruik de pijlknoppen om de volgorde van categorieën te wijzigen.
- Als u een categorie wilt verwijderen, klikt u op het pictogram van de prullenbak.
- Als u een afbeelding aan uw vraag wilt toevoegen, klikt u op Afbeelding toevoegen > Bestand kiezen, navigeert u naar de locatie van de afbeelding en selecteert u deze.
- Voeg informatie toe voor personen met visuele beperkingen door deze in te voeren in het veld Alternatieve tekst.
- Schakel het selectievakje Deze afbeelding is decoratief in als de afbeelding geen informatie bevat die nodig is om de categorie te begrijpen.
- Klik op Opslaan.
- Als u sorteerbare items aan een categorie wilt toevoegen, klikt u op het vak Categorie en voert u de naam van het item in. Daarnaast hebt u de volgende opties:
- Elke categorie heeft standaard één sorteerbaar item.
- Als u een sorteerbaar item wilt verwijderen, klikt u op het pictogram van de prullenbak.
- Als u extra sorteerbare items aan de categorie wilt toevoegen, klikt u op Sorteerbaar item toevoegen.
- Als u een afbeelding aan een sorteerbaar item wilt toevoegen, klikt u op Afbeelding toevoegen > Bestand kiezen, navigeert u naar de locatie van de afbeelding en selecteert u deze.
- Voeg informatie toe voor personen met visuele beperkingen door deze in te voeren in het veld Alternatieve tekst.
- Schakel het selectievakje Deze afbeelding is decoratief in als de afbeelding geen informatie bevat.
- Klik op Opslaan. Rechts van de interface wordt een voorbeeld van de oefening weergegeven.
- Als u de oefening wilt bekijken zoals een gebruiker deze zou zien, klikt u op Voorbeeld.
- Klik op Invoegen als u klaar bent met de oefening.
- Klik op de knop X om de interface van de oefening te sluiten.
- Als u de oefening wilt bewerken, selecteert u Sorteeroefening en klikt u op Bewerken. U kunt dit deelvenster ook gebruiken om de oefening te verwijderen of te verplaatsen.
Een sequentiëringsoefening toevoegen
Met sequentiëringsvragen worden gebruikers uitgedaagd om stappen of gebeurtenissen in de juiste volgorde te zetten, waardoor hun begrip van processen en chronologische relaties wordt versterkt. Dit vraagtype ondersteunt het opbouwen van vaardigheden in logische redenering en begrip van workflows of tijdlijnen.
Een sequentiëringsoefening toevoegen
- Klik in de inhoudstool om Brightspace® Editor in een nieuw of bestaand onderwerp van inhoud te openen.
- Klik in de navigatiebalk van de Brightspace® Editor op Creator+-tools voor schrijven > Oefening invoegen.
- Klik op Sequentiëring.

- Voeg een Titel, Korte beschrijving en Instructies toe.
 | Opmerking: Bewerkers van inhoud kunnen het veld Korte beschrijving alleen zien bij het bewerken van het onderwerp van inhoud. |
- Als u de reeks wilt nummeren, schakelt u het selectievakje Numerieke volgorde weergeven in.
- Voeg een sequentiestap en een sequentieerbaar item toe voor elke sequentiestap. Daarnaast hebt u de volgende opties:
- Er zijn standaard vier sequentiestappen.
- Als u een sequentiestap wilt verwijderen, klikt u op het pictogram van de prullenbak.
- Als u extra sequentiestappen wilt toevoegen, klikt u op Sequentiestap toevoegen.
- Als u een afbeelding aan een sequentiestap of sequentieerbaar item wilt toevoegen, klikt u op Afbeelding toevoegen > Bestand kiezen. Navigeer vervolgens naar de afbeelding en selecteer deze.
- Voeg informatie toe voor personen met visuele beperkingen door deze in te voeren in het veld Alternatieve tekst.
- Schakel het selectievakje Deze afbeelding is decoratief in als de afbeelding geen informatie bevat.
- Klik op Opslaan.
Rechts van de interface wordt een voorbeeld van de oefening weergegeven.
- Als u de oefening wilt bekijken zoals een gebruiker deze zou zien, klikt u op Voorbeeld.
- Klik op Invoegen als u klaar bent met de oefening.
- Klik op de knop X om de interface van de oefening te sluiten.
- Als u de oefening wilt bewerken, selecteert u Sequentiëringsoefening en klikt u op Bewerken. U kunt dit deelvenster ook gebruiken om de oefening te verwijderen of te verplaatsen.
Een Waar of onwaar-oefening invoegen
Waar of onwaar-vragen bieden een snelle en effectieve manier om het begrip van gebruikers van belangrijke concepten te evalueren door hun vermogen te beoordelen om onderscheid te maken tussen nauwkeurige en onnauwkeurige verklaringen. Dit vraagtype ondersteunt duidelijke beoordelingen en biedt mogelijkheden voor onmiddellijke feedback en versterking van kernideeën.
Een Waar of onwaar-oefening invoegen
- Klik in de inhoudstool om Brightspace® Editor in een nieuw of bestaand onderwerp van inhoud te openen.
- Klik in de navigatiebalk van de Brightspace® Editor op Creator+-tools voor schrijven > Oefening invoegen.
- Klik op Waar of onwaar.
- Voeg een Titel, Korte beschrijving en Instructies toe.
 | Opmerking: Bewerkers van inhoud kunnen het veld Korte beschrijving alleen zien bij het bewerken van het onderwerp van inhoud. |
- Voer in het veld Vraagtekst uw uitspraak in.
- Geef bij Antwoorden aan of elk deel van de uitspraak waar of onwaar is.
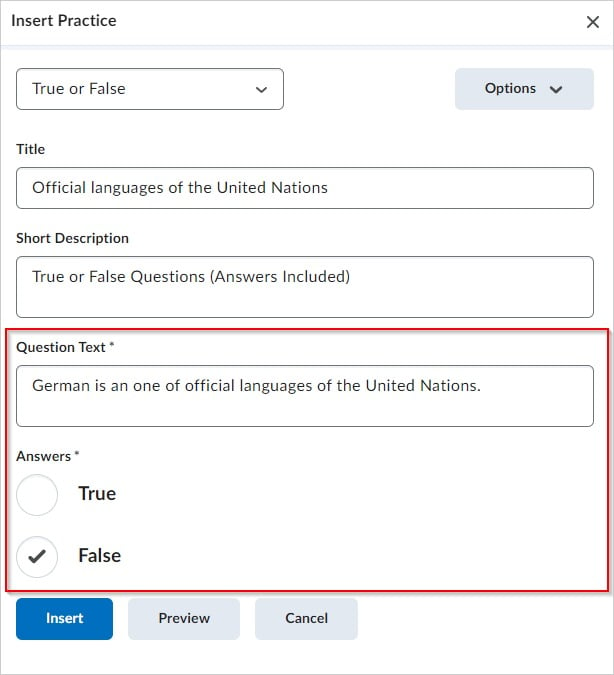
- Rechts van de interface wordt een voorbeeld van de oefening weergegeven.
- Als u de oefening wilt bekijken zoals een gebruiker deze zou zien, klikt u op Voorbeeld.
- Klik op Invoegen als u klaar bent met de oefening.
- Klik op de knop X om de interface van de oefening te sluiten.
- Als u de oefening wilt bewerken, selecteert u Waar of onwaar-oefening en klikt u op Bewerken. U kunt dit deelvenster ook gebruiken om de oefening te verwijderen of te verplaatsen.
Een oefening bewerken
- Selecteer tijdens het bewerken van een inhoudspagina in de Brightspace® Editor de oefening die u hebt toegevoegd.
- Klik op Bewerken via het pictogram onder aan het element om de bewerkingsinterface te openen. U kunt het object ook omhoog of omlaag verplaatsen om de volgorde te wijzigen of het object uit dit deelvenster te verwijderen.
 | Opmerking: U kunt bepaalde aspecten van de elementen bewerken met de code-editor. Het is echter niet mogelijk om ingevoegde elementen rechtstreeks te bewerken buiten de WYSIWYG-interface. U moet de bewerkingsworkflow Element invoegen starten. |