Op de hoofdpagina van de tool Portfolio kunt u met de gecentraliseerde navigatie eenvoudig schakelen tussen het bekijken van alle portfolio's van cursisten in een cursus of alle bewijs in een cursus. De hoofdpagina van Portfolio bevat ook de optie om de informatie in een tegel- of lijstindeling weer te geven, visuele indicatoren die nieuw ingediend bewijs voor beoordeling duidelijk markeren, pictogrammen om aan te geven of bepaalde informatie aanwezig is en navigatietools om uw weergave te verfijnen met behulp van zoeken, filters en sorteren.

|
Opmerkingen:
- De visuele indicatoren voor nieuw bewijs worden weergegeven in de volgende workflows:
- Workflow Delen met instructeur
- Workflow Bewijs goedkeuren
- De visuele indicatoren zijn uniek voor elke instructeur. Elke instructeur ziet de visuele indicatoren voor nieuw bewijs op basis van zijn/haar activiteit of beoordeling van het bewijs. Voer een van de volgende handelingen uit om bewijs te markeren als bekeken (niet langer nieuw):
- Klik op het bewijs om het te bekijken.
- Klik vanaf de bewijstegel op het menu Opties en selecteer een actie.
- Wanneer u op de pagina Goedkeuring de goedkeuringsstatus van het bewijs wijzigt (om het goed te keuren of af te keuren), wordt het gemarkeerd als weergegeven door de instructeur die de actie heeft uitgevoerd. Zie Bewijs beheren voor meer informatie.
|
De Portfolio-tool openen in Brightspace®
De Portfolio-tool verschijnt op de navigatiebalk in Brightspace®. Als u de modus In de klas of Thuis gebruikt in de Brightspace® Portfolio-app, drukt u de eerste keer dat u de Portfolio-tool gebruikt, passcards voor de groep af waarmee cursisten bewijzen kunnen vastleggen met behulp van de Brightspace® Portfolio-app. Daarna kunt u de portfolio's van cursisten bekijken en bewijs goedkeuren dat uw cursisten hebben vastgelegd met behulp van de Brightspace® Portfolio-app.

|
Tip: klik op Aanmelden bij de app voor meer informatie over het downloaden en aanmelden bij de Brightspace® Portfolio-app. |
De Portfolio-tool openen
- Navigeer naar uw cursus.
- Ga op de startpagina van uw cursus naar Portfolio.
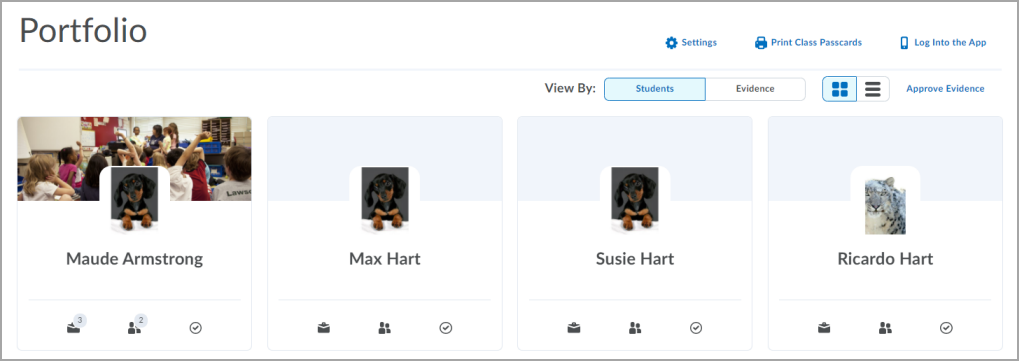
Bekijk de cursusportfolio’s
- Navigeer naar uw cursus.
- Ga op de startpagina van uw cursus naar Portfolio.
- Kies een weergave:
- Weergeven op: Studenten (cursisten) - toont alle portfolio's van cursisten in de cursus.
Als u weergeeft op Studenten, kan de volgende informatie worden getoond:- Een numerieke waarde en Nieuw bewijs geven het aantal nieuw ingediende bewijsstukken aan.
- Verzameld bewijs
- Bewijs gedeeld met ouders/voogden (als Brightspace® ouder & voogd is ingeschakeld)
- Niet-goedgekeurd bewijs
- Weergeven op: Bewijs - toont al het bewijs in de cursus.
Als u op Bewijs weergeeft, kan de volgende informatie worden getoond:- Een pictogram Nieuw geeft nieuw ingediende bewijsstukken aan.
- Gedeeld met ouders/voogden (als Brightspace® ouder & voogd is ingeschakeld)
- Gegeven feedback
- Gecategoriseerd
- Gemarkeerde bewijs
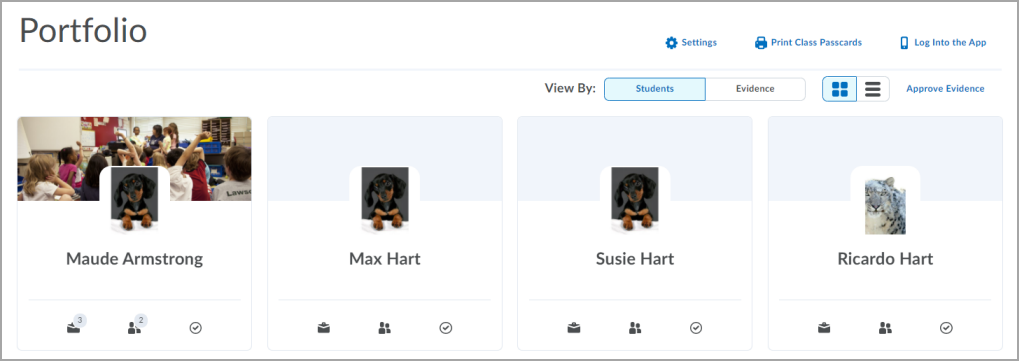
- Kies een indeling:
- Tegels - toont informatie in een tegelindeling.
- Lijst - toont informatie in een lijstindeling.
- Klik op de tegel of het lijstitem als u meer informatie wilt weergeven over de cursusportfolio van een cursist of over een afzonderlijk bewijs.
- Als u de portfolio van een cursist bekijkt, worden alle cursusportfolio's voor die cursist weergegeven. Nadat u de portfolio van de cursist hebt bekeken, kunt u een andere cursist kiezen via de selectie cursist of tussen cursisten schakelen door op de pijlknoppen Vorige en Volgende te klikken.
Als u al het bewijs in een cursus bekijkt, worden alle bewijzen in de cursus weergegeven, gerangschikt op cursist. U kunt het bewijs filteren op categorie. Klik op Filteren, selecteer Schoolcategorieën of Groepscategorieën en selecteer vervolgens één of meer categorieën.
Al het bewijs filteren
Brightspace® Portfolio beschikt over filteropties wanneer u op bewijs aan het weergeven bent, zodat u specifieke soorten bewijzen gemakkelijker kunt vinden om te beoordelen. U kunt bijvoorbeeld filteren op nieuw bewijs of op bewijs dat feedback bevat.

|
Tip: u kunt filteren op nieuw bewijs, maar de tool Portfolio bevat ook de volgende visuele indicatoren, zodat u gemakkelijk nieuw bewijsmateriaal voor beoordeling kunt herkennen:
- Wanneer u bewijs op de hoofdpagina van Portfolio weergeeft, verschijnt het pictogram Nieuw bij nieuw ingediende bewijsstukken.
- Wanneer u portfolio's van cursisten vanaf de hoofdpagina van Portfolio bekijkt, verschijnt bij de betreffende portfolio's van de cursisten een numerieke waarde en Nieuw bewijs, waarmee het aantal nieuwe bewijsstukken wordt aangegeven.
- Wanneer u bewijs op de pagina Goedkeuring bekijkt, verschijnt het pictogram Nieuw bij nieuw ingediende bewijsstukken, en een numerieke waarde bij de namen van de betreffende cursisten, waarmee het aantal niet-goedgekeurde bewijsstukken wordt aangegeven
|
Alle bewijs filteren
- Navigeer naar uw cursus.
- Ga op de startpagina van uw cursus naar Portfolio.
- Klik op Weergeven op: Bewijs.
- Klik op Filteren en selecteer vervolgens een of meer van de volgende filters voor Bewijs. Om bijvoorbeeld gemakkelijk bewijs in een specifieke categorie te vinden, klikt u op Met categorieën, vervolgens op het filter Schoolcategorieën en kiest u een specifieke schoolcategorie.
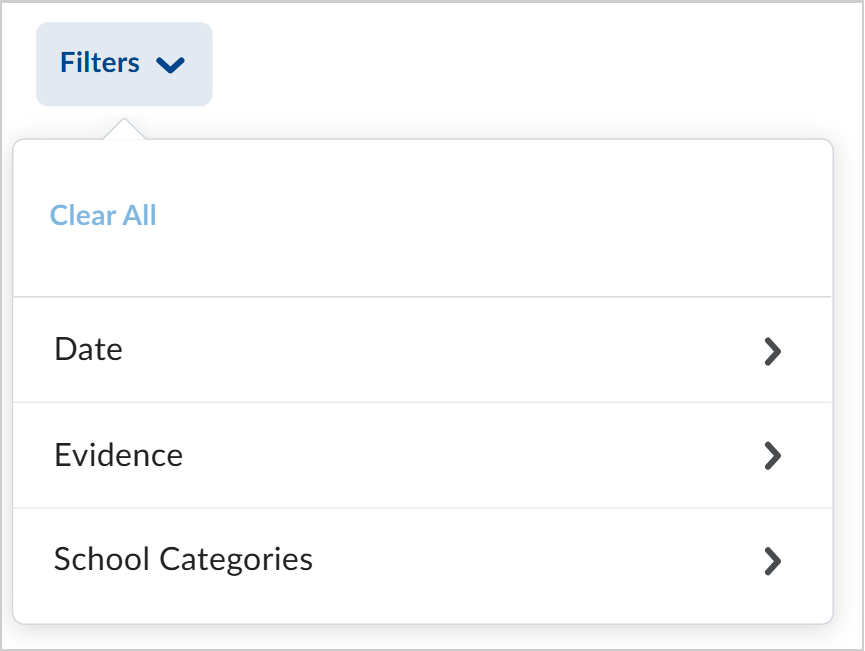
- Als u een actief filter wilt verwijderen, klikt u op X op het filter naast Toegepaste filters of klikt u op Filteren en selecteert u het actieve filter.
Opdrachtindieningen bekijken die als Portfolio-bewijs zijn ingediend
U kunt opdrachtindieningen rechtstreeks vanuit de tool Opdrachten toevoegen aan Brightspace® Portfolio als bewijs. Nadat u een opdrachtindiening hebt toegevoegd aan Portfolio, kunt u deze als bewijs bekijken en evalueren.
In welk opzicht verschilt het bewijs van een opdrachtindiening van het reguliere bewijs?
Portfolio-bewijs dat oorspronkelijk een opdrachtindiening was, verschilt van regulier bewijs dat is toegevoegd aan Portfolio:
- Studenten: dit betekent dat wanneer u dit als bewijs in Portfolio bekijkt, u meerdere indieningen kunt zien bij één stuk Portfolio-bewijs.
- Het kan zijn dat u de opdrachtindiening al hebt geëvalueerd voordat u deze aan Portfolio hebt toegevoegd: het bewijs toont een extra accordeonssectie genaamd Evaluatie van opdracht met daarin een bijbehorende score en feedback.

|
Belangrijk: opdrachtindieningen die aan Portfolio worden toegevoegd, worden niet automatisch bijgewerkt wanneer u scores of feedback toevoegt aan de opdrachtindiening vanuit de tool Opdrachten. Als u bijgewerkte scores of feedback wil toevoegen aan een indiening die aan Portfolio wordt toegevoegd, moet u de indiening opnieuw toevoegen aan Portfolio om deze bij te werken. De nieuwere versie van de indiening wordt toegevoegd als een nieuw en afzonderlijk stuk Portfolio-bewijs en vervangt de oorspronkelijke indiening niet.
|
Opdrachtindieningen bekijken die als Portfolio-bewijs zijn ingediend
- Nadat u een opdrachtindiening als bewijs hebt toegevoegd, gaat u naar Portfolio.
- Klik naast Weergeven op: op Bewijs.
- Klik op een bewijsstuk dat u wilt bekijken.
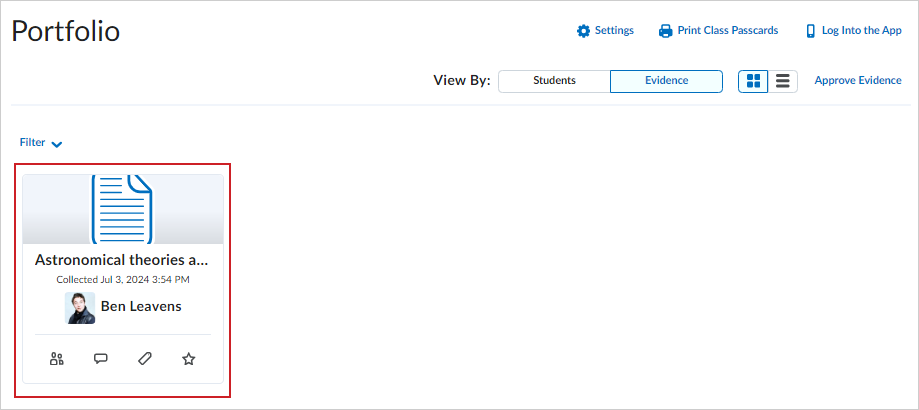
Bewijs uit een portfolio downloaden
U kunt bewijs downloaden voor offline evaluatie.
Wanneer u bewijs downloadt voor weergave, wordt het bewijs gedownload in het oorspronkelijke bestandstype en de oorspronkelijke resolutie. Als een cursist bijvoorbeeld een jpeg-bestand met volledige resolutie uploadt, kan de grootte en resolutie van de afbeelding worden aangepast in de Portfolio-viewer. Een instructeur die de afbeelding downloadt, downloadt echter een jpeg-bestand met volledige resolutie.
Bewijs uit een portfolio downloaden
- Navigeer naar uw cursus.
- Ga op de startpagina van uw cursus naar Portfolio.
- Navigeer naar een bewijstegel.
- Klik op de bewijstegel.
- Klik vanaf de bewijstegel op het menu Opties (...) en selecteer Downloaden.
Bewijs uit een portfolio verwijderen
In sommige gevallen moet u bewijs uit de portfolio van een cursist verwijderen, bijvoorbeeld als de cursist een foto van slechte kwaliteit heeft genomen of als deze ongeschikt bewijs aan de portfolio heeft toegevoegd.
Bewijs uit een portfolio verwijderen
- Navigeer naar uw cursus.
- Ga op de startpagina van uw cursus naar Portfolio.
- Navigeer naar een bewijstegel.
- Klik vanaf de bewijstegel op het menu Opties (...) en selecteer Verwijderen.
- Klik op OK.
Cursusresultaten aan bewijs toevoegen
In Cursusbeheer kunt u cursusmaterialen toe te wijzen aan leerresultaten door leerresultaten te importeren uit het Achievement Standards Network™ of door handmatig de juiste resultaten aan te maken. Wanneer de leerresultaten worden toegewezen aan een cursus, kunt u de leerresultaten die u aan een cursus hebt toegevoegd, toewijzen aan specifieke Brightspace® Portfolio-bewijs. Op deze manier kunt u beter aan ouders en voogden (via Brightspace® ouder & voogd) en cursisten (via Brightspace® Portfolio) uitleggen hoe het bewijs het leren ondersteunt. Een van de cursusresultaten van een project in een cursus over kunst kan bijvoorbeeld zijn: pas het creatieve proces toe om een verscheidenheid aan twee- en driedimensionale kunstwerken te produceren, waarbij elementen, principes en technieken van beeldende kunst worden gebruikt om gevoelens en ideeën over te brengen.
Om cursusresultaten aan bewijs toe te voegen, moet uw beheerder de tool Leerresultaten hebben ingeschakeld voor uw cursus.

|
Waarschuwing: Als u standaarden wilt importeren uit het Achievement Standards Network™ en standaardvereisten wilt kopiëren van de ene cursus naar de andere, moet u ervoor zorgen dat u de machtiging Resultaten beheren hebt op het niveau van de cursuseditie.
|

|
Opmerking: de term waarmee leerresultaten worden beschreven, is afhankelijk van de waarde die is ingesteld voor de configuratievariabele d2l.Languages.Terminology.LearningOutcomes. Zo kan de tool Leerresultaten of het tabblad Resultaten in een opdracht worden gelabeld als Competenties, Verwachtingen, Leerdoelen, Resultaten of Standaarden. Standaard wordt de tool Leerresultaten weergegeven als de tool Standaarden in het menu Beheertools. |
Cursusresultaten aan bewijs toevoegen
- Navigeer naar uw cursus.
- Ga op de startpagina van uw cursus naar Portfolio.
- Doe één van de volgende dingen:
- Als het bewijs is goedgekeurd, gaat u op het tabblad Groepsportfolio’s naar de portfolio van de cursist.
- Als het bewijs niet is goedgekeurd, gaat u op het tabblad Bewijs goedkeuren naar de cursist.
- Klik in het menu van de bewijstegel op het bewijs waaraan u cursusresultaten wilt toevoegen.
- Klik in de lijst Cursist en ouder onder Resultaten op Resultaten toevoegen.
- Selecteer in de lijst de cursusresultaten die betrekking hebben op het werk van de cursist.
- Klik op Toevoegen.
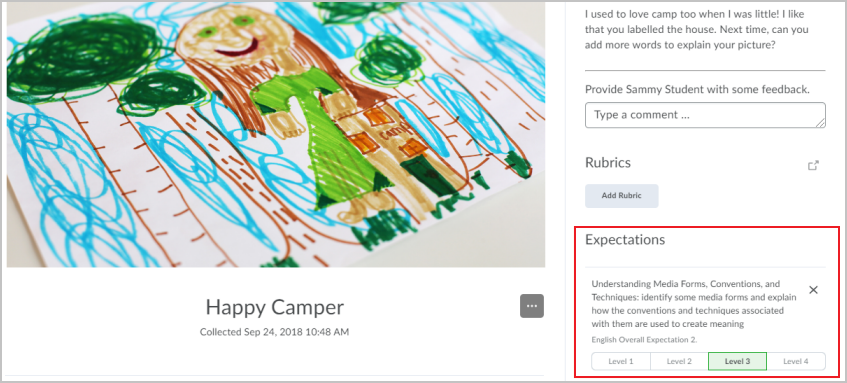
Rubrics aan het bewijs toevoegen
U kunt een of meer rubrics toevoegen aan het bewijs van een cursist en het voor hem of haar zichtbaar maken. U kunt vervolgens het bewijs evalueren ten opzichte van de rubric, die automatisch wordt opgeslagen en gepubliceerd. Cursisten en ouders (indien gedeeld met ouders) kunnen uw feedback bekijken, inclusief criteria, prestatieniveau en de feedback die aan de specifieke criteria zijn gekoppeld.
Wanneer u een rubric toevoegt aan bewijs, wordt de knop Rubric toevoegen alleen weergegeven als er een rubric beschikbaar is voor de organisatie-eenheid die kan worden toegevoegd.

|
Waarschuwing: Om een aan bewijs gekoppelde rubric te kunnen beoordelen, moet u de machtiging Rubrics bekijken hebben die door uw beheerder is toegewezen.
|
Een rubric aan bewijs toevoegen
- Zorg ervoor dat de rubric die u wilt toevoegen, bestaat in de tool Rubrics en maak deze zichtbaar voor cursisten.
- Navigeer naar uw cursus.
- Ga op de startpagina van uw cursus naar Portfolio.
- Navigeer naar een bewijstegel.
- Klik op de bewijstegel waaraan u een rubric wilt koppelen in het menu Opties (...) en selecteer Feedback toevoegen.
- Klik in het gebied Rubrics op Rubric toevoegen.
- Selecteer in de beschikbare lijst één of meer rubrics.
- Klik op Selectie toevoegen.

Nadat een rubric is toegevoegd, verschijnt deze in het gebied Rubrics van het bewijs.
Bewijs evalueren met behulp van een rubric
U kunt bewijs evalueren met behulp van een rubriek in Portfolio.
Bewijs evalueren met behulp van een rubric
- Navigeer naar uw cursus.
- Ga op de startpagina van uw cursus naar Portfolio.
- Navigeer naar een bewijstegel.
- Klik op de bewijstegel die u wilt evalueren op het menu Opties (...) en selecteer Feedback toevoegen.
- Klik in het Rubrics-gebied op de rubric die aan het bewijs is toegevoegd.
- Selecteer de prestatieniveaus die de cursist heeft bereikt.
- Voer eventuele aanvullende feedback in die u wilt toevoegen.
Feedback toevoegen aan bewijs
De feedback die instructeurs geven is zichtbaar voor de cursisten. Als het bewijs wordt gedeeld met ouders en voogden die Brightspace® ouder & voogd gebruiken, kunnen ze ook de feedback van de instructeur zien.
Feedback aan bewijs toevoegen
- Navigeer naar uw cursus.
- Ga op de startpagina van uw cursus naar Portfolio.
- Navigeer naar een bewijstegel.
- Klik vanaf de bewijstegel op het menu Opties (...) en selecteer Feedback toevoegen.
- Voeg onder Feedback van docent feedback toe over het bewijs van de cursist. U kunt RTF-opmaak gebruiken (bijvoorbeeld vet, cursief, onderstreept) en de volgende opties gebruiken:
- QuickLink invoegen
- Afbeelding invoegen
- Insert Stuff®
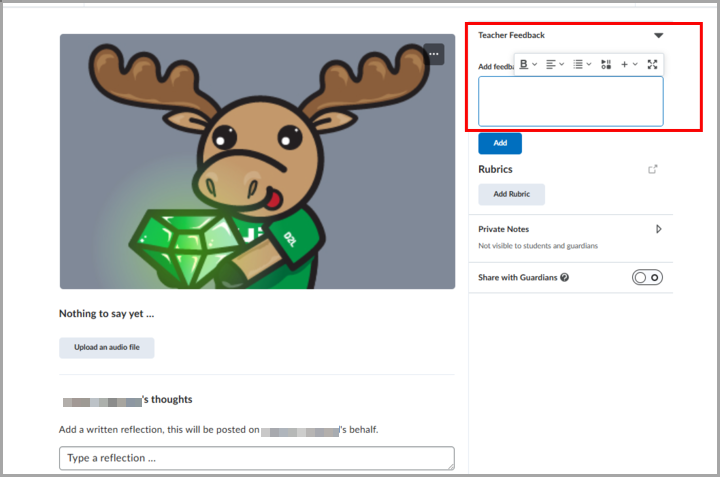
- Klik op Toevoegen.