Wanneer u zich aanmeldt bij Brightspace, ziet u dat de startpagina van de cursus in twee gedeelten is opgedeeld. In de bovenste helft ziet u navigatietools, zoals de navigatiebalk. U kunt uw navigatiebalk aanpassen om de tools weer te geven die het meest relevant zijn voor u en uw cursisten . Uw navigatiebalk kan worden ingeschakeld voor tekst- of pictogramweergave.
Belangrijk: om de navigatiebalk van uw cursus aan te passen, nieuwe navigatiebalken te maken, koppelingen toe te voegen aan uw navigatiebalk, of thema's voor uw navigatiebalk te maken, moet u machtigingen krijgen voor Instructeur > Navigatiebalk. Neem contact op met de beheerder voor meer details.
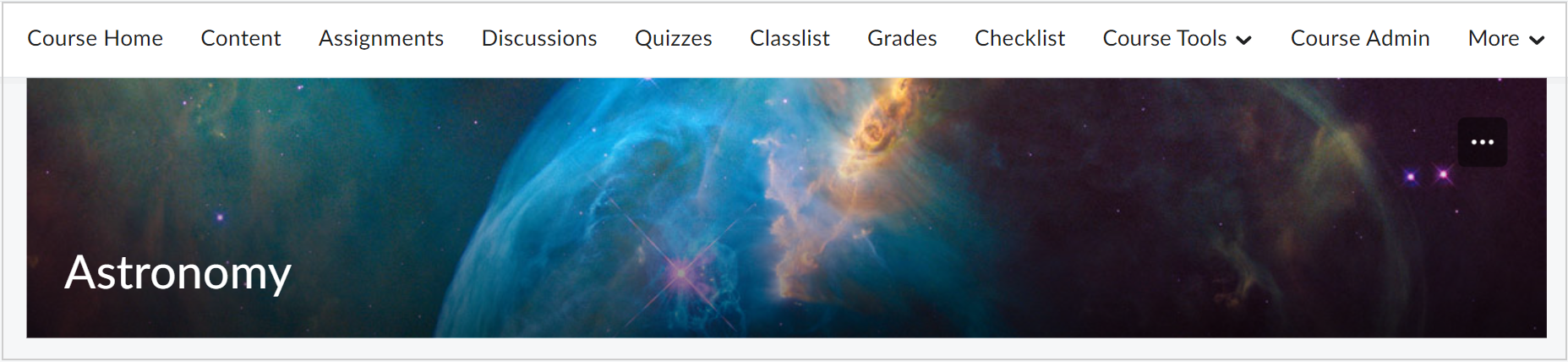
Afbeelding: Een navigatiebalk op basis van tekst.
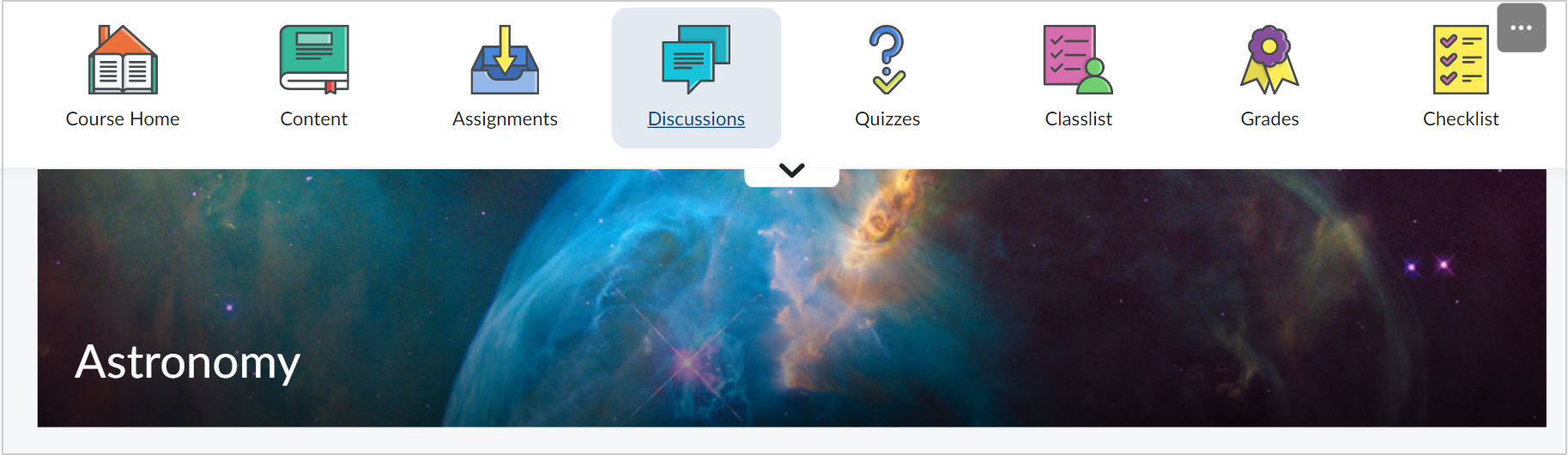
Afbeelding: Een navigatiebalk op basis van pictogrammen.
Uw navigatiebalk aanpassen
- Navigeer op de navigatiebalk van uw cursus naar het vervolgkeuzemenu Acties voor navigatiebalk (...).
- Klik op Deze navigatiebalk bewerken.
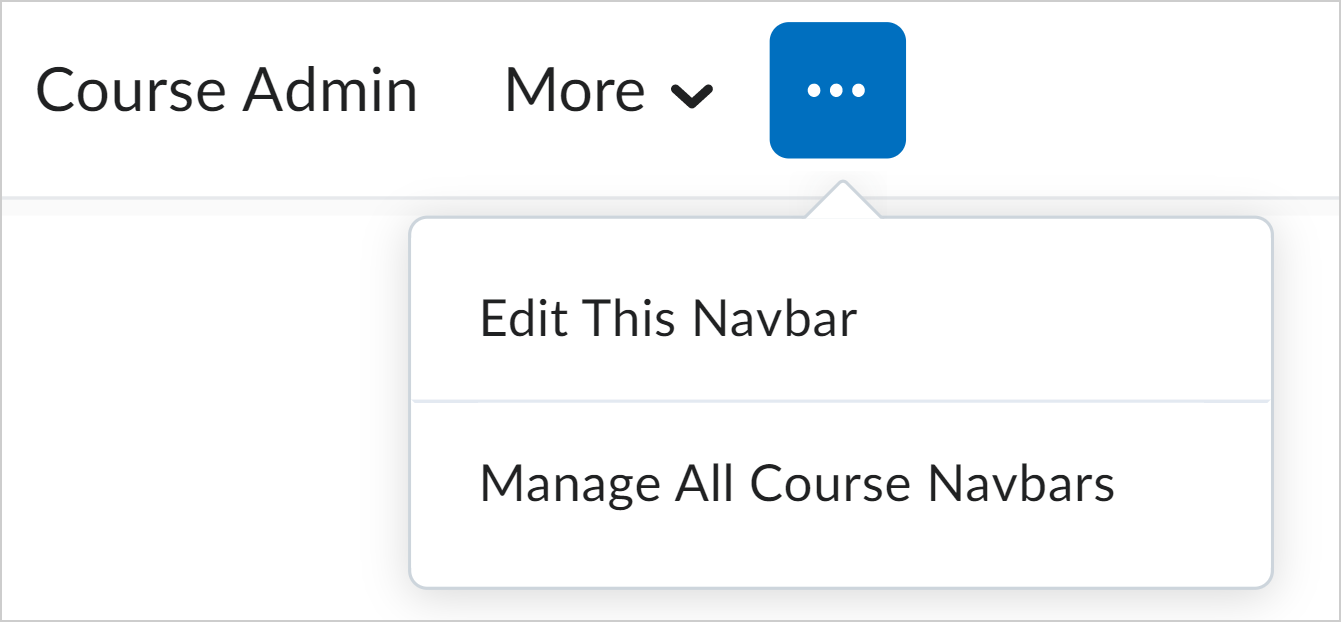
Afbeelding: klik op Deze navigatiebalk bewerken in het menu Acties.
- Op de pagina Navigatiebalk bewerken kunt u een of meer van de volgende handelingen uitvoeren:
- Naam: Wijzig de naam van uw cursusnavigatie.
- Koppelingen toevoegen: Voeg verschillende Brightspace®-tools toe aan uw navigatiebalk.
- Opmerking: U kunt een tool uit uw navigatiebalk verwijderen door de muis over de tool te bewegen en op de X te klikken.
- Navigatiebalk op basis van pictogrammen inschakelen: Klik op het selectievakje om uw navigatiebalk te wijzigen in op basis van pictogrammen. Schakel het selectievakje uit om de navigatiebalk op basis van tekst te laten zijn.
- Thema wijzigen: Wijzig het thema van uw navigatiebalk. U kunt bijvoorbeeld de kleur van de navigatiebalk wijzigen.
- Klik op Opslaan en sluiten om uw nieuwe navigatiebalk op te slaan en te gebruiken.
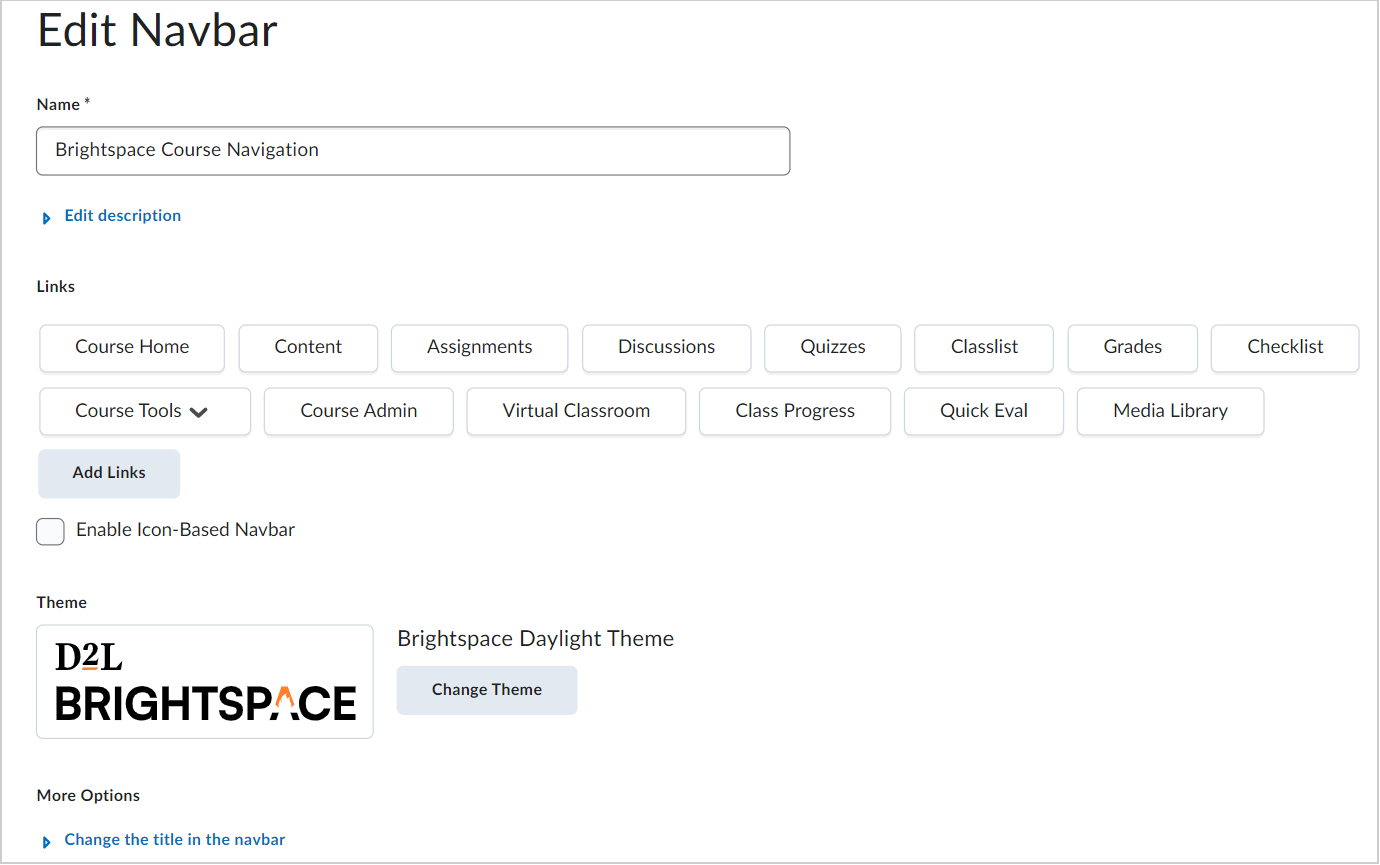
Een navigatiebalk maken
U kunt uw eigen navigatiebalk maken die op de startpagina van uw cursus wordt weergegeven.
Een navigatiebalk maken
- Klik op de navigatiebalk op Cursusbeheer.
- Klik op Navigatie en thema's.
- Klik op het tabblad Navigatiebalk op Navigatiebalk maken.
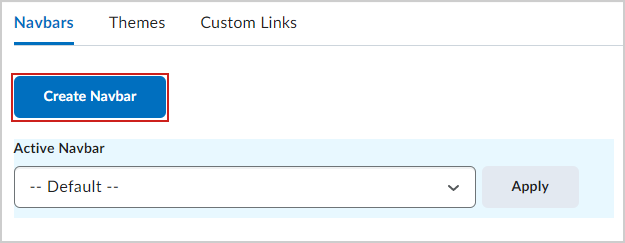
Afbeelding: klik op Navigatiebalk maken op het tabblad Navigatiebalken.
- Ga op de pagina Navigatiebalk maken als volgt te werk:
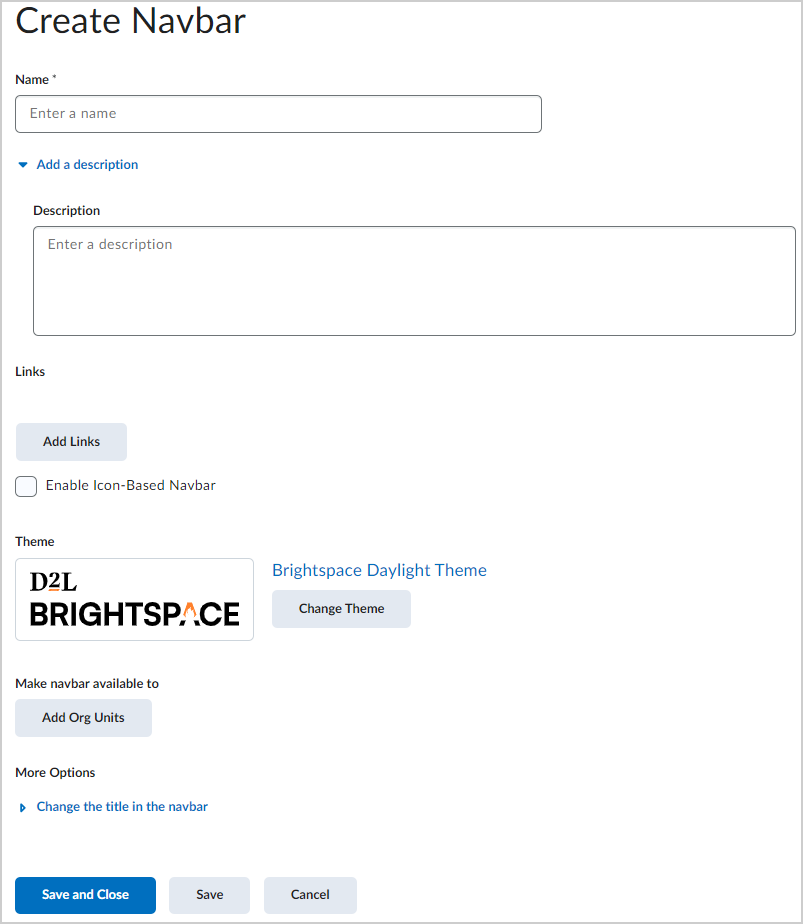
Afbeelding: bewerk uw navigatiebalk op de pagina Navigatiebalk maken.
- Voer een Naam in voor uw aangepaste navigatiebalk.
- Klik desgewenst op Een beschrijving toevoegen en voer een beschrijving in voor uw aangepaste navigatiebalk.
- Klik onder Koppelingen op Koppelingen toevoegen.
- Selecteer uw koppelingen en klik op Toevoegen. De lijst met beschikbare koppelingen is afhankelijk van de tools die uw organisatie gebruikt, de beschikbare aangepaste koppelingen en koppelinggroepen en de tools die voor uw cursus zijn ingeschakeld.
- Klik indien van toepassing op Navigatiebalk met pictogrammen inschakelen.
- Als u het thema van uw navigatiebalk wilt wijzigen, klikt u op Thema wijzigen. Selecteer een nieuw thema en klik op Bijwerken.
- Om deze navigatiebalk beschikbaar te maken voor specifieke organisatie-eenheden, klikt u op Organisatie-eenheden toevoegen.
Klik onder Meer opties op De titel wijzigen in de navigatiebalk en selecteer een van de volgende opties:- Geen
- Naam organisatie-eenheid: gebruik de standaardnaam van de organisatie-eenheid.
- Aangepast: Voer een vervangende tekenreeks in. Bijvoorbeeld:
- {OrgUnitId} – Id van de organisatie-eenheid
- {OrgUnitName} – Naam van de organisatie-eenheid
- {OrgUnitCode} – Code van de organisatie-eenheid
- {OrgId} – Id van de organisatie-eenheid
- {OrgName} - Naam van de organisatie
Klik op Opslaan en sluiten.
U hebt een aangepaste navigatiebalk gemaakt. Als u een voorbeeld van uw nieuwe navigatiebalk wilt bekijken, klikt u op het tabblad Navigatiebalk op het contextmenu naast uw navigatiebalk en selecteert u Voorbeeld. Selecteer Instellen als standaard om uw nieuwe navigatiebalk toe te passen op uw cursus.
Een nieuwe aangepaste koppeling maken en toevoegen aan de navigatiebalk
U kunt ook aangepaste koppelingen toevoegen aan de navigatiebalk van uw cursus. Deze omvatten aangepaste URL's en Quicklinks naar bestaande cursusmaterialen of tools van derden.
Een nieuwe aangepaste koppeling toevoegen aan uw navigatiebalk
- Klik op de navigatiebalk op Cursusbeheer.
- Klik op Navigatie en thema's.
- Klik op het tabblad Aangepaste koppelingen en klik op Koppeling maken.
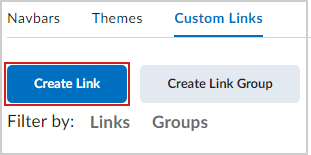
Afbeelding: klik op Koppeling maken op het tabblad Aangepaste koppelingen.
- Voer op de pagina Aangepaste koppeling maken het volgende in:
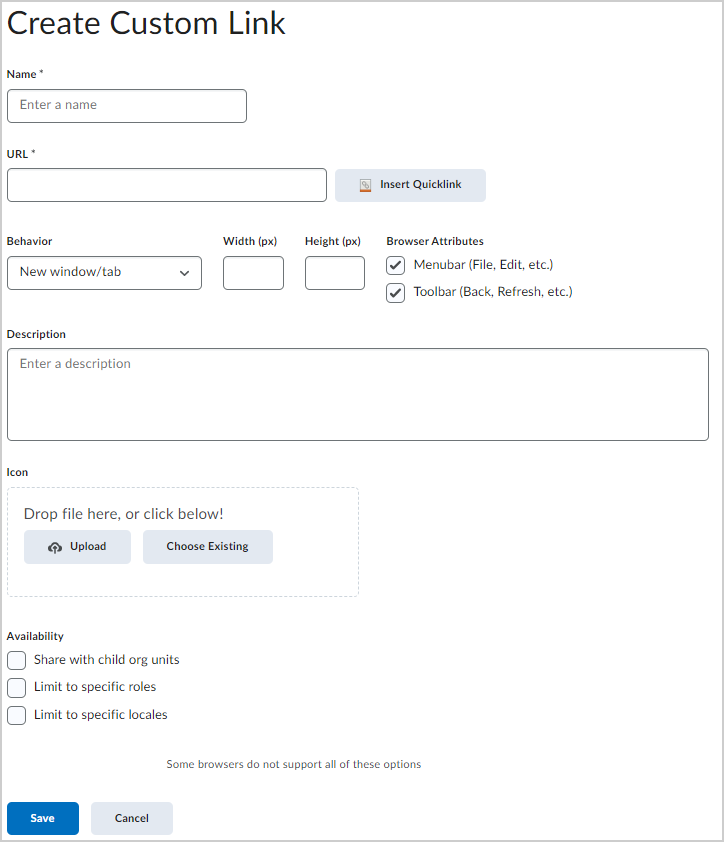
Afbeelding: maak een aangepaste koppeling op de pagina Aangepaste koppeling maken.
- Naam: De naam van de koppeling die u in de navigatiebalk wilt weergeven.
- URL: Voeg het URL-pad toe dat de aangepaste koppeling volgt of klik op QuickLink invoegen om een koppeling te maken naar bestaand cursusmateriaal of tools van derden.
- Gedrag: Selecteer hoe de link opent wanneer er op de link wordt geklikt:
- Hetzelfde venster
- Hetzelfde venster, geen navigatiebalk
- Nieuw venster/tabblad: geef de Breedte (px) en Hoogte (px) van het nieuwe venster/tabblad op.
- Geef onder Browserkenmerken op of het nieuwe venster de Menubalk (Bestand, Bewerken, etc.) moet bevatten of de Werkbalk (Terug, Vernieuwen, etc.) of geen van beide.
- Beschrijving: Biedt een optionele beschrijving van de aangepaste koppeling.
- Pictogram: Een pictogram voor gebruik met de aangepaste koppeling.
- Beschikbaarheid: Hiermee wordt de zichtbaarheid van de aangepaste koppeling bepaald.
- Als u met onderliggende organisatie-eenheden wilt delen, schakelt u Delen met onderliggende organisatie-eenheden.
- Als u de zichtbaarheid van de aangepaste koppeling wilt beperken tot specifieke rollen, schakelt u Beperken tot specifieke rollen in en selecteert u vervolgens de rollen.
- Als u de zichtbaarheid van de aangepaste koppelingen wilt beperken tot gebruikers met specifieke landinstellingen, schakelt u Beperken tot specifieke landinstellingen in en selecteert u vervolgens de landinstellingen
- Klik op Opslaan.
Er wordt een nieuwe aangepaste koppeling gemaakt en toegevoegd aan uw navigatiebalk.
Maak aangepaste koppelingsgroepen en voeg deze toe aan uw navigatiebalk
Aangepaste koppelingsgroepen zijn meerdere koppelingen die samen zijn gegroepeerd. U kunt aangepaste koppelinggroepen maken en effectieve namen van koppelinggroepen gebruiken om relaties of gemeenschappelijke functies voor te stellen die elke groep deelt. U kunt bijvoorbeeld een koppelinggroep Evaluaties maken die koppelingen bevat naar de tools Tests, Opdrachten, Enquêtes en Zelfevaluaties.
Wanneer u een aangepaste koppelinggroep maakt en deze toevoegt aan een navigatiebalk, wordt de koppelinggroep weergegeven als een vervolgkeuzemenu met de naam van de aangepaste koppelinggroep.
Aangepaste koppelingsgroepen maken
- Klik op de navigatiebalk op Cursusbeheer.
- Klik op Navigatie en thema's.
- Klik op het tabblad Aangepaste koppelingen op Koppelingsgroep maken.
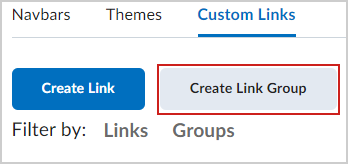
Afbeelding: klik op Koppelingsgroep maken op het tabblad Aangepaste koppelingen.
- Voer op de pagina Aangepaste koppelingsgroep maken de volgende handelingen uit:
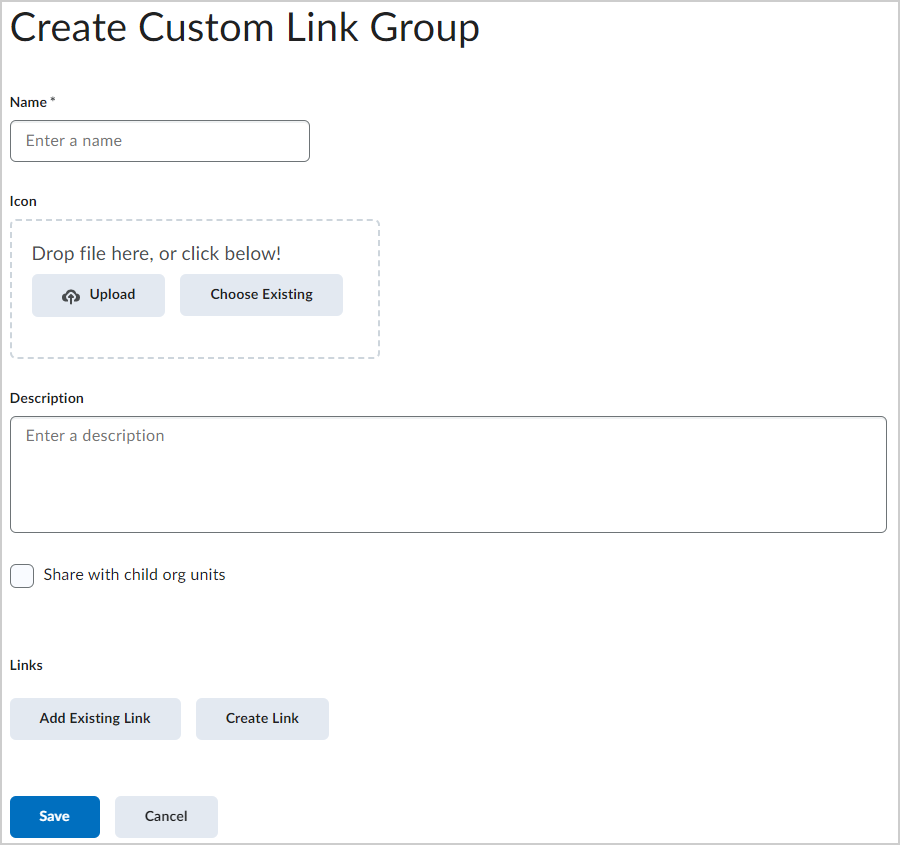
Afbeelding: maak een aangepaste koppelingsgroep op de pagina Aangepaste koppelingsgroep maken.
- Voer een Naam in voor uw aangepaste koppelingsgroep.
- Voer een van de volgende handelingen uit om een pictogram toe te passen op uw aangepaste koppelingsgroep:
- Sleep een afbeeldingsbestand en zet het neer.
- Klik op Uploaden.
- Klik op Bestaande kiezen om een afbeelding toe te passen die al is geüpload naar Brightspace.
- Voer desgewenst een Beschrijving in voor uw koppelingsgroep.
- Schakel Delen met onderliggende organisatie-eenheden in, indien van toepassing.
- Voer onder Koppelingen een van de volgende handelingen uit:
- Als u bestaande koppelingen aan de groep wilt toevoegen, klikt u op Bestaande koppeling toevoegen. Selecteer de koppelingen die u wilt toevoegen en klik op Toevoegen.
- Klik op Koppeling maken om een nieuwe koppeling te maken.
- Klik op Opslaan.
Er wordt een nieuwe aangepaste koppelingsgroep gemaakt.
De aangepaste koppelingsgroep toevoegen aan een navigatiebalk
- Navigeer op de navigatiebalk van uw cursus naar het vervolgkeuzemenu Acties voor navigatiebalk (...).
- Selecteer Deze navigatiebalk bewerken.
- Klik op de pagina Navigatiebalk bewerken op Koppelingen toevoegen.
- Klik in het dialoogvenster Koppelingen toevoegen op het tabblad Aangepaste groepen.
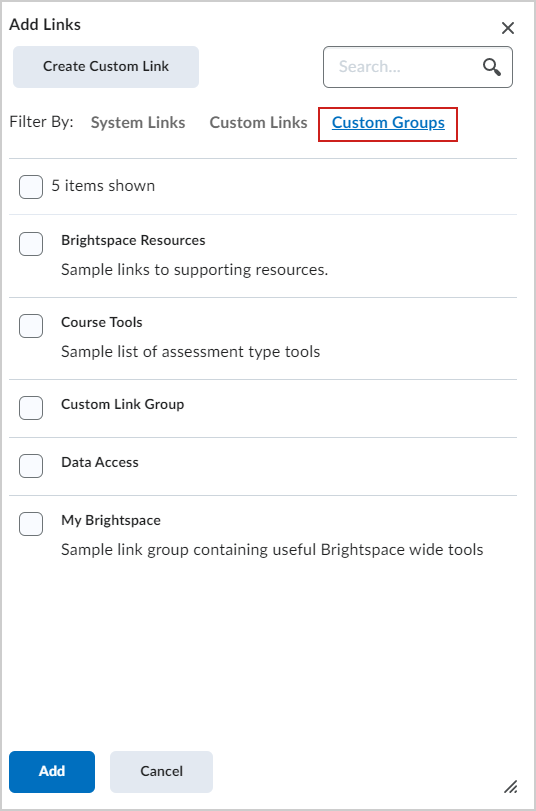
Afbeelding: Aangepaste groepen maken in het dialoogvenster Koppelingen toevoegen.
- Selecteer de aangepaste koppelingsgroepen die u aan uw navigatiebalk wilt toevoegen.
- Klik op Toevoegen en vervolgens op Opslaan en sluiten.
De aangepaste koppelingsgroep wordt toegevoegd aan uw navigatiebalk.
Een navigatiebalk van uw cursus wijzigen
U kunt een andere navigatiebalk selecteren en toepassen op uw cursus.
De navigatiebalk van uw cursus te wijzigen
- Klik op de navigatiebalk op Cursusbeheer.
- Klik op Navigatie en thema's.
- Selecteer in de vervolgkeuzelijst onder het gedeelte Actieve navigatiebalk een navigatiebalk voor uw cursus.
- Klik op Toepassen.
Een thema maken
Thema's stellen u in staat om de look en feel van navigatiebalken en pagina-achtergronden aan te passen. Thema's bepalen niet het type koppelingen dat navigatiebalken kunnen bevatten. Wanneer u een thema maakt, zijn er twee kleuren in het thema die u kunt configureren om een consistente gebruikerservaring te garanderen, conform de merkrichtlijnen van uw organisatie:
- Hoofdkleur: verandert de achtergrond van het koppelingsgebied in de navigatiebalk en de eenheden in Lessen (elke les en map in een eenheid toont dezelfde kleur, alleen lichter), indien ingeschakeld.
- Accentkleur: verandert de dunne kleurstrook boven de navigatiebalk.
Opmerkingen:
- Als de primaire kleur niet is opgegeven, wordt het standaard 'regenboog'-kleurenschema gebruikt in lessen, indien ingeschakeld.
- Op het cursuseditie-niveau bevatten alle thema's op de pagina Thema's informatie over of een thema wordt gedeeld vanuit een andere organisatie-eenheid en de naam van de organisatie-eenheid die het thema deelt.
- Als u met uw machtigingen geen thema's kunt maken, moet u een keuze maken uit bestaande thema's of het standaardthema gebruiken. Thema's die in een organisatie-eenheid zijn gemaakt, worden automatisch gedeeld met onderliggende organisatie-eenheden.
- Thema's die op cursusniveau zijn gemaakt, kunnen niet met andere cursussen worden gedeeld, maar u kunt ze wel in een cursussjabloon maken en opslaan om ze beschikbaar te maken in cursusedities die gebruikmaken van de cursussjabloon.
- In het gebied Voorbeeldweergave thema worden wijzigingen weergegeven terwijl u ze aanbrengt.
Een thema maken
- Klik op de navigatiebalk op Cursusbeheer.
- Klik op Navigatie en thema's.
- Klik op het tabblad Thema’s op Thema maken.
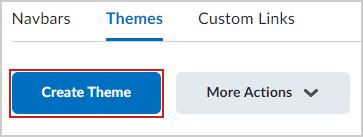
Afbeelding: klik op Thema maken op het tabblad Thema's.
- Ga op de pagina Thema maken als volgt te werk:
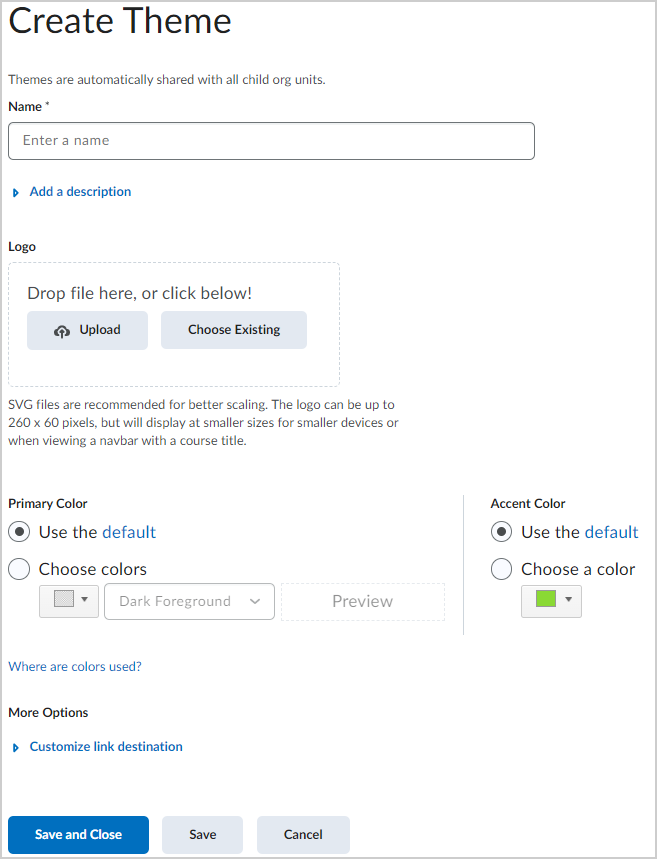
Afbeelding: maak uw thema op de pagina Thema maken.
- Voer een Naam en Beschrijving in voor uw thema.
- Voer een van de volgende handelingen uit om een Logo op uw thema toe te passen:
- Sleep een afbeeldingsbestand en zet het neer.
- Klik op Uploaden.
- Klik op Bestaande kiezen om een afbeelding toe te passen die al is geüpload naar Brightspace.
Opmerking: SVG-bestanden worden aanbevolen voor betere schaling. Het logo mag maximaal 260 x 60 pixels zijn, maar wordt kleiner weergegeven op kleinere apparaten of wanneer u een navigatiebalk met een cursustitel bekijkt.
- Kies een hoofdkleur om de achtergrond van het koppelingsgebied in de navigatiebalk en eenheden in Lessen te wijzigen (elke les en map in een eenheid toont dezelfde kleur, alleen lichter), indien ingeschakeld.
- Kies een Accentkleur om de dunne kleurstrook boven de navigatiebalk aan te passen.
- Als u het koppelingsdoel wilt aanpassen, klikt u op het contextmenu en selecteert u het juiste doel in de opties in het menu.
Klik op Opslaan en sluiten.
Uw nieuwe thema wordt gemaakt. Als u van uw thema het standaardthema voor uw cursus wilt maken, klikt u op het contextmenu naast uw thema en selecteert u Als standaard instellen.
Video: een thema maken
Een thema verwijderen
U kunt een thema verwijderen uit Brightspace.
Opmerking: u kunt een standaardthema of een thema dat u hebt gedeeld niet verwijderen uit de organisatie, een bovenliggende cursus of afdeling. Als u een thema wilt verwijderen, wordt u gevraagd een vervangend thema te kiezen voor de navigatiebalken met behulp van het thema dat u wilt verwijderen. Als er geen thema met een identieke indeling bestaat, mag u het thema pas verwijderen nadat u een acceptabele vervanging hebt gemaakt.
Een thema verwijderen
- Klik op de navigatiebalk op Cursusbeheer.
- Klik op Navigatie en thema's.
- Klik op de pagina Thema's in het contextmenu van het thema dat u wilt verwijderen op Verwijderen.
- Selecteer een nieuw thema via de vervolgkeuzelijst in het dialoogvenster Vervanging kiezen.
- Klik op Verwijderen.
De kleur van de navigatiebalk wijzigen
De kleur van de strip aan de bovenkant van het scherm wordt ingesteld via het tabblad Thema's in de tool Navigatie en thema's. U kunt de standaardkleur van de organisatie selecteren, of voor elk thema een unieke kleur voor de bovenste kleurenstrip instellen. Als u geen unieke kleur instelt voor een thema, worden de bovenste kleurenstrip en het koppelingsgebied standaard ingesteld op de Standaardkleur van de organisatie.
Opmerking: het is handig om een kleur te gebruiken die voldoet aan WCAG om het best mogelijke kleurcontrast met een witte tekst te garanderen.
Een unieke kleur instellen voor een thema
- Navigeer naar Cursusbeheerder en klik vervolgens op Navigatie en thema's.
- Klik op het tabblad Thema’s op Thema maken.
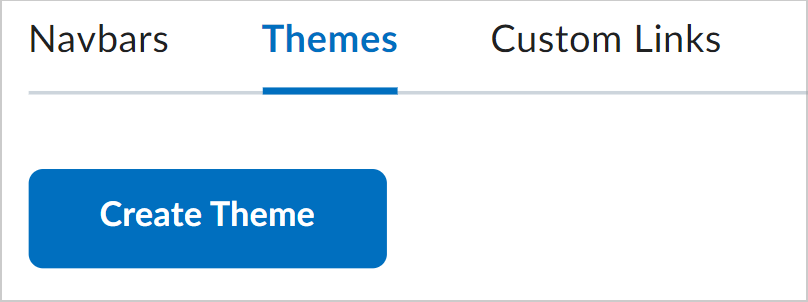
Afbeelding: klik op Thema maken op het tabblad Thema's.
- U kunt een van de volgende handelingen uitvoeren:
- Voer een naam in voor het nieuwe Thema.
- Onder Primaire kleur kunt u de standaard primaire kleur gebruiken of Kleuren kiezen en een primaire kleur voor de navigatiebalk selecteren.
- Als u de tekst op de navigatiebalk zwart wilt maken, selecteert u Donkere voorgrond of selecteert u Lichte voorgrond als u de tekst op de navigatiebalk wit wilt maken.
- Onder Accentkleur kunt u de standaardaccentkleur gebruiken of Een kleur kiezen selecteren en een accentkleur selecteren.
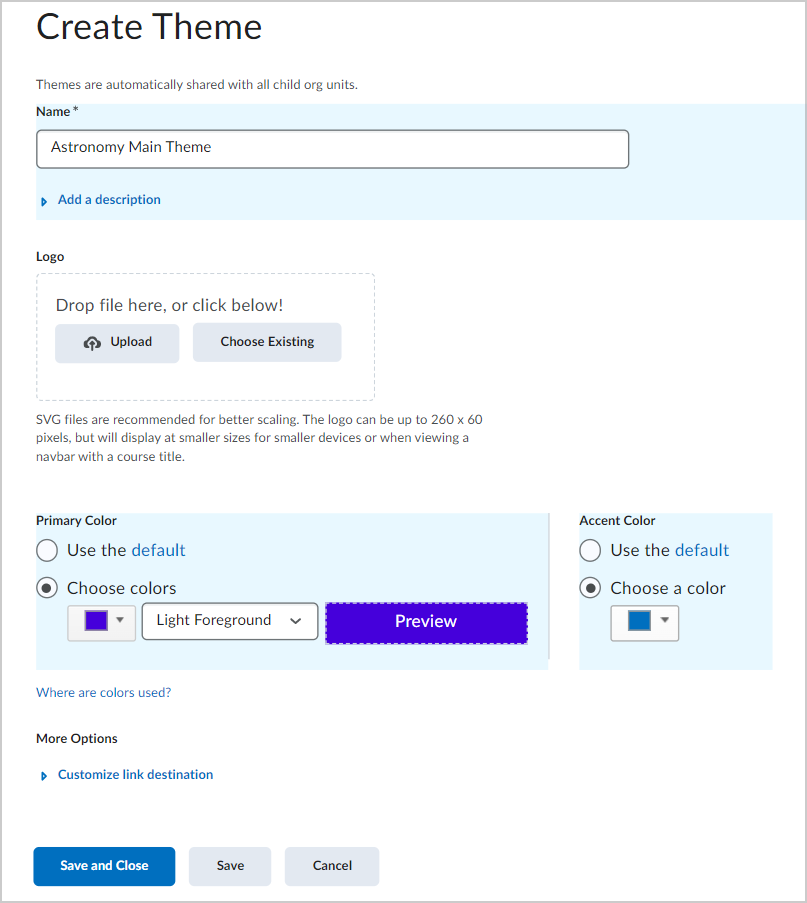
Afbeelding: pas uw thema aan op de pagina Thema maken.
- Klik op Opslaan en sluiten.
- Voeg het zojuist gemaakte thema toe aan uw navigatiebalk.
- Klik op het tabblad Navbars op de naam om uw Navbar te bewerken.
Opmerking: u kunt de door uw organisatie ingestelde standaardnavigatiebalk niet bewerken. U moet een nieuwe navigatiebalk maken als u de kleur van de navigatiebalk wilt wijzigen. - Selecteer Thema wijzigen
- Zoek het thema dat u hebt gemaakt en selecteer dit.
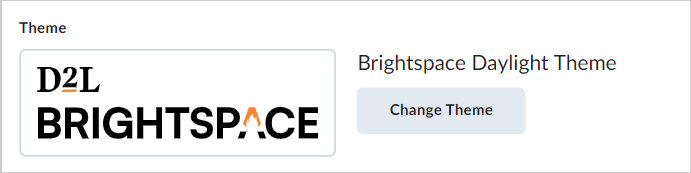
Afbeelding: klik op Thema wijzigen op de pagina Navigatiebalk bewerken.
- Klik op Opslaan en sluiten.