Gebruik de Inhoudstool om cursusinhoud te plaatsen en te organiseren, zodat informatie over de verwachtingen rond de cursus, cursussyllabus, collegeaantekeningen en belangrijke datums duidelijk zichtbaar zijn voor gebruikers.
Cursusmaterialen die u in Inhoud plaatst, kunnen documenten, afbeeldingen, mediabestanden, CaptureCast™-presentaties, URL-koppelingen en bestaande cursusactiviteiten omvatten. U kunt releasevoorwaarden toevoegen, componenten van een score voorzien en leerdoelen toevoegen aan onderwerpen om ervoor te zorgen dat gebruikers de cursusmaterialen doorlopen en voldoen aan specifieke cursusvereisten en leerverwachtingen.
U kunt ook de voortgang van de cursus en de gebruiker volgen terwijl de cursisten de cursusinhoud doorlopen, door Voortgang traceren automatisch (bepaald door het systeem) of handmatig (bepaald door de cursist) in te stellen.
Visuele tour van de klassieke inhoudservaring
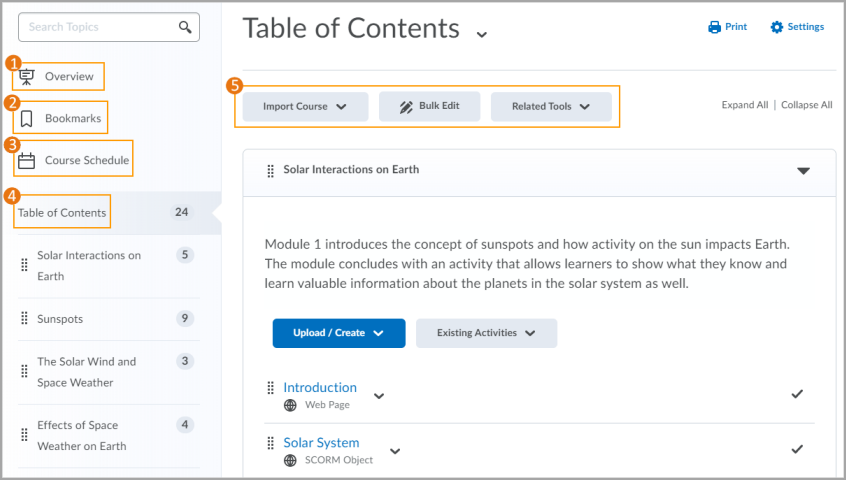
- Overzicht: wanneer gebruikers voor het eerst toegang krijgen tot de Inhoudstool van een cursus, komen zij eerst op de pagina Overzicht terecht. Gebruik de pagina Overzicht om gebruikers te informeren over de cursus, het materiaal en de verwachtingen van de cursus. Als u besluit niets aan deze pagina toe te voegen, worden de koppeling Overzicht en de pagina verborgen en kunnen studentencursisten deze niet zien.
- Bladwijzers: onderwerpen die u als favoriet hebt gemarkeerd, verschijnen in een lijst op de pagina Bladwijzers. Het nummer naast de koppeling Bladwijzers geeft aan hoeveel bladwijzers u hebt.
- Cursusplanning: hier staan de vervaldatums van cursusmateriaal, startdatums, einddatums, achterstallige cursusactiviteiten en andere cursusevenementen voor de komende zeven dagen. Als u beschikbaarheidsdatums of een vervaldatum instelt voor een cursusobject, wordt dit weergegeven op de pagina Cursusplanning en in de weergave Agenda in de Agendatool. Als u een vervaldatum instelt voor een cursusactiviteit zonder einddatum of met een einddatum die na de vervaldatum valt, wordt de activiteit weergegeven op het tabblad Achterstallig voor cursisten die de vervaldatum niet hebben gehaald. Op het tabblad Achterstallig worden de achterstallige cursusactiviteiten vermeld die cursisten nog kunnen voltooien voordat het item of de cursus niet langer beschikbaar is. De datums op deze pagina zijn niet exclusief voor onderwerpen in de inhoud. Aanstaande evenementen omvatten alle evenementen binnen de cursus vanuit de Agendatool. Het nummer naast de koppeling Aanstaande gebeurtenissen geeft aan hoeveel aanstaande gebeurtenissen u hebt.
- Inhoudsopgave: hier staan alle modules die in uw cursus beschikbaar zijn. Het nummer naast elke modulenaam in het deelvenster Inhoudsopgave geeft het aantal onderwerpen aan waarvoor u de functie voor voortgangstracering hebt ingesteld. Het getal naast de koppeling Inhoudsopgave geeft het totale aantal onderwerpen aan waarvoor u de functie voor voortgangstracering hebt ingesteld. Gebruik de totalen om de taakbelasting voor cursisten te bepalen per module.
- Beheeropties voor cursusinhoud: met deze opties op de pagina Inhoudsopgave kunnen instructeurs cursusinhoud importeren en kopiëren, inhoudseigenschappen voor cursusbeheer bulksgewijs bewerken, cursusbestanden beheren, rapporten over cursusinhoud weergeven en verwijderde cursusonderdelen herstellen.
Visuele rondleiding van de nieuwe inhoudservaring (lessen)
In de Lessen-interface wordt de inhoudsopgave van de cursus weergegeven door een bekende boomstructuur, waarmee u eenvoudig cursuscomponenten (lessen, eenheden, mappen en materialen) kunt organiseren en navigeren.
Pijlpictogrammen worden weergegeven op tegels die extra cursuscomponenten bevatten, wat aangeeft dat zij kunnen worden uitgevouwen door erop te klikken.
Als u boven een component beweegt, wordt een tooltip weergegeven. Dit is handig als de volledige kop te lang is om in de inhoudsopgave weer te geven.
Elk materiaaltype toont een uniek pictogram, waardoor het gemakkelijker is om materialen visueel te onderscheiden.

- Standaarden of Resultaten toont alle inhoudseenheden en de leerstandaarden waarop ze zijn afgestemd. De cijfers in elke kolom geven het aantal activiteiten aan in een eenheid die aan een standaard voldoet.
- Nieuwe eenheid voegt een nieuwe eenheid toe aan de cursus.
 De Cursusopties bieden opties voor Cursus temporiseren, Voorbeeld bekijken als cursist en Rapporten weergeven. Temporiseren (voorheen bekend als plannen) geeft aan wanneer verschillende cursusmaterialen in inhoudseenheden op chronologische volgorden kunnen worden onderwezen.
De Cursusopties bieden opties voor Cursus temporiseren, Voorbeeld bekijken als cursist en Rapporten weergeven. Temporiseren (voorheen bekend als plannen) geeft aan wanneer verschillende cursusmaterialen in inhoudseenheden op chronologische volgorden kunnen worden onderwezen.-
Uitgebreide module met cursusmaterialen.
- De schakeloptie en het pictogram voor zichtbaarheid geven de status aan van eenheden, lessen en materialen: Zichtbaar (pictogram
 ) of Verborgen (pictogram
) of Verborgen (pictogram  ). De zichtbaarheid wordt ook aangegeven door pictogrammen in de inhoudsopgave naast elke eenheid. Als u de zichtbaarheid van een eenheid, les of materiaal wilt wijzigen, selecteert u het onderdeel en klikt u op de schakeloptie Zichtbaarheid boven aan de pagina.
). De zichtbaarheid wordt ook aangegeven door pictogrammen in de inhoudsopgave naast elke eenheid. Als u de zichtbaarheid van een eenheid, les of materiaal wilt wijzigen, selecteert u het onderdeel en klikt u op de schakeloptie Zichtbaarheid boven aan de pagina.
- U gebruikt de opties Nieuw maken en Bestaand toevoegen voor schermvullende pagina's met opties voor het maken van nieuwe materialen, het toevoegen van een nieuwe les of het invoegen van bestaande materialen.
- Wanneer u klikt op (...) Menu Opties en selecteer Bewerken voor een eenheid, les of map. U kunt de bijbehorende titel, de beschikbaarheids- en uiterste datum en de beschrijving bijwerken. Wanneer u klikt op (...) het menu Opties en Bewerken selecteert voor materialen, kunt u de bijbehorende titels, eigenschappen en datums bijwerken.
Met het (...) Met het menu Opties kunt u ook standaarden bekijken die zijn afgestemd op een eenheid, les of materiaal; eenheden, lessen en materialen zichtbaar of verborgen maken voor cursisten; materialen ordenen met functies voor verplaatsen en herordenen; en eenheden, lessen en materialen verwijderen. Wanneer u cursusmateriaal selecteert in cursussen met Activiteitenfeed op hun startpagina, is de optie Publiceren op cursusstartpagina ook beschikbaar. Met Verplaatsen naar kunt u lessen, mappen en materialen naar een andere eenheid verplaatsen. Met Herordenen kunt u lessen en materialen binnen een eenheid organiseren. U kunt ook de functie Slepen en neerzetten in de inhoudsopgave gebruiken om deze acties uit te voeren. De geselecteerde tegel geeft handvatten weer, wat aangeeft dat u de tegel kunt slepen en neerzetten om deze in de inhoudsopgave te rangschikken.
-
Met de navigatieknoppen kunt u achtereenvolgens door de onderwerpen in de inhoudsstructuur van de cursus bladeren in de opgegeven sorteervolgorde.
- In het veld Titels, beschrijvingen zoeken kunt u cursusinhoud zoeken. Wanneer u inhoud invoert in het zoekveld, kunt u zoeken in titels en beschrijvingen in de inhoudsopgave.
Video: Overzicht van Nieuwe inhoudervaring (Lessen)
De Nieuwe inhoudservaring (Lessen) inschakelen
U kunt kiezen tussen de Klassieke inhoudservaring en de Nieuwe inhoudservaring (Lessen) voor uw specifieke cursus.

|
Opmerking: Uw beheerder kan de nieuwe inhoudservaring in- of uitschakelen voor alle cursussen op organisatieniveau. Uw beheerder kan aan uw rol echter ook de mogelijkheid toewijzen om te schakelen tussen de inhoudservaringen van uw cursus. Om de onderstaande workflow te voltooien, moeten aan uw rol de vereiste machtigingen zijn toegewezen en moeten voor uw cursus de vereiste configuratievariabelen zijn ingeschakeld. Neem contact op met de beheerder voor meer details.
|
De Nieuwe inhoudservaring (Lessen) inschakelen
- Klik op de navigatiebalk van de cursus op Inhoud.
- Klik op de pijl bovenaan om het venster uit te vouwen.
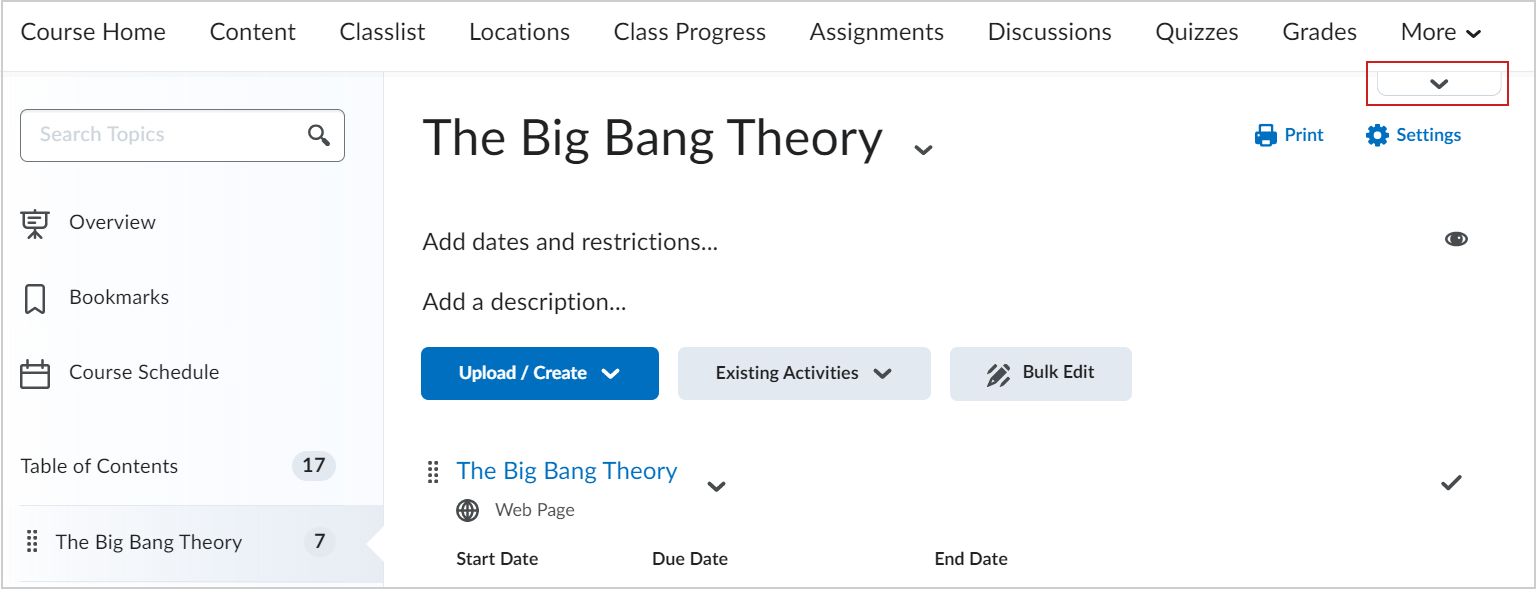
- Klik op Inschakelen.
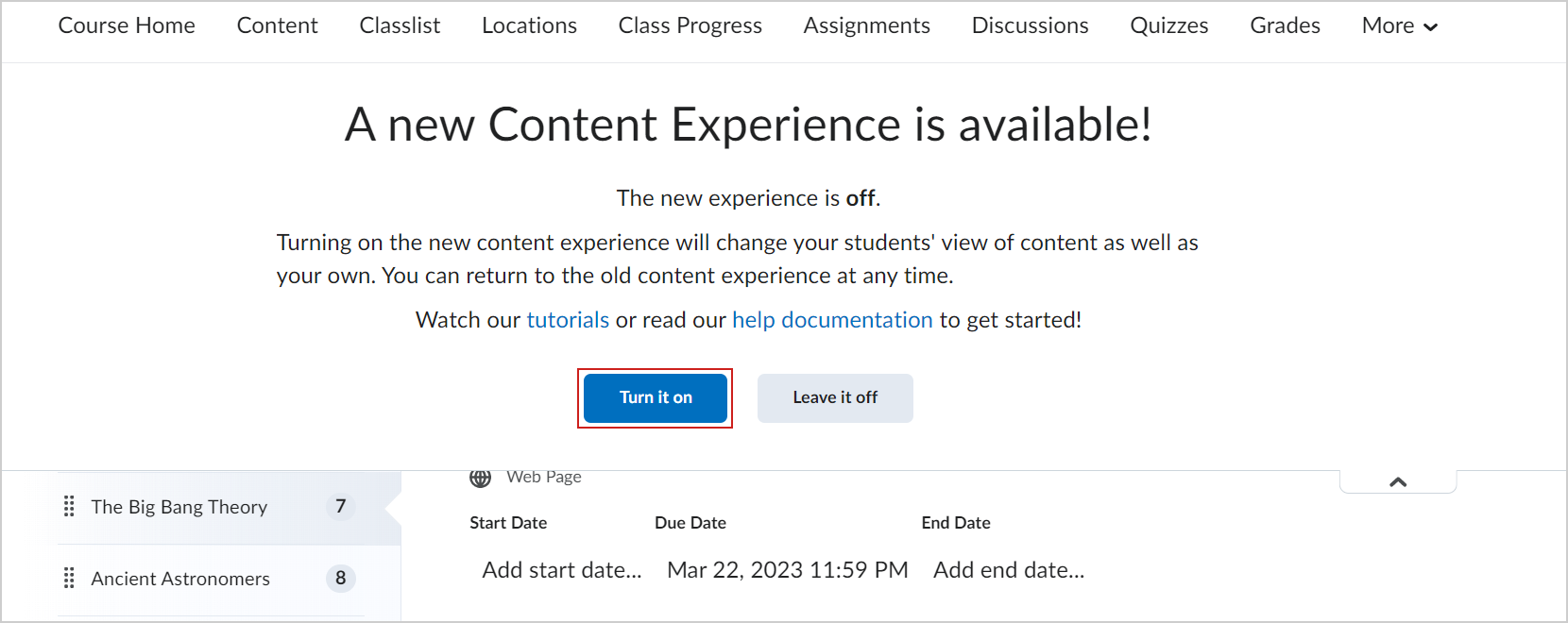
De Nieuwe inhoudservaring (Lessen) is ingeschakeld voor uw cursus. Indien gewenst kunt u dit proces herhalen om de Nieuwe inhoudservaring uit te schakelen en terug te keren naar Klassieke inhoud.

|
Opmerking: de inhoudservaring is ook ingeschakeld voor alle cursisten.
|
Evalueerbare activiteiten weergeven in Inhoud
Opdrachten, discussies en tests kunnen zo worden geconfigureerd dat ze in Inhoud worden weergegeven als evalueerbare activiteiten. Cursisten kunnen deze cursusactiviteiten rechtstreeks in Inhoud uitvoeren zonder naar andere tools in Brightspace® te gaan. U kunt ook het Voltooiingsoverzicht voor de activiteit bekijken in Inhoud om snel te zien wie deze heeft voltooid.

|
Belangrijk: U moet de nieuwe inhoudservaring gebruiken om de weergavepagina's voor evalueerbare activiteiten te bekijken. Als u de nieuwe inhoudservaring gebruikt en de activiteiten niet worden weergegeven in Inhoud, neemt u contact op met uw beheerder om de weergave in te schakelen. Raadpleeg De Nieuwe inhoudservaring (Lessen) inschakelen in dit onderwerp voor meer informatie. |
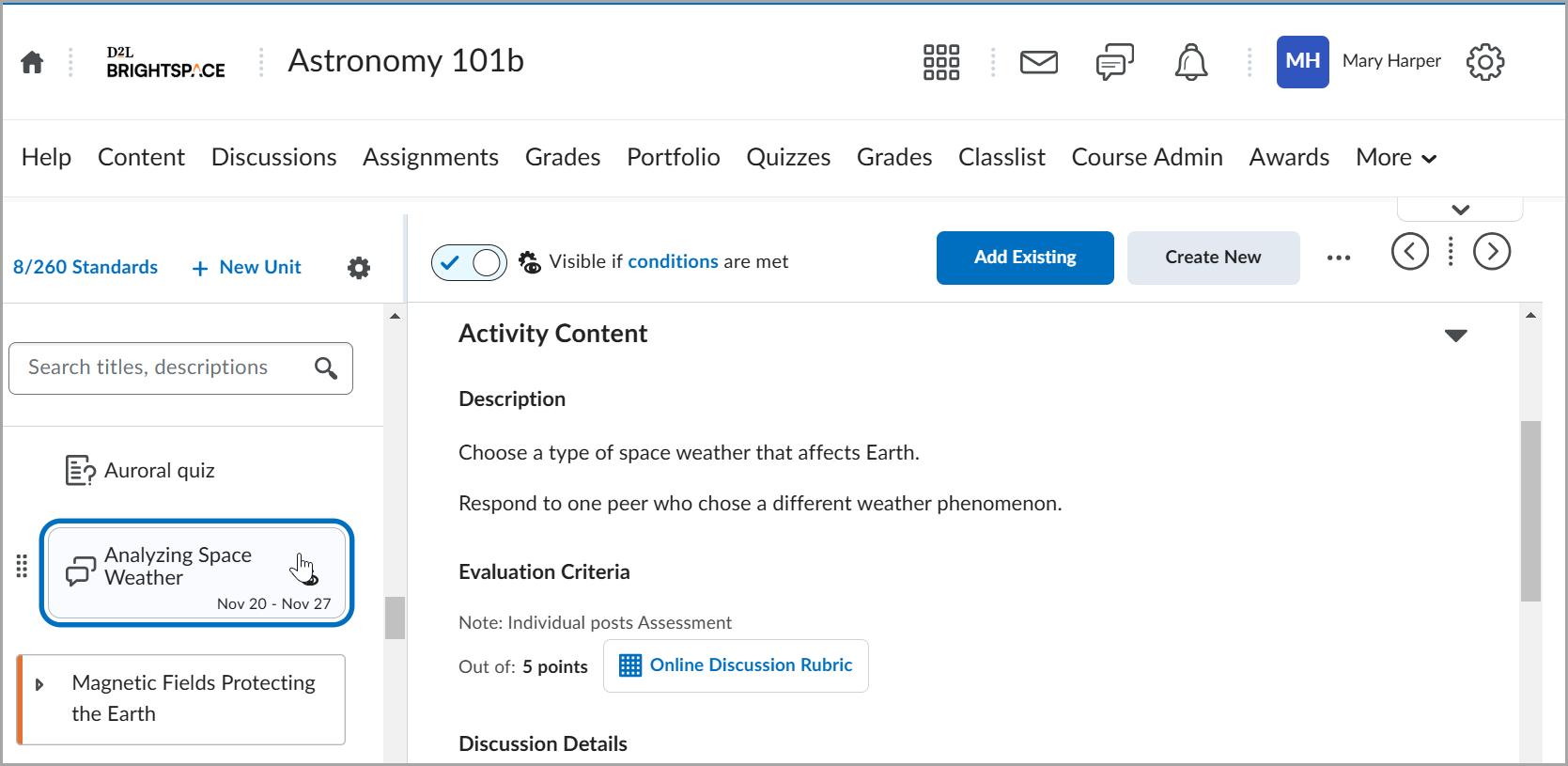
U moet voor elke rol de volgende machtigingen hebben om de weergavepagina's te kunnen gebruiken:
| Tool |
Cursist - Mijn werk |
Cursusleider - Voltooiingsoverzicht weergeven (alleen-lezen) |
Beoordelaar - Voltooiingsoverzicht weergeven en evalueren |
| Opdrachten |
Opdrachten: Bestanden bekijken en indienen bij opdrachtindieningsmappen
Inhoud: Cursusinhoud bekijken
|
Opdrachten: Opdrachtindieningsmappen bekijken en beheren
Opdrachten: Ingediende bestanden weergeven
Inhoud: Inhoud beheren
|
Machtigingen bekijken
Opdrachten: Feedback geven
|
| Testen |
Tests: Tests bekijken
Tests: Tests afleggen (als deelnemer)
Inhoud: Cursusinhoud bekijken
|
Tests: Tests bekijken
Tests: Testinstellingen weergeven
Inhoud: Inhoud beheren
|
Machtigingen bekijken
Tests: Score toekennen aan ingediende tests
|
| Discussies |
Discussies: Discussies weergeven (machtigingsinstelling is geselecteerd)
Discussies: Nieuwe threads opstellen (machtigingsinstelling is geselecteerd)
Discussies: Kan worden beoordeeld (machtigingsinstelling is geselecteerd)
Inhoud: Cursusinhoud bekijken
|
Discussies: Discussies weergeven (machtigingsinstelling is niet geselecteerd)
Discussies: Kan worden beoordeeld (machtigingsinstelling is niet geselecteerd)
Inhoud: Inhoud beheren
|
Machtigingen bekijken
Discussies: Onderwerpen beoordelen
|
| Externe cursustools (LTI) |
Niet van toepassing: Cursisten kunnen LTI-onderwerpen al inline bekijken. Geen verandering in hun weergave. |
Externe cursustools: Koppelingen naar externe cursustools openen
Inhoud: Inhoud beheren
Inhoud: Inhoudsstatistieken bekijken
Inhoud: Modules en onderwerpen maken en bewerken
|
Niet van toepassing: LTI-onderwerpen worden niet beoordeeld in Brightspace® |

|
Opmerking: voor discussies kunnen de machtigingsinstellingen worden bewerkt door naar Rollen en machtigingen te gaan, het contextmenu naast de rolnaam te selecteren en vervolgens op Instellingen bewerken te klikken. Het kan enkele minuten duren voordat de weergave van een gebruiker op de weergavepagina's voor Inhoud is gewijzigd. |
Video: interactie met evalueerbare activiteiten in Inhoud