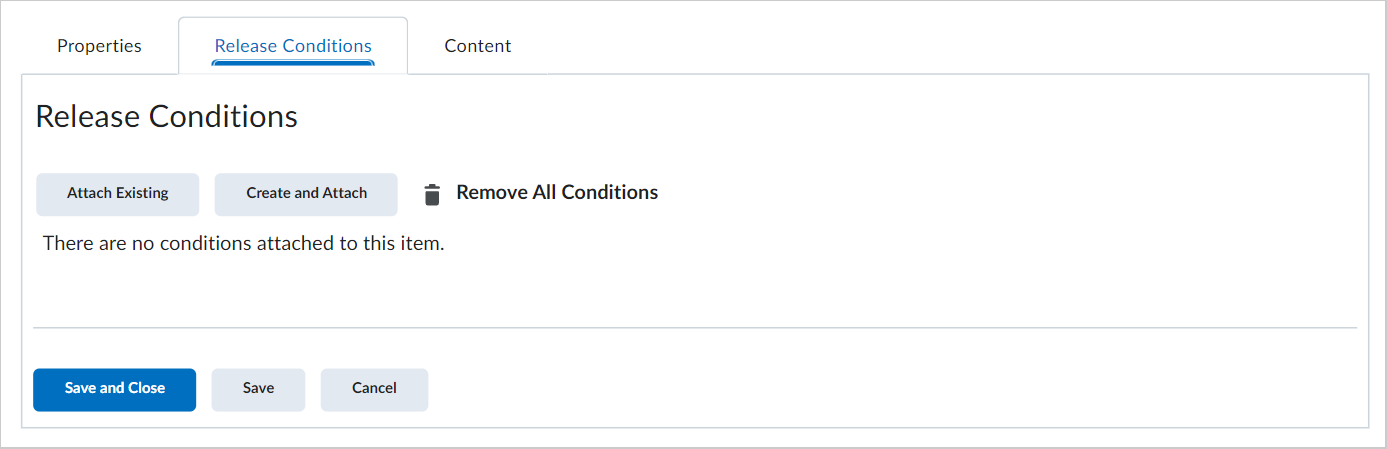Met aangepaste widgets kunt u de functionaliteit van de beschikbare inhoud in uw startpagina's uitbreiden naar uw specifieke organisatie- en cursusbehoeften. U kunt aangepaste HTML-code toevoegen om een breed scala aan widgets te maken. U kunt aangepaste widgets voor uw cursussen maken of aangepaste widgets gebruiken die met uw cursusedities zijn gedeeld op het niveau van organisatie, afdeling of semester.

|
Opmerking: Uw beheerder heeft er mogelijk voor gekozen om een extra beveiliging te implementeren voor aangepaste widgets. Die extra beveiliging wordt 'sandboxing' genoemd. Wanneer een aangepaste widget in een sandbox wordt geplaatst, wordt een veilig iFrame rond de widget gemaakt en kunnen scripts niet buiten de widget worden uitgevoerd. U kunt zien of een widget al dan niet in een sandbox staat in de lijst met aangepaste widgets. Widgets die niet in een sandbox zijn geplaatst, zijn niet per se onbeveiligd, maar mogen alleen worden gemaakt door vertrouwde rollen. |
In de lijst met widgets staat bij niet-gesandboxte widgets een waarschuwingspictogram:
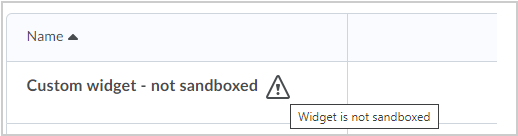

|
Opmerking: als u widgets aan uw startpagina wilt toevoegen, moet u uw startpagina instellen op Afhankelijk van widget. Raadpleeg Widgets toevoegen aan uw startpagina voor nadere details. |
Een aangepaste widget maken
- Klik op de startpagina van uw cursus op Cursusbeheer > Widgets.
- Klik op Widget maken.
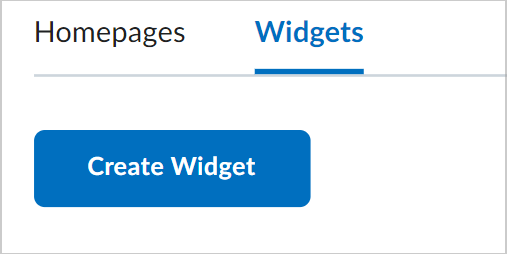
- Voer op het tabblad Eigenschappen een naam en beschrijving voor de widget in.
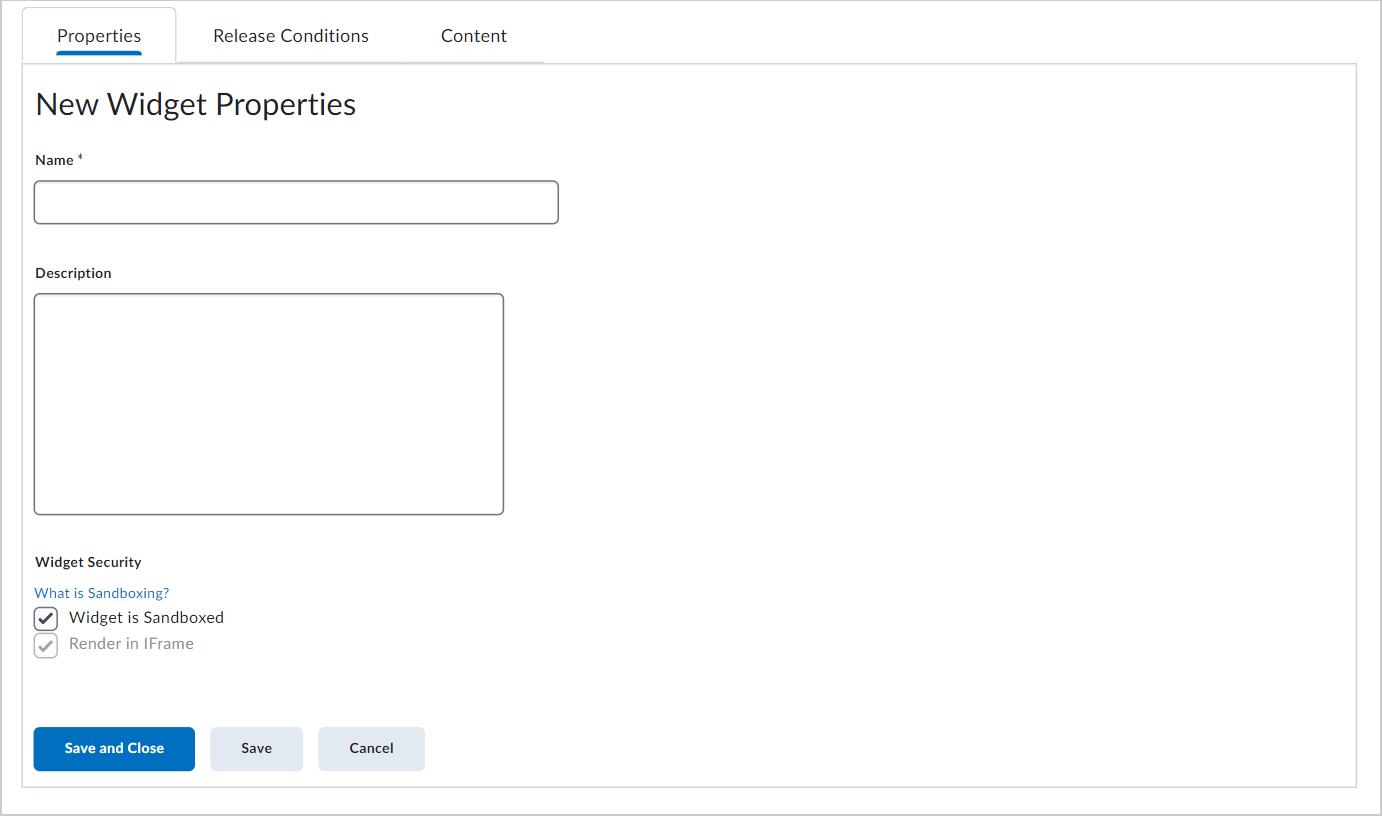
- Als u uw eigen HTML-inhoud aan de widget wilt toevoegen met de HTML-teksteditor, klikt u op het tabblad Inhoud >
 het pictogram HTML-teksteditor. Voeg uw aangepaste HTML-code toe.
het pictogram HTML-teksteditor. Voeg uw aangepaste HTML-code toe.
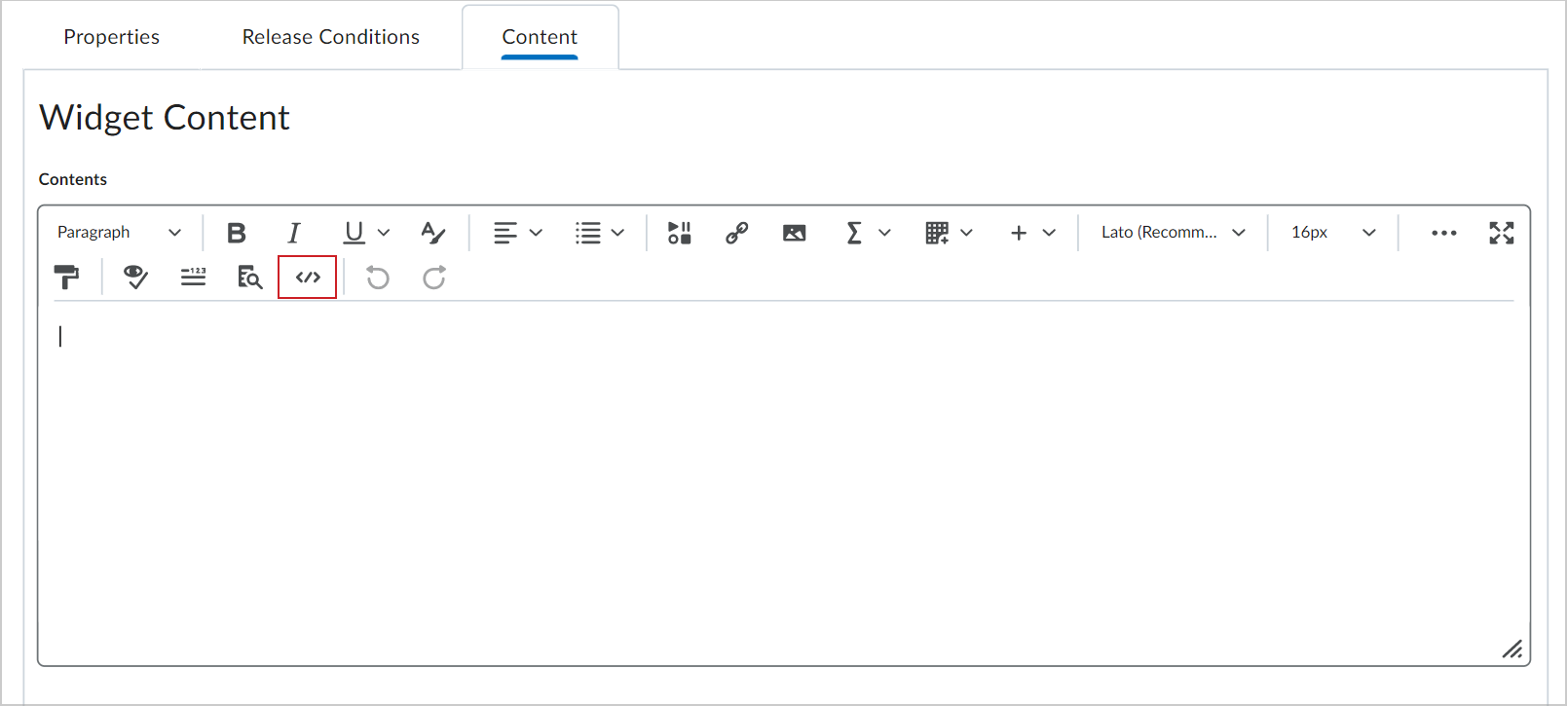
- Klik op Widgetstijl aanpassen om verschillende stylingopties op de widget toe te passen.
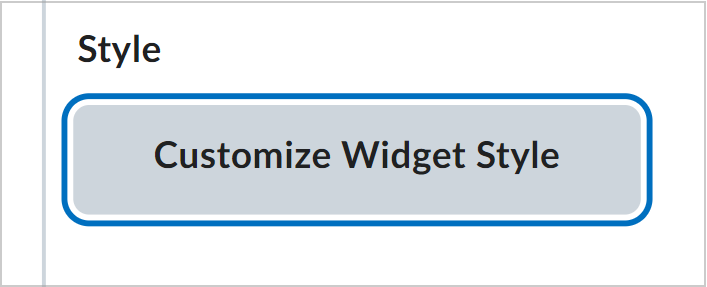
- Voer in Widgetinstellingen een van de volgende handelingen uit:
- Als u de titelbalk wilt verbergen, schakelt u het selectievakje Titelbalk weergeven uit.
- Als u sandboxing van widgetinhoud wilt inschakelen, klikt u op Widget staat in sandbox en/of Weergeven in iFrame om deze opties te selecteren.
 | Opmerking: Als uw rol geen machtiging heeft om deze instelling in of uit te schakelen, maar u denkt dat uw widget niet in een sandbox moet worden geplaatst om zich zoals verwacht te gedragen, neemt u contact op met een beheerder met de machtiging Beveiliging voor widgets. |
- Als u de standaardstijl van de rand wilt verwijderen, schakelt u het selectievakje Widget-containerstijlen weergeven uit.
- Selecteer Minimaliseren van widgets verbieden om te voorkomen dat gebruikers de widget op de startpagina sluiten.
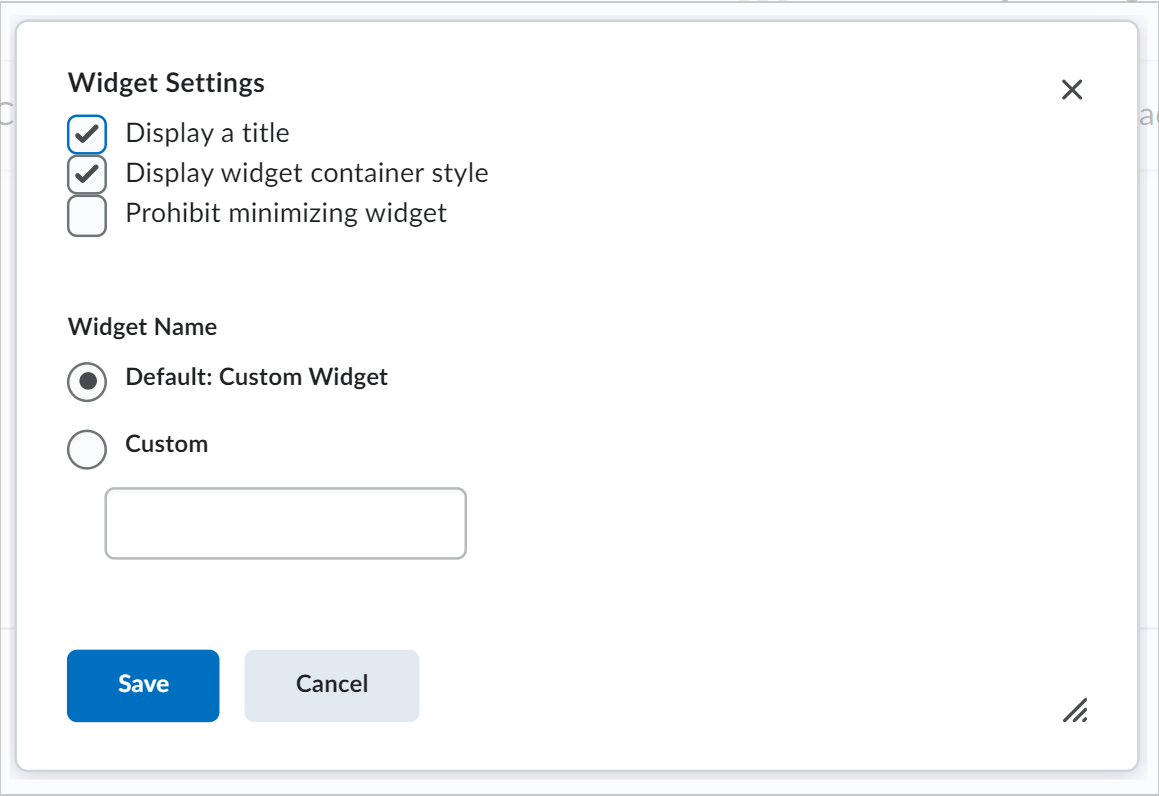
- Als u een aangepaste titel wilt instellen, selecteert u in het gedeelte Widgetnaam het keuzerondje Aanpassen. Voer uw tekst in het veld in.
- Klik op Opslaan. Als u releasevoorwaarden aan de widget wilt toevoegen, klikt u op het tabblad Releasevoorwaarden en voert u een van de volgende handelingen uit:
- Klik op Bestaande bijvoegen en selecteer vervolgens een van de bestaande releasevoorwaarden die beschikbaar zijn voor de organisatie-eenheid. Klik op Opslaan. Selecteer uit de vervolgkeuzelijst ofwel Er moet worden voldaan aan alle voorwaarden of Er moet worden voldaan aan een van de voorwaarden.
- Klik op Maken en bijvoegen om een releasevoorwaarde te maken en deze toe te voegen. Klik op Maken. Selecteer uit de vervolgkeuzelijst ofwel Er moet worden voldaan aan alle voorwaarden of Er moet worden voldaan aan een van de voorwaarden.
- Klik op Opslaan en sluiten.