Importer, exporter ou copier des composantes d’un cours
Vous pouvez importer, exporter ou copier des composantes de cours Les travaux, les sujets de discussion, les questionnaires et plus encore sont des exemples de composantes de cours. Pour en savoir plus sur les types de composantes de cours et de progiciels disponibles pour faire des importations, reportez-vous à la rubrique À propos de Importer/Exporter/Copier des composantes.
Importer des composantes de cours
Si vous importez des composantes de cours affichant des noms qui existent déjà dans le cours ou plusieurs composantes qui affichent le même nom, les composantes ne seront pas écrasées; elles afficheront plutôt des noms dupliqués. Si votre cours comprend un sujet de discussion intitulé « Revue d'examen », par exemple, et que vous importez un progiciel de cours qui contient un sujet de discussion également intitulé « Revue d'examen », votre cours comprendra deux sujets du même nom. Lors de l’importation d’un barème de notes, un barème qui n’est pas associé à un élément de note dans l’offre du cours, il est copié uniquement si le barème de notes est unique (c.-à-d. qu’il n’y a pas de doublons qui correspondent au nom et aux plages).
Remarque : au moment d’importer un cours, si vous aviez déjà du texte dans le champ Introduction du questionnaire, ce texte est automatiquement annexé au champ Description du questionnaire.
Pour importer des composantes de cours
- Naviguez jusqu'au cours duquel vous désirez importer des composantes.
- Dans la barre de navigation, cliquez sur Administration de cours > Importer/Exporter/Copier des composantes.
- Dans la page Importer/Exporter/Copier la composante, sélectionnez Importer des composantes.

Figure : Repérez l’option Importer des composantes.
- Cliquez sur Démarrer.
- Dans la boîte de dialogue Importer un progiciel de cours, cliquez sur Téléverser pour sélectionner le fichier que vous voulez importer.
Remarque : faites défiler la boîte de dialogue Importer un progiciel de cours pour examiner les informations sur les progiciels de cours et sur ce qui est pris en charge.
- Choisissez l’une des options suivantes :
- Cliquez sur Importer toutes les composantes pour lancer l'importation.
- Cliquez sur Options avancées pour accéder à d’autres options avant d’importer les composantes de cours.
- Pour examiner et gérer les dates de cours, cliquez sur Examiner et gérer les dates.
Afficher l'historique d'importation du cours
Les utilisateurs peuvent consulter l’historique des tentatives d’importation de cours pour une unité organisationnelle donnée. À partir de l’outil Importer/Exporter/Copier sur Administration du cours, l’utilisateur peut accéder à la page Historique d’importation du cours, laquelle comprend les renseignements suivants pour chaque tentative d’importation du cours :
- le nom initial du progiciel
- l’état de l’importation
- l’utilisateur qui a créé la tâche d’importation
- l’horodatage de la tentative d’importation
Pour afficher l’historique d’importation du cours
-
Dans Administration de cours, cliquez sur Importer/Exporter/Copier la composante.
-
Dans la section Importer de la page, cliquez sur Afficher l’historique d’importation.

Figure : L’option Afficher l’historique d’importation vous offre la possibilité d’afficher les journaux d’importation de certaines composantes.
-
Dans la liste, cliquez sur Afficher le journal d’importation pour le progiciel que vous souhaitez consulter.

Figure : La vue du journal d’importation est disponible pour visualiser toutes les composantes importées dans le cours
-
Le journal affiche les résultats d’importation dans l’ordre des opérations. Après avoir consulté le journal, utilisez la barre de navigation pour revenir à la page Historique d’importation du cours.
Exporter des composantes de cours
Vous pouvez également exporter les composantes de votre cours en tant que progiciel de cours.
Pour exporter des composantes de cours
- Dans la barre de navigation de l'offre de cours qui contient les composants que vous désirez copier, cliquez sur Administration de cours > Importer/Exporter/Copier la composante.
- Sélectionnez une des options suivantes :
- Exporter comme progiciel Brightspace
- Exporter en format Common Cartridge
- Exporter en format Thin Common Cartridge
- Cliquez sur Démarrer.
- Dans la section Sélectionner les composantes à exporter, pour exporter toutes les composantes, cochez la case Sélectionner toutes les composantes ou la case de chaque composante à exporter.
- Pour n’exporter que certains éléments d’une composante, sélectionnez le bouton radio Sélectionner individuellement les éléments à exporter.

Figure : vous pouvez sélectionner des composantes individuelles ainsi que des éléments individuels de cette composante aux fins de l'exportation.
Remarque : si vous avez sélectionné l'option Sélectionner individuellement les éléments à exporter pour toute composante à l'étape précédente, la page Sélectionner des éléments s’affiche. Cette page affiche tous les éléments et sous-éléments compris dans la composante en question. Dans le cas contraire, la page Confirmer les composantes à exporter apparaît. Pour afficher des sous-éléments, cliquez sur l'icône du signe + en regard d'un élément (Développer). Sélectionnez ensuite chaque élément et sous-élément visé, puis cliquez sur Suivant. Lorsque tous les éléments requis des composantes sont sélectionnés, la page Confirmer les composantes à exporter apparaît.
- Cliquez sur Continuer.
- La boîte de dialogue Exportation commencée s'affiche pour confirmer que l'exportation est en cours.
- Cliquez sur Terminer.
- Lorsque le progiciel à exporter est prêt pour le téléchargement, une notification est générée et vous pouvez y accéder à partir de l'icône représentant une cloche dans la barre de navigation.
- Cliquez sur le message de notification Export finished (exportation terminée). Cette opération vous renvoie à l'outil Importer/Exporter/Copier des composantes de votre cours.
- Cliquez sur le lien Sélectionner ce lien pour télécharger le progiciel d'exportation compressé.
Remarque : La convention de dénomination des fichiers de l'outil Exportation de cours en bloc inclut désormais le code de l'offre de cours pour faciliter l'identification des fichiers.
Découvrez comment exporter des composantes de cours
Exporter et importer des progiciels de cours contenant des objets SCORM d'une organisation à l'autre
Vous pouvez exporter et importer des progiciels de cours contenant des objets SCORM d’une organisation à l’autre. Lorsque, par exemple, vous exportez un cours qui contient des objets SCORM à partir de l'organisation A, des copies des objets SCORM sont ajoutées au progiciel de cours exporté. Le résultat final est un progiciel de cours offert pour l'importation et des objets SCORM qui font référence aux objets SCORM conservés dans le cours d'origine.
À l'importation du progiciel de cours dans l'organisation B, les objets SCORM sont ajoutés à l'organisation et associés de nouveau au cours importé de façon à ce que les références ne soient pas brisées (la copie physique des objets SCORM existe maintenant dans l'organisation B, distincte de l'organisation A, à partir d’où le progiciel de cours a été exporté). Par conséquent, tout personnel enseignant ayant l’autorisation d'insérer de nouveaux objets SCORM dans un cours peut accéder aux objets SCORM qui ont été copiés dans le cours importé.
Remarque :
- Si un cours contient plusieurs liens vers un seul objet SCORM, l'objet est exporté plusieurs fois, une fois pour chaque lien, et inclus en copie dans le progiciel du cours exporté. À l'importation du progiciel de cours, le progiciel est importé plusieurs fois, une fois pour chaque lien.
- Les fonctions Copie de cours en bloc, Exportation de cours de masse et Création de cours en bloc prennent également en charge cette fonctionnalité.
Copier des composantes de cours
Votre capacité à copier des composantes de cours d'une offre de cours à l'autre est déterminée par les autorisations attribuées à l'utilisateur et l'inscription aux offres de cours et aux modèles primaires.
Important : pour limiter le risque que des cours volumineux provoquent des erreurs de temporisation pour les utilisateurs, la fonction Copier des composantes de cours fonctionne de façon asynchrone. Vous pouvez visualiser la progression de la tâche de copie en cliquant sur le lien Afficher l'historique.
Pour copier une composante de cours
- Accédez au cours dans lequel vous désirez copier des composantes de cours.
- Dans la barre de navigation, cliquez sur Administration de cours > Importer/Exporter/Copier des composantes.
- Procédez de l'une des façons suivantes :
- Sélectionnez Copier des composantes d’une autre unité organisationnelle.
- Cliquez sur Rechercher une offre de cours et repérez l'offre de cours contenant les composantes à copier.
- Cliquez sur Ajouter la sélection.
- Sélectionnez Copier des composantes à partir d'un modèle primaire pour copier des composantes du modèle du cours auquel l'offre actuelle du cours appartient.
- Procédez de l'une des façons suivantes :
- Pour copier toutes les composantes du cours, cliquez sur Copier toutes les composantes. D2L recommande de copier toutes les composantes d'un cours à un autre afin de conserver tous les éléments connexes, puis de supprimer tout matériel inutile au nouveau cours.
- Pour choisir les composantes à copier, cliquez sur Sélectionner une composante. Sélectionnez les composantes visées. Pour afficher les détails des composantes de cours, cliquez sur le lien Afficher les composantes actuelles du cours, puis cliquez sur l'icône Afficher les détails en regard d'une composante pour voir les éléments existants. D2L recommande, dans le cas des composantes de cours offrant l'option d'inclure les fichiers associés, de laisser cette option activée. Cliquez sur Continuer.
- Cochez la case Décaler toutes les dates des composantes copiées et indiquez les jours et heures selon lesquels décaler les dates, ou calculez la plage entre les deux dates.
- Cliquez sur Terminer.
Remarque : Si vous éprouvez des problèmes liés à l'option Inclure les fichiers associés et que vous préférez la supprimer, communiquez avec le soutien de D2L pour leur demander de désactiver la commande D2L.LE.Conversion.Features.ICopyAssociatedFilesFeature.
- Procédez de l'une des façons suivantes :
- Pour copier un autre progiciel, cliquez sur Copier un autre progiciel.
- Pour afficher les résultats de votre copie, cliquez sur Afficher le contenu.
- Pour examiner et gérer les dates de cours, cliquez sur Examiner et gérer les dates.
Notes :
- Si vous copiez un cours affichant une configuration de modèle du Système de prédiction du succès de l'étudiant, ce cours figurera dans la page Administration de l'outil Système de prédiction du succès de l'étudiant (Outils d'administration > Système de prédiction du succès de l'étudiant).
- La copie d'un groupe dans un nouveau cours copie également sa configuration (élément de note, option d'évaluation, etc.).
- Une étape de logique de validation est incluse dans le processus de copie. Pour aider à réduire les doublons et le nettoyage du processus de copie, la logique de validation vous informe si vous avez déjà copié à partir du cours source.
Pour en savoir plus sur les autorisations relatives au système de prédiction du succès de l'élève, reportez-vous à la rubrique Comment le système de prédiction du succès de l'élève de Brightspace fonctionne-t-il?
Découvrez comment copier des composantes de cours
Ajout d'une image de cours à un modèle de cours existant
Bien que vous ne puissiez pas ajouter une image à un modèle de cours de façon directe, vous pouvez toutefois importer une image d’un cours existant dans le modèle de cours visé. Vous pouvez, après avoir créé un cours qui comprend l’image que vous souhaitez utiliser, recourir à la fonction Copier la composante pour ajouter l’image à votre modèle de cours.
Remarque : Le fichier d'image de bannière de cours ne s'affiche pas automatiquement dans les éléments de formulaire lorsque vous le copiez; vous pouvez toutefois afficher le fichier d'image dans l'outil Gérer les fichiers.
- Dans l'outil Gérer les cours, sélectionnez l'onglet Modèles, puis cliquez sur le modèle existant dans lequel vous désirez ajouter l'image du composant graphique Mes cours.
- Cliquez sur Administration de cours > Importer/Exporter/Copier la composante.
- Sélectionnez Copier une composante d'une autre unité organisationnelle, puis cliquez sur Rechercher une offre de cours.
- Cliquez sur Sélectionner les composantes.
- Sélectionnez Apparence du cours > Sélectionner les éléments à copier. Il est à noter que vous pouvez afficher l'image de la bannière de cours depuis l'outil Gérer les fichiers; cette image ne s'affiche toutefois pas automatiquement dans les éléments de formulaire lorsque vous la copiez.
- Cliquez sur Continuer.
- Sélectionnez l'image à copier.
- Cliquez sur Terminer.
Créer des progiciels de ressources d'apprentissage indépendants des plateformes (IMS Common Cartridge)
La norme IMS Common Cartridge permet aux éditeurs et aux fournisseurs de contenu de créer des progiciels de ressources indépendants des plateformes (contenu, travaux, bibliothèques de questions, discussions) construites à partir d'un contenu IMS existant et des normes d'intégration QTI (Question and Test Interoperability). Le créateur d'un progiciel peut le protéger au besoin en forçant l'utilisateur à s'authentifier auprès du créateur à partir de services Web avant d'importer des ressources protégées ou d'y accéder. La norme Common Cartridge vise à offrir un moyen uniformisé de regrouper et de protéger du contenu de façon à empêcher chaque éditeur ou chaque système de gestion de l'apprentissage de créer une méthode propriétaire de protection et d'application.
Pour en savoir plus sur la norme Common Cartridge et son rôle dans la connexion d'apprentissage numérique, visitez le site Web de 1EdTech.
À propos de l'importation de progiciels IMS Common Cartridge
Vous pouvez importer des progiciels IMS Common Cartridge et enrichir vos offres de cours en incluant une vaste gamme de contenus de cours novateurs, variés et autonomes (indépendants d'une plateforme) offerts par divers éditeurs ou fournisseurs de contenu.
Le processus d'importation d'un progiciel IMS Common Cartridge est le même que pour tout autre fichier pris en charge par le système. L’importation d’un progiciel entraîne automatiquement la création du contenu, des questionnaires, des questions et autres dans Brightspace, ce qui les rend immédiatement utilisables. Le créateur d'un progiciel peut protéger le contenu de ce dernier à l'importation ou exiger l'authentification de l'utilisateur au début du processus d'importation.
Traitement des ressources IMS Common Cartridge protégées
Chaque ressource protégée importée depuis un progiciel IMS Common Cartridge est accompagnée de l’icône Protégé. À sa première tentative d'accès à une ressource protégée, l'utilisateur est invité à fournir un code d'accès fourni par le créateur du progiciel. La saisie du code d'accès et l'acceptation de la licence d'utilisation du logiciel lancent le processus d'autorisation électronique auprès du service Web d'autorisation du créateur du progiciel, puis déverrouillent la ressource à l'intention de l'utilisateur.
L'utilisateur peut accéder à d'autres parties du contenu protégé du progiciel sans avoir à fournir son code d'accès à nouveau, et ce jusqu'à l'expiration de la période d'autorisation. Le créateur du progiciel détermine la durée de la période d'autorisation, qui varie d'un progiciel à l'autre. Si un cours contient des ressources protégées provenant de plusieurs progiciels, l'utilisateur est habituellement invité à fournir son code d'accès une seule fois pour chaque progiciel protégé.
Vous pouvez copier des ressources protégées entre des cours, mais vous ne pouvez pas les exporter à partir de Brightspace.
Versions d'IMS Common Cartridge
<product_LE> assure présentement la prise en charge des versions suivantes d’IMS Common Cartridge :
- IMS Common Cartridge 1.0
- IMS Common Cartridge 1.1
- IMS Common Cartridge 1.2
- IMS Common Cartridge 1.3 et IMS Thin Common Cartridge 1.3
Le tableau ci-dessous offre un aperçu de chaque version, ainsi qu'un sommaire des fonctionnalités et autres caractéristiques techniques intéressantes.
|
Version d'IMS Common Cartridge
|
Sommaire
|
Caractéristiques techniques
|
|
IMS Common Cartridge 1.0
|
Le contexte des métadonnées de la ressource de cette version comprend la valeur higher education (éducation supérieure).
Cette version comprend les métadonnées des rôles de l'utilisateur concerné, soit Learner (apprenant) et Instructor (enseignant). Les utilisateurs dotés de ces rôles peuvent afficher la ressource.
La version comprend l'attribut « intendedUse » (usage prévu) pour les ressources de contenu Web. Cet attribut doit afficher l'une des valeurs suivantes : lessonplan (plan de leçons), syllabus (plan de cours) ou unspecified (non précisé).
|
Le fichier du progiciel devrait afficher l'extension .zip.
Les métadonnées du manifeste de la cartouche doivent faire référence à la version 1.0.0.
|
|
IMS Common Cartridge 1.1
|
Cette version facilite le soutien et l'intégration avec les ressources d'IMS Learning Tools Interoperability (LTI) v1.0. Vous pouvez intégrer des applications d'apprentissage ou du contenu élaboré à des plateformes ou d'autres systèmes à partir desquels ces applications seront lancées, sans personnalisation supplémentaire.
Le contexte des métadonnées de la ressource comprend les valeurs suivantes : higher education (éducation supérieure), school (école), training (formation) et other (autre).
Cette version ajoute les métadonnées pour le rôle d'utilisateur Mentor.
L'attribut « intendedUse » pour les ressources de contenu Web est facultatif pour cette version.
|
IMS Common Cartridge 1.1 prend en charge les liens IOA par l’entremise des API Interface utilisateur d’, Création de cours en bloc (BCC) et Importation de cours.
Le fichier du progiciel devrait afficher l'extension .imscc. Cette extension contribue à identifier les fichiers susceptibles de provenir de Common Cartridge.
Les utilisateurs sont avisés dans les journaux de traitement à la réussite de l'importation d'une ressource; le type intendedUse est toutefois ignoré.
Les métadonnées du manifeste de la cartouche doivent faire référence à la version 1.1.0.
|
|
IMS Common Cartridge 1.2
|
Cette version comprend les métadonnées pour les normes de curriculum et permet d'associer la cartouche, la ressource ou l'élément de question avec aucun ou plusieurs identificateurs de norme de curriculum pour un ou plusieurs fournisseurs. Les utilisateurs peuvent utiliser n'importe quelle norme de curriculum, pourvu qu'elle assure la prise en charge des identificateurs uniques.
L'attribut « intendedUse » des ressources de contenu Web offre un nouvel attribut appelé « Assignment » (travaux).
|
Les métadonnées des normes de curriculum sont reconnues par la version 1.2, mais elles ne sont pas prises en charge par<product_LE>. Par conséquent, elles sont ignorées et les utilisateurs peuvent consulter leurs journaux de traitement pour savoir si leurs données ont bien été importées.
La norme Common Cartridge a délégué l'authentification au flux des travaux de l'API Importation de cours. D2L en assure toujours la prise en charge, mais il est recommandé d'utiliser des liens IOA (interopérabilité des outils d'apprentissage) pour accéder au contenu distant ou sécurisé.
Les métadonnées du manifeste de la cartouche doivent faire référence à la version 1.2.0.
|
|
IMS Common Cartridge 1.3
|
Cette version vous permet d'importer plusieurs banques de questions au moyen d'une seule cartouche.
Elle permet également de préciser dans un fichier imsmanifest.xml des descriptions XML de Common Cartridge XML importées par.
Cette version vous permet en outre d'ajouter des métadonnées aux liens IOA. Dans, ces métadonnées sont incorporées au sujet de contenu de façon à pointer vers le lien IOA.
|
Étant donné que les banques de questions ne comprennent pas de titre, elles sont classées selon les noms « Section 1 », « Section 2 » et ainsi de suite dans<product_LE>. Les banques de questions peuvent être traduites dans toutes les langues prises en charge par D2L.
Si vous effectuez plusieurs importations de nombreuses banques de questions, la numérotation des sections n'augmente pas; elle est limitée au nombre de banques du progiciel. Si un utilisateur importe un progiciel contenant deux banques de questions, par exemple, puis une autre ne contenant qu'une seule banque, le système traitera ces opérations comme suit :
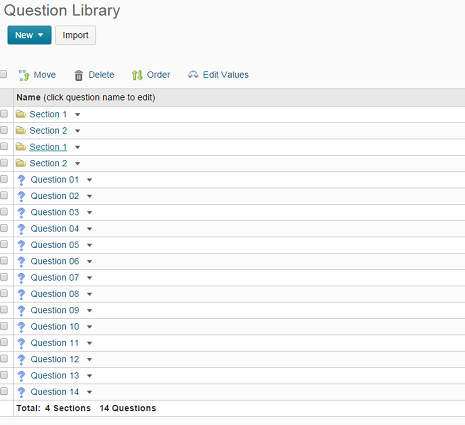
Plusieurs banques de questions dans une bibliothèque de questions
Les nouvelles fonctionnalités ci-dessous ne sont pas entièrement prises en charge par <product_LE> :
- Extensions de fichier ePub3, IWB (Interactive Whiteboard) et APIP (Accessible Portable Item Profile) pour les ressources
- Autres extensions inconnues pour les ressources
<product_LE> importe des fichiers avec ces extensions dans l’outil Gérer les fichiers, mais ne crée pas de sujet de contenu puisque le type de contenu n’est présentement pas pris en charge dans l’application. Les utilisateurs recevront un message à cet effet dans les journaux de traitement.
Les métadonnées du manifeste de la cartouche doivent faire référence à la version 1.3.0.
|
Pour consulter les caractéristiques officielles d'IMS relatives aux diverses versions de Common Cartridge, reportez-vous à la rubrique Caractéristiques de Common Cartridge 1EdTech.