O Turnitin é uma solução em nuvem com recursos de verificação de semelhança e pontuação on-line que usa suas ferramentas Relatório de semelhança e Avaliação on-line. O Turnitin poupa o tempo dos instrutores e facilita comentários personalizados para os alunos.
O Relatório de semelhança permite que você monitore os Envios de atividades e identifique possíveis casos de plágio, comparando automaticamente os envios a um banco de dados on-line de conteúdo original. É possível ver Relatórios de semelhança, que destacam áreas importantes, mostram a discriminação das fontes correspondentes e fornece links diretos ao conteúdo correspondente.
Você também pode aproveitar a ferramenta integrada Avaliação on-line, que permite que você adicione comentários e texto em linha e destaque seções em envios de atribuições, diretamente na ferramenta de envio de atividades. Os alunos podem visualizar o feedback da Avaliação on-line no Progresso do usuário em Atividades , Notas, Atividades , Progresso do usuário em Notas e Conteúdo.
Os recursos Relatório de semelhança e Avaliação on-line são habilitados por meio da integração com o Turnitin da iParadigms, LLC. Para obter mais informações sobre esses recursos, consulte Integração do Turnitin em Brightspace IntegrationHub.

|
Observação: o uso do Turnitin combinado com os recursos de acesso especial na ferramenta de envio de atividades não é suportado. Se você configurar um prazo para um usuário com acesso especial diferente do prazo configurado na guia Turnitin, o prazo do Turnitin não será alterado. |
Sobre atividades habilitadas para o Turnitin
Considere o seguinte ao criar ou editar uma atividade habilitada para o Turnitin:
- Ao criar uma nova atividade, o nome da pasta no Turnitin trunca após 99 caracteres, apesar de o campo Nome aceitar 128 caracteres.
- Ao copiar componentes do curso de um curso para outro, confirme se todos os parâmetros estão configurados nas atividades habilitadas para o Turnitin no novo curso.
- Se quiser que os alunos vejam instruções na página Enviar arquivos, você deve inseri-los no campo de rich text Instruções, na guia Propriedades. Essas instruções são automaticamente transferidas para o Turnitin. As instruções que você inserir na guia Propriedades substituem as instruções inseridas no Turnitin.
- Se Avaliação on-line estiver ativada para sua unidade organizacional, na guia Turnitin, a data em Avaliação on-line disponível aos alunos assume como padrão a data e a hora atuais, mais 7 dias. Na guia Restrições, se você selecionar Tem data final, a data em Avaliação on-line disponível aos alunos é ajustada automaticamente para a data final, mais 1 dia. Você pode alterar qualquer uma dessas datas se necessário.
- Se você quiser transferir automaticamente as notas como rascunho para o Brightspace, na página Integração do Turnitin, selecione o botão de opção Sincronizar automaticamente as notas como rascunho no Brightspace ou o botão de opção Sincronizar manualmente as notas como rascunho no Brightspace para tornar essa etapa manual.
- Se quiser que os alunos vejam o link Resultados de semelhança para o Turnitin:
- O administrador deve mapear a função deles até a função IMS Aluno.
- Na guia Propriedades, veja se Permitir que os alunos vejam os resultados de semelhança do Turnitin em sua pasta de envio de atividades está selecionado. Essa opção é marcada por padrão.
- No Turnitin, em Configurações opcionais, certifique-se de que a opção Permitir que os alunos visualizem relatórios de semelhança? esteja definida como Sim. Essa opção é definida como Sim por padrão.
- Na guia Propriedades, se você selecionar a opção Permitir que os alunos vejam os resultados de semelhança do Turnitin em sua atividade, a opção equivalente no Turnitin chamada Permitir que os alunos visualizem relatórios de semelhança? será automaticamente definida como Sim.
- No Turnitin, em Configurações opcionais, Permitir envio de atividades em atraso? assume o valor padrão Sim. Isso significa que você não precisa alterar as datas finais para permitir que os alunos enviem atividades em atraso.
Ativar o Turnitin para uma atividade
A fim de habilitar o Turnitin para uma atividade, certifique-se de que o administrador cumpriu a seguinte lista:
- Ativar o Relatório de semelhança do Turnitin para sua unidade organizacional, configurando as variáveis em d2l.3rdParty.Turnitin.LTI no Navegador de variáveis de configuração
- Funções de IMS mapeadas para os usuários da Configuração do IMS.
Para obter mais informações, consulte Configurar o TurnItIn.
Para ativar o TurnItIn para uma atividade
- Vá para Conteúdo.
- Execute um dos seguintes procedimentos:
- Clique em Criar nova > Atividade e digite o nome, a nota, a data e as informações de instrução da atividade.
- Na atividade que você deseja atualizar, clique em Opções > Editar.
- Clique para expandir o menu sanfonado envios de atividades e conclusão.
- Em Extensões de arquivo permitidas, selecione Compatível com o Turnitin. Para obter mais informações, consulte Que tipos de arquivos são compatíveis com o Relatório de semelhança?
 | Observação: se você estiver usando apenas Avaliação on-line, a opção Compatível com o Turnitin não será necessária. |
- Clique para expandir a guia Avaliação e feedback.
- Clique em Gerenciar Turnitin.
- Clique em Ativar Relatório de semelhança para esta pasta.
- Clique em Ativar Avaliação On-line para esta pasta se quiser usar o pacote de ferramentas de comentários e notas do Turnitin.
 | Observação: este é um recurso complementar que deve ser adquirido do Turnitin. |
- Clique em Mais opções para obter uma lista de configurações opcionais adicionais.
- Adote um dos seguintes procedimentos:
- Na área de configurações de Envio, indique onde e quando as atividades podem ser enviadas. Para obter mais informações, acesse Configurações de atividades do Turnitin.
- Na área Comparar com, indique as fontes em relação às quais você deseja comparar os envios, incluindo documentos enviados anteriormente, conteúdo de site de sites atual e arquivado, periódicos, diários e publicações.
- Na área Relatório de semelhança, indique o momento de geração de relatórios de similaridade e o tipo de conteúdo de envio que você deseja excluir (como bibliografia, materiais cotados e pequenas fontes).
- Na área Excluir modelo de atividade, você pode carregar ou criar um modelo de texto que é excluído automaticamente do relatório de similaridade.
- Na área Configurações adicionais, você pode indicar se deseja salvar as configurações escolhidas na caixa de diálogo Mais opções para uso futuro.
- Clique em Enviar.
- Clique em Salvar.
- Revise os detalhes da atividade, altere a visibilidade, se desejado, e clique em Salvar e fechar.
Sua atividade aparece no Conteúdo e na ferramenta de envio de atividades como ativada pelo Turnitin.
Vídeo: crie uma atividade com o Turnitin habilitado
Sobre tipos de envio
Quatro tipos de envio estão disponíveis para os professores ao criar atividades para permitir a avaliação de muitas tarefas diferentes.
- Envio de arquivo: os alunos carregam e enviam um arquivo para a atividade.
- Envio de texto: os alunos postam texto, imagem ou um link para seu trabalho em uma caixa de texto na atividade.
- Envio em papel: os alunos enviam uma cópia física da sua atividade diretamente ao professor. Nenhum upload de arquivo é necessário para concluir a atividade.
- Observado pessoalmente: permite que os professores observem os alunos à medida que eles executam tarefas, como apresentações em sala de aula, e os avaliem usando as atividades. Nenhum upload de arquivo é necessário para concluir a atividade.
Envios feitos no papel e em atividades observadas pessoalmente incluem opções adicionais de conclusão, pois nenhum envio é feito pelos alunos no Brightspace. Esses tipos de envio podem ser marcados como concluídos manualmente pelos alunos, automaticamente na avaliação ou automaticamente no prazo. Os professores selecionam a opção de conclusão ao criar atividades.
Sobre atividades de grupos habilitadas para o Turnitin
Considere o seguinte ao criar ou editar uma atividade de grupos habilitada para o Turnitin:
- No Turnitin, em Configurações opcionais, Permitir envio de atividades em atraso? assume o valor padrão Sim. Isso significa que você não precisa alterar as datas finais para permitir que os alunos enviem atividades em atraso.
Isentar usuários individuais do Turnitin
Para isentar usuários específicos do Turnitin, o administrador deve ativar o Turnitin para a ferramenta de envio de atividades da organização ou do curso. Isenções do Turnitin são aplicáveis a todas as atividades dentro de um curso.
- Na página Atividades, no menu de contexto Mais ações, selecione Gerenciar preferências para o Turnitin®.
- A página Gerenciar preferências para o Turnitin® exibe o lugar onde é possível selecionar usuários específicos para isentá-los do Turnitin usando as opções de ativação. Um X na opção significa que os envios de atividades do aluno estão isentos do Turnitin. Uma marca de seleção na opção significa que os envios de atividades do aluno serão verificados pelo Turnitin.
Noções básicas sobre restrições de data
As restrições de questionário permitem que os professores definam as datas de início e o prazo, bem como as datas finais em seus questionários. A data de início determina quando um questionário fica disponível para os alunos. A data final determina quando um questionário fica indisponível para os alunos. O prazo especifica um horário para que um questionário seja concluído. Um questionário será considerado como atrasado se for enviado após o prazo. Se um questionário tiver um limite de tempo definido, e o aluno usar mais do que o tempo alocado, o questionário será marcado como limite de tempo excedido.
Em alguns casos, a terminologia usada no Turnitin não é a mesma usada no Brightspace. Esta lista garante que as definições de data sejam claramente mapeadas para atenuar qualquer mal-entendido.
Data de início:
No Brightspace, a Data de início indica o dia em que os alunos podem começar a enviar os trabalhos. Se não estiver definida, a data de início do curso ou a data e hora atuais serão usadas.
No Turnitin, a Data de início indica o dia em que os alunos podem começar a enviar os trabalhos.
Prazo:
No Brightspace, a data de vencimento indica o dia em que uma atividade está oficialmente vencida. Se não estiver definida, a data final do curso ou a data atual mais seis meses será usada.
No Turnitin, o prazo também indica quando uma atividade está oficialmente vencida. O Prazo no Turnitin permite a verificação de colusão automatizada usada para a opção Gerar relatórios no prazo. A configuração do Prazo suporta a opção Permitir envios atrasados.
Data final:
No Brightspace, a data final indica o final de um curso quando os envios de atividades não são mais permitidos.
O Turnitin respeita a Data final fornecida pelo Brightspace.
Data de visibilidade da nota:
No Brightspace, a Data de visibilidade da nota indica a data em que as pontuações e os comentários estão disponíveis no Livro de notas. Se não estiver definido, o Prazo mais seis meses será usado.
No Turnitin, a Data de visibilidade da nota também indica a data em que as pontuações e os comentários estão disponíveis para os alunos.
Vídeo: como avaliar uma atividade habilitada para o Turnitin
Publicar feedback de avaliação on-line do Turnitin

|
Observação: o feedback de avaliação on-line do Turnitin só está disponível para usuários que adquiriram o pacote de ferramentas de feedback e avaliação do Turnitin. |
- No curso em que você deseja adicionar a atividade habilitada para Turnitin, na barra de navegação, clique em Atividades.
- Na lista de atividades, clique na atividade para a qual deseja publicar seu feedback de avaliação on-line do Turnitin. A lista de envios terá um indicador de feedback do instrutor para os alunos aos quais você forneceu feedback.
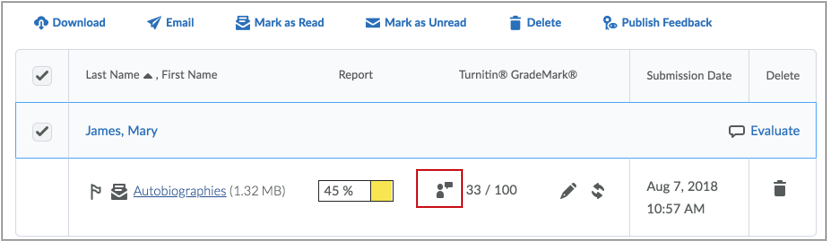
Figura: o indicador de feedback do instrutor mostra qual atividade tem feedback anexado usando o Turnitin.
- Execute um dos seguintes procedimentos:
- Use a caixa de seleção ao lado de alunos individuais para indicar que você deseja publicar comentários
- Use a caixa de seleção na parte superior da coluna para indicar que deseja publicar comentários para todos.
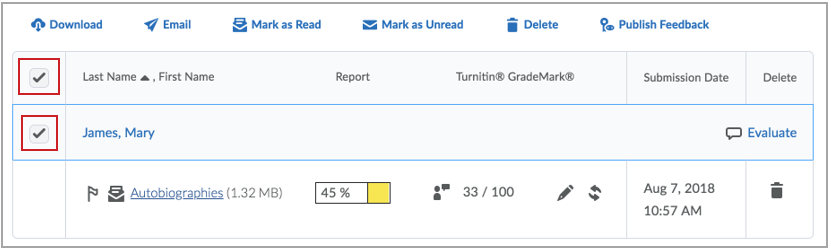
Figura: Use as marcas de seleção para selecionar os alunos para os quais deseja publicar comentários
- Clique em Publicar feedback para publicar pontuações e feedback na Avaliação on-line do Turnitin para os alunos selecionados.
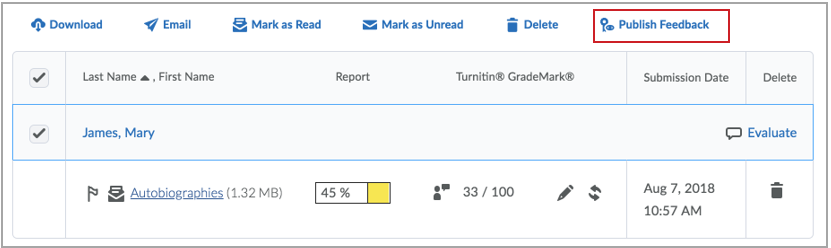
Figura: clique no link Publicar feedback para publicar pontuações e comentários.
Ver relatórios de semelhança do TurnItIn
Você pode exibir os Relatórios de semelhança na página Envios. Quando houver um relatório disponível, seu status muda de Em andamento para uma porcentagem, que indica o nível de conteúdo correspondente.

Figura: Relatório de semelhança para uma atividade.
Uma porcentagem baixa indica que o conteúdo é original e não foi copiado; uma porcentagem mais alta indica que o conteúdo provavelmente não é original e foi copiado de outra fonte.
Os intervalos de porcentagem são associados a cores:
- Azul >= 0 e < 20%
- Verde >= 20 e < 40%
- Amarelo >= 40 e < 60%
- Laranja >= 60 e < 80%
- Vermelho >= 80 e <= 100%
Clique na seção colorida ao lado da porcentagem para visualizar o relatório de semelhança associado. O Relatório de semelhança contém dois painéis. O painel à direita lista todas as fontes correspondentes, incluindo a porcentagem do texto que é igual e um link para o conteúdo online. O painel à esquerda exibe o texto do envio usando destaques coloridos para chamar atenção para o conteúdo similar.
Os seguintes tipos de arquivo são compatíveis com o Relatório de semelhança:
- Microsoft Word (DOC, DOCX)
- Corel WordPerfect (WPD)
- Adobe Acrobat PDF
- HTML (HTM, HTML)
- Rich text (RTF)
- Texto sem formatação (TXT)
- Processador Hangul Word (HWP)
- PostScript (PS)
- Microsoft Excel (XLS, XLSX)
- Microsoft PowerPoint (PPTX, PPT, PPSX, PPS)
Solução de problema: vejo uma atividade enviada ser exibida com um ícone que diz "Não foi possível gerar um Relatório de semelhança para este arquivo".
Se não houver outros detalhes no texto da mensagem do ícone, como, por exemplo, o arquivo não é um tipo suportado ou não inclui texto suficiente, o erro genérico indica um problema na transferência do arquivo para o servidor do Turnitin. Para assistência na solução de problemas, entre em contato com o suporte da D2L.