Na ferramenta Discussões, é possível revisar e avaliar tópicos de discussão, avaliar participantes individuais e enviar feedback em lote sem problemas, garantindo a consistência na distribuição de notas e feedbacks.
Tornar um tópico de discussão avaliável e vinculá-lo a um item de notas
Quando você vincula a pontuação de um tópico de discussão a uma nota no Registro de notas, as pontuações dos alunos são transferidas automaticamente para o Registro de notas. Dessa forma, é possível considerar a pontuação do tópico no cálculo das notas finais dos usuários do curso.

|
Observação: apenas notas numéricas podem ser vinculadas a tópicos de discussão. |
Para tornar um tópico de discussão avaliável e vinculá-lo a um item de notas
-
Você pode editar um tópico existente ou criar um novo tópico de discussão:
- Navegue até Discussões. No menu Ações de um tópico de discussão, clique em Editar tópico.
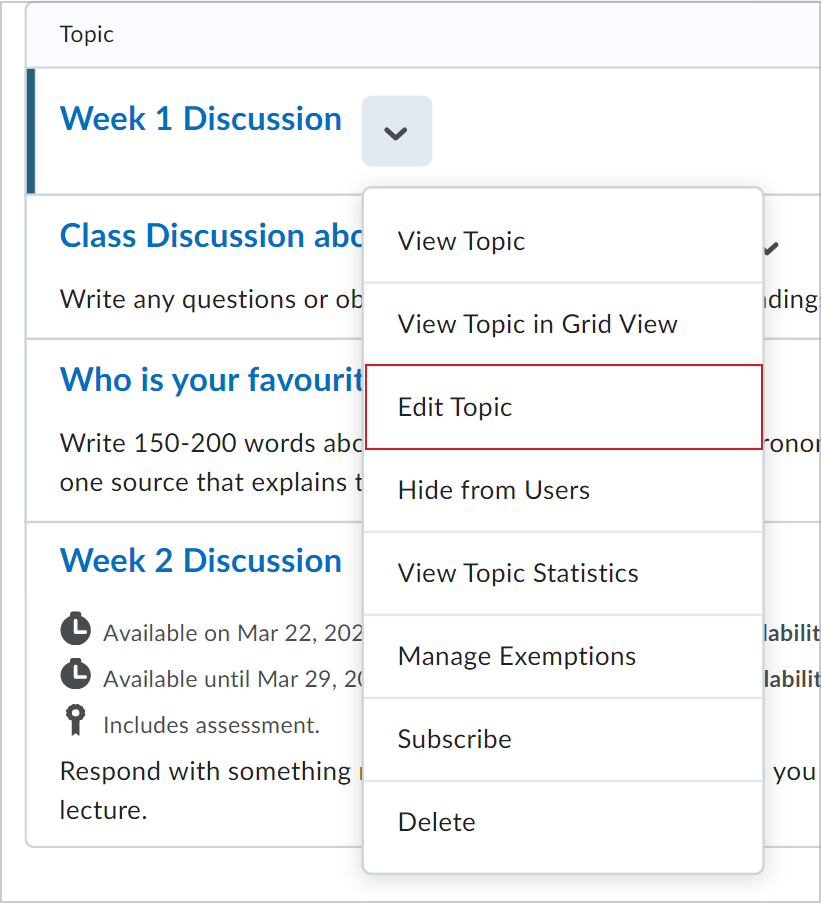
- Vá para Conteúdo. No módulo em que você deseja criar o tópico de discussão, clique em Criar novo > Discussão.
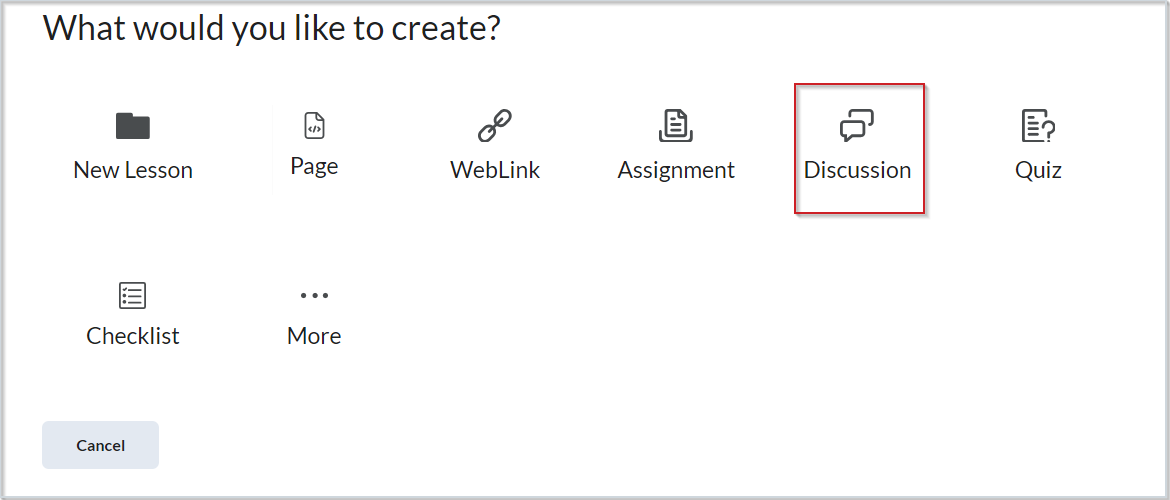
- Na página de criação ou edição do tópico, insira um valor numérico em Nota de.
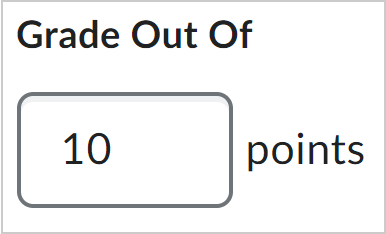
- Na seção Nota de, clique no menu suspenso e em Editar ou vincular à existente.
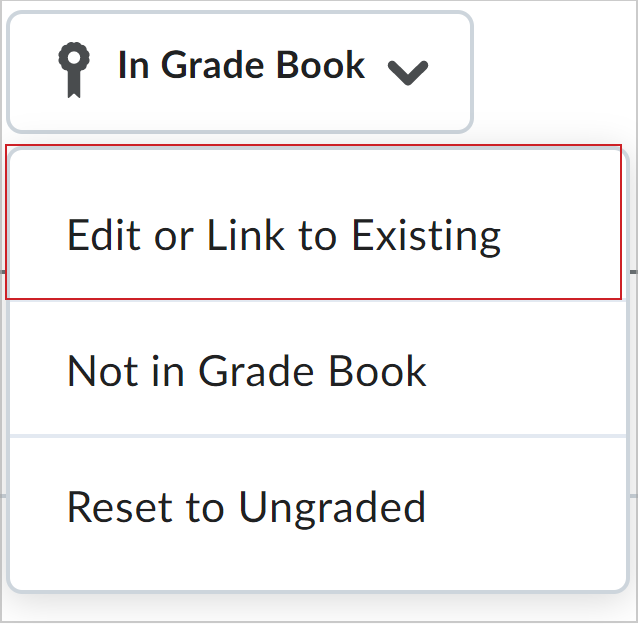
- Na caixa de diálogo Editar ou vincular à existente, selecione uma das seguintes opções:
- Selecione Criar e vincular a uma nova nota para criar uma nova nota associada ao tópico de discussão. Escolha o Esquema de notas para a nova nota.
- Selecione Vincular a uma nota existente para vincular o tópico de discussão a uma nota existente. Selecione uma nota existente na lista suspensa.
- Clique em OK.
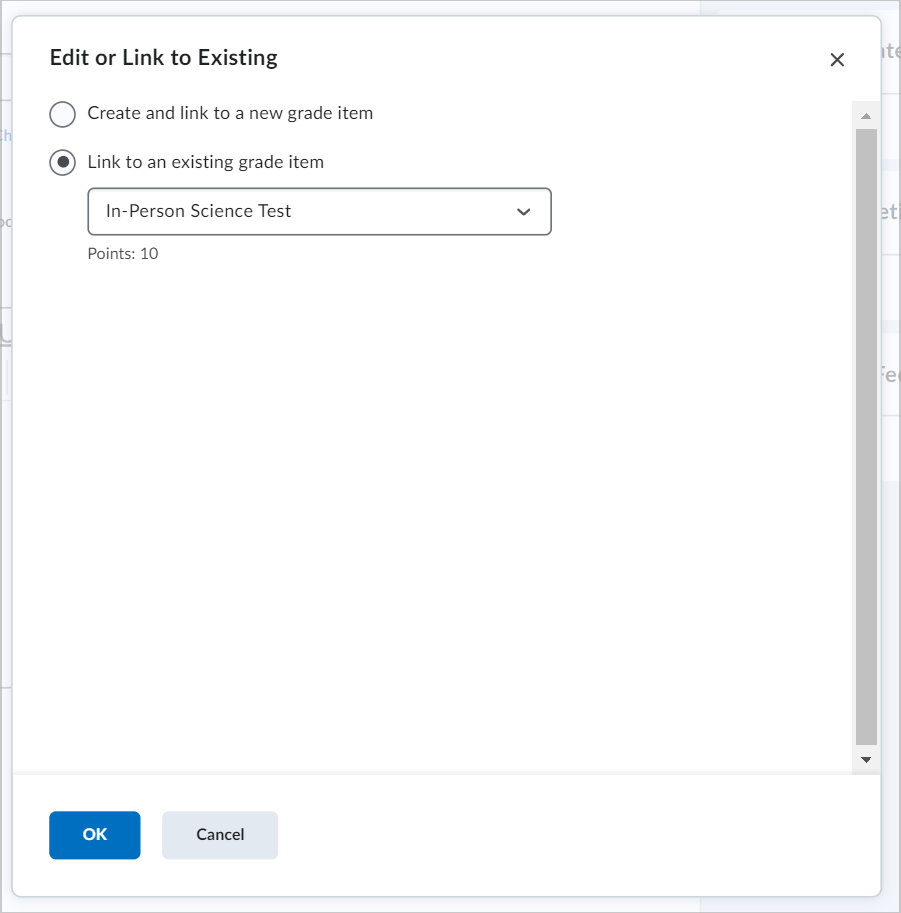
- Alterne a Visibilidade de seu tópico de discussão para Visível ou Oculto.
- Clique em Salvar e fechar.
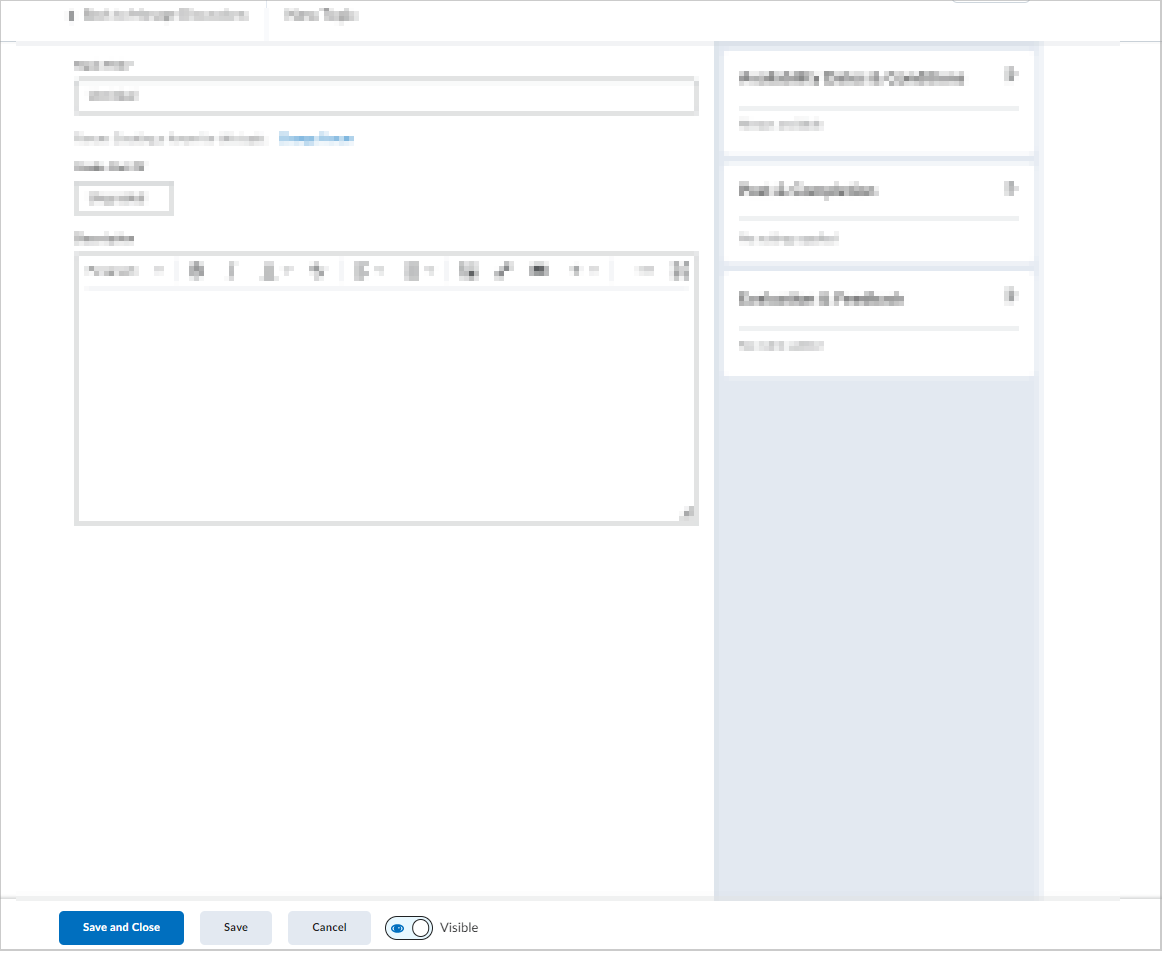
O tópico de discussão agora está vinculado a uma nota.
Experiência de avaliação consistente em Discussões
A Avaliação consistente é uma experiência otimizada aplicada às ferramentas avaliáveis no Brightspace, incluindo Discussões. Essa nova experiência permite que os instrutores revisem e avaliem melhor os tópicos de discussão e os participantes individuais, sem alterar seu fluxo de trabalho.
A Avaliação consistente inclui os seguintes recursos:
- O nome da atividade, as setas de navegação, o nome do aluno e o cartão de perfil aparecem no painel superior.
- O tópico de discussão e as respostas aparecem no painel de envio à esquerda. O título do tópico ou a resposta é um link que abrirá a postagem em uma nova janela para que você tenha uma ideia do contexto em que a postagem foi feita.
- Ferramentas de avaliação, como Notas, Rubricas, Rubrica de pontuação e Feedbacks, aparecem no painel de avaliação à direita. Quando você abre a Rubrica integrada, ela se expande dentro do painel ou aparece em uma nova janela para avaliação.
- Você pode arrastar o divisor entre o painel de envio e o painel de avaliação para redimensioná-los de acordo com suas preferências e o tamanho da tela. O divisor permanece na mesma posição enquanto você navega pelos envios dos alunos.
- Na visualização móvel adaptável, as ferramentas de avaliação ficam ocultas em uma gaveta na parte inferior da tela. Toque na gaveta para exibir as ferramentas.
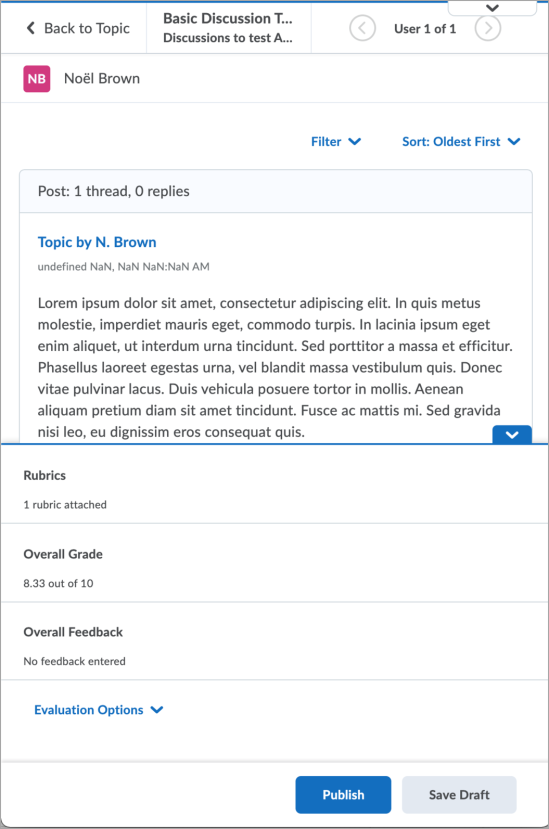
Métodos de avaliação disponíveis para uma discussão
Se você tiver a opção Permitir avaliação de postagens individuais (em Avaliar postagens) selecionada, todas as notas inseridas no Registro de Notas para notas de discussão também serão sincronizadas de volta para Discussões. Isso garante a consistência dos dados entre as Discussões e o Registro de Notas. Além disso, o feedback dos itens de nota de discussões é sincronizado com o registro de notas quando o avaliador clica em Atualizar. Isso garante que qualquer feedback salvo no rascunho também seja salvo automaticamente no registro de notas.

|
Observação: atualmente, as notas de Discussão não são sincronizadas quando a ferramenta Discussão é atualizada pela API do Brightspace ou quando o Registro de Notas é exportado e importado. |
Os seguintes métodos de autenticação estão disponíveis para avaliar discussões.
|
Método de cálculo
|
Definição
|
|
Pontuação média da postagem
|
Esse método de cálculo obtém a média de todas as pontuações de postagens incluídas por usuário.
|
|
Pontuação máxima de postagem
|
Esse método de cálculo identifica a pontuação mais alta entre todas as pontuações de postagens incluídas por usuário.
|
|
Pontuação mínima de postagem
|
Esse método de cálculo identifica a pontuação mais baixa entre todas as pontuações de postagens incluídas por usuário.
|
|
Pontuação máxima mais frequente entre múltiplas
|
Esse método de cálculo analisa a frequência de pontuações das postagens e então seleciona a ocorrência mais alta de uma pontuação por usuário. Assim que atinge uma frequência, o sistema analisa se várias pontuações ocorrem naquela frequência. Se não, atribui essa pontuação ao usuário. Se houver várias pontuações com a mesma frequência, escolherá a mais alta entre essas pontuações. Por exemplo, se uma pontuação 7 ocorrer duas vezes, uma pontuação 8 ocorrer três vezes e uma pontuação 9 ocorrer três vezes, o sistema escolherá a frequência 3 e a pontuação 9.
|
|
Pontuação mínima mais frequente entre múltiplas
|
Esse método de cálculo analisa a frequência de pontuações das postagens e então seleciona a ocorrência mais alta de uma pontuação por usuário. Assim que atinge uma frequência, o sistema analisa se várias pontuações ocorrem naquela frequência. Se não, atribui essa pontuação ao usuário. Se houver várias pontuações com a mesma frequência, escolherá a mais baixa entre essas pontuações. Por exemplo, se uma pontuação 7 ocorrer duas vezes, uma pontuação 8 ocorrer três vezes e uma pontuação 9 ocorrer três vezes, o sistema escolherá a frequência 3 e a pontuação 8.
|
|
Soma de pontuações da postagem
|
Este método de cálculo soma todas as pontuações de postagens em um tópico.
|
Avaliar um tópico de discussão
O tópico de discussão e as respostas aparecem no painel de envio à esquerda. O título do tópico ou a resposta é um link que abre a postagem em uma nova janela para que você entenda o contexto em que a postagem foi feita.
Você pode arrastar o divisor entre os painéis de envio e avaliação para redimensioná-los. O divisor permanece na mesma posição enquanto você navega pelos envios dos alunos.
É possível avaliar as contribuições individuais dos alunos para um tópico de discussão e fornecer feedback personalizado com base em suas postagens. Siga as etapas abaixo para avaliar os alunos e enviar suas notas e feedbacks.

|
Dica: como alternativa, você pode avaliar alunos individuais e, depois que as avaliações forem concluídas, enviar feedback em lote para vários alunos de uma só vez. As instruções para fornecer feedback em massa são descritas na seção Para fornecer feedback a todos os alunos. |
Para avaliar um tópico e fornecer feedback individual
-
Na página inicial do curso, navegue até Discussão.
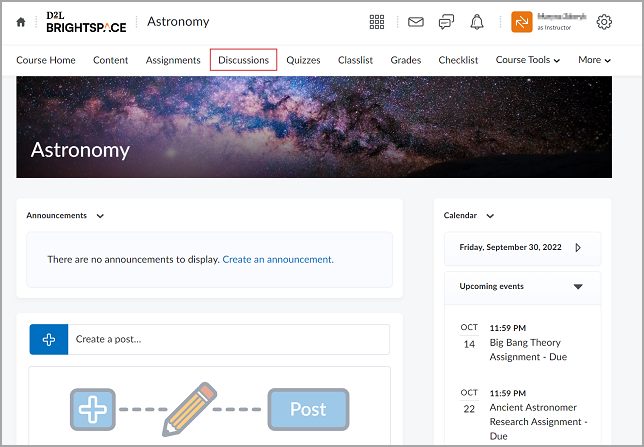
-
Na guia Lista de Discussões, clique no menu suspenso ao lado do nome do tópico e selecione Avaliar Tópico.
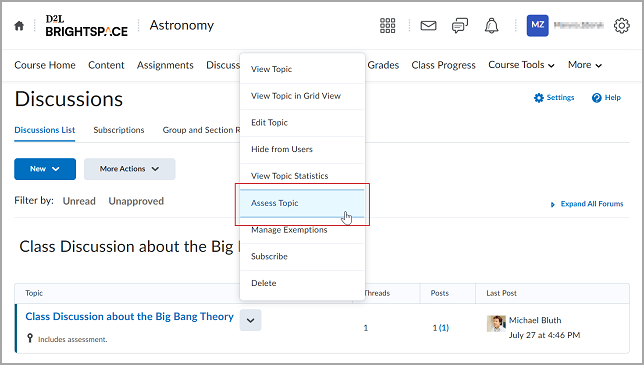
-
É carregada uma nova página que lista alunos que postaram uma thread no tópico escolhido. Clique em Pontuação do Tópico sob o nome de um aluno.
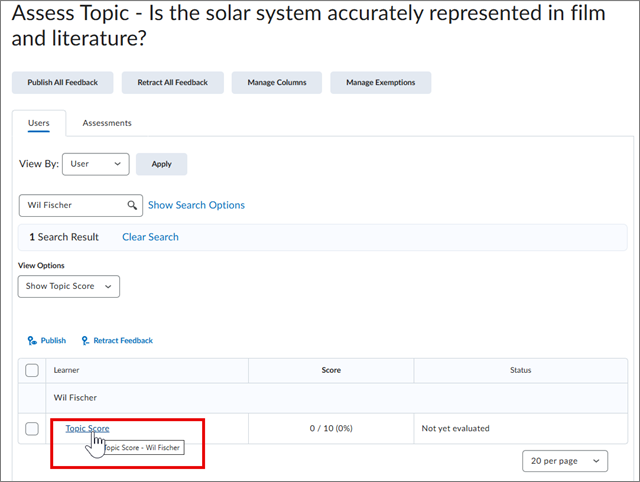
-
Depois que a thread for carregada em uma nova página, insira os seguintes campos:
- No campo Nota geral, adicione a nota do aluno do aluno.
- No campo Feedback Geral, adicione seus comentários ou feedback.
- Use a seção Anexos para adicionar arquivos de texto e de áudio e vídeo.
 | Observação: os alunos podem revisar arquivos de feedbacks na discussão ou na ferramenta Notas. |
-
Execute um dos seguintes procedimentos:

|
Observação: ao avaliar a Discussão na página Avaliação, você pode clicar e arrastar o limite entre o painel Postagem e o painel Feedback geral para alterar o tamanho de cada um. Se você reduzir o tamanho do painel Feedback Geral após um ponto de quebra, os ícones mudam de aparência. Os ícones Carregar arquivo, Anexar Link à Atividade existente, Anexar link da Web, Anexar do One Drive, Gravar áudio e Gravar vídeo mudam para mostrar apenas os ícones Anexar, Gravar áudio e Gravar vídeo como parte da experiência adaptável. Você pode clicar em Anexar neste caso para acessar as mesmas opções. |
Você pode economizar tempo fornecendo feedback em lote para vários alunos diretamente da página Avaliar Tópico em Discussões. Esse recurso permite adicionar feedback aalunos selecionados ou a todos os alunos simultaneamente, simplificando o processo de avaliação.
Para fornecer feedback aos alunos selecionados
-
Navegue até Discussões.
-
Na guia Lista de Discussões, clique no menu suspenso ao lado do nome do tópico relacionado e selecione Avaliar tópico.
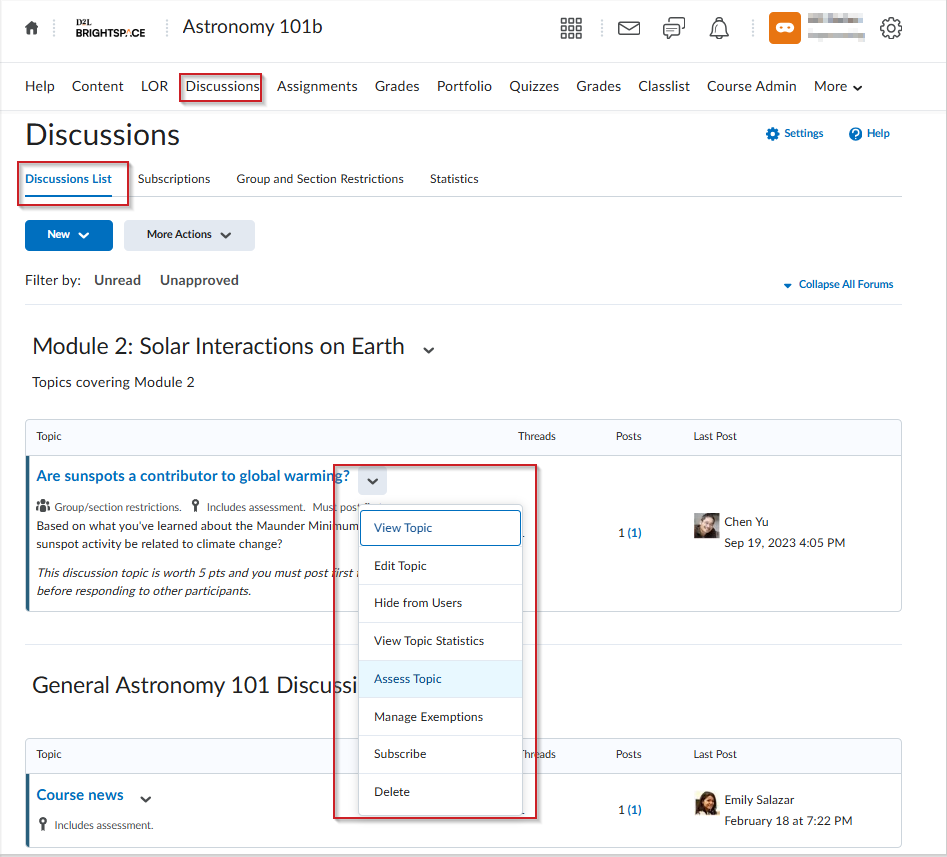
-
Selecione os alunos para os quais você deseja fornecer feedback e clique em Adicionar Feedback.
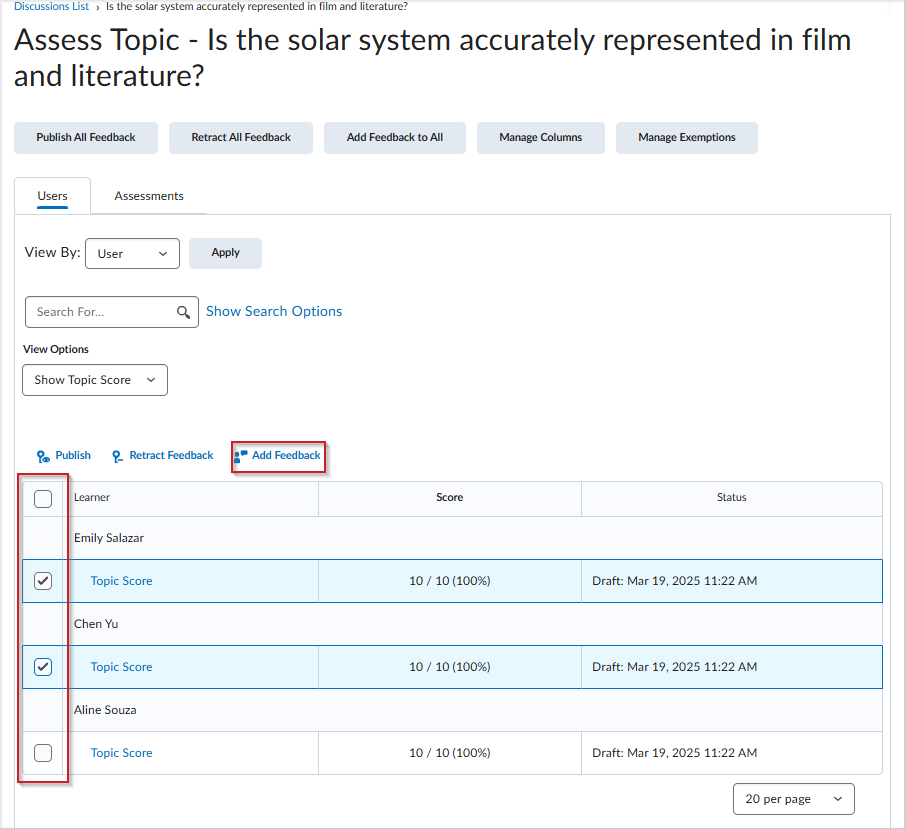
-
Insira o feedback e clique em Salvar. O feedback é salvo como rascunho.
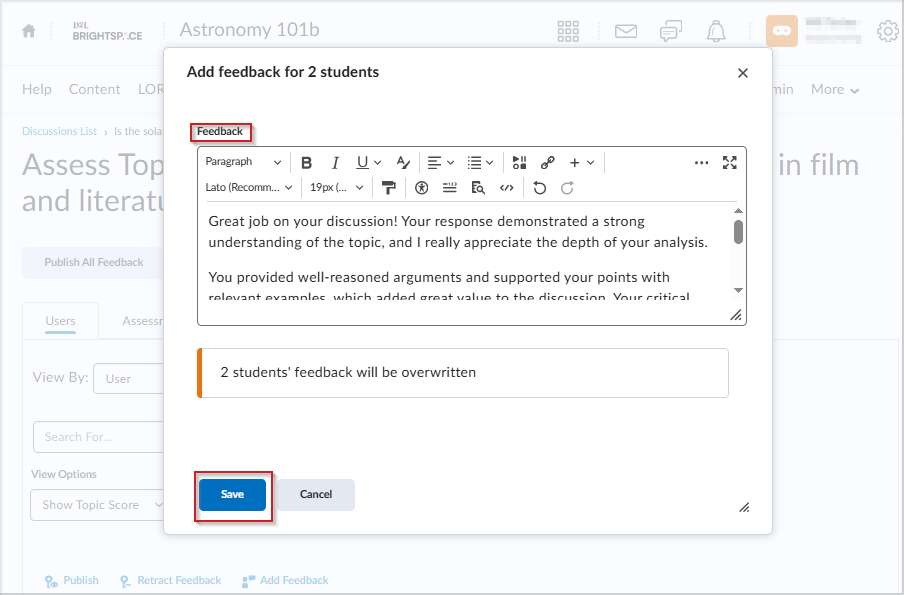

|
Observação: se você adicionar feedback para alunos que já tenham feedback, uma mensagem em linha será exibida avisando que o feedback existente será substituído. Se você tentar salvar um feedback em branco para alunos que já tenham feedback, uma caixa de diálogo de confirmação separada será exibida. |
-
Para publicar o feedback, selecione os usuários para os quais você forneceu feedbacks e clique em Publicar. O Status do feedback dos alunos selecionados será alterado para publicado.
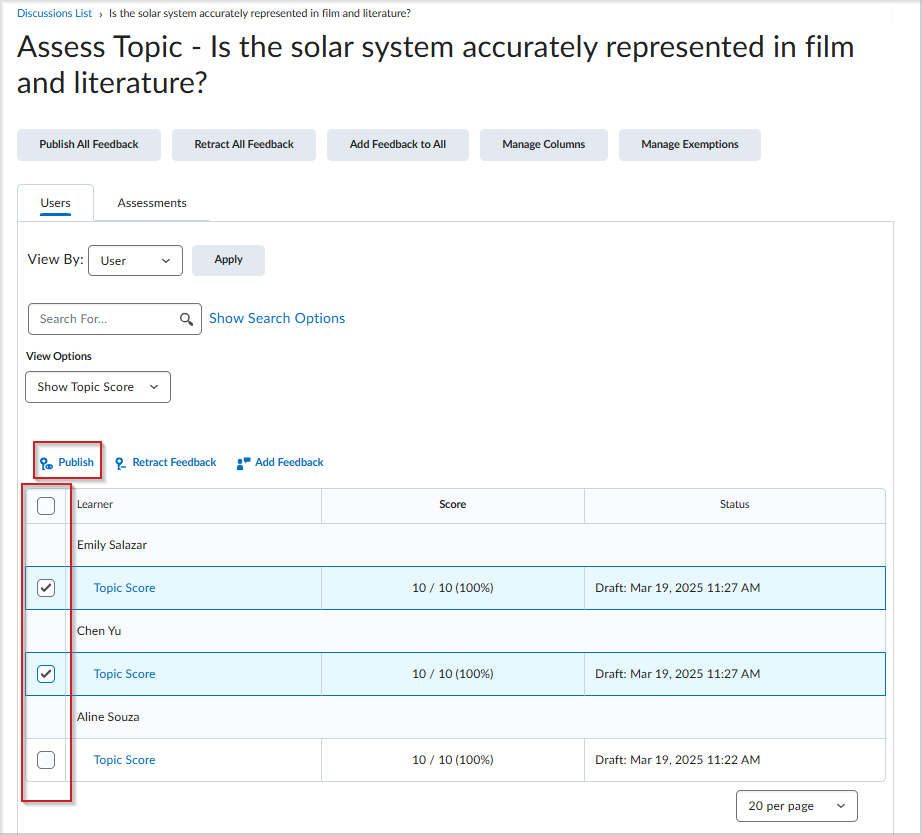
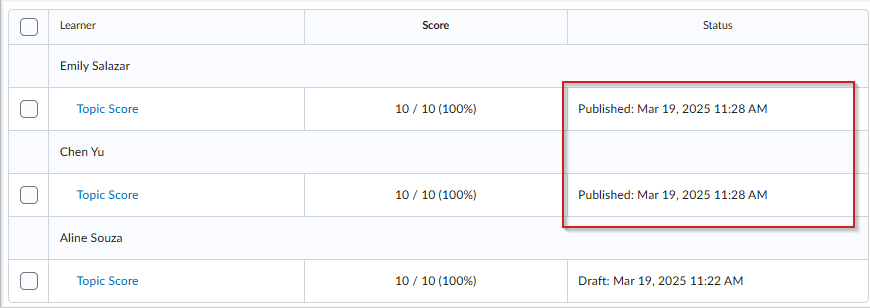
Fornecer feedback a todos os alunos
-
Navegue até Discussões.
-
Na guia Lista de Discussões, clique no menu suspenso ao lado do nome do tópico relacionado e selecione Avaliar tópico.
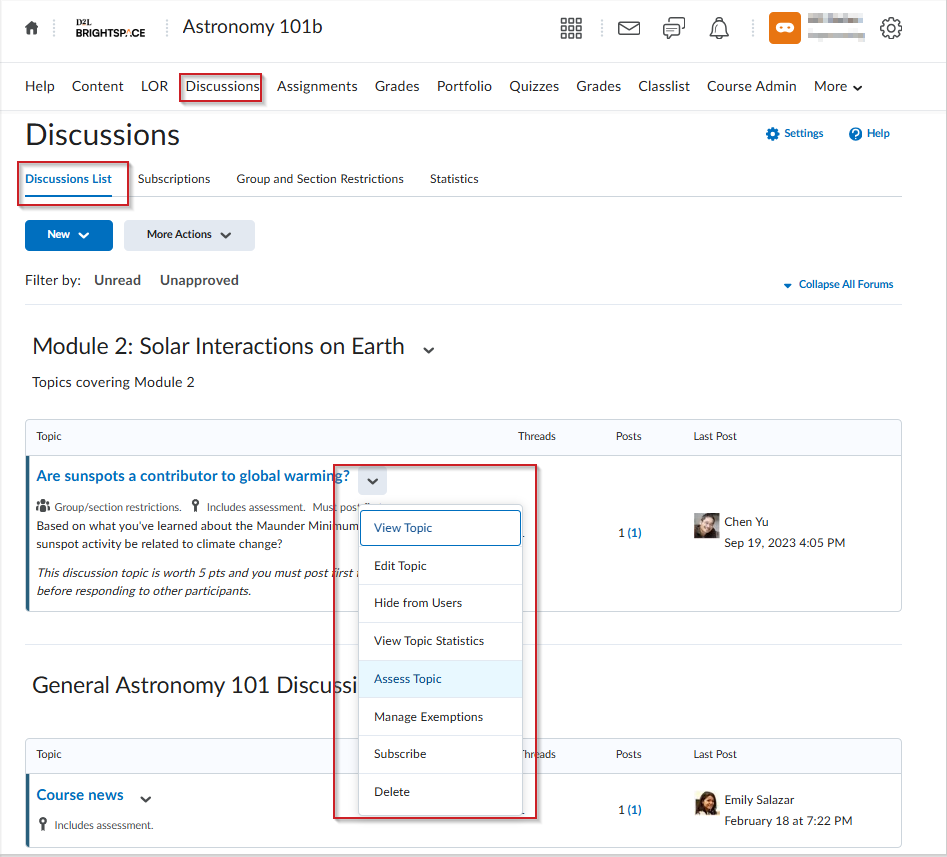
-
Clique em Adicionar Feedback a Todos.
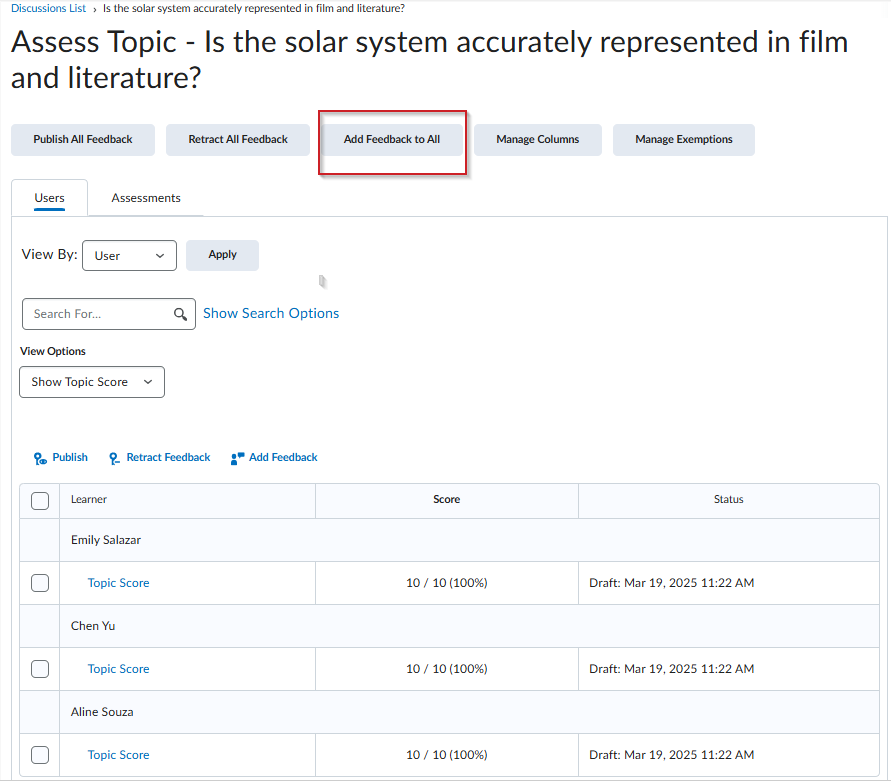
-
Insira o feedback e clique em Salvar. O feedback é salvo como rascunho.
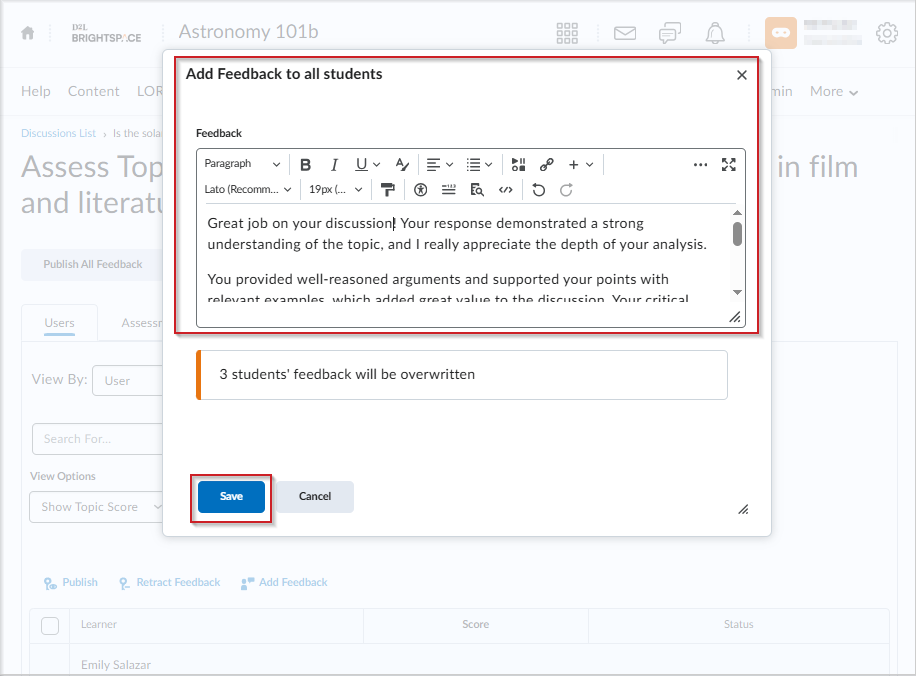

|
Observação: se você adicionar feedback para alunos que já tenham feedback, uma mensagem em linha será exibida avisando que o feedback existente será substituído. Se você tentar salvar um feedback em branco para alunos que já tenham feedback, uma caixa de diálogo de confirmação separada será exibida. |
-
Para publicar os feedbacks em lote, clique em Publicar Todos os Feedbacks. O status do feedback para todos os alunos mudará para Publicado.
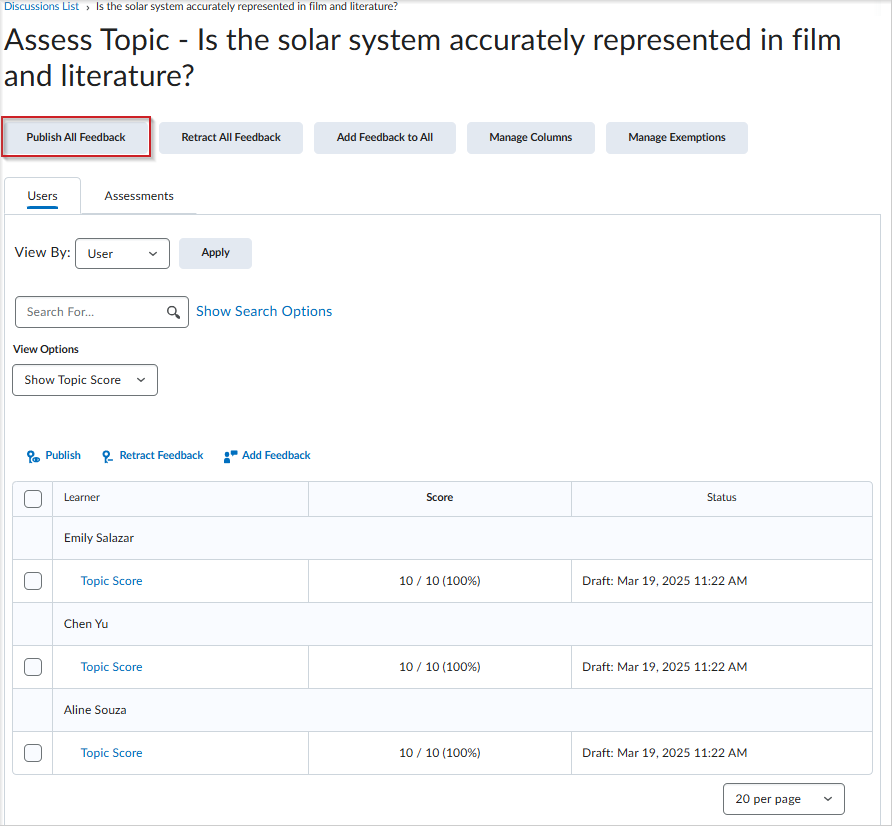
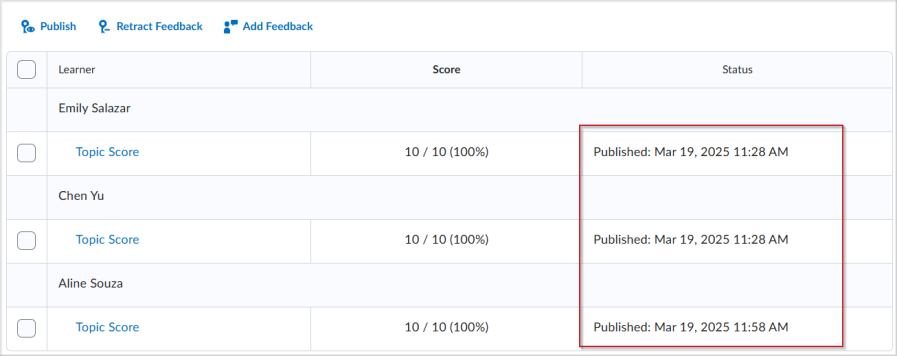
Avaliar as postagens de discussão de um usuário específico
Você também pode avaliar todas as postagens de discussão de um aluno específico.
Para avaliar um aluno
- Na página inicial do curso, navegue até Discussão.
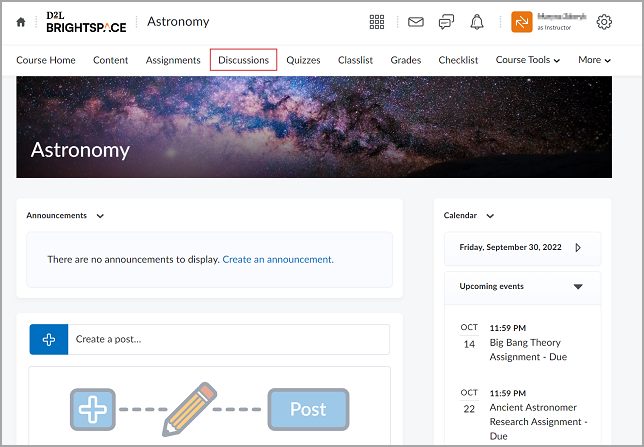
-
Na guia Lista de discussões, selecione o tópico que você quer avaliar.
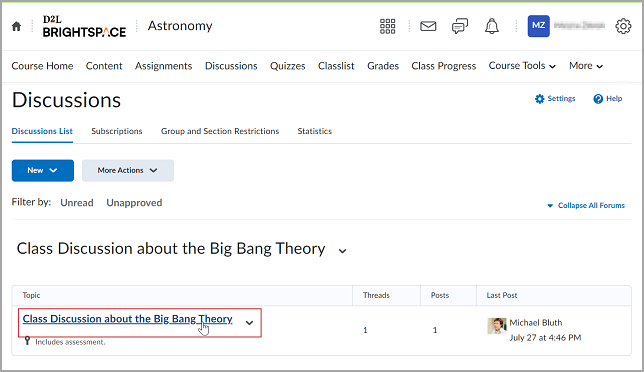
-
Na páginaExibir tópico, selecione a opção Avaliar aluno clicando no menu suspenso ao lado do nome da thread correspondente.
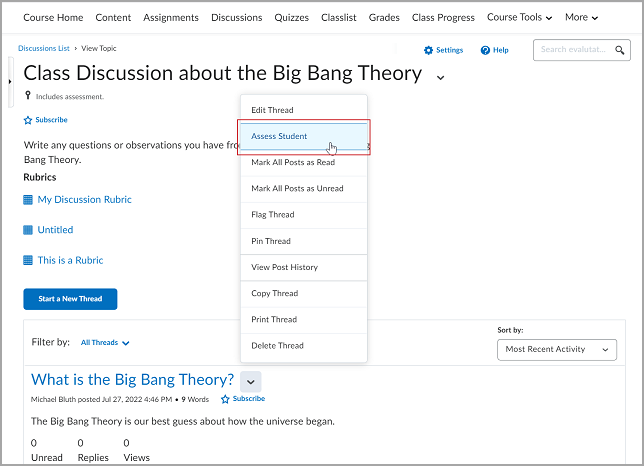
-
Depois que a thread for carregada em uma nova página, preencha os seguintes campos:
-
No campo Nota geral, adicione a nota do aluno do aluno.
-
No campo Feedback Geral, adicione seus comentários e feedback.
-
Use a seção Anexos para adicionar arquivos de texto e de áudio e vídeo.

|
Observação: os alunos podem revisar arquivos de feedbacks na discussão ou na ferramenta Notas. |
-
Execute um dos seguintes procedimentos:
Sua nota será publicada na página Avaliar tópico.

|
Dica: você também pode avaliar tópicos e alunos da seguinte maneira: na página Exibir tópico, clique na thread necessária e selecione a opção Avaliar tópico ou Avaliar aluno ao lado desse nome de thread. |
Exiba o esquema de notas do curso aplicado ao avaliar uma discussão
Se você tiver aplicado um esquema de notas ao curso, poderá visualizá-lo ao inserir uma nota em um tópico de discussão específico. Por exemplo, se você tiver aplicado um esquema de nota Percentual ao seu curso e vinculado um tópico de discussão a um item de nota, poderá inserir uma Nota Geral e ver o esquema de notas do aluno na Exibição de Notas do Aluno. Isso ajuda você a entender como será a nota inserida para um aluno que está visualizando a nota final com o esquema de notas aplicado.

|
Importante: a aparência da Exibição de Notas do Aluno é controlada por uma Variável de Configuração de Notas. Entre em contato com o administrador da organização para obter ajuda. Além disso, você deve vincular o tópico de discussão a uma nota e associá-lo a um esquema de notas do curso antes de ver a Exibição de Notas do Aluno. Consulte o tópico Tornar um tópico de discussão avaliável e vinculá-lo a um item de notas nesta página para obter detalhes. Para obter mais informações sobre como configurar um Esquema de Notas, consulte Criar Esquemas de Notas usando a Ferramenta Notas.
|
Para exibir um esquema de notas do curso aplicado ao avaliar
- Navegue até Discussões.
- Na guia Lista de Discussões, clique no ícone Ações para (ícone de seta) ao lado de um tópico de discussão e selecione Avaliar Tópico.
- Na guia Usuários da página Avaliar Tópico, clique em uma Pontuação do tópico para abrir uma postagem de discussão e avaliá-la.
- Avalie o tópico e insira uma Nota Geral. A Exibição de Notas do Aluno é atualizada automaticamente para representar o esquema de notas aplicado.
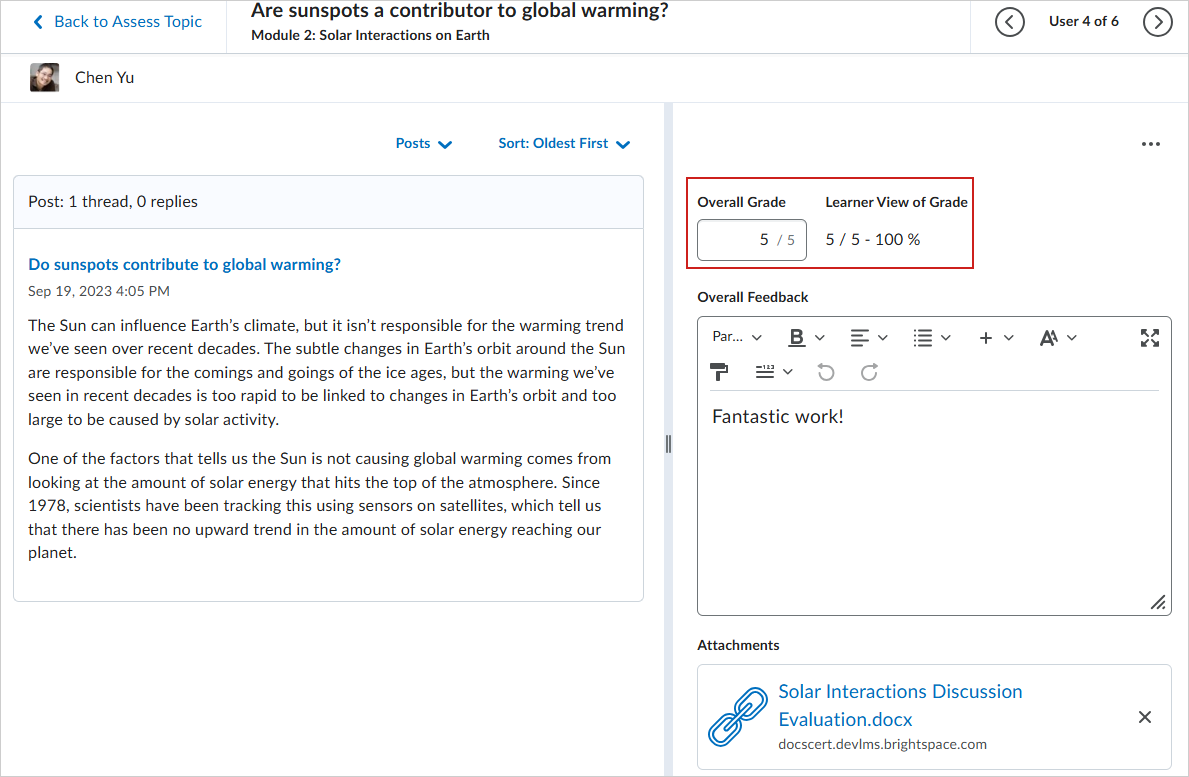
Figura: neste exemplo, o esquema de notas aplicado é uma porcentagem. A porcentagem é exibida em Exibição de Notas do Aluno ao inserir uma Nota Geral.

|
Dica: você também pode optar por Ocultar a Exibição de Notas do Aluno ou Mostrar a Exibição de Notas do Aluno selecionando essas opções no menu Opções de Avaliação (...). |
Retirar e publicar novamente avaliações de discussões
Você pode retirar avaliações publicadas da visão dos alunos, caso precise reavaliar posts de discussão. Essa opção está disponível para usuários individuais, ou você pode usar os recursos de remoção e publicação em massa para grandes números de usuários ou para toda a classe.
- Navegue até Discussões.
- No menu de contexto do tópico que deseja avaliar, clique em Avaliar tópico.
- Marque a caixa de seleção ao lado do nome de um aluno e clique em Publicar Feedback ou Recolher Feedback.

|
Dica: use a coluna Status para visualizar informações sobre quando o feedback foi publicado, se um tópico não foi avaliado ou se o feedback foi salvo como rascunho no momento. |
Avaliar um tópico de discussão
Use discussões para avaliar o conhecimento dos alunos e permitir que eles apliquem o aprendizado com o conteúdo do curso.
- Navegue até Discussões.
- Na página Lista de discussões, no menu de contexto do tópico que você deseja avaliar, clique em Avaliar tópico.
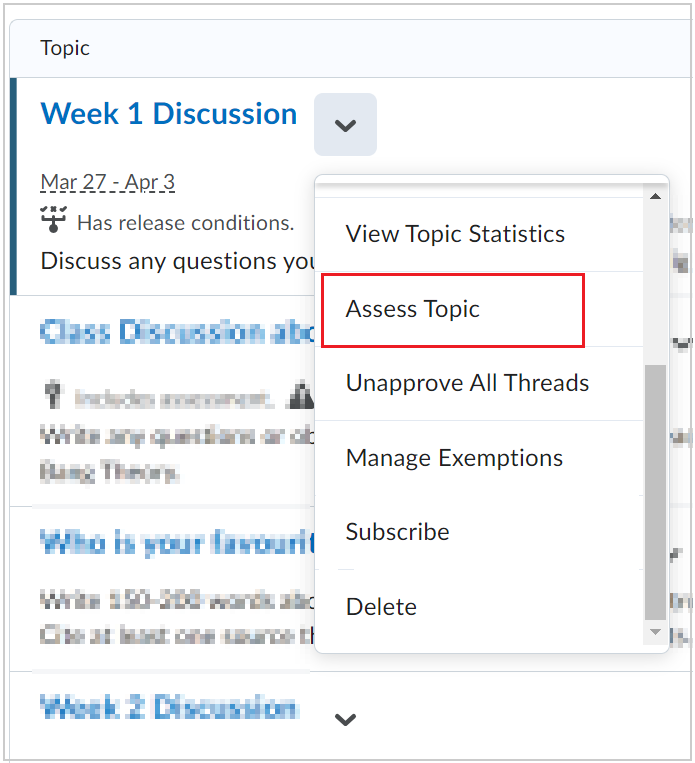
- Clique no link Pontuação do Tópico abaixo do nome do usuário que você quer avaliar. Isto exibirá todas as postagens do tópico, ao qual você pode, em seguida, atribuir pontuações individuais ou uma pontuação do tópico geral.
Você avaliou as postagens de discussão dos alunos.
Avaliar postagens de tópico de discussão individual
- Navegue até Discussões.
- No menu Ações do tópico de discussão, clique em Editar tópico.
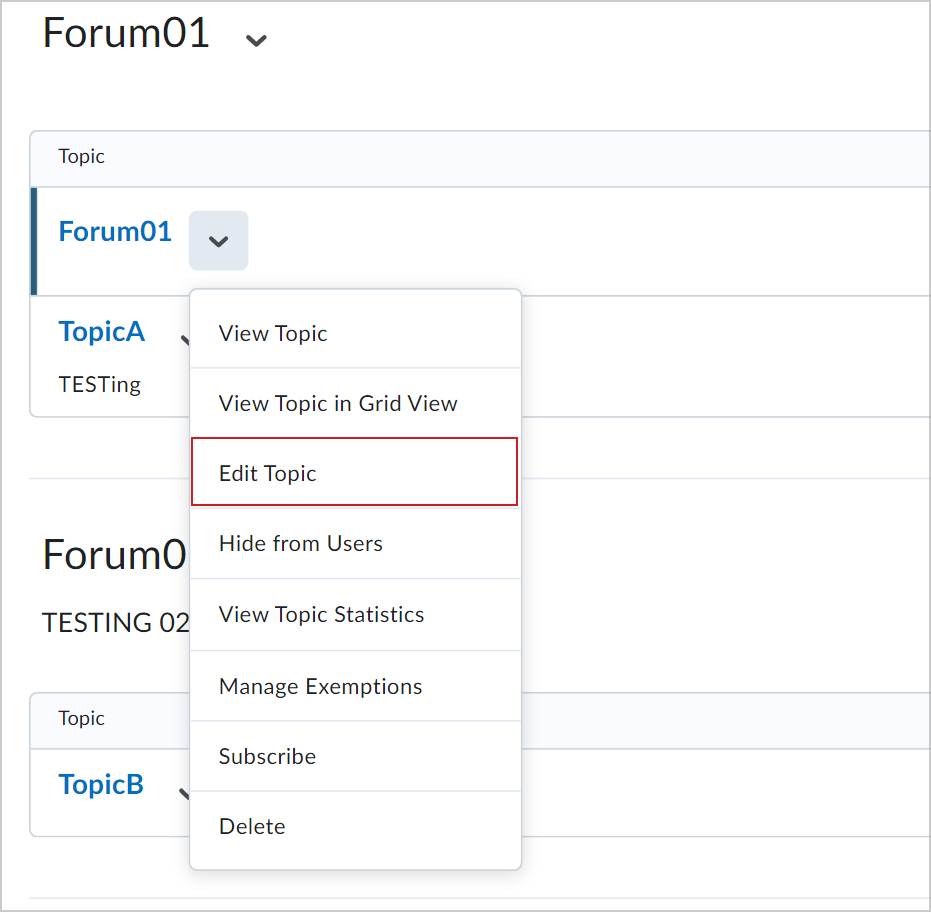
- Na página Editar tópico, expanda o menu suspenso Avaliação e feedback.
- Selecione Permitir a avaliação de postagens individuais. Selecione seu Método de cálculo.
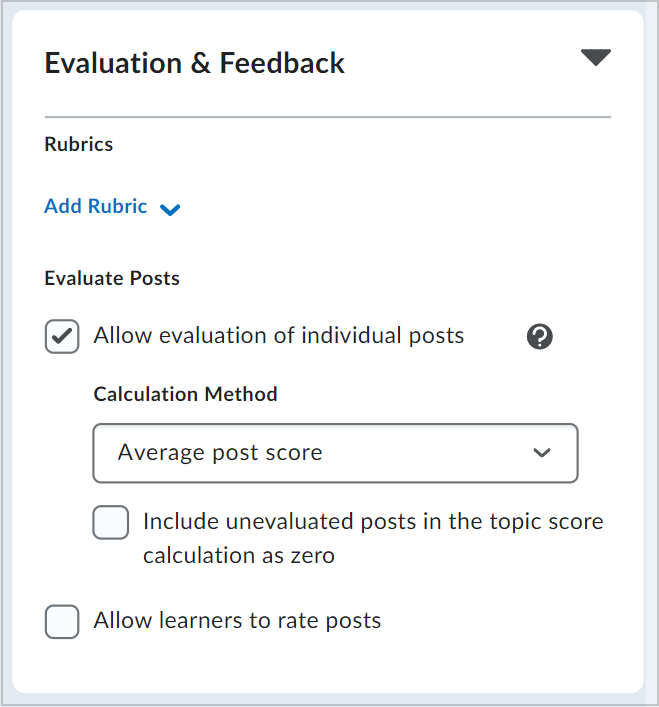
- Clique em Salvar e fechar.
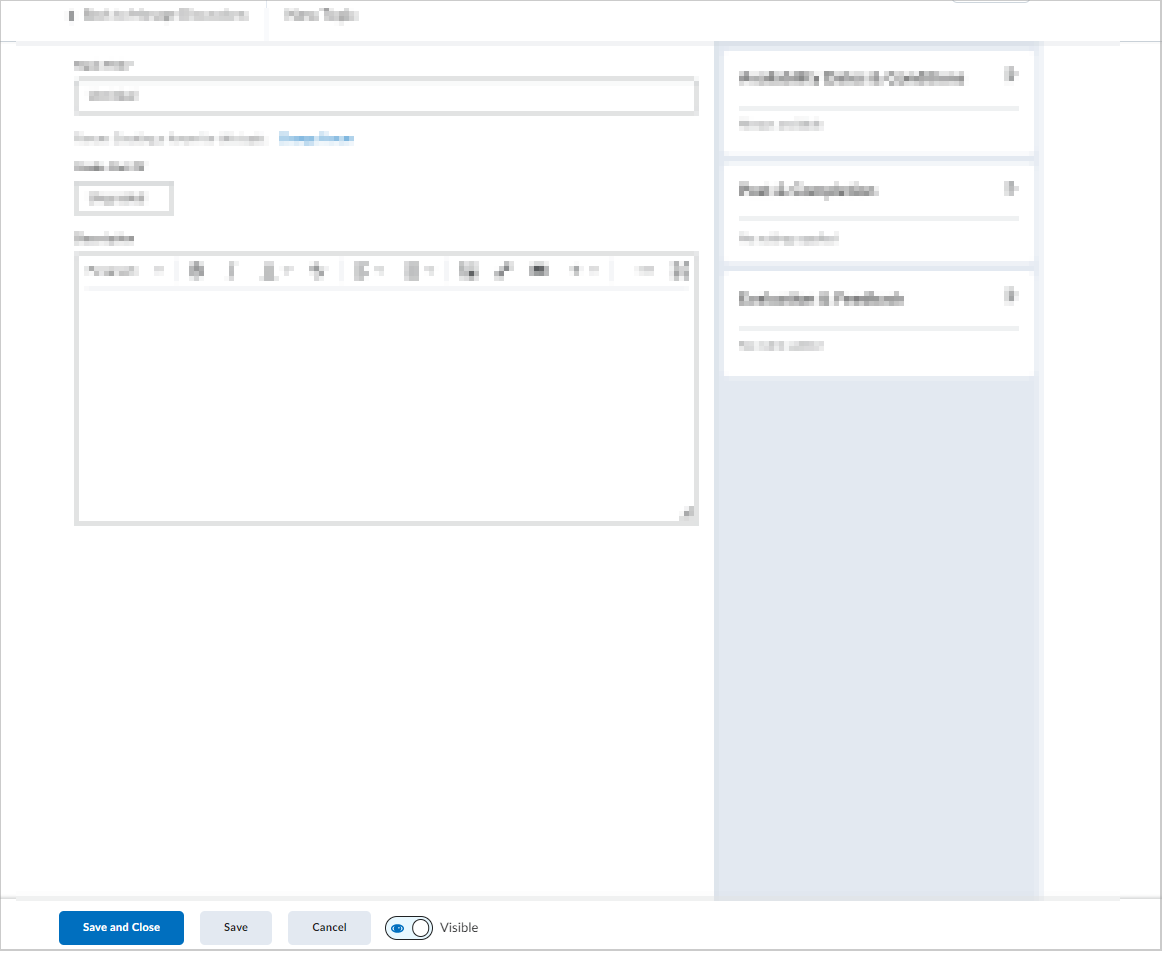
Você habilitou a avaliação de posts individuais para o tópico de discussão.
Avaliar discussões usando a nova Experiência de conteúdo
Na ferramenta Discussões, você pode revisar e avaliar tópicos de discussão e participantes individuais sem alterar seu fluxo de trabalho.
Avalie tópicos de discussão e postagens individuais diretamente da ferramenta Conteúdo para evitar saltar para frente e para trás entre diferentes ferramentas no Brightspace.
Para avaliar um tópico
- Na página Ferramenta de conteúdo, execute um destes procedimentos:
- Navegue até a lição que contém a discussão e clique em Ir para discussões.
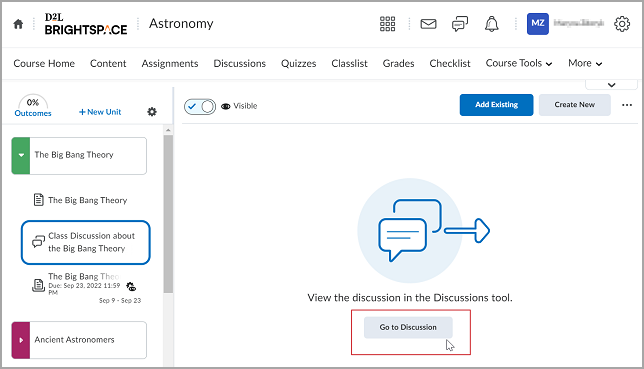
- Se você estiver usando a exibição de atividade avaliável, clique em Ir para tópico.
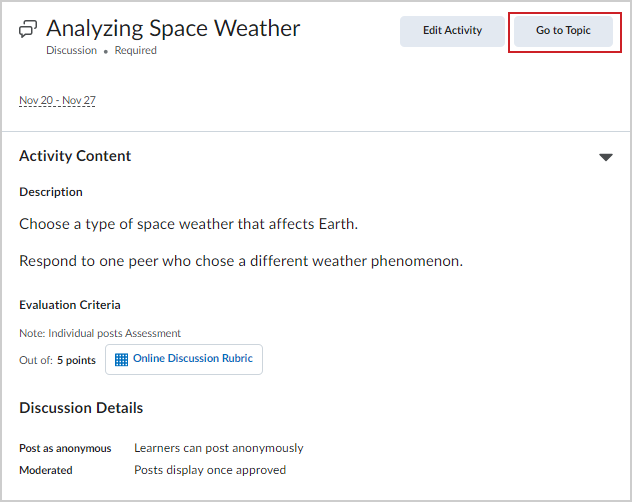
Na guia Lista de Discussões, clique no menu suspenso ao lado do nome do tópico relacionado e selecione Avaliar tópico.
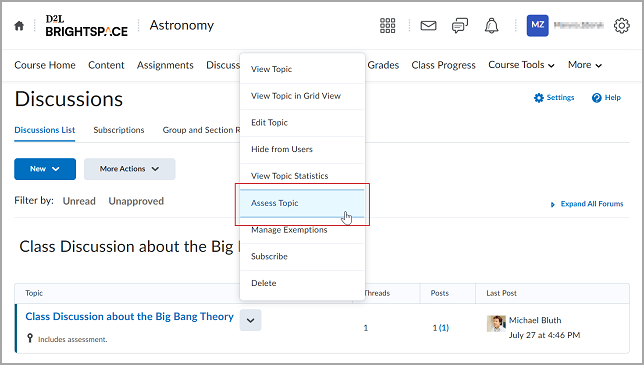 Depois que a nova página for carregada e listar os usuários que postaram uma thread no tópico escolhido, clique em Pontuação do tópico sob o nome do aluno.
Depois que a thread for carregada em uma nova página, preencha os seguintes campos:
Depois que a nova página for carregada e listar os usuários que postaram uma thread no tópico escolhido, clique em Pontuação do tópico sob o nome do aluno.
Depois que a thread for carregada em uma nova página, preencha os seguintes campos:- No campo Nota geral, adicione a nota do aluno do aluno.
- No campo Feedback Geral, adicione seus comentários ou feedback.
- Use a seção Anexos para adicionar arquivos de texto e de áudio e vídeo.
 | Observação: Os alunos podem revisar os arquivos de feedbacks na discussão ou na ferramenta Notas. |
Execute um dos seguintes procedimentos:- Clique em Publicar para que o aluno seja notificado de sua nota de atividade.
- Clique em Salvar como rascunho para publicar a nota e o feedback mais tarde.

|
Observação: Você não poderá publicar ou salvar seu rascunho se o campo Feedback Geral exceder 300.000 caracteres. Se o campo Feedback Geral exceder o limite de caracteres ou se o campo Nota contiver uma nota inválida, uma caixa de diálogo é exibida e a dica de ferramenta "Há um ou mais erros nas informações inseridas" é exibida quando você tenta salvar ou publicar. |
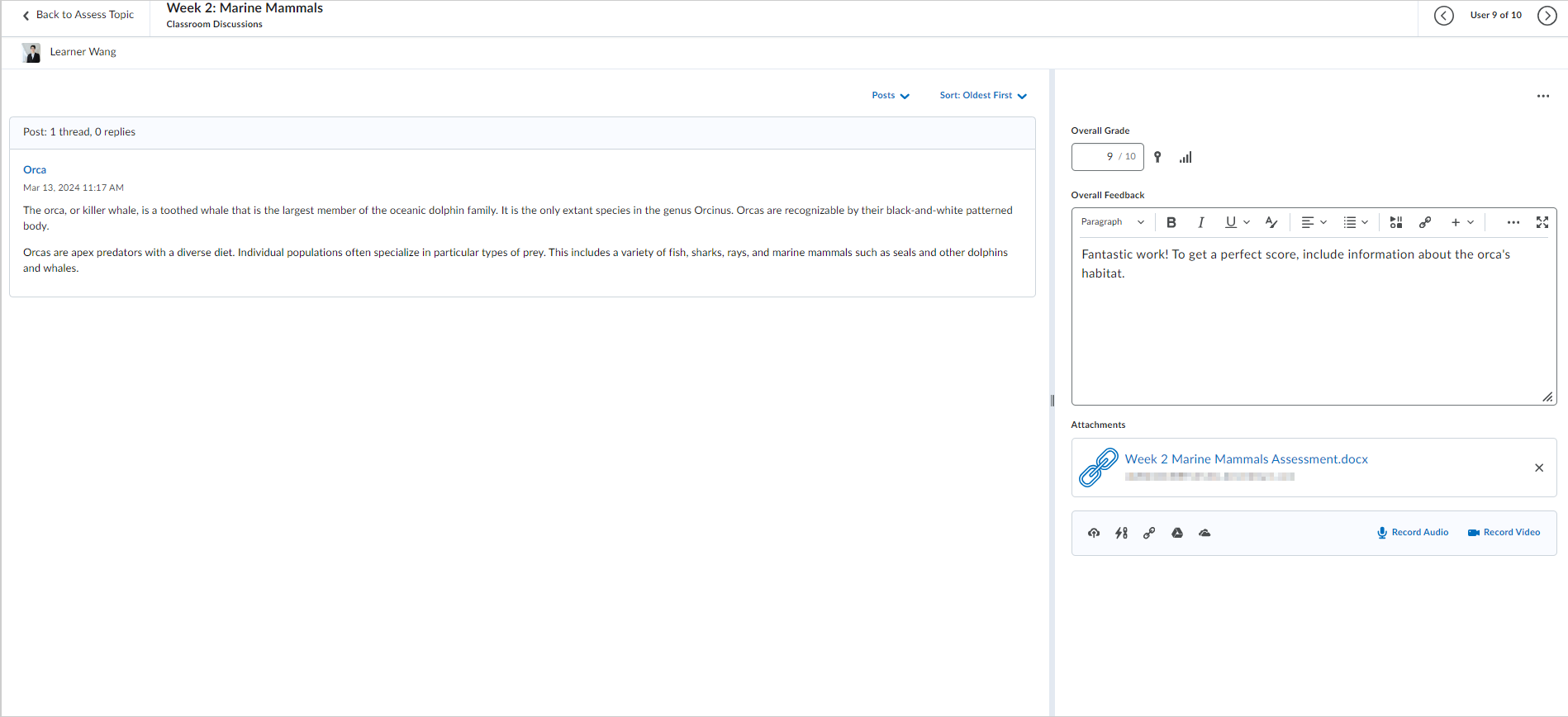
O tópico de discussão e as respostas aparecem no painel de envio à esquerda. O título do tópico ou a resposta é um link que abre a postagem em uma nova janela para que você tenha uma ideia do contexto em que a postagem foi feita. Você pode arrastar o divisor entre os painéis de envio e de avaliação para redimensioná-los de acordo com suas preferências e o tamanho da tela. O divisor permanece na mesma posição enquanto você navega pelos envios dos alunos.
Para avaliar um aluno:
- Na página Ferramenta de conteúdo, execute um destes procedimentos:
- Navegue até a lição que contém a discussão e clique em Ir para discussões.
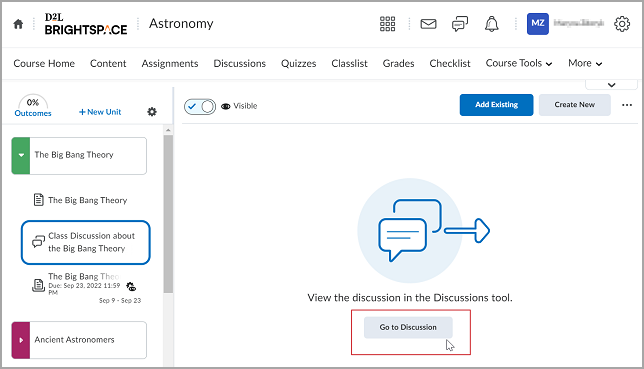
- Se você estiver usando a visualização de atividade avaliável, clique em Ir para avaliação na seção Resumo de conclusão do aluno que você deseja avaliar.
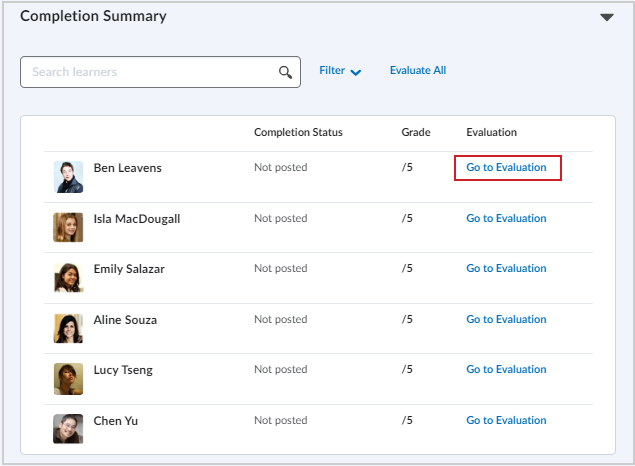
- Na guia Lista de discussões, selecione o tópico que você quer avaliar.
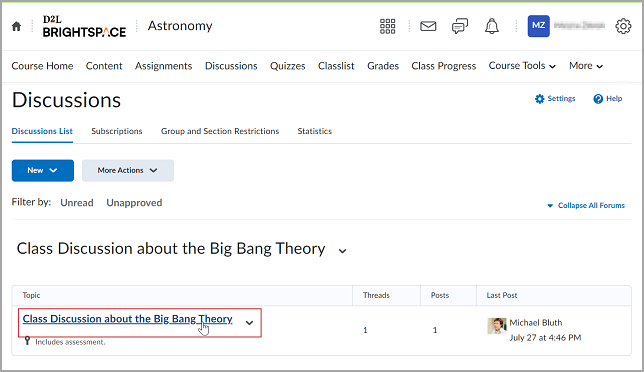
- Na páginaExibir tópico, selecione a opção Avaliar aluno clicando no menu suspenso ao lado do nome da thread correspondente.
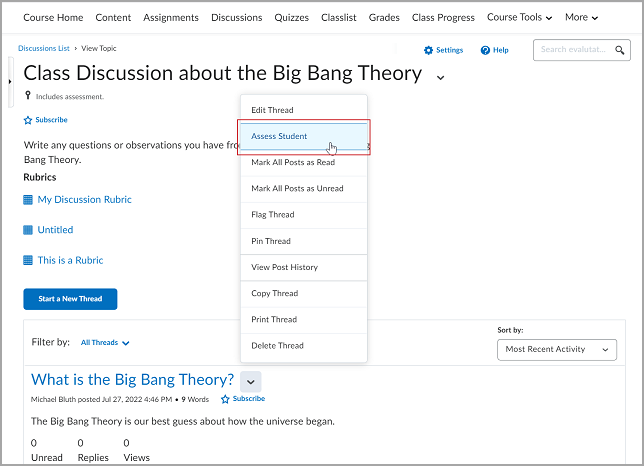
- Depois que a thread for carregada em uma nova página, preencha os seguintes campos:
- No campo Nota geral, adicione a nota do aluno.
- No campo Feedback Geral, adicione seus comentários e feedback.
- Use a seção Anexos para adicionar arquivos de texto e de áudio e vídeo.
 | Observação: Os alunos podem revisar os arquivos de feedbacks na discussão ou na ferramenta Notas. |
- Execute um dos seguintes procedimentos:
Sua nota será publicada na página Avaliar tópico.
Avaliar discussões usando a Experiência de Conteúdo clássica
Na ferramenta Discussões, você pode revisar e avaliar tópicos de discussão e participantes individuais sem alterar seu fluxo de trabalho.
Avalie tópicos de discussão e postagens individuais diretamente da ferramenta Conteúdo para evitar saltar para frente e para trás entre diferentes ferramentas no Brightspace.
Para avaliar um tópico:
- Na página Conteúdo, navegue até o módulo desejado onde está sua discussão e clique no título do tópico que você deseja avaliar.
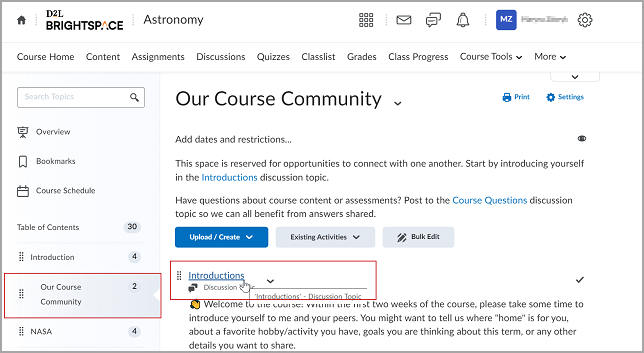
Figura: clique no tópico de discussão em Conteúdo.
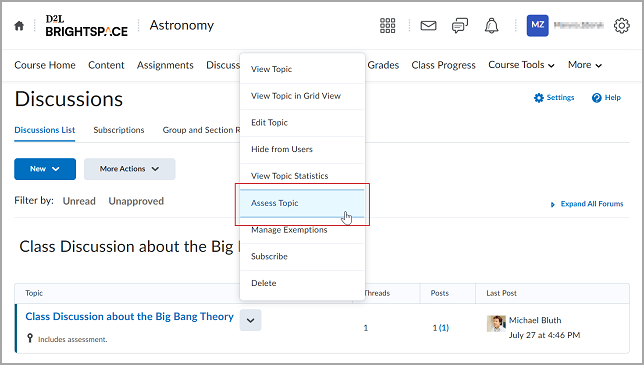
Figura: clique em Avaliar tópico no menu de contexto.
- Na guia Lista de discussões, selecione a opção Avaliar tópico clicando no menu suspenso ao lado do nome do tópico relacionado.
- Depois que a nova página for carregada e listar os usuários que postaram uma thread no tópico escolhido, clique em Pontuação do tópico sob o nome do aluno.
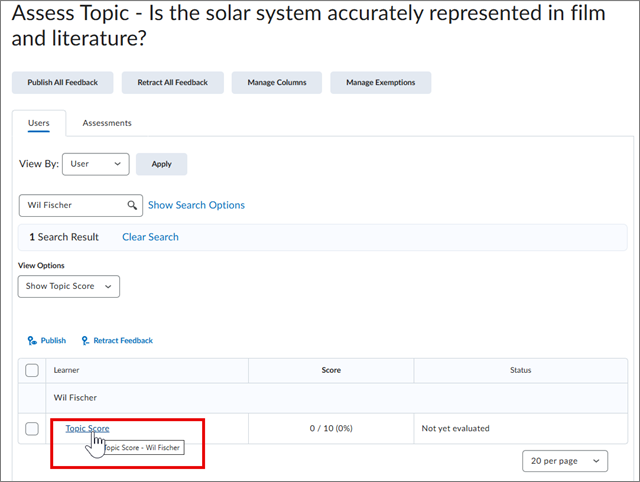
Para avaliar um aluno:
- Na página Conteúdo, navegue até o módulo desejado onde está sua discussão e clique no título do tópico que você deseja avaliar.
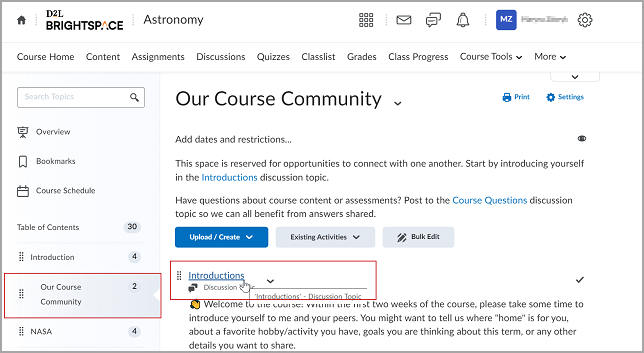
- Na guia Lista de discussões, selecione o tópico que você quer avaliar.
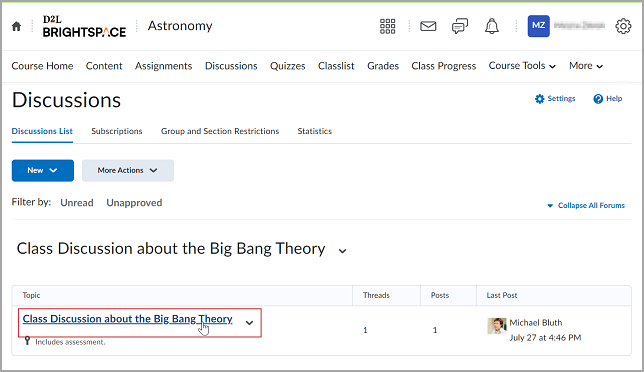
- Na páginaExibir tópico, selecione a opção Avaliar aluno clicando no menu suspenso ao lado do nome da thread correspondente.
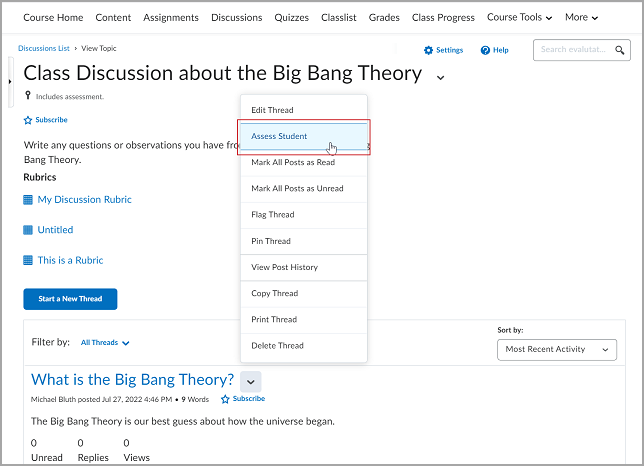
- Depois que a thread for carregada em uma nova página, preencha os seguintes campos:
- No campo Nota geral, adicione a nota do aluno do aluno.
- No campo Feedback Geral, adicione seus comentários e feedback. Use a seção Anexos para adicionar arquivos de texto e de áudio e vídeo.
 | Observação: Os alunos podem revisar os arquivos de feedbacks na discussão ou na ferramenta Notas. |
-
Execute um dos seguintes procedimentos:
- Clique em Publicar para que o aluno seja notificado de sua nota de atividade.
- Clique em Salvar como rascunho para publicar a nota e o feedback mais tarde.
 | Observação: Você não poderá publicar ou salvar seu rascunho se o campo Feedback Geral exceder 300.000 caracteres. Se o campo Feedback Geral exceder o limite de caracteres ou se o campo Nota contiver uma nota inválida, uma caixa de diálogo é exibida e a dica de ferramenta "Há um ou mais erros nas informações inseridas" é exibida quando você tenta salvar ou publicar. |
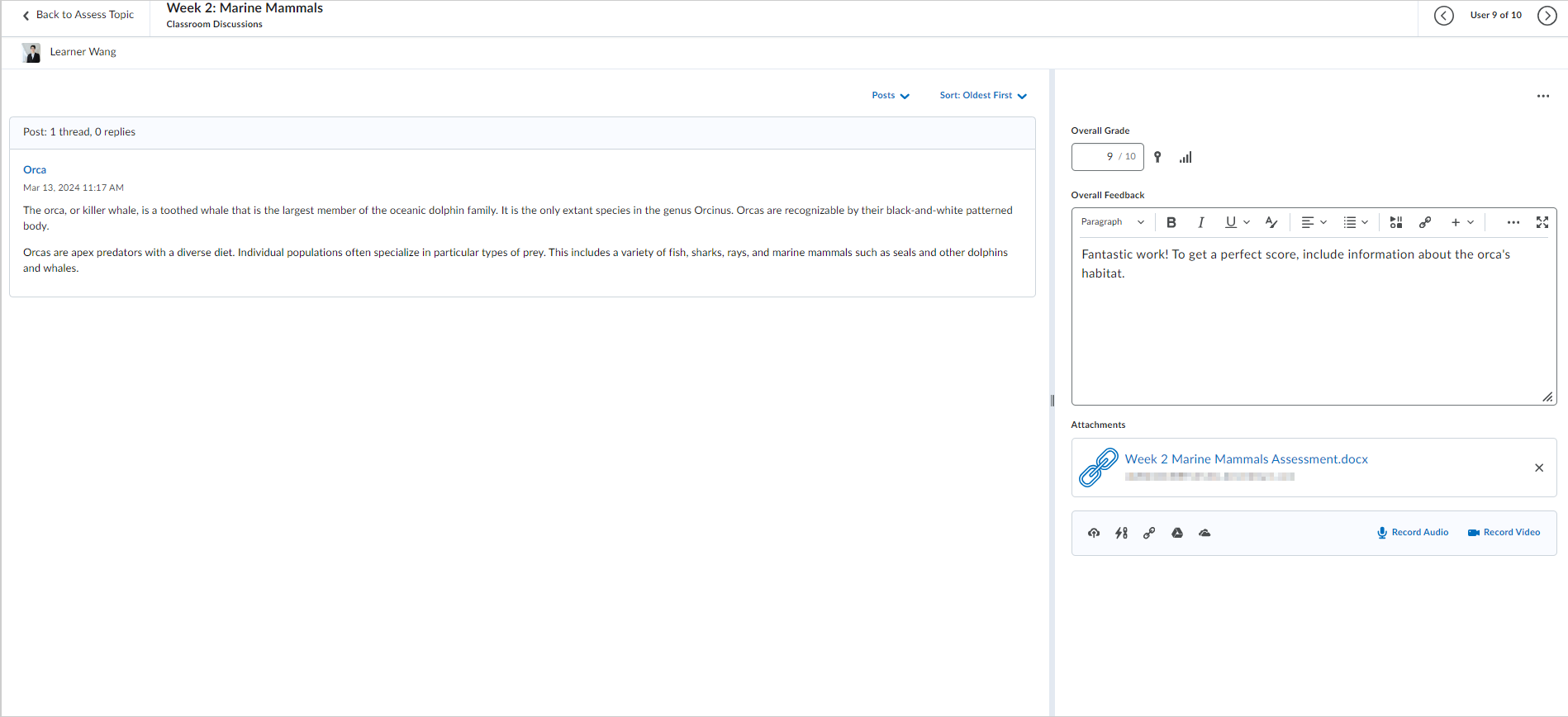
Figura: avalie alunos na página de avaliação.
O tópico de discussão e as respostas aparecem no painel de envio à esquerda. O título do tópico ou a resposta é um link que abre a postagem em uma nova janela para que você tenha uma ideia do contexto em que a postagem foi feita. Você pode arrastar o divisor entre os painéis de envio e de avaliação para redimensioná-los de acordo com suas preferências e o tamanho da tela. O divisor permanece na mesma posição enquanto você navega pelos envios dos alunos.

|
Dica: você também pode avaliar tópicos e alunos da seguinte maneira: na página Exibir tópico, clique na thread necessária e selecione a opção Avaliar tópico ou Avaliar aluno ao lado desse nome da thread. |
Como resultado, sua nota será publicada na página Avaliar tópico.
Vídeo: Avaliar discussões