A Biblioteca de Perguntas é um repositório central que armazena e arquiva perguntas que podem ser reutilizadas em um curso. É possível criar várias coleções na Biblioteca de Perguntas para organizar as perguntas por tipo e tópico, tornando mais fácil encontrar perguntas para questionários, pesquisas e autoavaliações.
Uma prática recomendada de armazenamento e organização é criar todas as perguntas usando a Biblioteca de Perguntas. Também é possível consolidar as perguntas criadas nas ferramentas de Questionários, Pesquisas e Autoavaliações importando todas elas para a Biblioteca de Perguntas.
Vídeo: Benefícios da Biblioteca de perguntas
Sobre como importar as perguntas na Biblioteca de Perguntas
Consolidá-las na Biblioteca de Perguntas possibilita a rápida transferência das perguntas para novos cursos usando o recurso Copiar componentes do curso. Também é possível importar perguntas de um arquivo CSV ou de um repositório dos objetos de aprendizagem.

|
Importante: ao importar perguntas para pesquisas ou autoavaliações, as respostas da Biblioteca de Perguntas, o valor em pontos e os indicadores de dificuldade são removidos automaticamente. Não é possível importar perguntas na escala Likert para questionários e autoavaliações porque elas se destinam exclusivamente a pesquisas.
|
Vídeo: Adicionar perguntas de outros cursos
Acessar a Biblioteca de Perguntas
Você pode acessar a biblioteca de perguntas a partir da ferramenta Questionários, Pesquisa ou Autoavaliações.
Para acessar a Biblioteca de Perguntas
- Navegue até Questionários, Pesquisas ou Autoavaliações.
- Na navegação da ferramenta, clique em Biblioteca de Perguntas.
Prepare um arquivo CSV para a importação de perguntas
Antes de importar perguntas para a Biblioteca de perguntas, você deve criar e configurar um modelo de arquivo CSV com as informações necessárias.
Os seguintes tipos de perguntas podem ser importados usando um arquivo CSV:
- Resposta por escrito
- Resposta curta
- Correspondência
- Múltipla escolha
- Verdadeiro ou Falso
- Multisseleção
- Classificação
Os seguintes tipos de perguntas não podem ser importados usando um arquivo .csv:
- Lacuna
- Aritmética
- Figuras significativas
- Respostas curtas múltiplas

|
Importante: você deve inserir campos e informações diferentes no arquivo CSV, dependendo do tipo de pergunta que deseja importar. Os fluxos de trabalho a seguir descrevem os campos mínimos necessários para importar uma pergunta. Cada fluxo de trabalho pressupõe que você esteja trabalhando com as linhas superiores do arquivo CSV, no entanto, você pode adicionar cada tipo de pergunta configurada abaixo de cada uma. Portanto, os números de linha serão diferentes, dependendo de quantos tipos de pergunta você inserir no arquivo CSV.
|
Para localizar e baixar o arquivo CSV do modelo
- Navegue até Questionários, Pesquisas ou Autoavaliações.
- Na navegação da ferramenta, clique em Biblioteca de Perguntas.
- Na caixa de diálogo Carregar um arquivo, clique em Baixar CSV do modelo. Escolha um local para salvar o arquivo CSV do modelo e clique em Salvar.
Para adicionar uma pergunta de resposta escrita ao seu arquivo CSV
- No arquivo de modelo CSV, role para baixo até a linha que contém //TIPO DE PERGUNTA DE RESPOSTA ESCRITA na coluna A. Este campo é opcional e pode ser usado como um comentário para descrever o tipo de pergunta.
-
Na próxima linha, insira as seguintes informações obrigatórias:
-
Na próxima linha, insira as seguintes informações obrigatórias:
-
Na coluna A: digite QuestionText.
-
Na coluna B: digite o texto da pergunta da resposta escrita como você deseja que ela apareça no questionário.

Figura: seu arquivo CSV deve ser semelhante a este exemplo. Observe como a pergunta de resposta escrita é inserida na coluna B ao lado de QuestionText.
-
Salve seu arquivo CSV.
Para adicionar uma pergunta de resposta curta ao seu arquivo CSV
- No arquivo de modelo CSV, role para baixo até a linha que contém //TIPO DE PERGUNTA DE RESPOSTA CURTA na coluna A. Este campo é opcional e pode ser usado como um comentário para descrever o tipo de pergunta.
-
Na próxima linha, revise o comentário //as respostas devem incluir texto na coluna 3. Este é um lembrete para colocar respostas curtas na coluna C.
-
Na próxima linha, insira as seguintes informações obrigatórias:
-
Na próxima linha, insira as seguintes informações obrigatórias:
-
Na próxima linha, insira as seguintes informações obrigatórias:
-
Repita a etapa 5 para adicionar quantas respostas forem necessárias.

Figura: seu arquivo CSV deve ser semelhante a este exemplo. Nesse caso, há uma resposta correta (satélites) que vale 1 ponto. Um usuário deve escrever "satélites" como resposta para ganhar 1 ponto.
- Salve o arquivo CSV.
Para adicionar uma pergunta correspondente ao arquivo CSV
- No arquivo de modelo CSV, role para baixo até a linha que contém //TIPO DE PERGUNTA CORRESPONDENTE na coluna A. Este campo é opcional e pode ser usado como um comentário para descrever o tipo de pergunta.
-
Na próxima linha, revise o comentário //as escolhas e correspondências devem incluir o texto na coluna 3. Este é um lembrete para colocar o texto de escolha e o texto correspondente na coluna C.
-
Na próxima linha, insira as seguintes informações obrigatórias:
-
Na próxima linha, insira as seguintes informações obrigatórias:
-
Na próxima linha, insira as seguintes informações obrigatórias:
-
Na coluna A: digite Escolha.
-
Na coluna B: digite um valor numérico para representar a ordem de exibição das opções na pergunta. Por exemplo, o valor 1 colocaria essa opção em primeiro lugar.
-
Na coluna C: digite o texto da Escolha número 1.
-
Repita a etapa 5 para adicionar mais opções.
-
Na próxima linha, insira as seguintes informações obrigatórias:
-
Na coluna A: digite Correspondência.
-
Na coluna B: digite um valor numérico para definir a escolha à qual a correspondência está associada. Por exemplo, o valor 1 associaria essa correspondência à Escolha 1.
-
Repita a etapa 7 para adicionar mais correspondências.

Figura: seu arquivo CSV deve ser semelhante a este exemplo. Nesse caso, uma pergunta correspondente é configurada com duas opções e duas correspondências correspondentes.
-
Salve o arquivo CSV.
Para adicionar uma pergunta de múltipla escolha ao seu arquivo CSV
-
No arquivo de modelo CSV, role para baixo até a linha que contém //TIPO DE PERGUNTA DE MÚLTIPLA ESCOLHA na coluna A. Este campo é opcional e pode ser usado como um comentário para descrever o tipo de pergunta.
-
Na próxima linha, revise o comentário //Opções devem incluir texto na coluna 3. Este é um lembrete para inserir texto de opção de múltipla escolha na coluna C.
-
Na próxima linha, insira as seguintes informações obrigatórias:
-
Na próxima linha, insira as seguintes informações obrigatórias:
-
Na próxima linha, insira as seguintes informações obrigatórias:
-
Na coluna A: digite Opção.
-
Na coluna B: digite um valor numérico para representar se a opção está correta ou incorreta. Uma resposta correta requer um valor de 100. Uma resposta incorreta requer um valor de 0.
-
Coluna C: digite o texto da resposta.

Figura: seu arquivo CSV deve ser semelhante a este exemplo. Nesse caso, a primeira Opção para múltipla escolha é definida com um valor de 100 (correto) e as outras duas são definidas como 0 (incorreto).
-
Salve seu arquivo CSV.
Para adicionar uma pergunta verdadeira ou falsa ao arquivo CSV
-
No arquivo de modelo CSV, role para baixo até a linha que contém //TIPO DE PERGUNTA DE RESPOSTA VERDADEIRO/FALSO na coluna A. Este campo é opcional e pode ser usado como um comentário para descrever o tipo de pergunta.
-
Na próxima linha, insira as seguintes informações obrigatórias:
-
Na próxima linha, insira as seguintes informações obrigatórias:
-
Na próxima linha, insira as seguintes informações obrigatórias:
-
Na coluna A: digite VERDADEIRO.
-
Na coluna B: para definir VERDADEIRO como a resposta correta, digite 100. Para definir VERDADEIRO como a resposta incorreta, digite 0.
-
Na próxima linha, insira as seguintes informações obrigatórias:
-
Coluna A: digite FALSE.
-
Na coluna B: para definir FALSO como a resposta correta, introduza 100. Para definir VERDADEIRO como a resposta incorreta, digite 0.

Figura: seu arquivo CSV deve ser semelhante a este exemplo. Nesse caso, o valor VERDADEIRO é definido como correto e o valor FALSO é definido como incorreto.
-
Salve seu arquivo CSV.
Para adicionar uma pergunta de múltipla seleção ao arquivo CSV
- No arquivo de modelo CSV, role para baixo até a linha que contém //TIPO DE PERGUNTA DE SELEÇÃO MÚLTIPLA na coluna A. Este campo é opcional e pode ser usado como um comentário para descrever o tipo de pergunta.
- Na próxima linha, revise o comentário //Opções devem incluir texto na coluna 3. Este é um lembrete para colocar as opções de seleção múltipla na coluna C.
- Na próxima linha, insira as seguintes informações obrigatórias:
- Na coluna A: digite NewQuestion.
- Na coluna B: digite MS.
- Na próxima linha, insira as seguintes informações obrigatórias:
- Na coluna A: digite QuestionText.
- Na coluna B: digite o texto da pergunta de seleção múltipla como você deseja que ele apareça no questionário.
- Na próxima linha, insira as seguintes informações obrigatórias:
- Na coluna A: digite Opção.
- Na coluna B: digite um valor numérico para representar se as opções estão corretas ou incorretas. Uma resposta correta requer um valor de 1. Uma resposta incorreta requer um valor de 0.
- Na coluna C: digite o texto da opção.
-
Repita a etapa 5 para adicionar outras opções.

Figura: seu arquivo CSV deve ser semelhante a este exemplo. Observe que neste exemplo, três opções são definidas como corretas (1). Uma opção está definida como incorreta (0).
-
Salve seu arquivo CSV.
Para adicionar uma pergunta de ordenação ao seu arquivo CSV
- No arquivo de modelo CSV, role para baixo até a linha que contém //TIPO DE PERGUNTA DE ORDENAÇÃO na coluna A. Este campo é opcional e pode ser usado como um comentário para descrever o tipo de pergunta.
- Na próxima linha, revise o comentário //Opções deve incluir texto na coluna 2. Este é um lembrete para colocar texto e itens de pergunta de ordenação na coluna B.
- Na próxima linha, insira as seguintes informações obrigatórias:
- Na coluna A: digite NewQuestion.
- Na coluna B: digite O.
- Na próxima linha, insira as seguintes informações obrigatórias:
- Na coluna A: digite QuestionText.
- Na coluna B: digite o texto da pergunta da ordem como você deseja que ele apareça no questionário.
- Na próxima linha, insira as seguintes informações obrigatórias:
- Na coluna A: digite Item.
- Na coluna B: digite o texto do item como você deseja que ele apareça no questionário.
- Repita a etapa 5 para incluir itens adicionais.
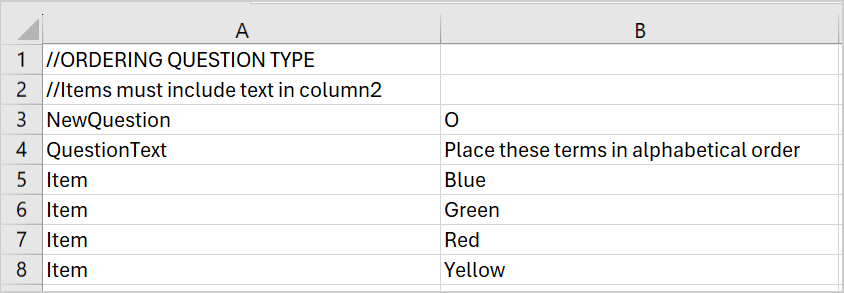
Figura: seu arquivo CSV deve ser semelhante a este exemplo. Neste exemplo, há quatro itens que um usuário deve colocar em ordem alfabética.
- Salve o arquivo CSV.
Entradas opcionais para o modelo CSV
Há entradas opcionais que você pode usar no arquivo CSV para configurar as perguntas do questionário. A tabela a seguir mostra as entradas que você pode usar além das entradas mínimas necessárias exibidas acima.
| Entrada de campo da coluna A. |
Entrada do campo da coluna B. |
Explicação/exemplo |
Tipo de pergunta aplicável |
|---|
| Pontos |
Valor de 1–100 |
Atribua à sua pergunta um valor de ponto para as respostas corretas. |
Todos |
| Pontuação |
EquallyWeighted |
O total de pontos disponíveis é 1. Há 4 opções, portanto cada uma delas vale 0,25. Se um usuário acertar 1 pergunta e errar 3, sua pontuação será 0,25. Se um usuário acertar 3 perguntas e errar 1, sua nota será 0,75. |
Correspondência de pedidos |
| Pontuação |
RightMinusWrong |
Os pontos são distribuídos uniformemente entre todas as respostas. Os usuários ganham pontos parciais para cada resposta selecionada corretamente e deixada em branco. Os usuários perdem pontos por respostas selecionadas incorretamente ou deixadas em branco. Os usuários não podem receber menos de 0 ponto. Os usuários podem ganhar 1 ponto, com 4 opções corretas. Se um usuário acertar 1 pergunta e errar 3, sua pontuação será 0 (0,25 - 0,25 - 0,25 - 0,25). Se um usuário acertar 3 perguntas e errar 1, ele receberá (0.25 + 0.25 + 0.25 - 0.25). |
Seleção múltipla de correspondência de pedidos |
| Pontuação |
Tudo ou nada |
O total de pontos disponíveis é 1. Se um usuário responder corretamente, ele receberá 1 ponto. Se responder de forma incorreta, receberá 0 ponto. Os alunos ganham pontos completos somente quando todas as respostas corretas são selecionadas e todas as respostas incorretas são deixadas em branco. Os alunos não podem ganhar pontos parciais. |
Seleção múltipla de correspondência de pedidos |
| Pontuação |
Seleções corretas |
Os pontos são distribuídos uniformemente entre todas as respostas. Os usuários ganham pontos parciais para cada resposta selecionada corretamente e deixada em branco. |
Multisseleção |
| Título |
Texto personalizado |
Adiciona uma breve descrição à pergunta do questionário. |
Todos |
| Dica |
Texto personalizado |
Adicione uma dica à pergunta do questionário. |
Todos |
| Comentário |
Texto personalizado |
Adicione feedbacks à pergunta do questionário. |
Todos |
| Imagem |
Caminho do arquivo |
Insira um caminho de arquivo para adicionar uma imagem à pergunta do questionário. |
Todos |
Use marcas HTML no arquivo de modelo CSV
Você também pode usar marcas HTML diretamente no arquivo CSV para aplicar o estilo HTML aos campos de texto do questionário. É necessário inserir HTML na coluna C do CSV. O HTML pode ser usado com as seguintes entradas:
- QuestionText
- Opção
- Item
- Opção
- Compatibilidade
- Texto Inicial
- Chave de resposta
- Dica
- Comentário

Figura: neste exemplo, uma tag HTML em negrito é aplicada ao QuestionText no arquivo de modelo CSV. A entrada de campo HTML é colocada na coluna C.
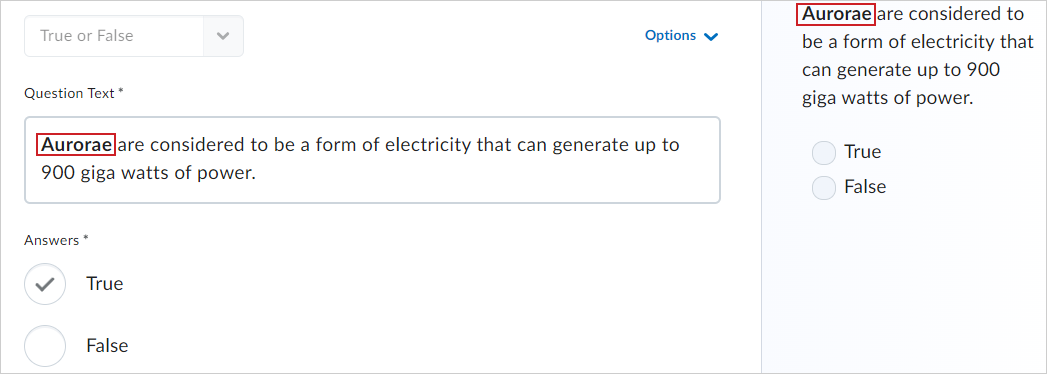
Figura: aqui está a mesma pergunta que aparece no Brightspace depois de ser importada como uma pergunta do questionário com marcas HTML aplicadas. Observe que o texto Aurorae está em negrito.
Importar perguntas para a Biblioteca de perguntas
Você pode usar a Biblioteca de perguntas para importar um arquivo CSV preparado de perguntas.
Para importar as perguntas de um arquivo para a Biblioteca de perguntas
- Na Biblioteca de Perguntas, clique em Importar.
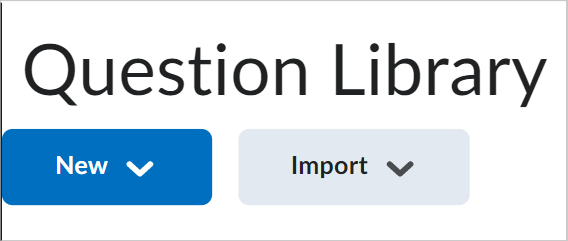
Figura: clique em Importar na página Biblioteca de perguntas.
- Selecione Carregar documento.
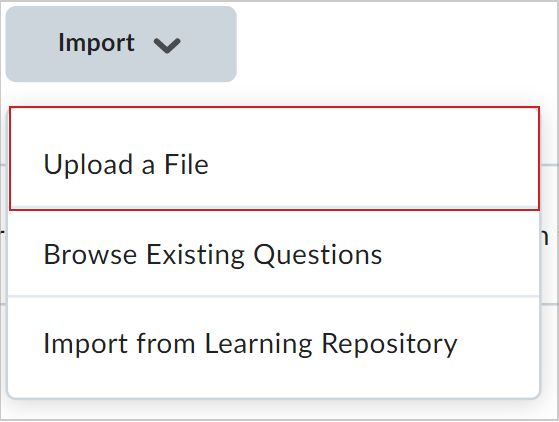
Figura: selecione Carregar um arquivo.
- Na caixa de diálogo Carregar um arquivo, selecione a fonte onde estão as perguntas clicando em Procurar arquivos. Em seguida, selecione ou arraste e solte o arquivo na caixa de diálogo Carregar um arquivo.
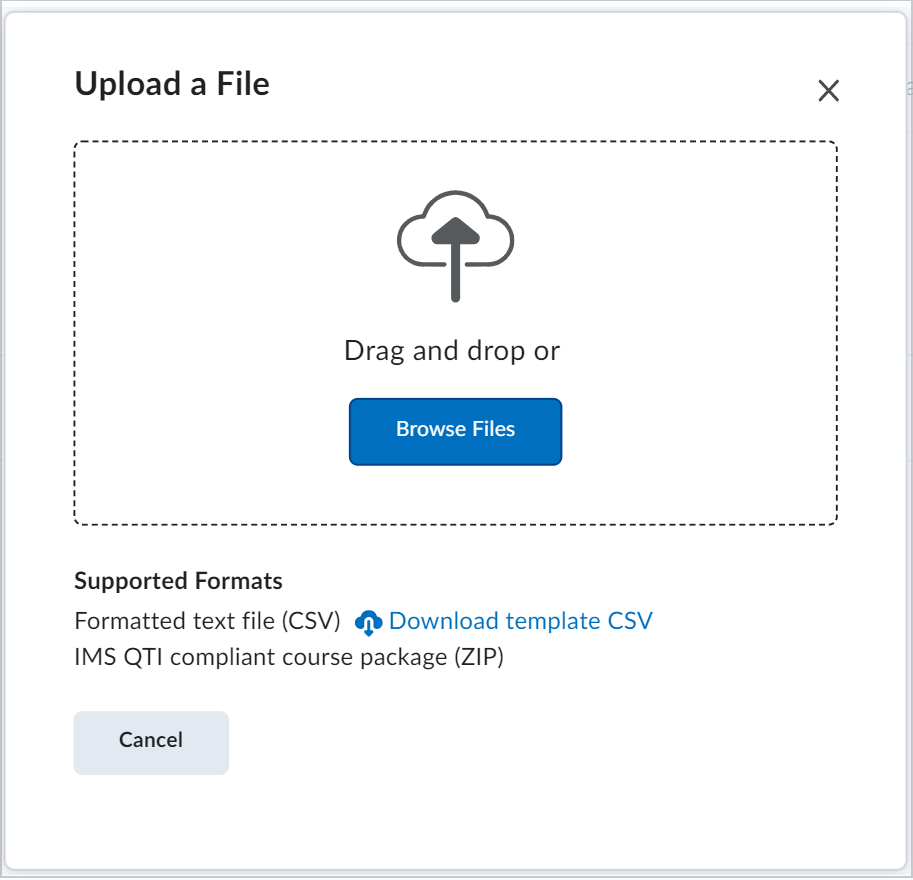
Figura: clique em Procurar arquivos para selecionar o arquivo CSV preparado.
- Quando o arquivo terminar sua importação, veja as perguntas carregadas na caixa de diálogo Carregar um arquivo.
- Para importar todas as perguntas a partir do carregamento, clique em Importar tudo. Para importar perguntas específicas do arquivo carregado, selecione as perguntas que você deseja carregar e clique em Importar.
Importar as perguntas de uma coleção para a Biblioteca de Perguntas
Você também pode usar uma coleção existente de perguntas para importar para a Biblioteca de perguntas.
Para importar de uma coleção existente
- Na Biblioteca de Perguntas, clique em Importar.
- Selecione Procurar Perguntas Existentes.
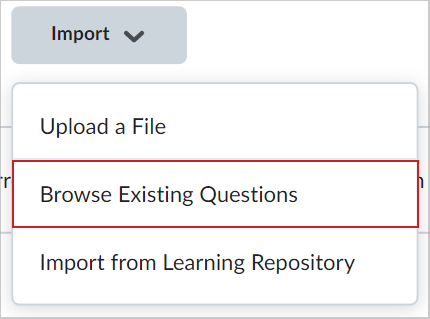
Figura: selecione Procurar perguntas existentes.
- Na lista suspensa Coleção de origem, selecione o local de origem onde residem as perguntas existentes.
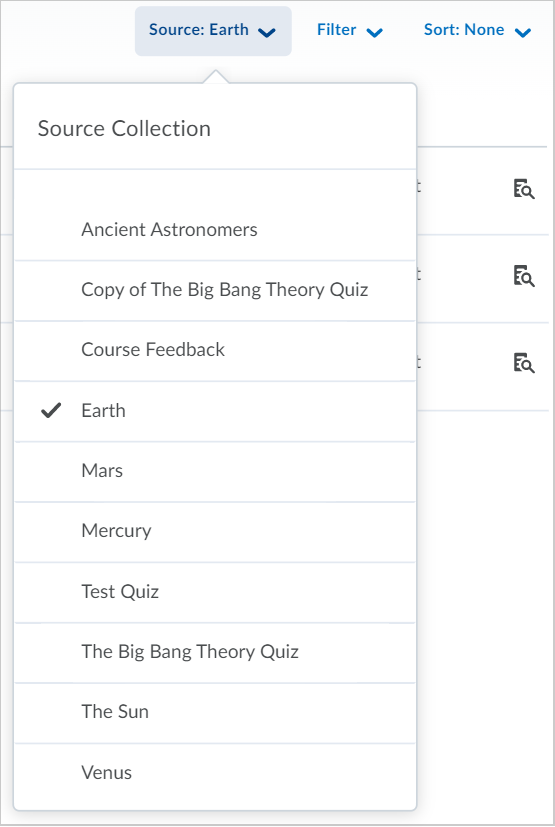
Figura: revise a lista suspensa Coleção de origem para escolher uma coleção.
- Selecione a coleção de perguntas que deseja importar.
- Clique em Importar.
- Clique em Edição de perguntas concluída.
Vídeo: Importar perguntas
Importar as perguntas de um repositório dos objetos de aprendizagem para a Biblioteca de Perguntas
Também é possível importar perguntas do Repositório do Objeto de Aprendizagem (LOR).
Para importar perguntas do Repositório dos objetos de aprendizagem
- Na Biblioteca de Perguntas, clique em Importar.
- Selecione Importar do repositório de aprendizagem.
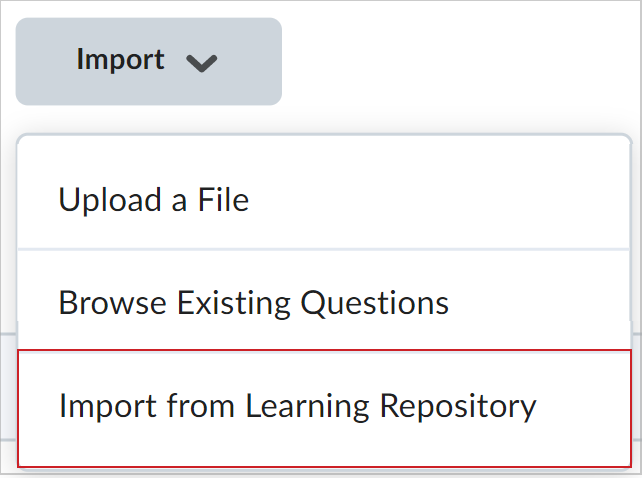
Figura: selecione Importar do Repositório de Aprendizagem.
- Localize o objeto que deseja importar usando o campo de pesquisa ou navegando por categoria.
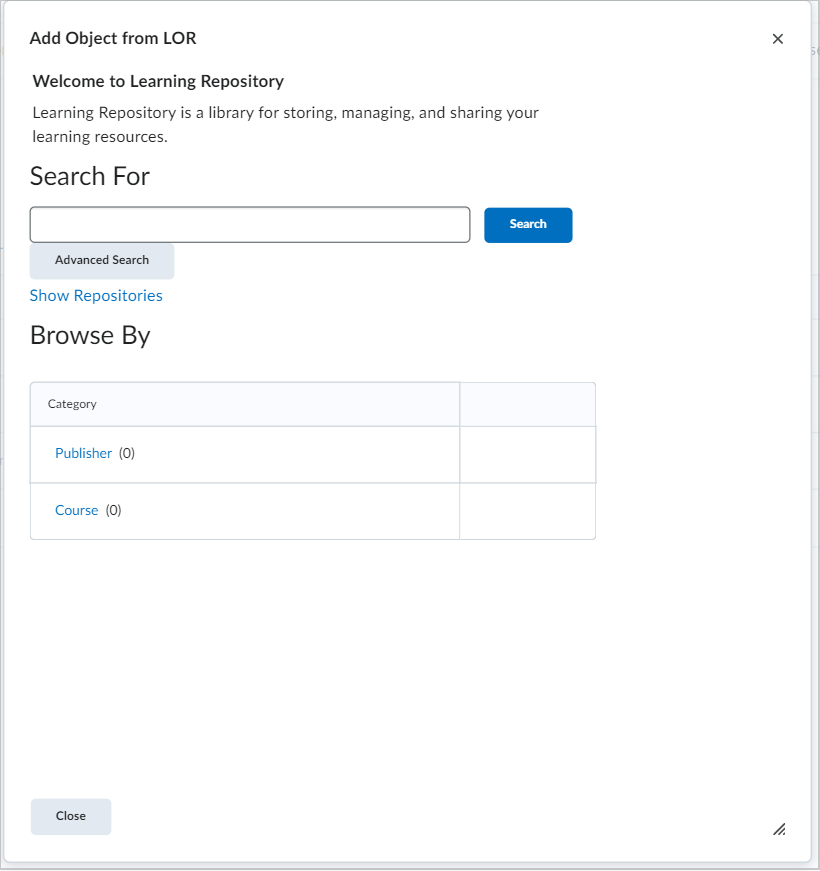
Figura: use a caixa de diálogo Adicionar Objeto do Repositório dos objetos de aprendizagem para selecionar um objeto de aprendizagem.
- Selecione o objeto de aprendizagem ou arquivo e clique em Selecionar.
- Clique em Salvar.