O Brightspace para Pais e Responsáveis permite que pais e responsáveis autorizados façam login no Brightspace de uma escola para ver os projetos atuais de seus filhos, a programação e as últimas informações da sala de aula. Isso ajuda pais e responsáveis a interagirem com seus jovens alunos e se manterem informados sobre os trabalhos futuros.
Introdução
Para usar o aplicativo da Web Brightspace para Pais e Responsáveis, os pais e responsáveisexigem o seguinte:
- O Brightspace para Pais e Responsáveis está ativado no Brightspace da sua escola.
- A URL do Brightspace da sua escola.
- Um nome de usuário e senha do Brightspace fornecidos pelo administrador Brightspace da sua escola.
- Um navegador compatível em um computador ou dispositivo.
Fazer login no Brightspace para Pais e Responsáveis
A primeira etapa é fazer login no aplicativo da Web com o nome de usuário e a senha fornecidos pelo administrador do Brightspace da escola.
Para fazer login no aplicativo da Web Brightspace para Pais e Responsáveis
- Em um navegador compatível, vá para a URL do Brightspace da sua escola.
- Digite seu nome de usuário e senha do Brightspace.
- Depois de fazer login no Brightspace para Pais e Responsáveis, a página exibida depende de quantos alunos (secundários) você está atribuído:
- Se você tiver atribuição a vários alunos, a página do seletor de alunos será exibida. Cada bloco de alunos exibe o nome do filho e a quantidade de trabalho atrasado, trabalhos futuros e notas recentes.
Clique no aluno cujas informações você deseja acessar. - Se tiver atribuição a um único aluno, fazer login leva você diretamente para o Painel do aluno, que exibe informações mais detalhadas.
Navegar no aplicativo da Web
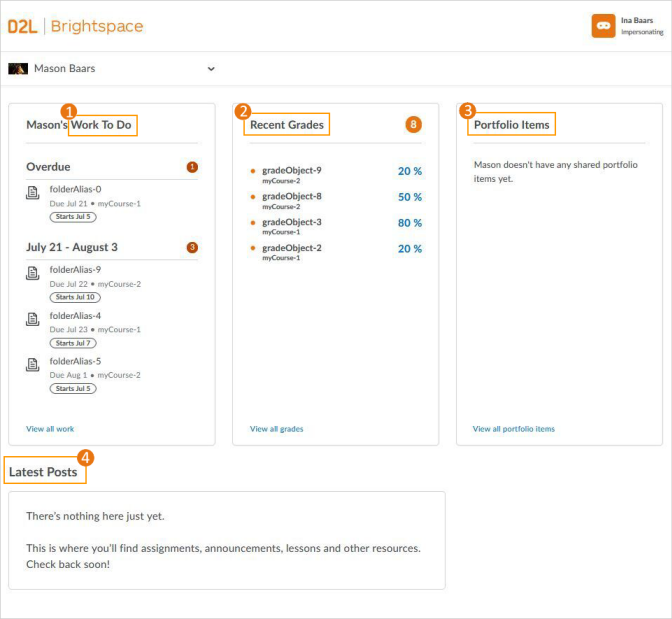
Figura: visualização dos pais/responsáveis quando conectado à conta do Brightspace para Pais e Responsáveis
1. Trabalho pendente
Para fornecer uma visualização clara e consolidada do trabalho do seu filho, o widget Trabalho pendente exibe um resumo das atividades de aprendizagem atribuídas de todos os cursos que estão atrasados ou que têm um prazo ou uma data final próxima. Os contadores de cada seção indicam quantas atividades de aprendizagem ainda precisam ser concluídas, além das informações sobre o nome de cada atividade de aprendizagem, prazo e nome do curso. Por exemplo, a seção Em atraso exibe ferramentas de envio de atividades, questionários ou conteúdos que não foram concluídos ou que passaram do prazo determinado na respectiva atividade.
As atividades de aprendizagem só aparecem no widget Trabalho pendente quando têm um prazo ou uma data final definidos. Por padrão, o widget exibirá as atividades próximas do final do prazo ou no fim do prazo dentro das 2 semanas seguintes e o trabalho atrasado das 12 semanas anteriores.
No widget Trabalho pendente, você pode clicar nos seguintes itens para exibir mais informações:
Os seguintes itens não são clicáveis:
-
Conteúdo
-
Questionários
-
Pesquisas
-
Listas de verificação
Para visualizar detalhes de todos os itens, clique em Exibir todos os trabalhos.
2. Notas recentes
O widget Notas recentes exibe notas liberadas para todos os cursos nos quais seu filho está inscrito.
Para exibir os detalhes de uma atribuição com nota ou atividade de discussões, clique na atribuição ou na discussão no widget Notas recentes.
Para visualizar todas as notas liberadas, clique em Exibir todas as notas. Se um instrutor está usando a ferramenta de notas para um curso e liberar a nota final do curso para o aluno, a nota final do curso (nota final calculada ou nota final ajustada) também fica visível para você. Na página Notas do aluno, você pode filtrar por curso.
Se um instrutor fez um comentário sobre uma nota, clique em Exibir comentário.
Observação: os itens das pesquisas e da lista de verificação não são exibidos no widget Notas recentes, pois eles não são avaliáveis.
3. Itens de portfólio
O widget Itens de portfólio exibe os dois últimos itens compartilhados do Brightspace Portfolio que pertencem ao seu filho; os itens do Portfolio são compartilhados pelo instrutor.
Para ver todos os itens do portfólio compartilhado anteriormente, clique em Exibir todos os itens do portfólio. Quando você vê um item compartilhado específico do Portfolio, pode ver as anotações que seu filho incluiu com o item, juntamente com os comentários fornecidos pelo instrutor.
Observação: se o Brightspace Portfolio não for usado em sua escola, entre em contato com o administrador da escola para solicitar a ativação dele.
4. Postagens mais recentes
O widget Postagens mais recentes exibe um Feed de atividades agregado de todos os cursos em que seu filho está inscrito. Você pode ler as postagens e acessar links compartilhados; você não pode acessar arquivos de conteúdo.
Para exibir os detalhes de uma atribuição, clique na atribuição no Feed de atividades.
Observação: se o Feed de atividades não for usado em sua escola, entre em contato com o administrador da escola para solicitar a ativação dele.