A lista de classe é um diretório de nomes, e-mails e configurações de grupo que fornece acesso rápido a uma lista completa dos participantes do curso.

|
Observação: para obter informações gerais sobre a ferramenta lista de classe, consulte Sobre lista de classe. |
Marcar um usuário em uma lista de classe
Você pode marcar usuários específicos na lista de classe. Isso permite pesquisar usuários marcados usando Opções de pesquisa.
Para marcar um usuário em uma lista de classe
- Na barra de navegação, clique em Lista de classe.
- Na coluna Imagem, clique no ícone da bandeira ao lado da imagem do aluno que você quer marcar.
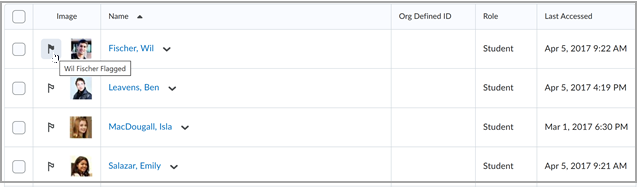
- Para pesquisar e classificar a lista de classe somente por usuários marcados ou não marcados, faça o seguinte:

- Clique em Mostrar opções de pesquisa e clique para ativar a caixa de seleção em marcado.
- Selecione marcado ou desmarcado no menu suspenso.
- Clique em Pesquisar para atualizar a lista de classe.
Sua lista de classe é filtrada por usuários marcados ou não marcados.
Envie e-mails do Brightspace para sua lista de classe
Você pode enviar e-mails aos alunos diretamente da ferramenta Lista de classe. Você tem a opção de enviar mensagens para:
alunos individuais- vários alunos ou
- todos os alunos .
Para enviar um e-mail a partir da Lista de classe
- Na barra de navegação do curso, clique em Lista de classe.
- Para enviar um e-mail a um aluno individual:
- Do menu de contexto do aluno com o qual você deseja entrar em contato, clique em Enviar e-mail.
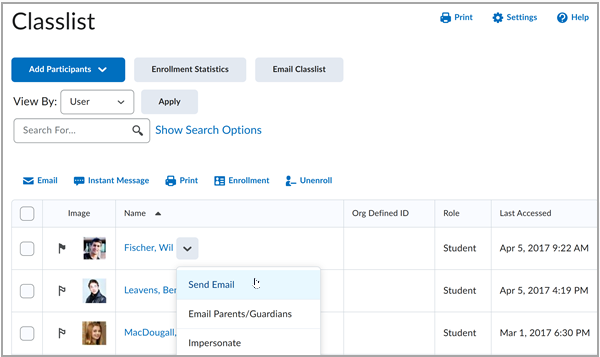
- Para enviar e-mails a vários alunos:
- Marque as caixas de seleção à esquerda de cada aluno para o qual você deseja enviar e-mail e clique em e-mail.
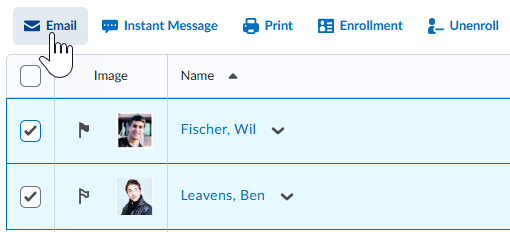
- Para enviar um e-mail a todos os alunos do curso:
- Clique na caixa de seleção Selecionar tudo na parte superior da tabela Lista de classe e clique em e-mail.
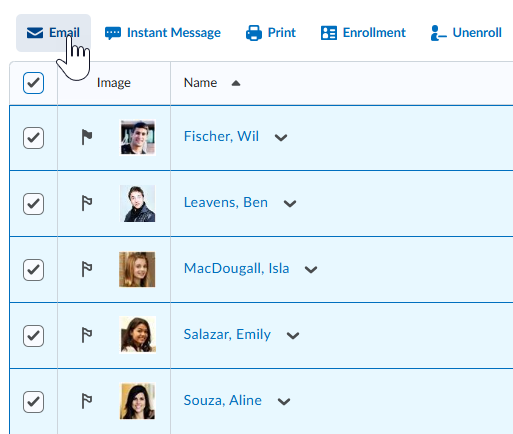
- Para enviar e-mails somente para alunos com acomodações, defina seu filtro de pesquisa para exibir apenas alunos com acomodações:
- Na página Enviar e-mail para a lista de classe, clique em Mostrar opções de pesquisa.
- Marque a caixa de seleção Usuários com acomodações.
- Na caixa de texto Pesquisar, clique no ícone de pesquisa.
- Clique em Enviar e-mail.
- Redija a sua mensagem e adicione todos os anexos (se aplicável).
- Clique em Enviar.
Seu e-mail é enviado aos alunos .
Adicionar um novo usuário em lista de classe
Adicione um usuário que já existe no Brightspace à sua lista de classe.
Para adicionar um novo usuário em lista de classe
- Navegue até Lista de classe.
- Clique em Adicionar participantes e selecione Adicionar usuários existentes.
- Da página Adicionar usuários existentes, siga um destes procedimentos:
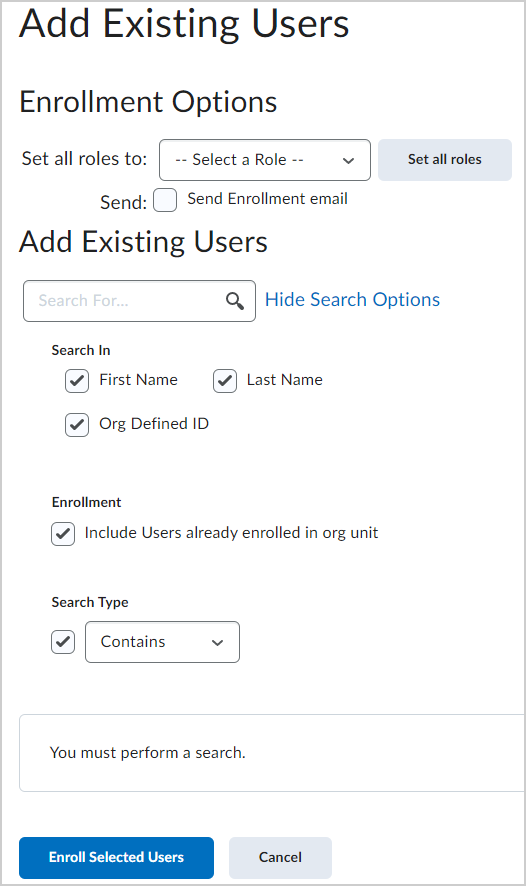
- Em Opções de inscrição, na lista suspensa Definir todas as funções como, selecione a função que deseja atribuir ao usuário que está adicionando à Lista de classe.
- Para enviar um e-mail de inscrição ao usuário, marque a caixa de seleção Enviar e-mail de inscrição.
- Em Adicionar usuários existentes, no campo Pesquisar, insira o nome do usuário que deseja adicionar.
- Clique em Mostrar opções de pesquisa, especifique as seguintes opções e clique no ícone Pesquisar:
- Clique em Mostrar opções de pesquisa e especifique as seguintes opções:
- Pesquisar em: selecione a caixa de seleção Nome, Sobrenome e ID definido da organização.
- Inscrição: para definir o filtro de pesquisa para filtrar usuários já inscritos no curso, desmarque a caixa de seleção Incluir usuários já inscritos na unidade organizacional.
- Tipo de pesquisa: selecione Começa com, Correspondência exata ou Contém. Selecionar Começa com ou Correspondência exata restringe a pesquisa e melhora a velocidade de exibição dos resultados da pesquisa.
- Na lista de resultados da pesquisa, selecione a caixa de seleção ao lado do nome do usuário que você deseja adicionar. Depois, selecione a função apropriada para o usuário.
- Clique em Inscrever usuários selecionados.
- Clique em Concluído.
Os usuários existentes selecionados são adicionados à lista de classe do curso.
Inscrever um novo usuários
Você também pode criar e adicionar um novo usuário à lista de classe do curso.
Para inscrever um novo usuário
- Navegue até Lista de classe.
- No menu suspenso Adicionar participantes, selecione Criar e inscrever um novo usuário.
- Na página Criar e inscrever um novo usuário, insira todos os detalhes do usuário.
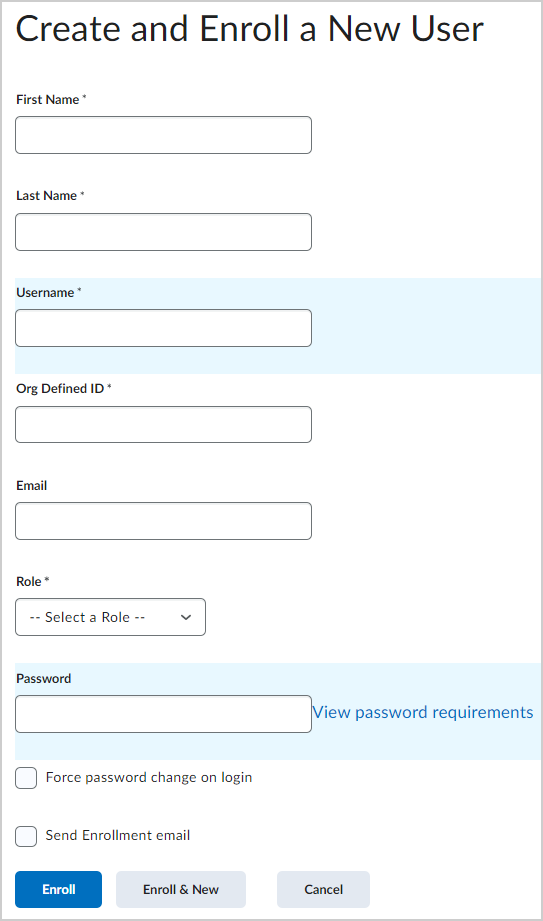
- Se quiser enviar ao usuário um e-mail de inscrição, marque a caixa de seleção Enviar e-mail de inscrição.
- Clique em Inscrever.
Um novo usuário é criado e inscrito em sua lista de classe.
Vídeo: como inscrever um novo usuário
Exibir adaptações do usuário
Você pode exibir as acomodações dos usuários na ferramenta Lista de classe.

|
Observação: você deve ter as permissões de função necessárias para visualizar as acomodações do usuário. Entre em contato com seu administrador para obter mais detalhes. |
Para exibir acomodações do usuário
- Navegue até Lista de classe.
- Clique no menu de contexto do aluno cujas acomodações de questionário você deseja visualizar e clique em Exibir acomodações.
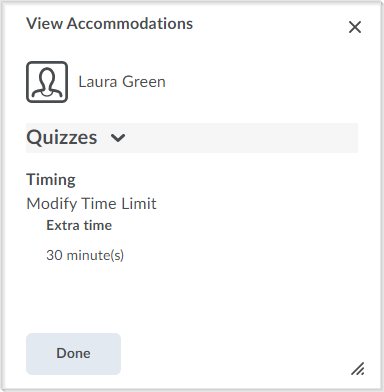
- Clique em Concluído para fechar.
Exibir acomodações do usuário
Adicione novas acomodações do aluno ou edite as acomodações existentes na ferramenta Lista de Classe.

|
Observação: você deve ter as permissões de função necessárias para visualizar as acomodações do usuário. Entre em contato com seu administrador para obter mais detalhes. |

|
Dica: as acomodações se aplicam a todos os questionários do curso para o aluno selecionado, incluindo questionários com tentativas anteriores. Para garantir a consistência, aplique as acomodações no início do curso, antes de qualquer tentativa de realização do questionário. |
Para editar as acomodações do usuário
- Navegue até Lista de classe.
- Clique no menu de contexto do aluno cujas acomodações de questionário você deseja visualizar e clique em Exibir acomodações.
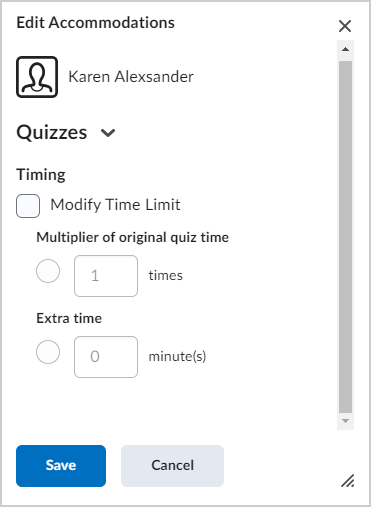
- Em Tempo, faça o seguinte:
- Selecione Modificar limite de tempo e escolha aumentar o tempo do questionário original por um fator ou adicionar tempo extra em minutos.
- Clique em Salvar.
As acomodações são atualizadas e salvas para o usuário selecionado.
Cancelar Inscrição de usuários
Você pode cancelar a inscrição (excluir) de usuários que não estão mais inscritos no curso por meio da ferramenta Lista de Classe.

|
Observação: você deve ter as permissões de função necessárias para visualizar as acomodações do usuário. Entre em contato com seu administrador para obter mais detalhes. |
Para cancelar inscrição de usuários
- Na barra de navegação do curso, clique em Lista de classe.
- Selecione os usuários para os quais quer cancelar inscrição e clique em Cancelar Inscrição.
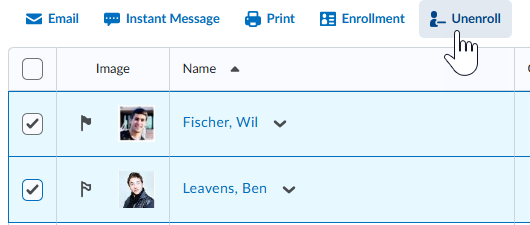

- Clique em Sim para confirmar.
Os usuários selecionados têm sua inscrição cancelada na lista de classe do curso.

|
Importante: se você tiver adicionado usuários a uma seção ou grupo secundário, eles não terão sua inscrição cancelada em seções secundárias ou grupos quando tiverem sua inscrição cancelada em uma oferta de curso principal. Para obter mais informações, consulte Sobre Grupos e Seções.
|
Representar um usuário
Você pode representar outro usuário na ferramenta de Lista de classe. Por exemplo, você pode representar um usuário ao enviar um questionário em nome dele.

|
Observação: você deve ter as permissões de função necessárias concedidas à sua função para representar outro usuário. Entre em contato com o administrador para obter mais detalhes. Ao representar outro usuário, você está restrito a usar a integração do Google Workspace ou visualizar o widget do Google Workspace. |
Para representar um usuário
- Navegue até Lista de classe.
- No menu de contexto do usuário que você quer representar, clique em Representar.
- Clique em Sim para confirmar.
Você assumiu a função do usuário selecionado, incluindo suas permissões de função.
Para parar de representar um usuário
- Clique na imagem do seu perfil e clique no X ao lado do nome do usuário.
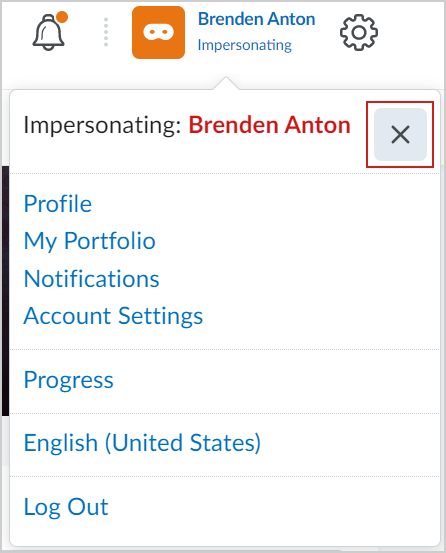
Você não está mais representando o usuário selecionado.
Vídeo: representar um usuário
Exibir progresso na lista de classe
Você pode acessar a ferramenta de Progresso da Classe na lista de classe. A ferramenta de Progresso da Classe ajuda a revisar as notas do aluno , os objetivos de aprendizagem e a participação dele nas atividades do curso, como discussões.

|
Observação: a exibição da ferramenta de Progresso da Classe que você vê pode variar quando a opção da ferramenta de Progresso da Classe é acessada a partir do nível da organização ou da unidade organizacional, e depende também de suas funções e permissões. Entre em contato com o administrador para obter mais detalhes. |
Para verificar progresso do usuário
- Navegue até Lista de classe.
- No menu de contexto do usuário que você deseja visualizar, clique em Exibir progresso.
Observação: se o usuário tiver alguma adaptação específica do questionário, o ícone de adaptações aparecerá ao lado do indicador de progresso de Questionários.
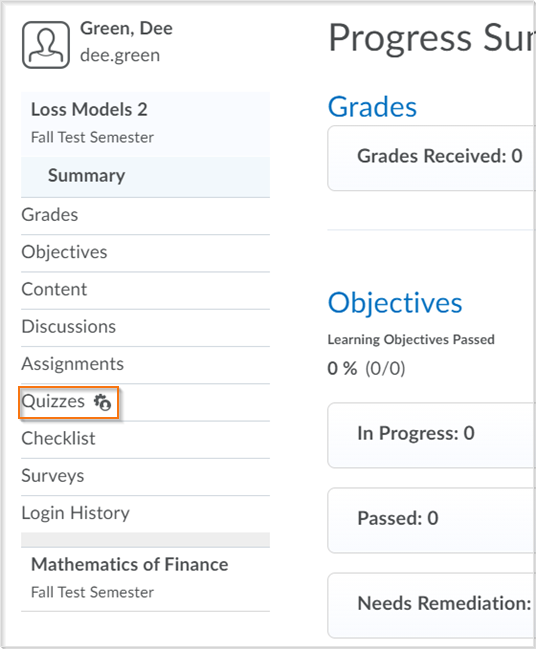
- Para exibir o progresso em um indicador de progresso específico, clique no indicador no painel esquerdo. Os detalhes do relatório são exibidos.
- Clique nos links que podem ser expandidos e recolhidos para expandir ou recolher os detalhes do relatório.
Organize sua lista de classe com guias
Use guias em sua lista de classe para mostrar todas as funções, uma função ou uma combinação de funções. As guias que você escolher exibir estão visíveis aos alunos quando eles exibirem a sua lista de classe. Portanto, se houver uma função específica que você não deseja que os alunos vejam na lista de classe, pode escolher que não apareça aqui.

|
Observação: você deve ter as permissões de função necessárias para organizar sua lista de classe com guias. Entre em contato com seu administrador para obter mais detalhes. |
Para exibir guias em sua lista de classe
- Navegue até Lista de classe.
- Na página Lista de classe, clique em Configurações.
- Na lista suspensa da coluna Exibir, selecione Sim ou Não para a guia que deseja mostrar ou ocultar na sua página da lista de classe.
- Clique em Salvar.
Sua lista de classe é exibida com guias baseadas nas configurações salvas.
Adicionar ou remover auditores
Você pode adicionar pais como um auditores na lista de classe. Os pais adicionados como auditores de seus filhos podem visualizar as informações deles na ferramenta de Progresso da Classe para uma oferta de curso específica. Os auditores também podem visualizar:
- A ferramenta Notas
- Atividade de questionários
- Atividade de discussões
- Atividade de exibição de conteúdo
- Atividade de envio de atividades
- Histórico de logon
- Conclusão da lista de verificação
- Cumprimento das competências

|
Observação: você deve receber as permissões de função necessárias para adicionar os pais como auditores de um aluno. Entre em contato com seu administrador para obter mais detalhes. |
Para adicionar um auditor
- Navegue até Lista de classe.
- Na página da Lista de classe, no menu de contexto do usuário ao qual você deseja atribuir auditores, clique em Gerenciar auditores de usuário.
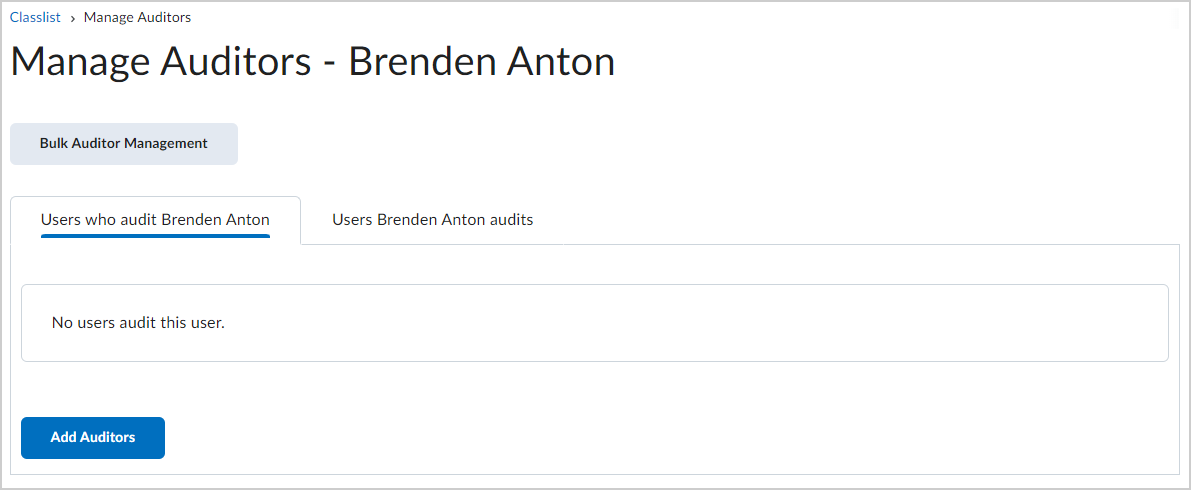
- Para adicionar ou remover auditores, clique em Adicionar auditores.
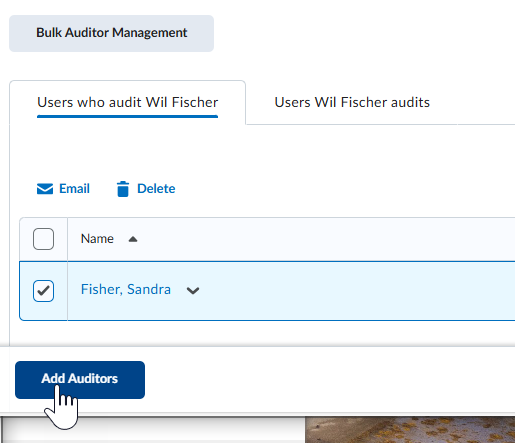
- Clique em Adicionar e, em seguida, clique em Adicionar novamente para confirmar.
O usuário selecionado é adicionado como um auditor do aluno especificado. Para remover um auditor, clique no menu de contexto ao lado do nome do auditor e clique em Excluir.

|
Observação: você também pode tornar o usuário selecionado um auditor de outro usuário clicando na guia Auditorias de Usuários [nome de usuário] e clicando em Adicionar Usuários à Auditoria. |
Para adicionar ou excluir vários auditores com um arquivo CSV
- Na página Gerenciar auditores, clique em Gerenciar auditores em massa.
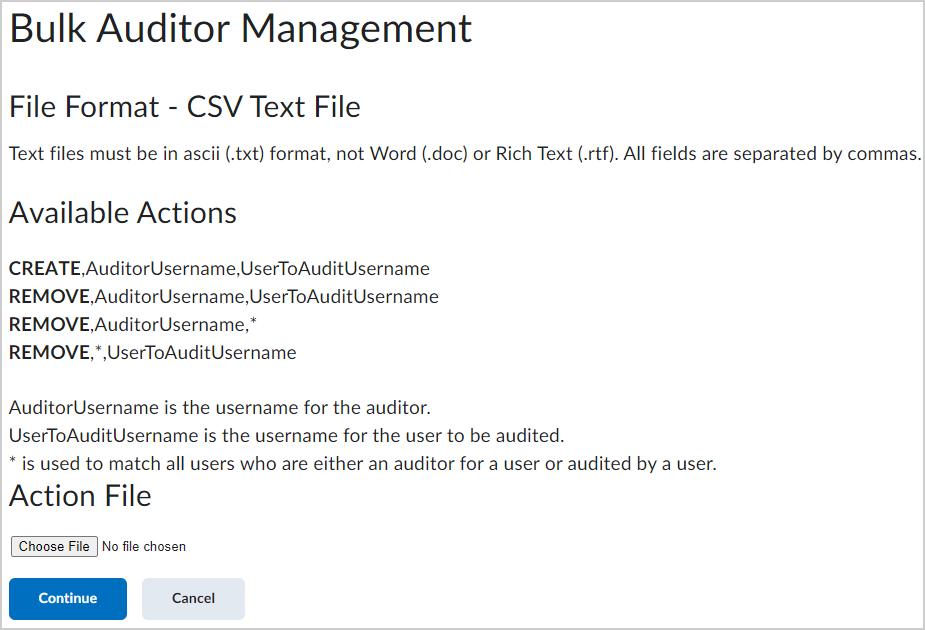
- Siga as instruções incluídas nesta página para carregar um arquivo e clique em Continuar.
Siga as instruções para concluir o processo.
Imprimir uma Lista de classe
Você pode imprimir uma lista de alunos em sua Lista de classe. A impressão contém a Imagem, o Sobrenome, o Nome, o ID definido da organização, a Função e a data e a hora do Último acesso do aluno.
Para imprimir uma Lista de classe
- Na página inicial do curso, clique em Lista de classe.
- Para imprimir uma lista contendo vários alunos, marque as caixas de seleção de cada aluno que deseja imprimir e clique em Imprimir. A caixa de diálogo Imprimir Lista de classe é exibida com as informações que você está imprimindo.
- Clique em Imprimir.
- Para imprimir toda a Lista de classe, clique em Imprimir na parte superior da página. A página Imprimir Lista de classe é exibida.
- Clique em Imprimir.
- Para imprimir apenas uma lista de alunos com adaptações, clique em Imprimir e defina seu filtro de pesquisa para exibir apenas alunos com adaptações:
- Na página Imprimir Lista de classe, clique em Mostrar opções de pesquisa.
- Marque a caixa de seleção Usuários com acomodações.
- Na caixa de texto Pesquisar, clique no ícone de pesquisa.
- Clique em Imprimir. A caixa de diálogo Imprimir Lista de classe é exibida.
- Clique em Imprimir e selecione sua impressora.
- Clique em Imprimir.