Gerar perguntas de questionário usando o D2L Lumi Question
Use o D2L Lumi Question para gerar perguntas para sua biblioteca de perguntas e adicioná-las aos questionários de seu curso. Para itens de Múltipla escolha, Verdadeiro/Falso e Seleção múltipla, é possível opcionalmente selecionar Incluir Feedback para adicionar feedback gerado por IA à pergunta e às respostas.
Você pode gerar perguntas do questionário a partir de texto livre ou de tópicos de conteúdo compatíveis.

|
Observação: Os seguintes tipos de conteúdo são suportados: - Páginas
Tópicos da Biblioteca de Mídia (há suporte para áudio e vídeo, mas devem ter transcrições existentes em inglês, espanhol, francês, português ou holandês) A maioria dos tópicos de arquivo (.doc, .docx, .odt, .pdf, .ppt, .pps, .pptx, .ppsx, .odp, .xls, .xlsx, .rtf e .txt)
|
Para gerar perguntas do questionário
- Na barra de navegação do curso, clique em Questionários.
- Clique na guia Biblioteca de perguntas.
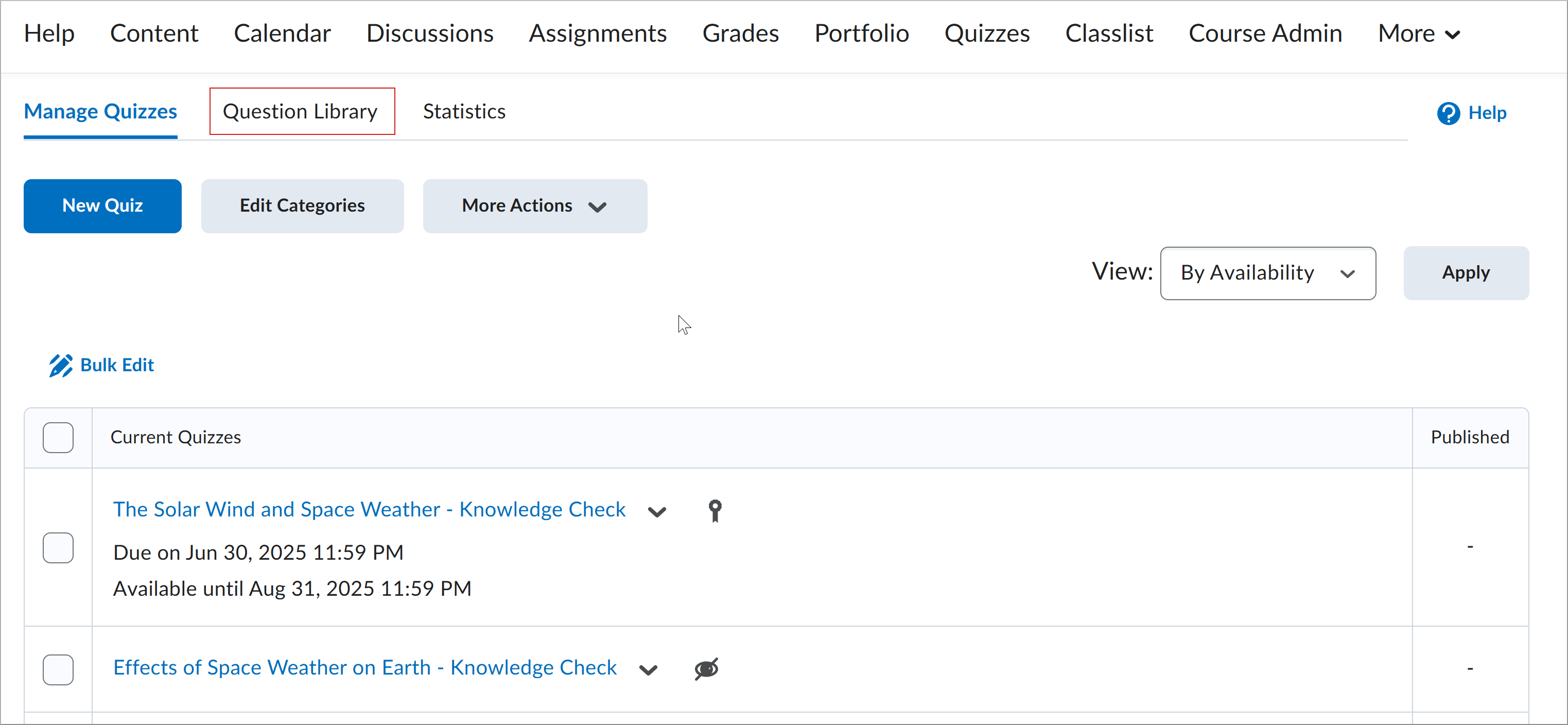

Figura: a tela Questionários do curso mostrando todas as diferentes guias que podem ser selecionadas.
- Na página Biblioteca de perguntas, clique em Gerar perguntas.
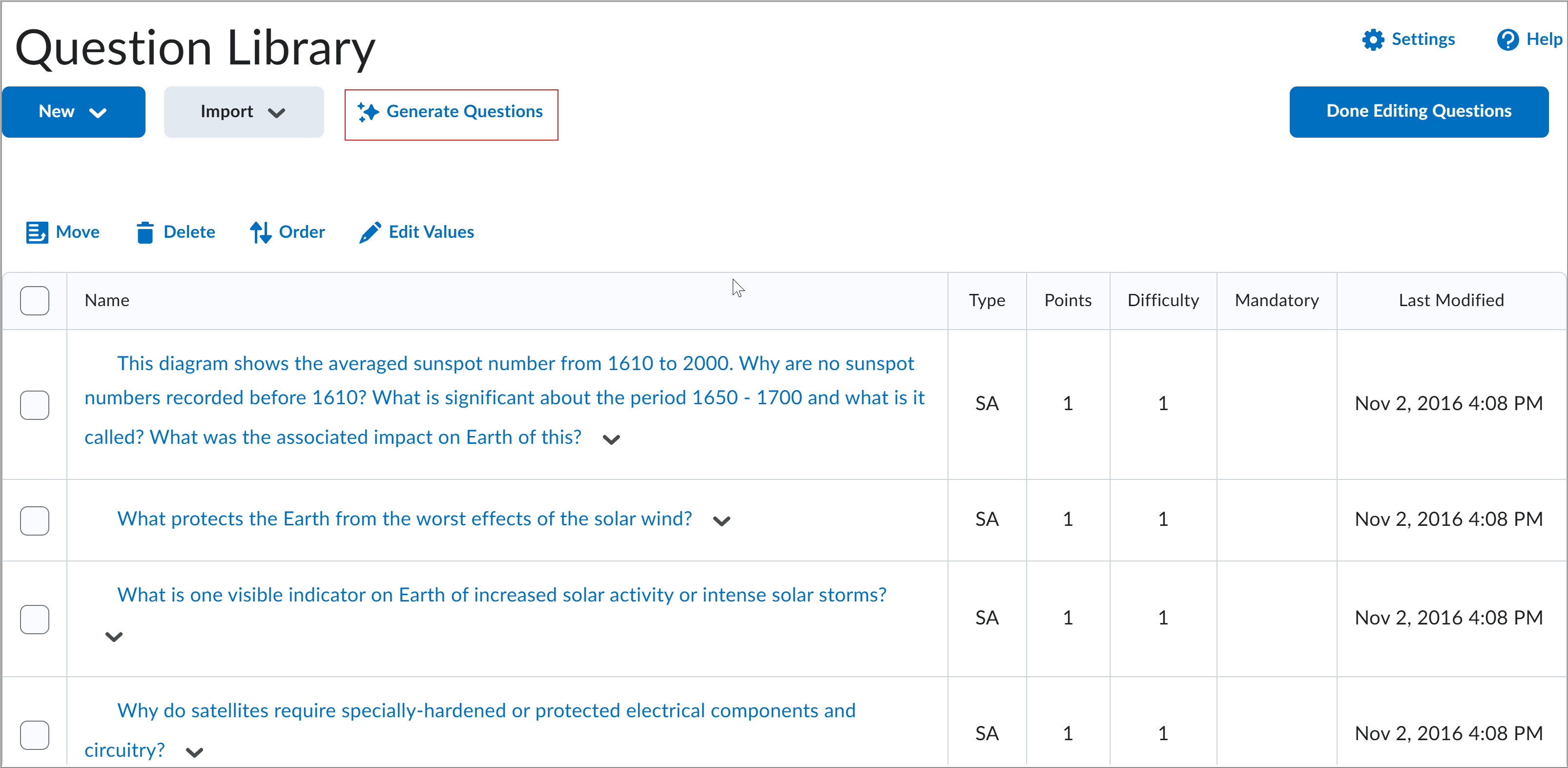
Figura: clique em Gerar perguntas na Biblioteca de perguntas.
- Na caixa de diálogo Gerar perguntas, selecione uma Origem de conteúdo. Com base na sua seleção, siga as etapas correspondentes:
- Selecione o número de perguntas que você deseja gerar.
- Selecione o Tipo de pergunta.
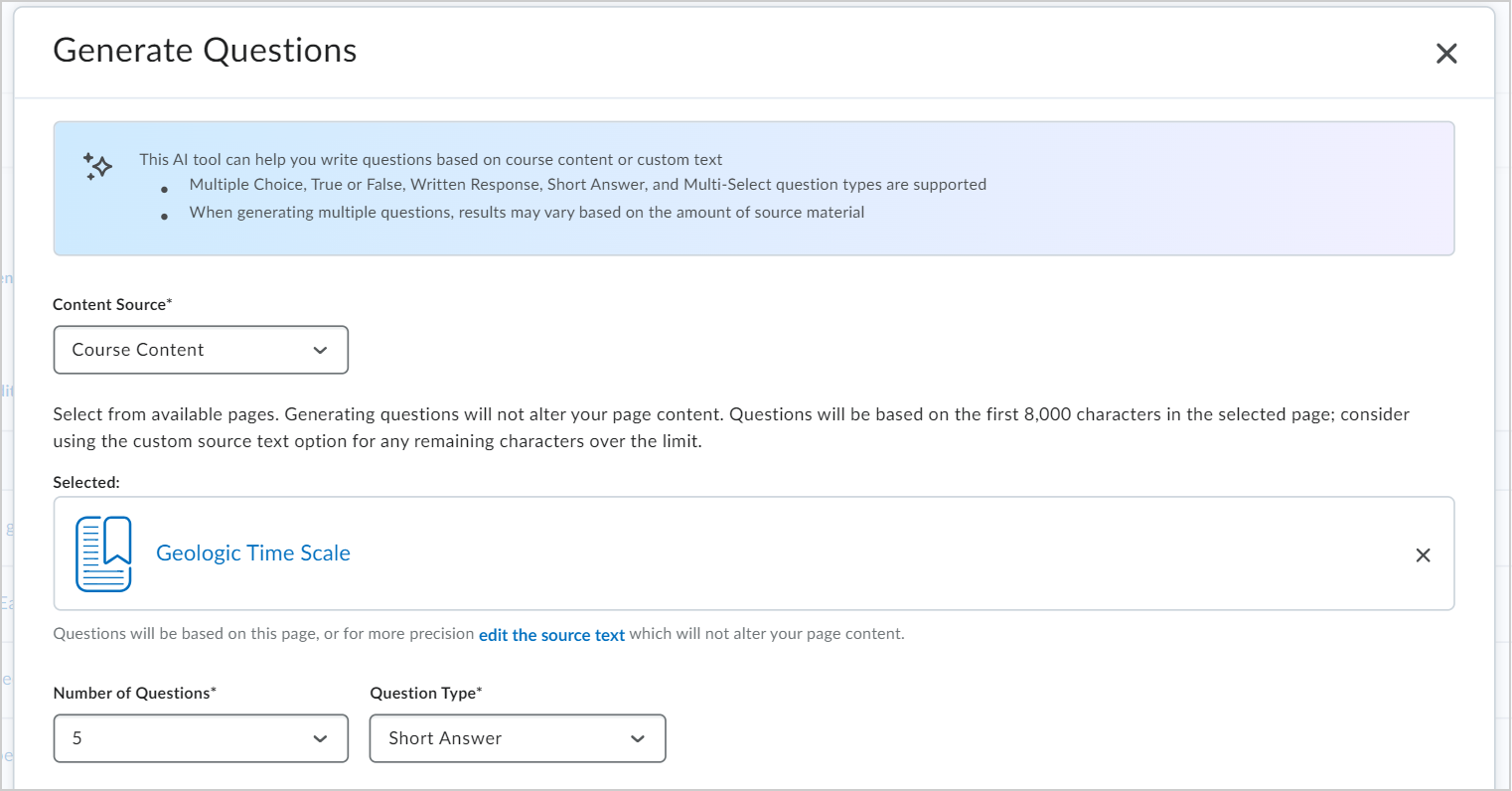
Figura: selecione o Número de perguntas e o Tipo de pergunta para as perguntas do questionário.
- (Opcional) Selecione Incluir feedback para incluir feedback gerado por IA com o texto da pergunta e as opções de resposta.
 | Observação: a opção Incluir feedback está disponível para os seguintes tipos de perguntas: - Múltipla escolha
- Verdadeiro/Falso • Itens de Seleção múltipla
|
- (Opcional) Selecione um nível de Taxonomia de Bloom adequado às suas metas de avaliação. Se você preferir não usar a Taxonomia de Bloom, deixe o campo definido como Selecionar Nível.
A disponibilidade dos níveis de Taxonomia de Bloom varia de acordo com o tipo de pergunta:
- Criar: tipos de pergunta com resposta dissertativa e resposta curta.
- Avaliar: tipos de pergunta de múltipla escolha, resposta dissertativa, resposta curta e seleção múltipla.
- Analisar: tipos de pergunta de múltipla escolha, resposta dissertativa, resposta curta e seleção múltipla.
- Aplicar: tipos de pergunta de múltipla escolha, verdadeiro ou falso, resposta dissertativa, resposta curta e seleção múltipla.
- Entender: tipos de pergunta de múltipla escolha, verdadeiro ou falso, resposta dissertativa, resposta curta e seleção múltipla.
- Lembrar: tipos de pergunta de múltipla escolha, verdadeiro ou falso, resposta dissertativa, resposta curta e seleção múltipla.

Figura: selecione um nível na Taxonomia de Bloom ou deixe o campo como Selecionar nível.
- Clique em Gerar.
- Clique em Revisão pendente para a primeira pergunta do questionário para abrir a caixa de diálogo Revisar pergunta.
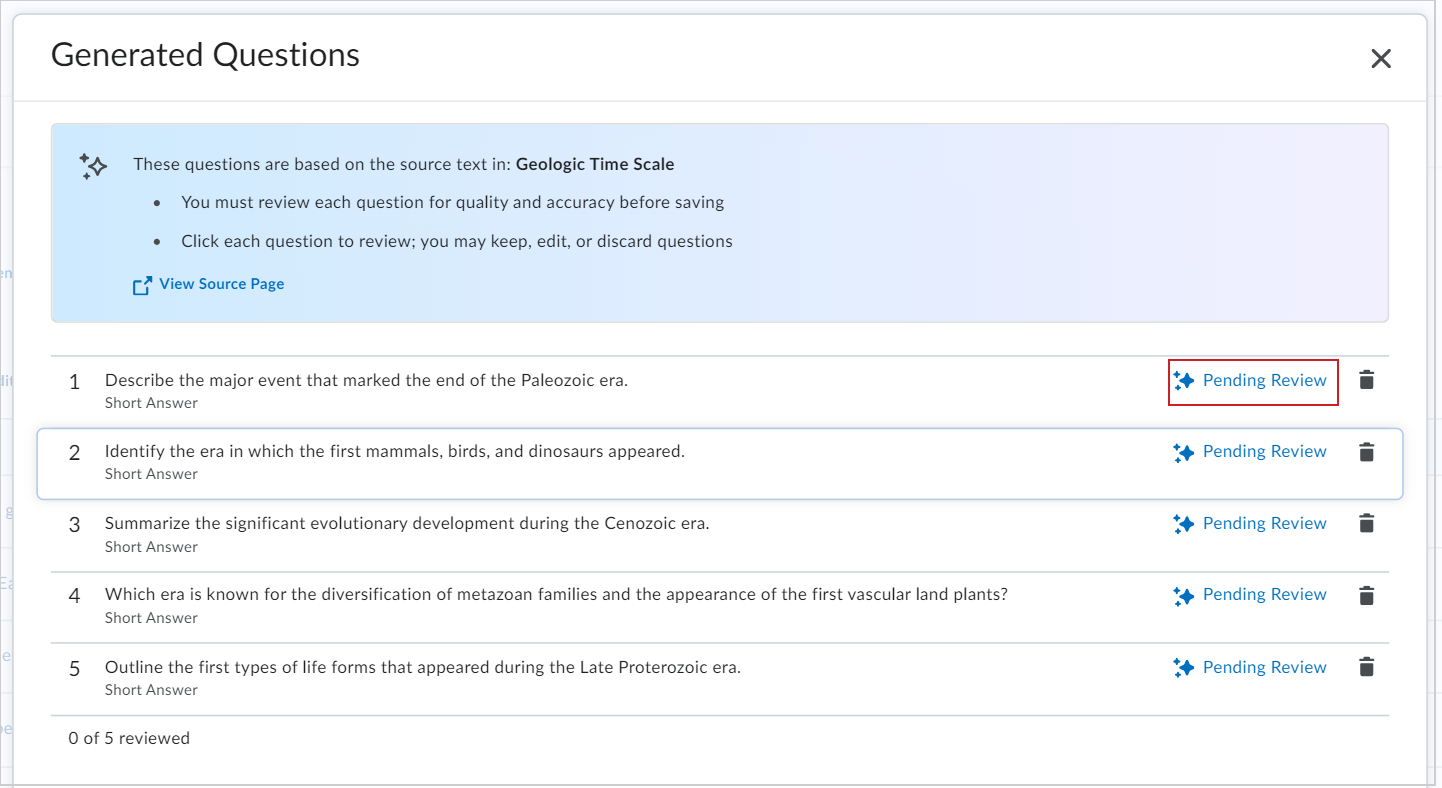
- (Opcional) Na caixa de diálogo Revisar pergunta, selecione opções e, com base no tipo de pergunta, será possível:
Adicionar ou Remover feedback
Adicionar dica
Adicionar Breve Descrição
Adicionar Peso Personalizado
Adicionar enumeração
Adicionar Gabarito
Adicionar Tamanho da Caixa de Resposta Personalizada
Adicionar texto inicial
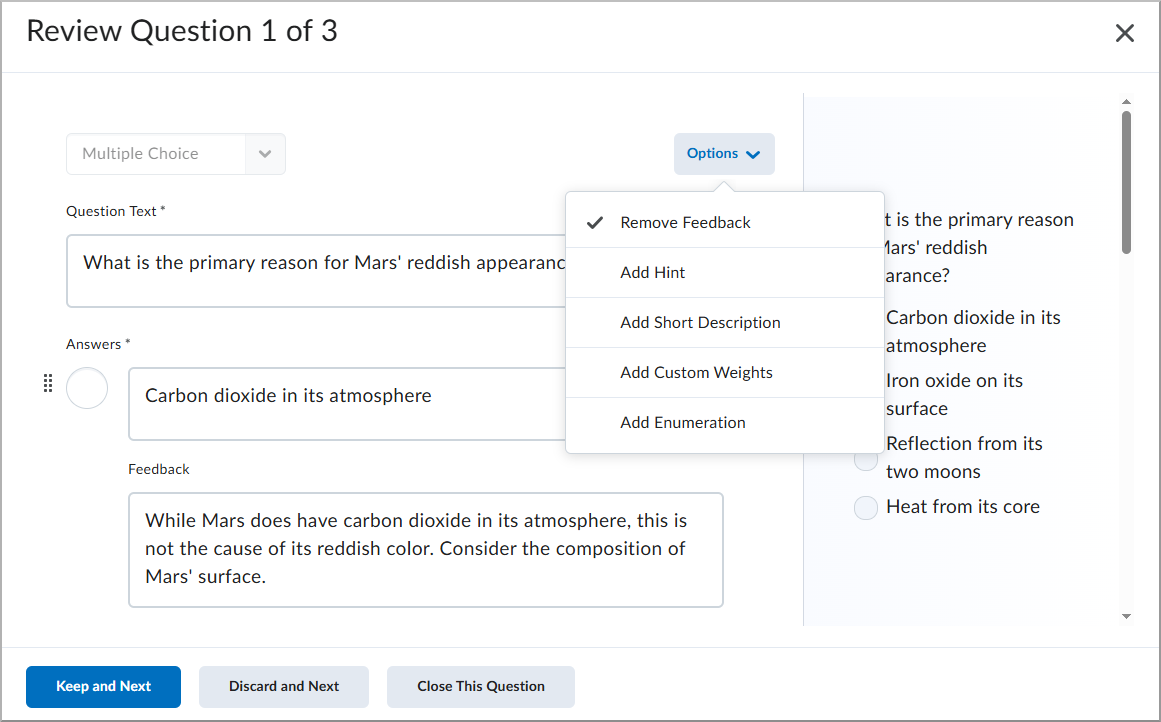
- Depois de revisar e editar uma pergunta do questionário, selecione uma das seguintes opções:
- Clique em Manter e avançar para manter a pergunta atual do questionário e revisar a próxima pergunta.
- Clique em Descartar e avançar para excluir a pergunta do questionário atual e revisar a próxima pergunta.
- Clique em Fechar esta pergunta para retornar à lista de perguntas gerada.
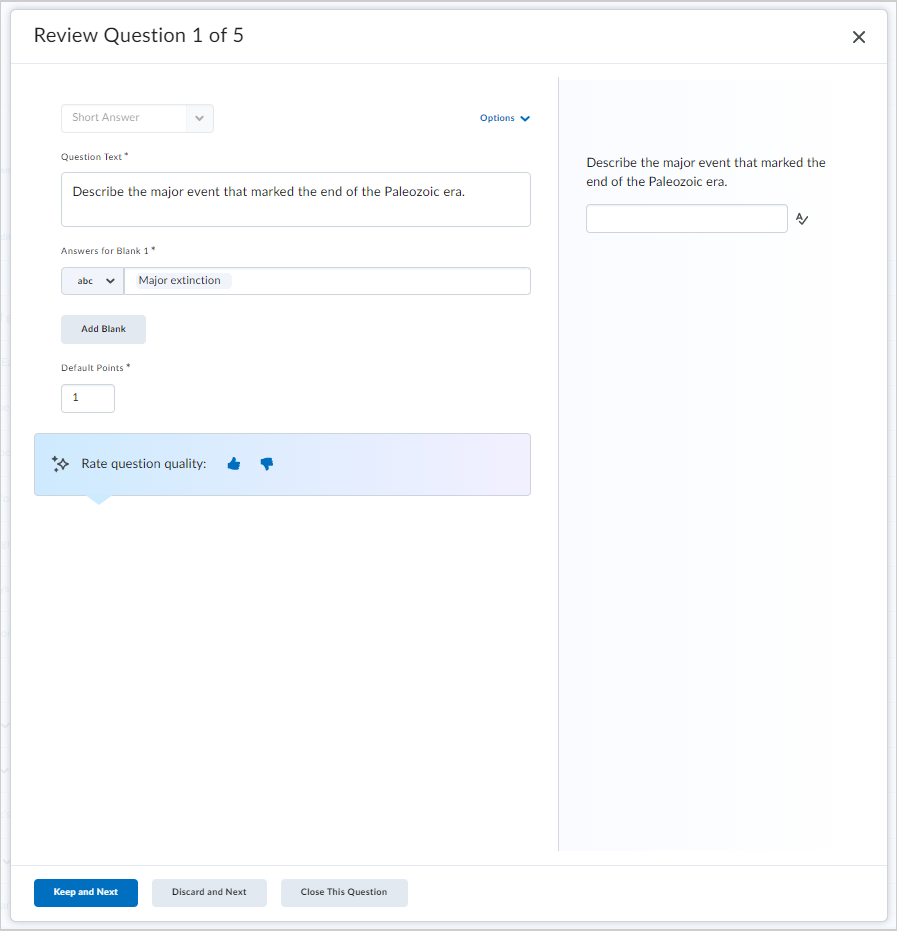
Figura: selecione Manter e avançar ou Descartar e avançar para continuar revisando as perguntas do questionário.
- Depois de revisar e editar a última pergunta do questionário, selecione uma das seguintes opções:
- Clique em Manter e concluir para manter a pergunta do questionário atual e retornar à lista de perguntas gerada.
- Clique em Descartar e concluir para excluir a pergunta do questionário atual e retornar à lista de perguntas gerada.
- Clique em Fechar esta pergunta para retornar à lista de perguntas gerada.
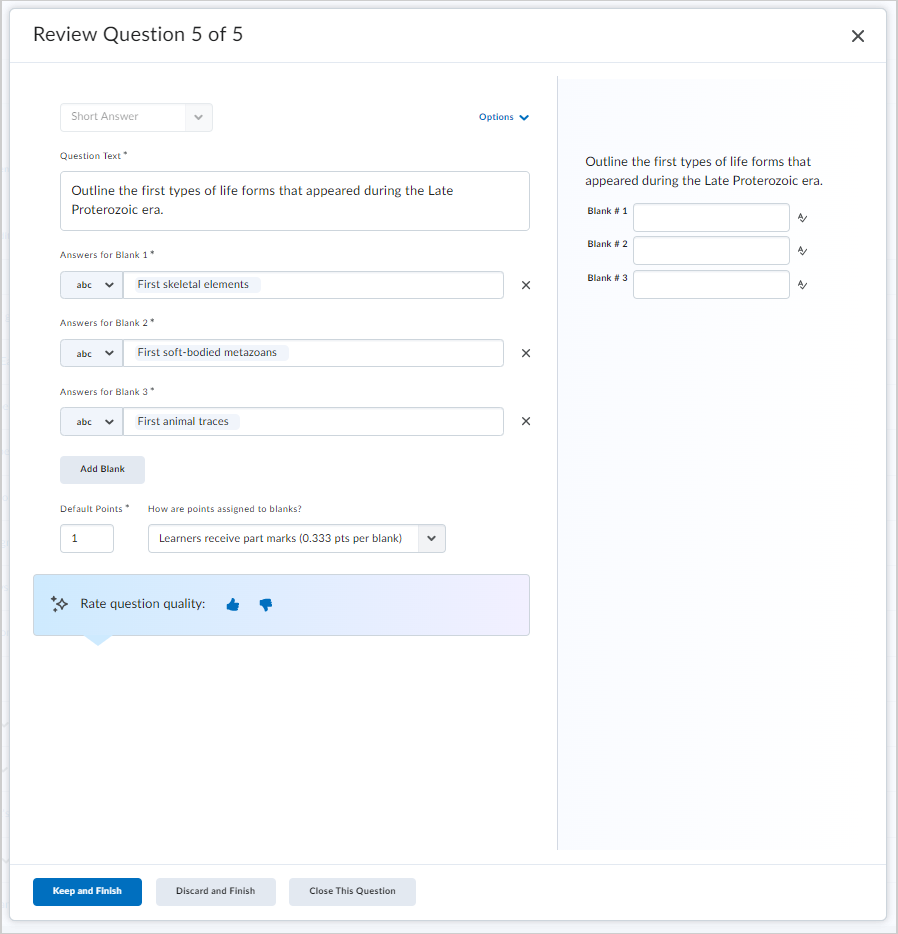
Figura: revise a pergunta final e selecione Manter e concluir, Descartar e concluir ou Fechar esta pergunta.
- Na caixa de diálogo Perguntas geradas, clique em Salvar na seção. Se você não quiser usar nenhuma das perguntas, clique em Cancelar e descartar.
- Selecione Salvar na seção atual ou Criar nova seção para as perguntas do questionário.
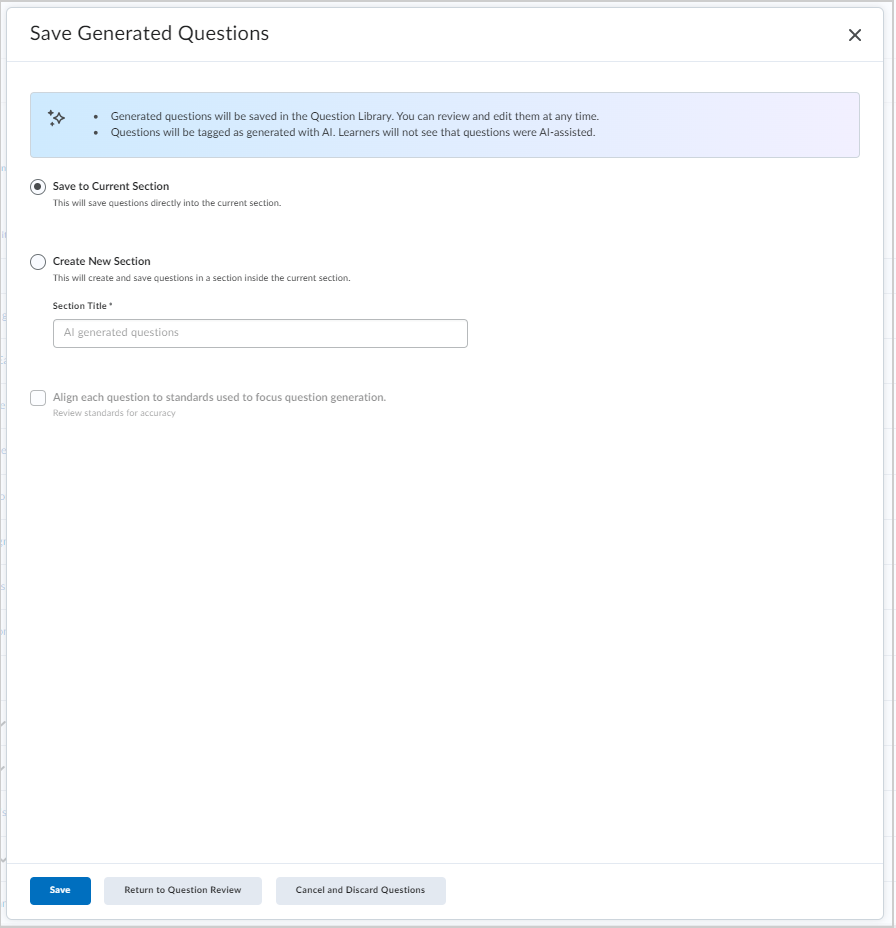
Figura: selecione Salvar na seção atual ou Criar nova seção.
- A opção Criar Nova Seção permitirá selecionar Alinhar cada pergunta aos resultados usados para focar a geração de perguntas.
- Clique em Salvar.
As perguntas serão exibidas na Biblioteca de Perguntas com indicadores de ícone mostrando o envolvimento da IA. O ícone de faísca indica que a pergunta foi gerada exclusivamente pela IA, enquanto uma pessoa com o ícone de faísca significa que a pergunta foi gerada por IA e editada por um ser humano. Os alunos não vêm as informações de origem da IA.
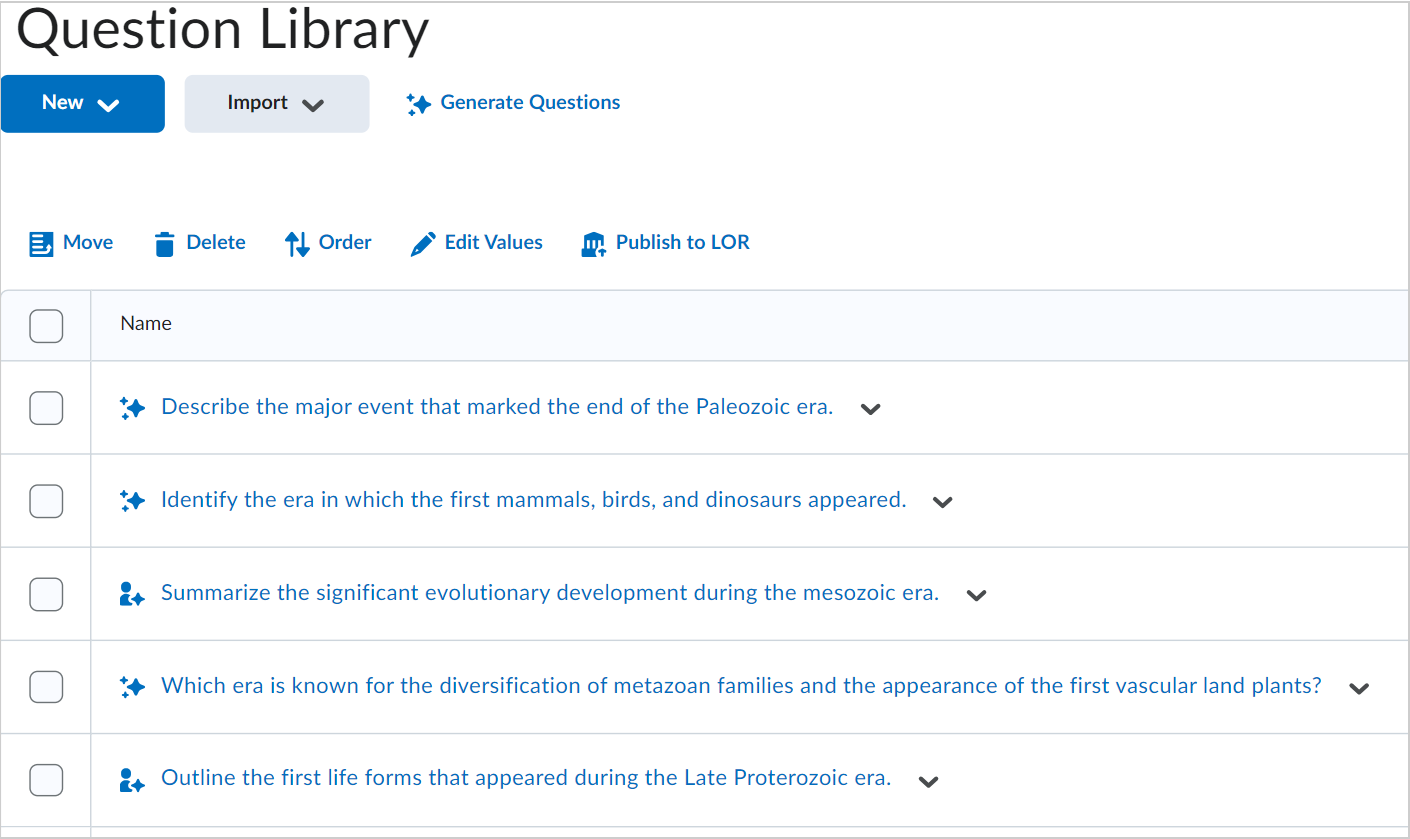
Figura: veja todas as perguntas geradas por IA na biblioteca de perguntas.
Vídeo: gere perguntas de questionário com o D2L Lumi
Saiba como gerar rapidamente perguntas do questionário com o D2L Lumi. Este vídeo mostra como criar perguntas personalizadas e economizar tempo nas avaliações do curso.