O widget Feed de atividades é um widget da página inicial do curso que oferece um local central para você e seus estudantes publicarem mensagens que ficam visíveis para toda a classe. Por exemplo, você pode publicar lembretes sobre as próximas atividades e links para os materiais do curso.
Requisitos
Para ver e usar o Feed de atividades e outros widgets, você deve ter as permissões de Página inicial necessárias aplicadas à sua função. Essas permissões só podem ser acessadas pelo administrador da organização.
Adicione o widget Feed de atividades à sua página inicial
O primeiro passo para usar o widget Feed de atividades é adicioná-lo à página inicial do curso.
Para adicionar o widget Feed de atividades à sua página inicial do seu curso
- Na página de navegação do seu curso, clique em Administração do curso e, em seguida, em Páginas iniciais.
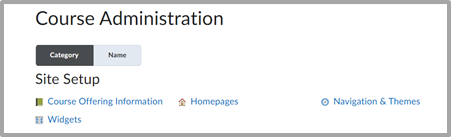
Figura: clique em Páginas iniciais na página Administração do Curso.
- Clique no página inicial à qual você deseja adicionar o widget.
- Na seção Widgets, clique em Adicionar widgets.
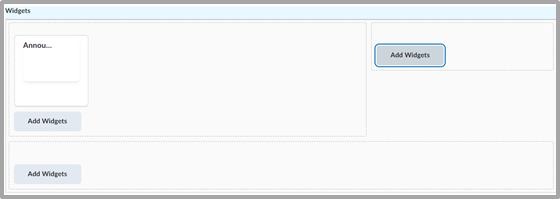
Figura: clique em Adicionar widgets para começar a personalizar os widgets da página inicial do curso.
- Pesquise o widget Feed de atividades e clique em Adicionar.
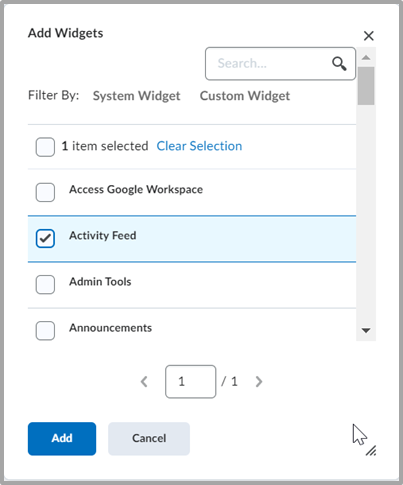
Figura: selecione Feed de atividades no diálogo Adicionar widgets.
- Para acessar as propriedades de Feed de atividades, clique no widget Feed de atividades.
- Para ocultar o bloco do widget e impedir que os usuários expandam e recolham o widget, desmarque a opção Exibir um título e selecione a opção Proibir a minimização do widget, respectivamente.
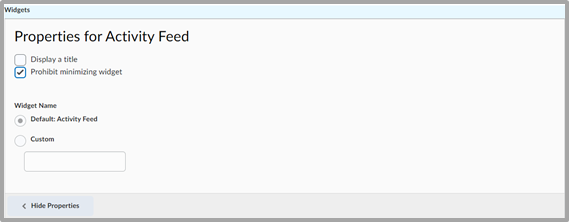
Figura: personalize o modo como o widget funciona usando as opções Exibir um título e proibir a minimização do widget.
- Clique em Salvar e fechar.
- Use o menu suspenso Página inicial ativa para selecionar a página inicial atualizada e clique em Aplicar.

Figura: selecione o curso no menu suspenso Página Inicial ativa e clique em Aplicar.
Você adicionou o widget personalizado do Feed de atividades à sua página inicial.
Vídeo: como adicionar Feed de atividades à página inicial de um curso
Criar uma postagem com o Feed de atividades
Adicione postagens, que podem incluir conteúdo de áudio, vídeo e novas atividades, à página inicial do curso.
Para exibir uma postagem no Feed de atividades
- No widget Feed de Atividades da página inicial do curso, clique na caixa de texto Criar uma postagem.
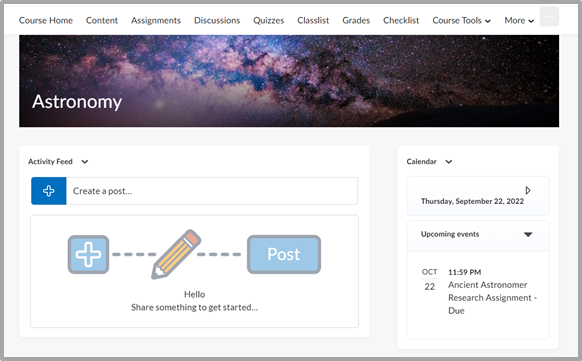
Figura: Criar uma postagem no widget Feed de atividades.
- Para criar uma mensagem, clique na guia Mensagem e insira sua mensagem.
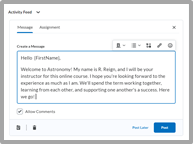
Figura: criar uma mensagem no widget Feed de atividades.
- Outra opção é navegar até a página inicial executando um destes procedimentos:
- Para anexar um link da Web ou código incorporado, copie e cole o link ou código incorporado na mensagem.
- Clique no ícone
 anexar e siga um ou mais destes procedimentos:
anexar e siga um ou mais destes procedimentos: Para fazer upload de um arquivo de seu computador, clique no ícone de carregamento do arquivo.
Para fazer upload de um arquivo de seu computador, clique no ícone de carregamento do arquivo.- Para anexar um link aos materiais do curso, clique no ícone da atividade existente
 .
. - Para anexar um link da Web, clique no ícone de link da Web
 .
.  Para anexar um link a um arquivo do Google Drive a partir da sua conta no Google, clique no ícone do Google Drive.
Para anexar um link a um arquivo do Google Drive a partir da sua conta no Google, clique no ícone do Google Drive.
Antes de anexar o link, certifique-se de que o arquivo tenha permissões de visibilidade adequadas no Google Drive. Para anexar um link a um arquivo do OneDrive a partir da sua conta no OneDrive, clique no ícone do OneDrive.
Para anexar um link a um arquivo do OneDrive a partir da sua conta no OneDrive, clique no ícone do OneDrive.
Antes de anexar o link, certifique-se de que o arquivo tenha permissões de visibilidade adequadas no OneDrive.- Para inserir vídeos externos, por exemplo, do YouTube, clique no ícone de vídeo
 e adicione um URL.
e adicione um URL.
 | Importante: o Feed de atividades não armazena anexos. Ele armazena apenas um link para o anexo. Os arquivos carregados em uma postagem são armazenados na área Gerenciar arquivos de um curso. Todos os outros anexos, como um anexo de um link do OneDrive, link do Google Drive, Quicklink ou vídeo do YouTube, são apenas links para itens que estão em outro lugar e, portanto, não são armazenados como arquivos. |
Se o curso incluir seções, use o menu suspenso Enviar para para selecionar quais seções você quer que recebam a postagem. Certifique-se de estar inscrito em cada seção de um curso com o qual planeje se comunicar ou enviar postagens.
Clique em Postar.
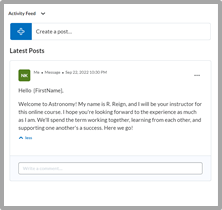
Figura: clique em Postar depois de criar sua postagem.
Sua mensagem e anexos são adicionados ao widget Feed de atividades na página inicial do curso.
Vídeo: como adicionar anexos e links às postagens
Vídeo: Otimizar postagens
Sobre postagens de atribuição no Feed de atividades
Os instrutores podem usar o Feed de Atividades para criar novas atribuições e postá-las diretamente na página inicial de seu curso. O processo simplificado de criação de atividade permite que você defina um nome, instruções, prazo e a opção de adicionar a atividade às notas. Se o curso incluir seções, você poderá criar atribuições restritas à seção diretamente no Feed de Atividades. Os instrutores devem estar inscritos em cada seção de um curso com o qual eles planejam se comunicar ou enviar postagens.
Os instrutores também podem escolher entre quatro tipos diferentes de envio: envios de arquivo, envios de texto, envios em papel e atribuições observadas pessoalmente. Nos envios em papel e nas atribuições observadas pessoalmente, há opções de tipo de conclusão adicionais definidas quando a atribuição é criada. Essas atribuições podem ser marcadas como concluídas manualmente pelos alunos, automaticamente na avaliação ou automaticamente no prazo. Os arquivos podem ser carregados e anexados à postagem da atribuição para fornecer detalhes adicionais aos alunos. Os instrutores podem ver quantos envios foram feitos para a atribuição diretamente do Feed de atividades, depois acessar os envios com um único clique no Feed de Atividades.
Fixar postagem no início do feed
Chame atenção para uma postagem do Feed de atividades fixando-a no início do feed. Se você tiver um lembrete ou anúncio para alunos, este será um local fácil para torná-lo visível.
Para fixar ou desafixar uma postagem
- Localize a postagem você gostaria de fixar em seu feed de atividades.
- Clique em Opções e selecione Fixar postagem no topo.
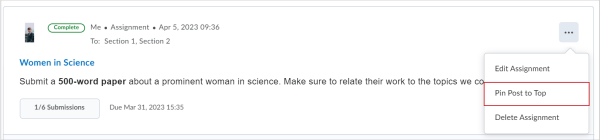
Figura: selecione fixar postagem no início no menu Opções.
- Para desafixar uma postagem, clique em Opções e selecione Desafixar postagem ou clique no
 ícone de fixação. Várias postagens podem ser fixadas na parte superior do seu feed.
ícone de fixação. Várias postagens podem ser fixadas na parte superior do seu feed.
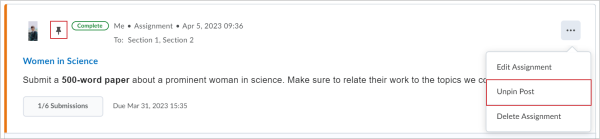
Figura: clique em Desafixar Postagem no menu Opções.
Programar postagens do Feed de atividades
Agendar postagens do Feed de atividades para um momento posterior permite criar postagens de tarefas e outras mensagens importantes sobre courseware e outros eventos em seu curso. Você pode garantir que os alunos sejam notificados sobre prazos e eventos antes que aconteçam.
Para agendar postagens do Feed de atividades que você gostaria de tornar visíveis em uma data e hora futuras
- Na página inicial do curso, no Feed de atividades, clique em Criar um post .
- Escolha o tipo de postagem e digite as informações necessárias.
- Clique em Postar mais tarde.
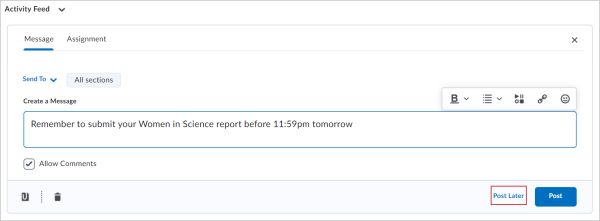
Figura: clique em Postar mais tarde para preparar sua postagem para uma publicação posterior.
- Na caixa de diálogo Postar mais tarde, selecione data e hora.
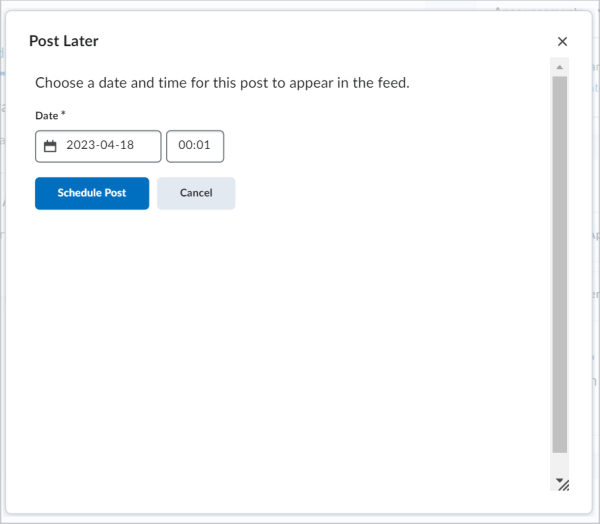
Figura: selecione uma data e hora para a publicação da sua postagem na caixa de diálogo Postar mais tarde.
- Clique em Programar postagem.
postagens agendadas não são visíveis para os usuários até que a data e a hora programadas sejam atingidas. Atividades planejadas permanecem ocultas aos usuários até que a data e a hora programadas sejam atingidas. Postagens agendados anteriormente podem ser modificados clicando no link Exibir postagem planejada. Posts planejados são removidos da lista quando ativos no Feed de atividades.

Figura: clique em Exibir postagem planejada para visualizar postagens com datas de publicação futuras.
Vídeo: Programar postagens do Feed de atividades
Remover postagens
- No widget Feed de atividades, na postagem que você deseja excluir, clique em Opções > Excluir atividade ou Excluir mensagem.
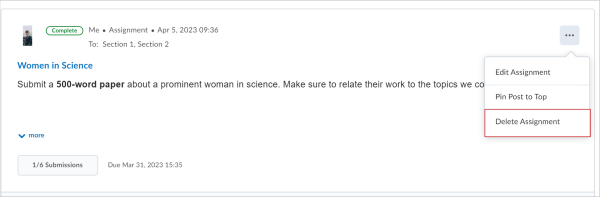
Figura: clique em Excluir atribuição no menu Opções.
Receber notificações instantâneas do Feed de atividades
Os instrutores podem optar por receber notificações instantâneas quando novos comentários são adicionados às postagens. Os alunos podem optar por receber notificações instantâneas quando novas postagens são criadas em um curso no qual estão inscritos. Notificações instantâneas são enviados por e-mail ou SMS.
Para receber notificações instantâneas do Feed de atividades
- Clique em seu nome e selecione Notificações.
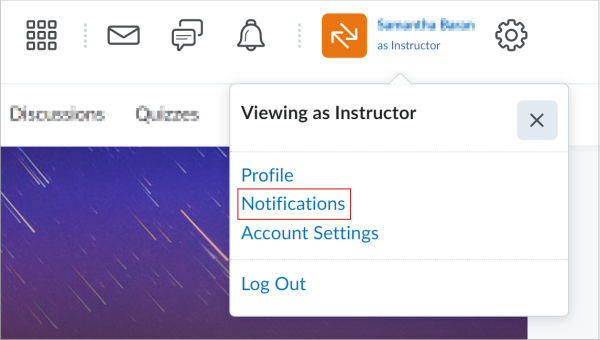
Figura: selecione Notificações no menu do seu perfil.
- Em Notificações instantâneas, selecione o método de entrega para as opções disponíveis do Activity Feed:
- Activity Feed- novos comentários de outras pessoas em uma postagem
- Activity Feed - novas postagens criadas por outras pessoas
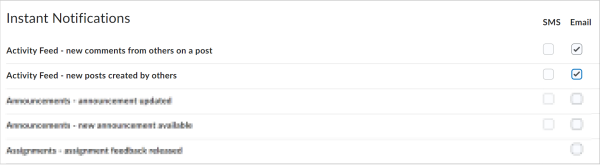
Figura: clique em Notificações instantâneas para selecionar o método de entrega de suas postagens.
Clique em Salvar.
Você configurou suas notificações instantâneas para o Feed de atividades.

|
Observação: as notificações de postagens e comentários do Feed de atividades não estão incluídas nos e-mails de resumo diário. |
Vídeo: Para receber notificações instantâneas do Feed de atividades