Você pode se comunicar com seus alunos no Brightspace usando a ferramenta E-mail.
Para enviar e-mails a outras pessoas usando a ferramenta E-mail
- Na página inicial do curso, clique no ícone Alertas de mensagem e, em seguida, clique em E-mail.
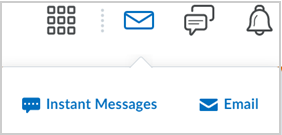
- Redija a sua mensagem e adicione todos os anexos (se aplicável).
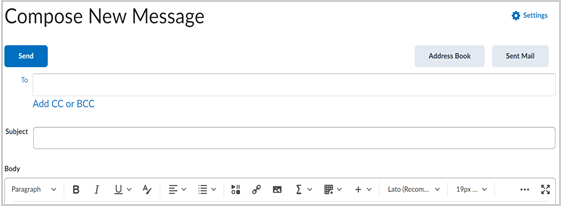
 | Observação: a mensagem de e-mail, os anexos e o número de destinatários nos campos Para, CC e Cco são considerados no tamanho da mensagem de e-mail e não podem exceder 20 MB. O número máximo de destinatários nos campos Para e CC é 200 e esse limite é 3000 para Cco. |
- Clique em Enviar.
 | Observação: se seu e-mail tiver 100 ou mais destinatários, o Brightspace processará o e-mail como uma tarefa em segundo plano. Você pode continuar usando o Brightspace enquanto seu e-mail é enviado. O status do seu e-mail é mostrado na pasta e-mail enviado. |
Adicionar e editar uma assinatura de e-mail
Adicione uma assinatura de e-mail aos seus e-mails para garantir que cada mensagem seja pessoal e consistente.
Para adicionar uma assinatura de e-mail
- Na página inicial da organização ou do curso, clique no ícone Alertas de mensagem e, em seguida, clique em E-mail.
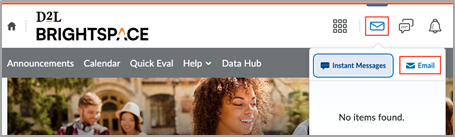
- Na página Redigir nova mensagem, clique em Configurações.
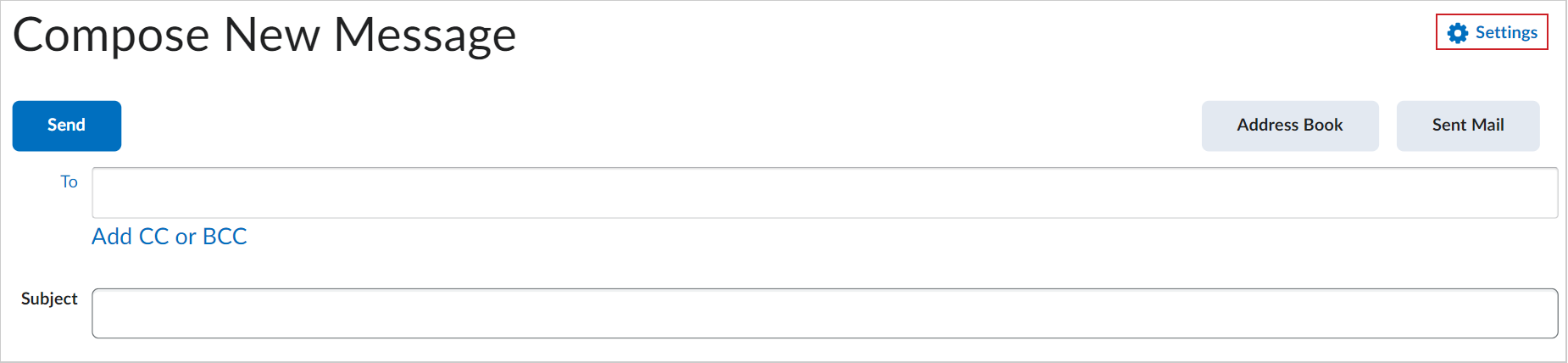
- Na página Configurações de e-mail, no campo Assinatura de e-mail, crie sua assinatura usando o Brightspace Editor.
 | Observação: o campo assinatura de e-mail tem um limite máximo de 65.535 caracteres. |
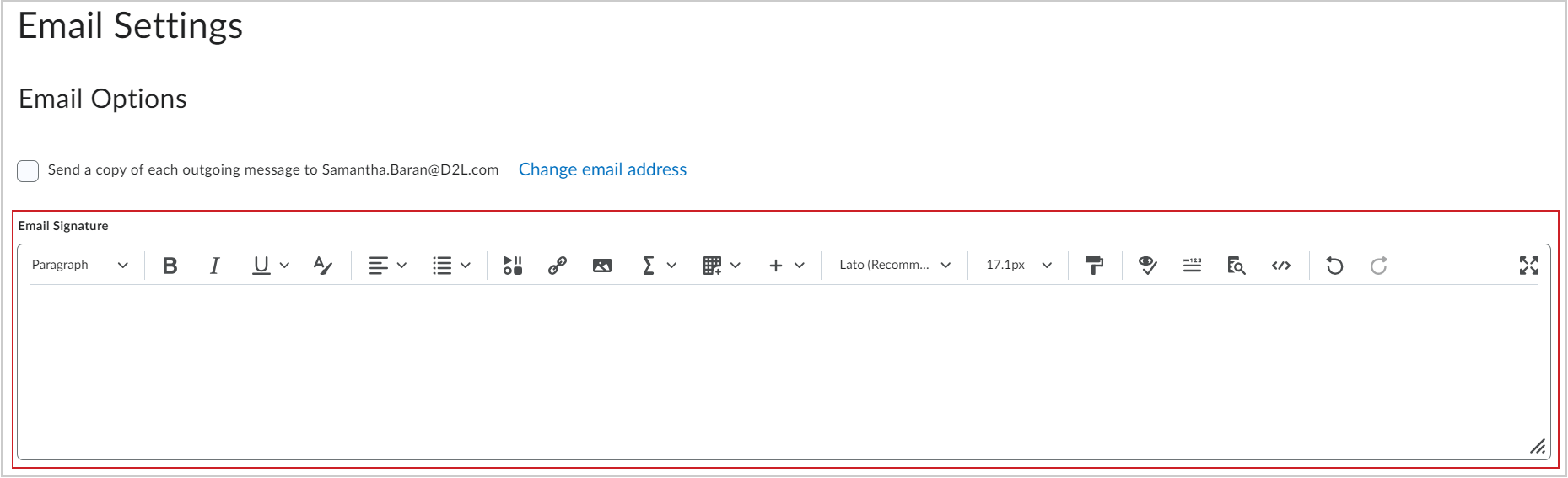
- Clique em Salvar.
Você criou e adicionou sua assinatura de e-mail. Sua assinatura aparece na parte inferior do campo quando você redige uma nova mensagem.
Para editar uma assinatura de e-mail
- Na página inicial da organização ou do curso, clique no ícone Alertas de mensagem e, em seguida, clique em E-mail.
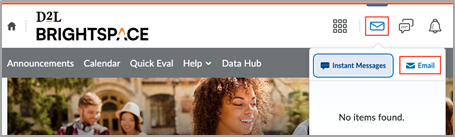
- Na página Redigir nova mensagem, clique em Configurações.
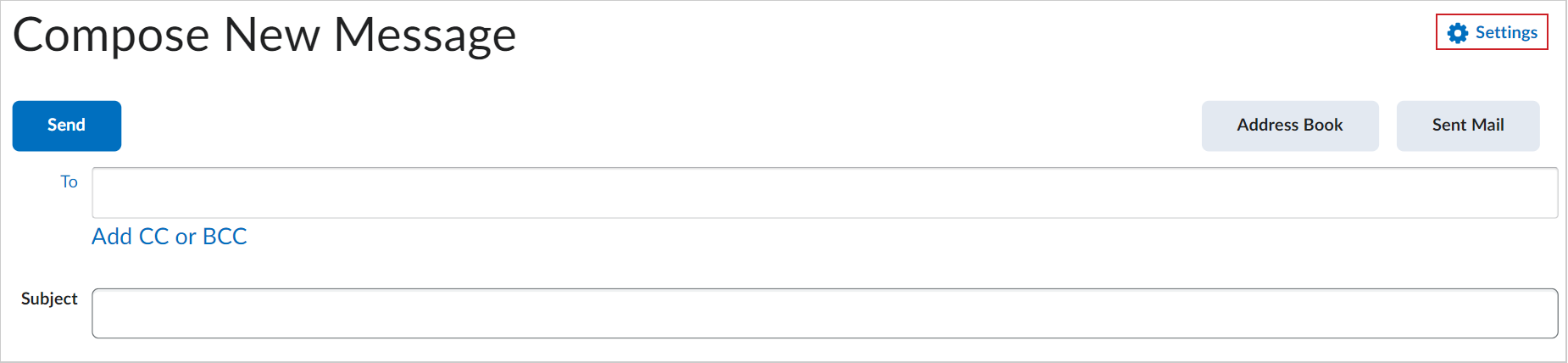
- Na página Configurações de e-mail, no campo Assinatura de e-mail, altere sua assinatura usando o Brightspace Editor.
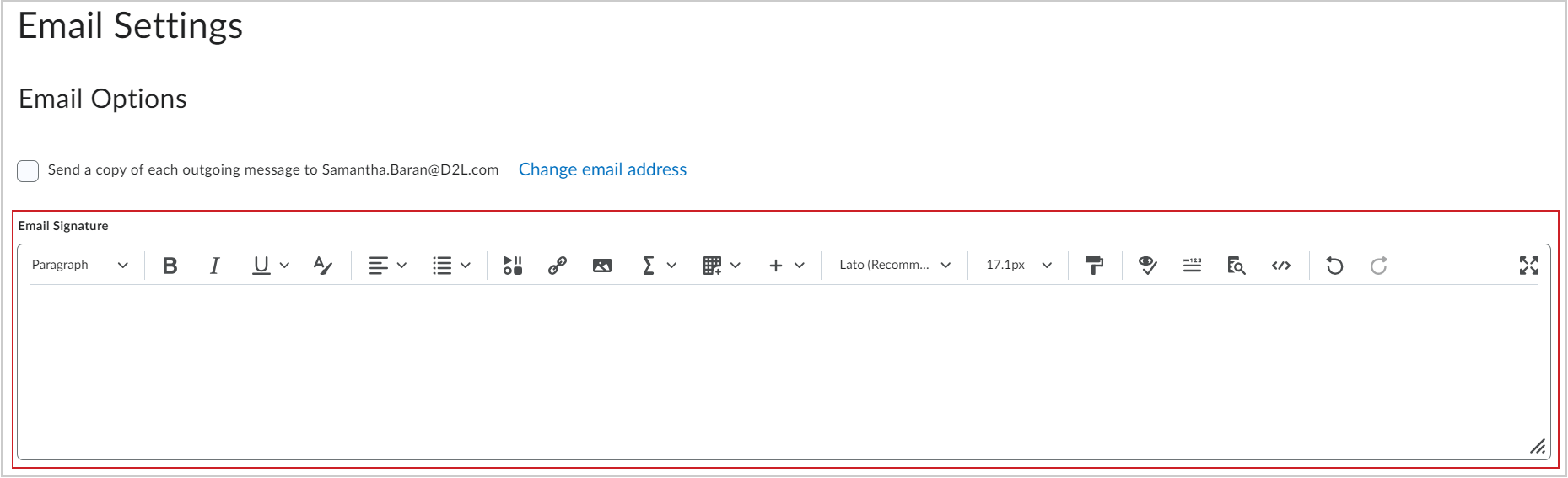
- Clique em Salvar.
Você editou sua assinatura de e-mail.
Copiar e-mails para sua conta de e-mail externa
Você pode configurar a ferramenta E-mail para enviar uma cópia de qualquer e-mail de saída para seu endereço de e-mail externo. Isso requer a validação do seu endereço de e-mail externo.
Se você ainda não configurou um endereço de e-mail externo para sua conta, consulte Alterar suas configurações de conta.

|
Observação: é considerado e-mail externo qualquer e-mail que não esteja no Brightspace, independentemente de ser ou não do domínio da sua instituição.
|
Para configurar a cópia de e-mails para o seu endereço de e-mail externo
- Execute um dos seguintes procedimentos:
- Clique no seu nome de usuário e navegue para Configurações de Conta > E-mail.
- Clique no ícone Alertas de Mensagem (envelope) e navegue até E-mail > Configurações.
- Marque Enviar uma cópia de cada mensagem de saída para [endereço de e-mail externo] e clique em Salvar. Um e-mail de validação é enviado para o seu endereço de e-mail externo.
![A opção Enviar uma cópia de cada mensagem de saída para [endereço de e-mail externo] na página Configurações de Conta.](https://us.v-cdn.net/6036482/uploads/I0N2VRVU4MUX/shield-9572-account-settings-option-en-us.png)
- Na sua caixa de entrada do e-mail externo, clique no link Confirmar Endereço de E-mail incluído no e-mail de validação.

|
Dica: se você perder ou não conseguir encontrar esse e-mail, clique no link (Não verificado – Clique para Reenviar E-mail de Verificação). |
Seu e-mail externo agora está verificado e todos os e-mails enviados no Brightspace serão copiados para o seu endereço de e-mail especificado.
Perguntas frequentes: como vejo os e-mails que enviei?
Para visualizar seus e-mails enviados
- Na página inicial do curso, clique no ícone Alertas de mensagem e, em seguida, clique em E-mail.
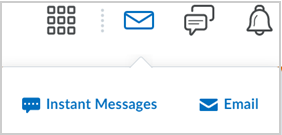
Figura: clique no ícone Alertas de mensagem e, em seguida, clique no botão E-mail.
- Clique em E-mail enviado.
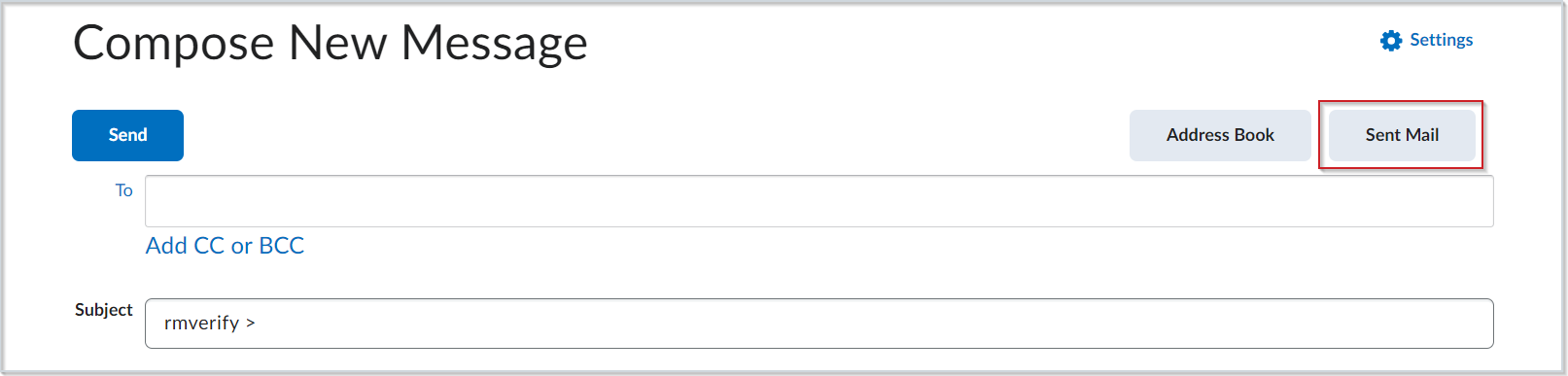
Figura: clique em E-mail enviado para visualizar seus e-mails enviados.
- Agora você pode visualizar seus e-mails enviados.