Depois de criar fóruns e tópicos de discussão para seus alunos, você pode moderar as discussões, ocultar e restringir o acesso a discussões e analisar estatísticas de discussão.
Bloqueie um tópico ou fórum de discussão na experiência de Criação de novas discussões
Bloquear um fórum ou tópico de discussão para evitar respostas e postagens do aluno. Essa também é uma boa opção quando você deseja interromper postagens e respostas para poder avaliar as discussões.
Para bloquear um tópico de discussão do fórum
- Navegue até Discussões.
- No menu Ações do tópico ou fórum que deseja bloquear, clique em Editar fórum ou Editar tópico, respectivamente.
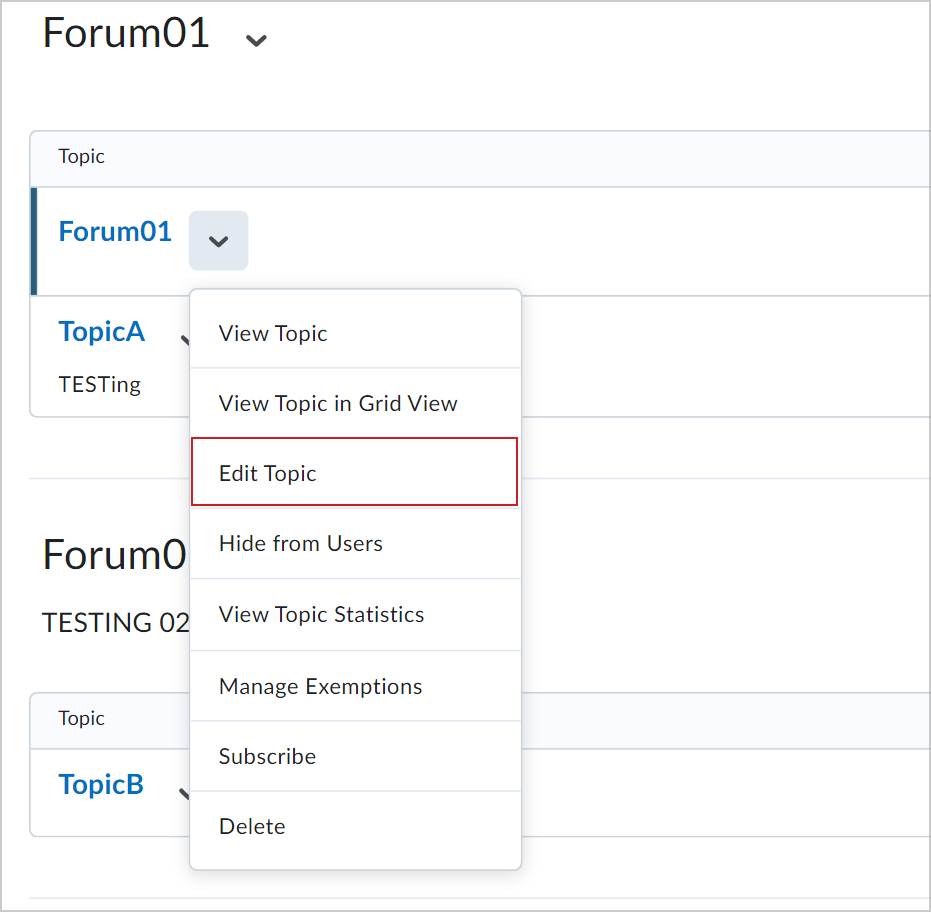
Figura: clique em Editar tópico no menu Açõespara um tópico de discussão.
- No menu sanfonado Datas e condições de disponibilidade, abaixo dos campos Data de início e Data final, clique nas opções de bloqueio.
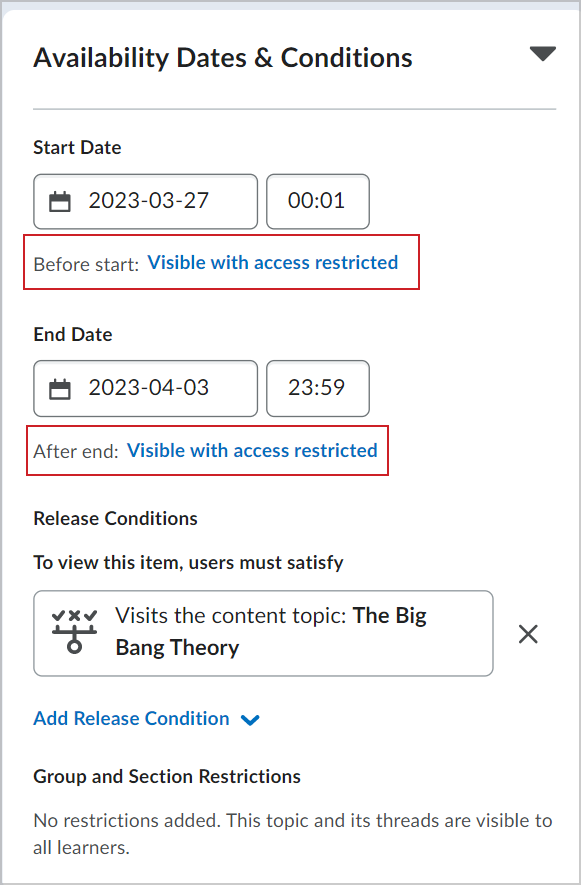
Figura: clique em opções de bloqueio no menu sanfonado Condições e datas de disponibilidade.
- Selecione uma das seguintes opções de bloqueio na caixa de diálogo:
- Visível com acesso restrito: o fórum ou tópico fica visível para os alunos antes ou depois da data de início ou final, mas eles não podem acessá-lo.
- Visível com envio restrito: o fórum ou tópico fica visível para os alunos antes ou depois da data de início ou final, e eles podem acessá-lo, mas não podem postar respostas nem novos tópicos. A discussão torna-se somente leitura.
- Oculto: o fórum ou tópico fica oculto para os alunos até a data de início ou final. Os eventos de calendário para início e término de disponibilidade permanecem ocultos até a data de início ou final. As notificações são enviadas somente após a data de início ou final.
- Adicionar datas de disponibilidade ao Calendário: adiciona a data de início e a data final da discussão ao Calendário do curso.
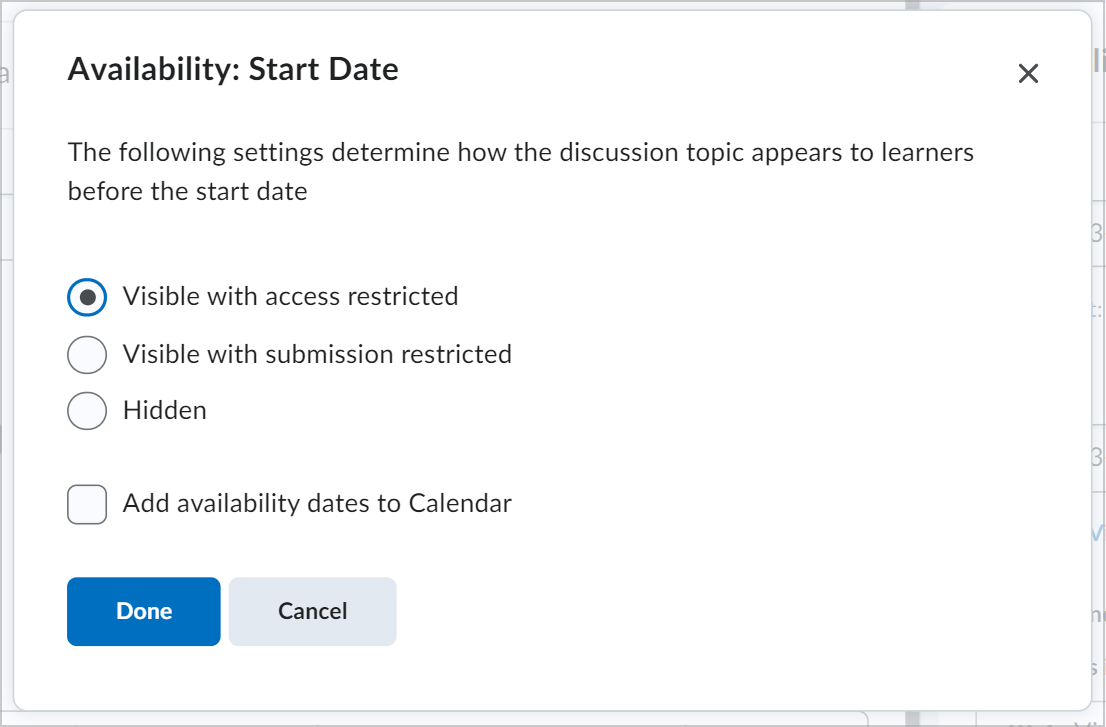
Figura: escolha uma opção de bloqueio para a data de início e término.
- Clique em Concluído.
- Clique em Salvar e fechar.
Bloquear um tópico de discussão ou fórum na Experiência clássica de Discussões
Você pode usar a Experiência clássica de Discussões para bloquear um tópico de discussão do fórum.
Para bloquear um tópico de discussão ou fórum
- Navegue até Discussões.
- No menu de contexto do tópico ou fórum que deseja bloquear, clique em Editar.
- Na guia Restrições, escolha as Opções de bloqueio.
- Visível com acesso restrito antes do início/final: o fórum ou tópico fica visível para os alunos antes ou depois da data de início ou final, mas eles não podem acessá-lo.
- Visível com envio restrito antes do início/final: o fórum ou tópico fica visível para os alunos antes ou depois da data de início ou final, e eles podem acessá-lo, mas não podem postar respostas nem novos tópicos. A discussão torna-se somente leitura.
- Oculto antes do início/final: o fórum ou tópico fica oculto para os alunos até a data de início ou final. Os eventos de calendário para início e término de disponibilidade permanecem ocultos até a data de início ou final. As notificações são enviadas somente após a data de início ou final.
- Clique em Salvar.
Você se bloqueou um tópico ou fórum de discussão.
Ocultar um fórum de discussão ou tópico
Você pode ocultar um fórum ou tópico de discussão.
Para ocultar um fórum de discussão ou tópico

|
Observação: os usuários exigem a permissão Discussões > Gerenciar Discussões para ocultar tópicos e fóruns dos alunos. |
- Navegue até Discussões.
- No menu de Ações do tópico ou fórum que você quer ocultar, clique em Ocultar dos usuários.
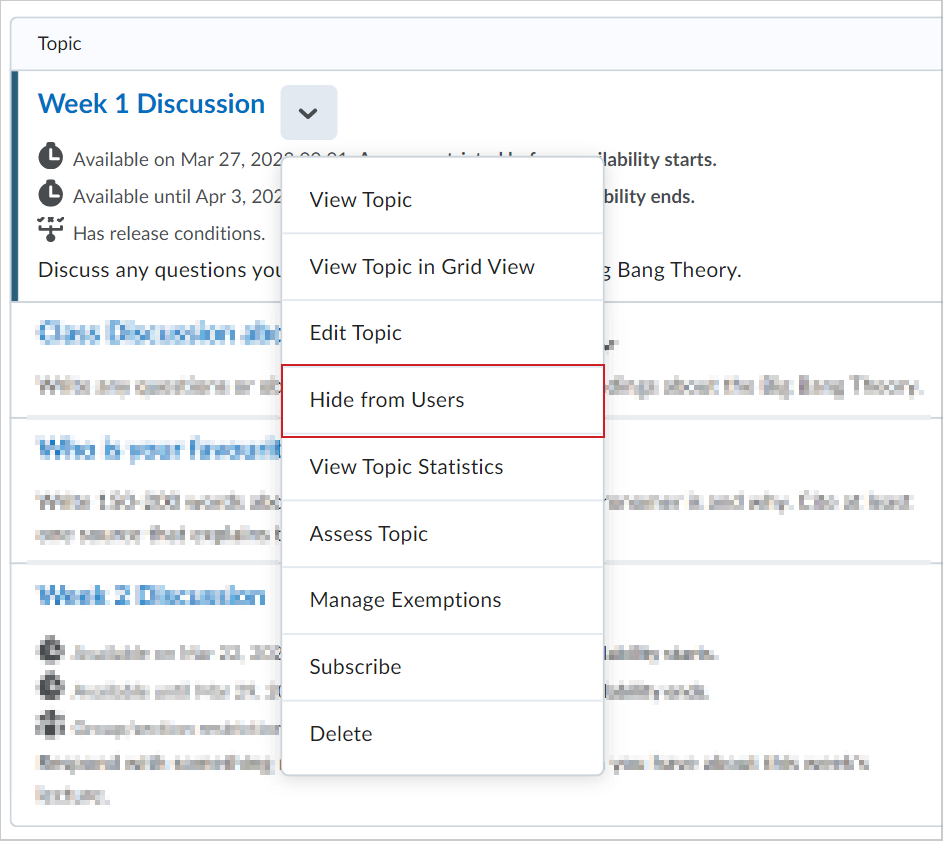
Figura: clique em Ocultar dos usuários no menu Ações.
Você ocultou seu tópico ou fórum de discussão.
Sobre tópicos de discussão moderados
Se um tópico exigir aprovação ou moderação de postagens, as postagens estarão visíveis apenas para os usuários com permissão para aprová-las. Para que todos usuários possam ver essas postagens, você precisa aprová-las manualmente. Os usuários com permissão para aprovar postagens em um tópico podem criar publicações aprovadas automaticamente.
É possível ativar e desativar a aprovação de postagens na guia Propriedades ao criar ou editar um fórum ou tópico. Quando você ativar a aprovação de postagens, a notificação Moderado aparecerá ao lado do nome do fórum ou do tópico.
Se uma postagem não for adequada ao tópico e você não quiser aprová-la, você poderá fazer o seguinte:
- Deixar a postagem sem aprovar.
- Editar a postagem antes de aprová-la.
- Excluir a postagem.
Configurar a aprovação de postagens
Você deve aprovar manualmente as postagens e os encadeamentos nos tópicos que precisam de aprovação. Depois de aprovar uma postagem ou um encadeamento, ele fica visível para todos os usuários. Para ocultar a postagem ou o encadeamento, você deve retirar sua aprovação.
Para configurar a aprovação de postagens
- Navegue até Discussões.
- No menu Ações do tópico que você deseja avaliar, clique em Editar tópico.
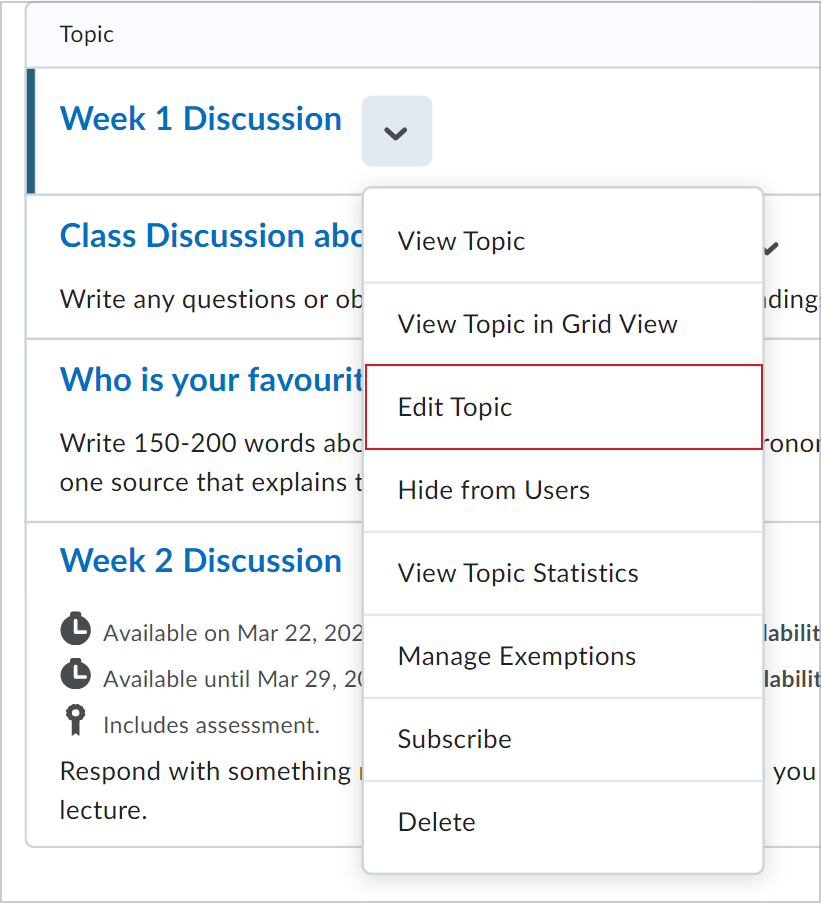
Figura: clique em Editar tópico no menu de Ações.
- No menu sanfonado Postagem e conclusão, selecione As postagens devem ser aprovadas antes de serem exibidas no tópico.
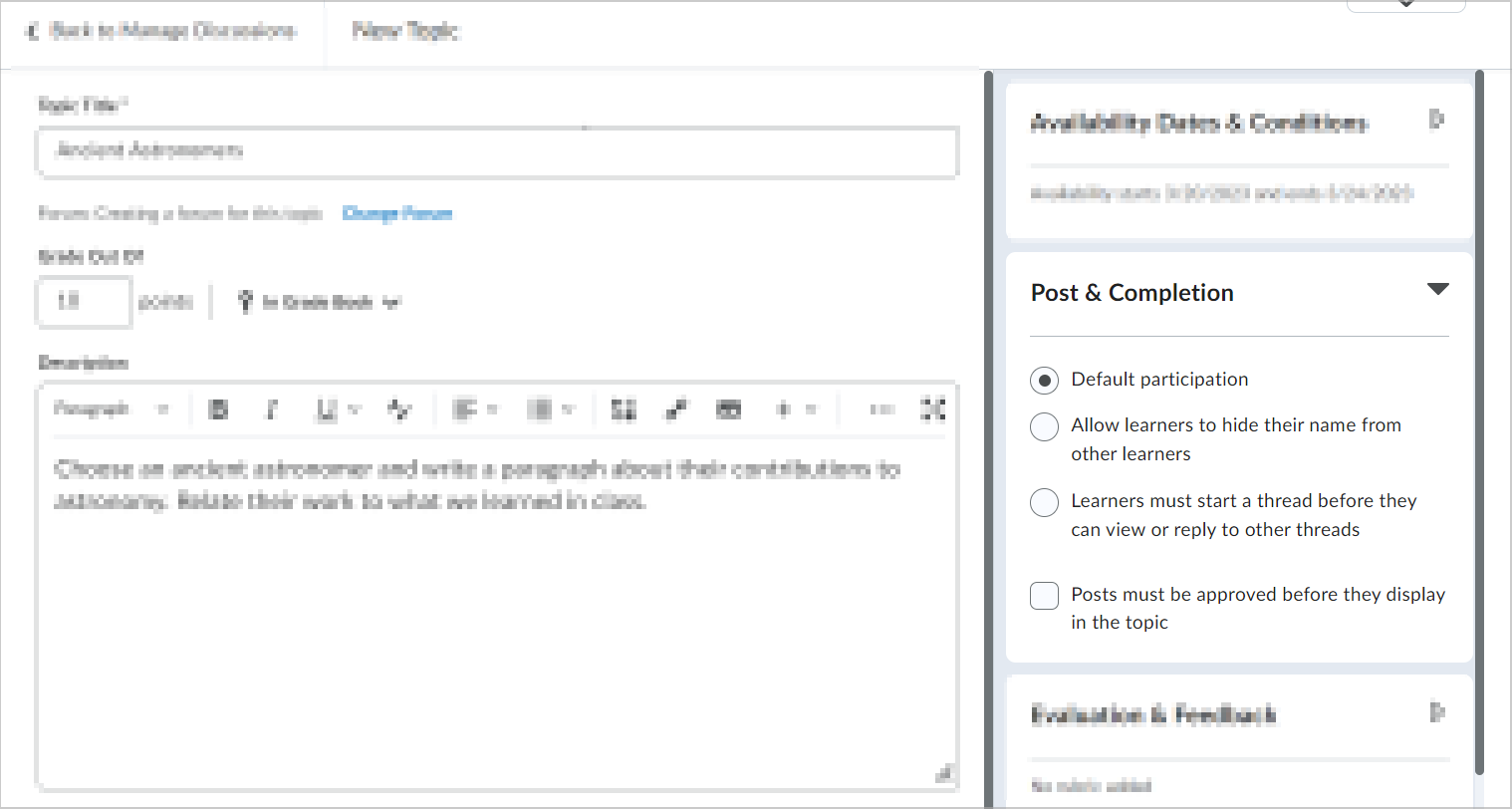
Figura: clique em As postagens devem ser aprovadas antes de serem exibidas no tópico no menu sanfonado Postagem e conclusão
- Clique em Salvar e fechar.
Você configurou a aprovação de postagens.
Aprovar postagens em um tópico ou fórum
Quando um aluno posta em um tópico moderado, uma mensagem é exibida na postagem do alunocom a observação Requer aprovação.
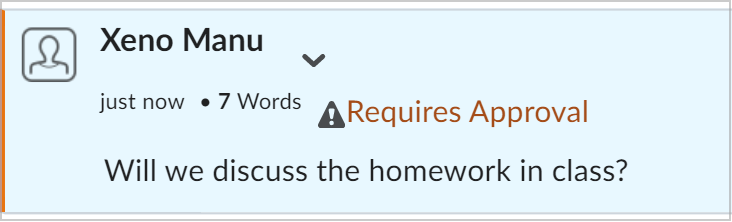
Figura: você deve aprovar postagens que tenham a mensagem Requer aprovação.
Para aprovar a postagem de um aluno
- Navegue até Discussões.
- Clique no tópico e encadeamento em que você deseja aprovar as postagens.
- Para aprovar ou reprovar todas as respostas do encadeamento, clique no menu Ações ao lado do título do tópico e selecione Aprovar todas as respostas no encadeamento ou Reprovar encadeamento.
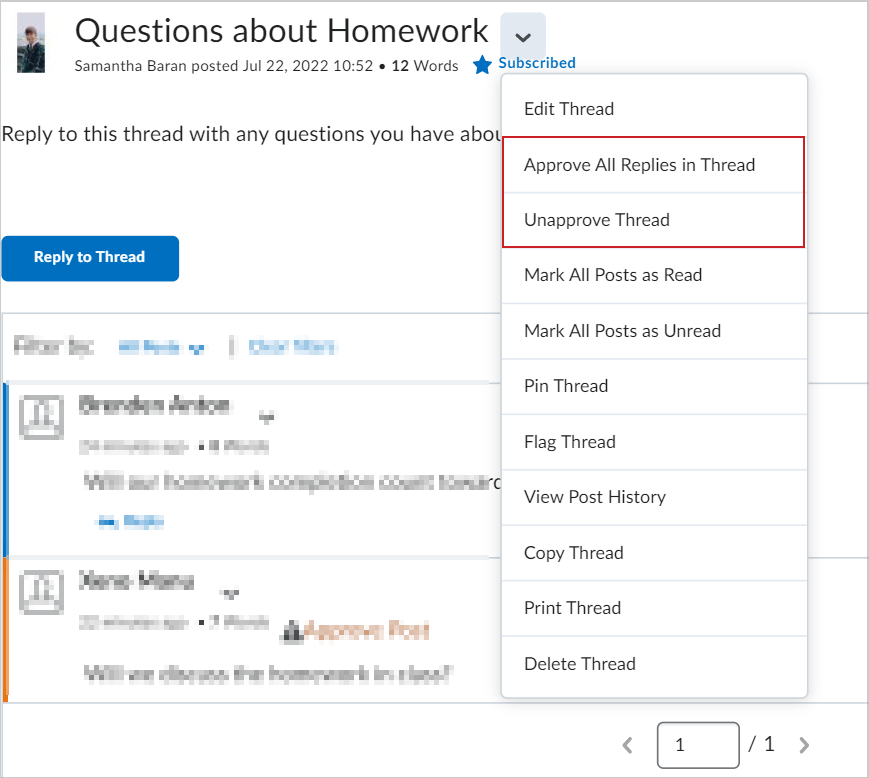
Figura: clique em Aprovar todas as respostas no encadeamento ou Reprovar encadeamento no menu Ações.
- Para aprovar ou reprovar uma postagem, clique no menu Ações da postagem de um aluno e selecione Aprovar postagem ou Reprovar postagem.
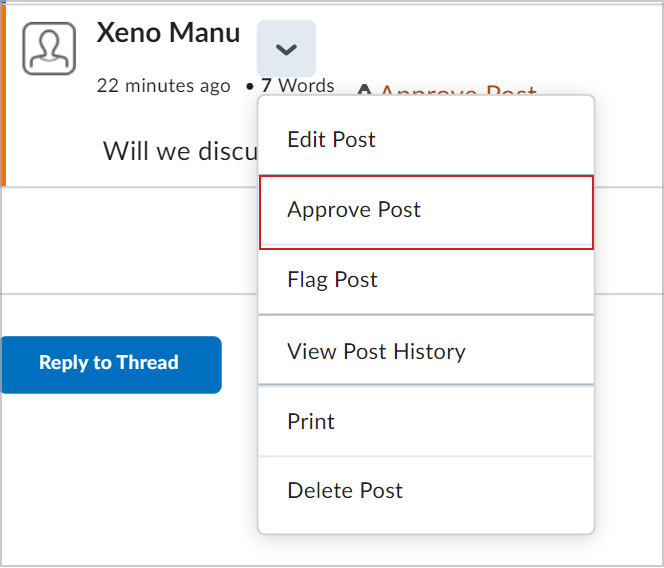
Figura: clique em Aprovar Postagens no menu Ações.
Você aprovou uma postagem ou encadeamentos de discussão.
Inscrever-se em discussões
Use a opção Inscrever-se para receber notificações sobre as postagens dos alunos. Você pode ajustar como e onde deseja que suas notificações sejam enviadas.
Para inscrever-se em discussões
- Navegue até Discussões.
- No menu Ações do fórum ou tópico no qual você deseja se inscrever, clique em Inscrever-se.
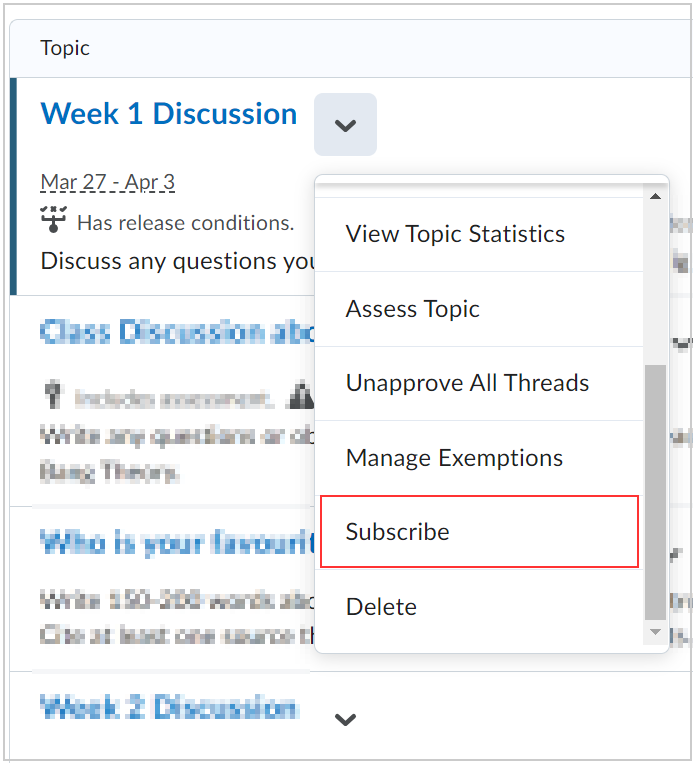
Figura: clique em Inscrever-se no menu Ações.
- Na caixa de diálogo Personalizar notificações, selecione uma das seguintes opções para receber notificações:
- Mostrar notificações somente na área de navegação
- Enviar-me uma notificação instantânea
- Incluir no meu resumo da atividade

|
Observação: as notificações serão enviadas para o e-mail listado na caixa de diálogo. |
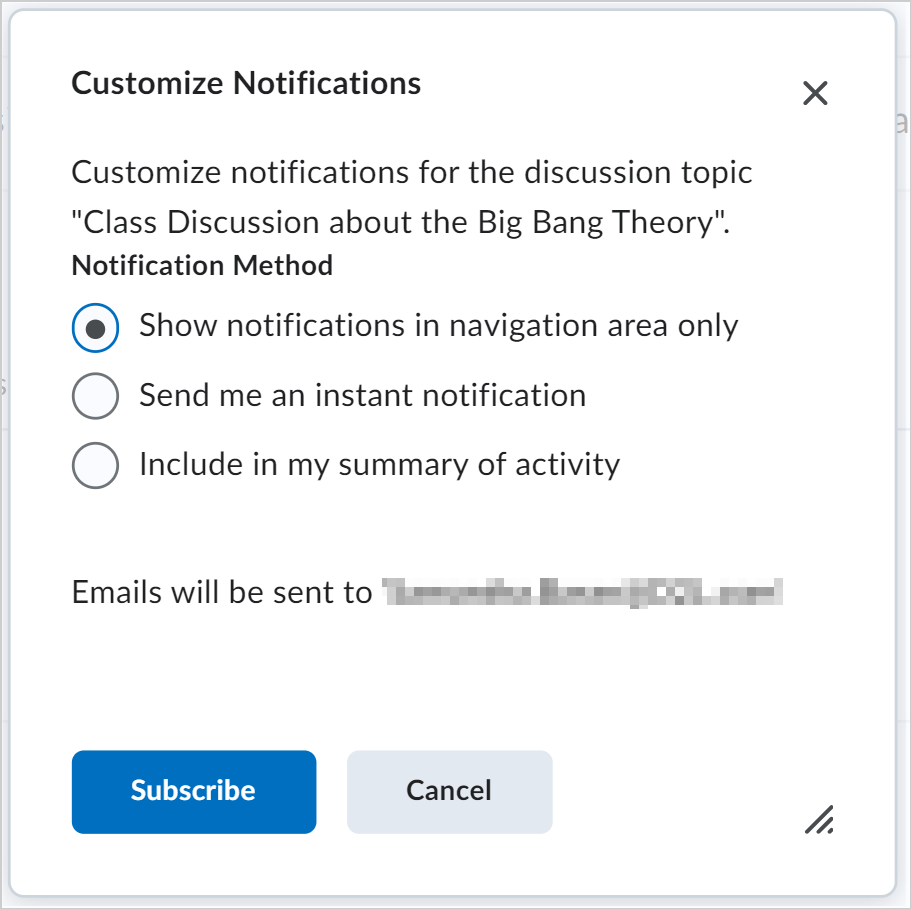
Figura: escolha uma opção de notificação na caixa de diálogo Personalizar notificações.
- Clique em Inscrever-se.
Você se inscreveu em um tópico ou fórum de discussão.
Cancelar inscrição de discussões
Você também pode cancelar a inscrição de discussões.
Para cancelar a inscrição
- Navegue até Discussões.
- No menu Ações do fórum ou tópico em que você está inscrito, clique em Cancelar inscrição.
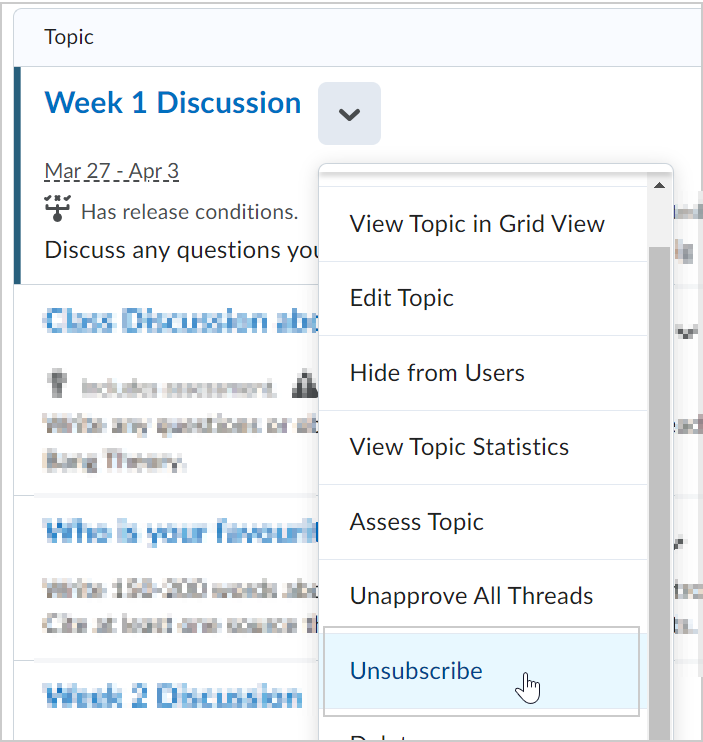
Figura: clique em Cancelar inscrição no menu Ações.
- No diálogo Confirmação, clique em Sim.
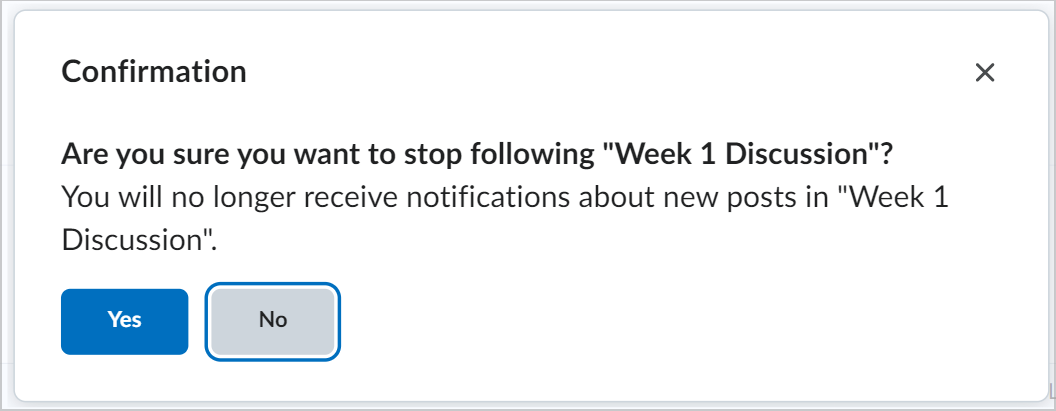
Figura: clique em Sim na caixa de diálogo Confirmação para cancelar a inscrição.
Você cancelou a inscrição de uma discussão, fórum ou tópico.
Restringir vários fóruns ou tópicos a grupos ou seções específicos
Depois de criar grupos ou seções, você pode restringir o acesso a um fórum ou tópico usando esses grupos ou seções. A restrição de fóruns ou tópicos permite criar áreas de discussão nas quais os membros de um grupo ou seção podem colaborar em atribuições ou discutir sobre os materiais do curso em pequenos grupos. Você também pode criar fóruns separados para grupos ou seções específicas em uma oferta de curso.
Para restringir o acesso a fóruns ou tópicos para grupos específicos
- Navegue até Discussões.
- Clique na guia Restrições do grupo e da seção.
- Em Opções de exibição, selecione a Categoria grupo ou seção e o Fórum.
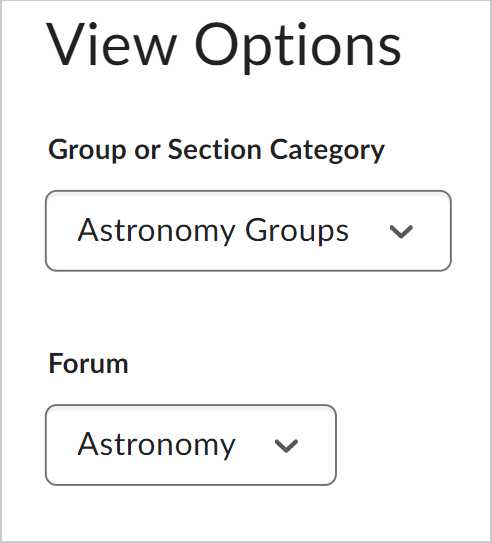
Figura: selecione a Categoria de Grupo ou Seção e Fórum.
- Na área Editar restrições, marque a caixa de seleção Restrito para qualquer fórum ou tópico que deseja restringir e, em seguida, marque a caixa de seleção de qualquer grupo ou seção que poderá ter acesso ao fórum ou tópico. Para abrir um fórum ou tópico para todos, desmarque a caixa de seleção Restrito.
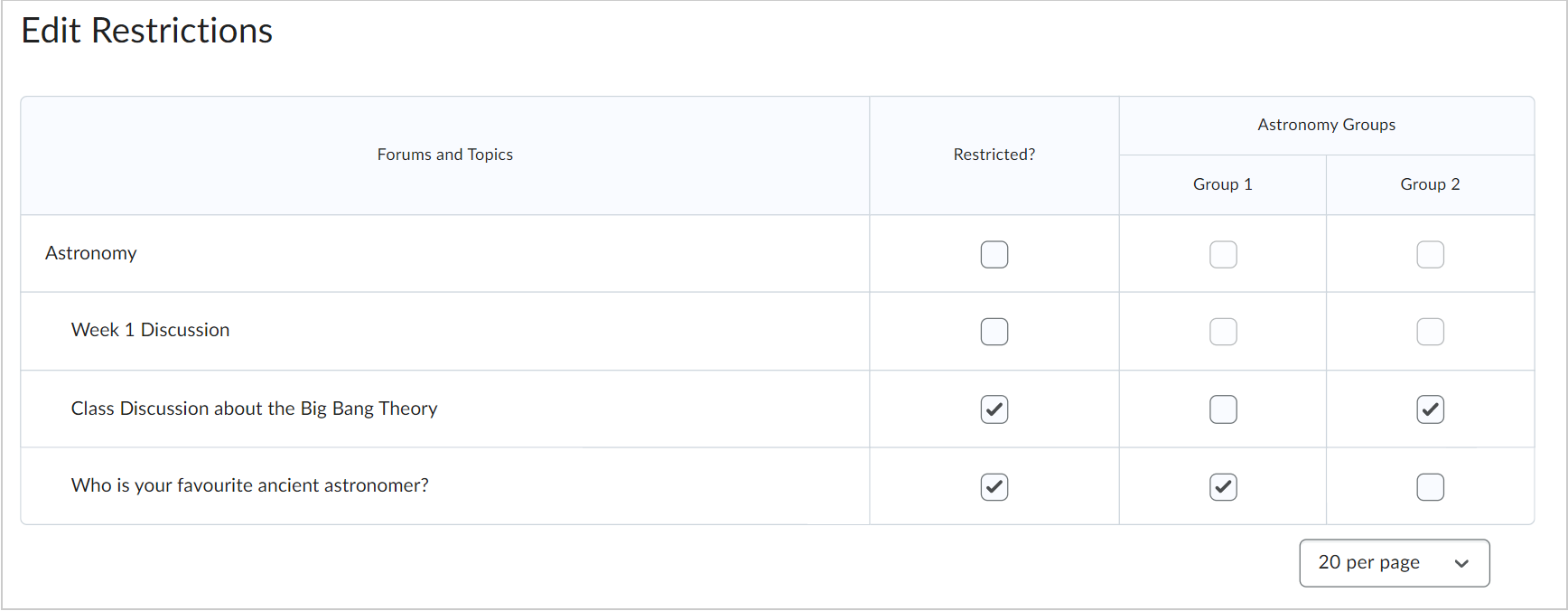
Figura: alterar restrições na seção Editar restrições.
- Clique em Salvar.
Você criou restrições para grupos.
Vídeo: criar um tópico de discussão e um fórum
Criar automaticamente tópicos restritos para grupos ou seções
É possível criar automaticamente tópicos de discussão para cada grupo ou seção na categoria selecionada. Os tópicos são nomeados conforme o grupo ou a seção a que estão associados.
Para criar automaticamente tópicos restritos para grupos ou seções
- Navegue até Discussões.
- Clique na guia Restrições do grupo e da seção.
- Clique no link Criar automaticamente tópicos restritos.
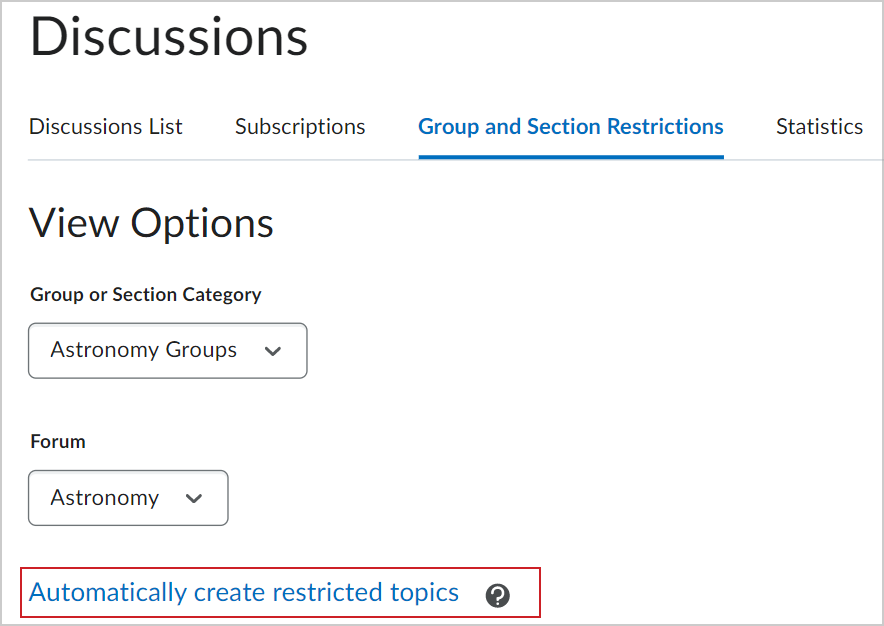
Figura: clique em Criar automaticamente tópicos restritos.
- Selecione uma Categoria de grupo ou seção e o Fórum em que deseja criar seus tópicos. Se você quiser criar um novo fórum, clique em Novo fórum.
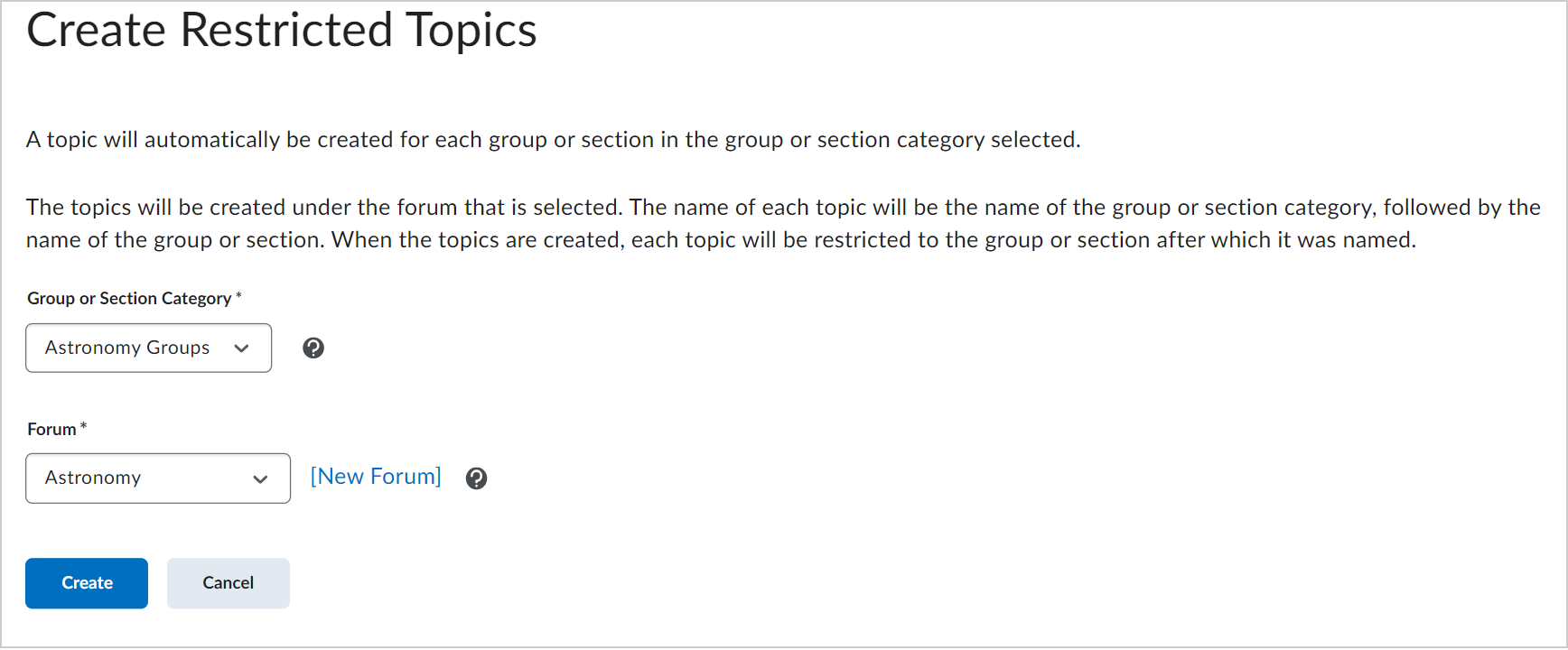
Figura: crie tópicos e fóruns restritos na página Criar tópicos restritos.
- Clique em Criar.
Você criou automaticamente tópicos restritos para grupos e seções.
Copiar um encadeamento de discussão com respostas
Copie um encadeamento de discussão para adicioná-lo a outros fóruns e tópicos de discussão.
Para copiar um encadeamento de discussão
- Navegue até Discussões.
- Clique em um tópico de discussão.
- No menu Ações do encadeamento, clique em Copiar encadeamento.
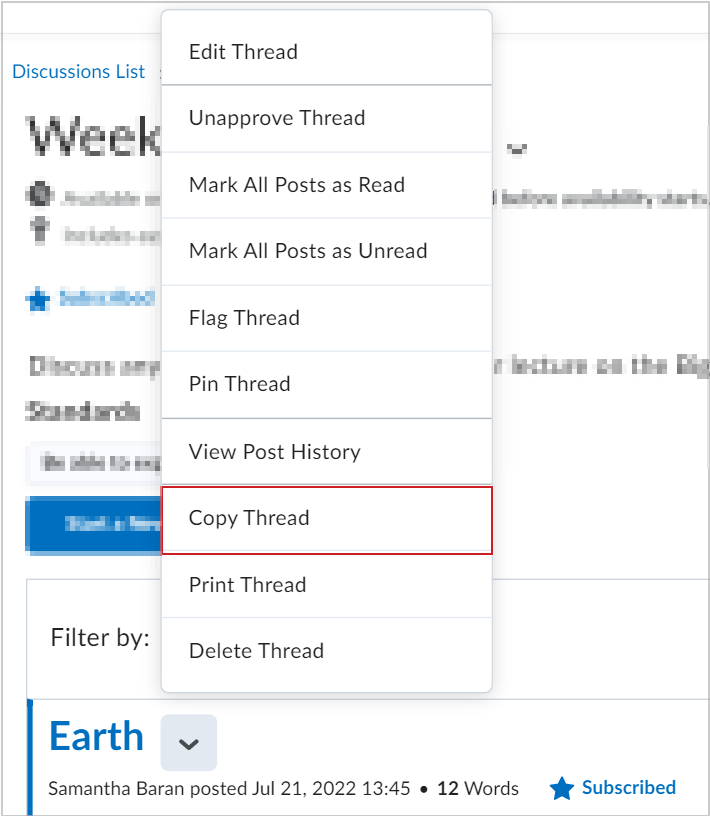
Figura: clique em Copiar encadeamento no menu Ações.
- Na caixa de diálogo Copiar, selecione o Fórum de destino e o Tópico de destino nos respectivos menus suspensos. O encadeamento de discussão será copiado para este local.
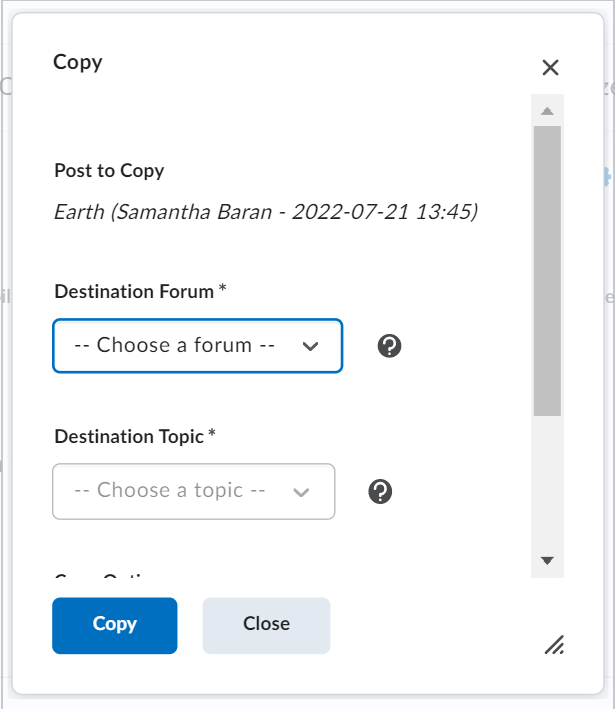
Figura: Selecione um Fórum de destino e um Tópico de destino na caixa de diálogo Copiar.
- Em Opções de cópia, marque a caixa de seleção Copiar respostas.
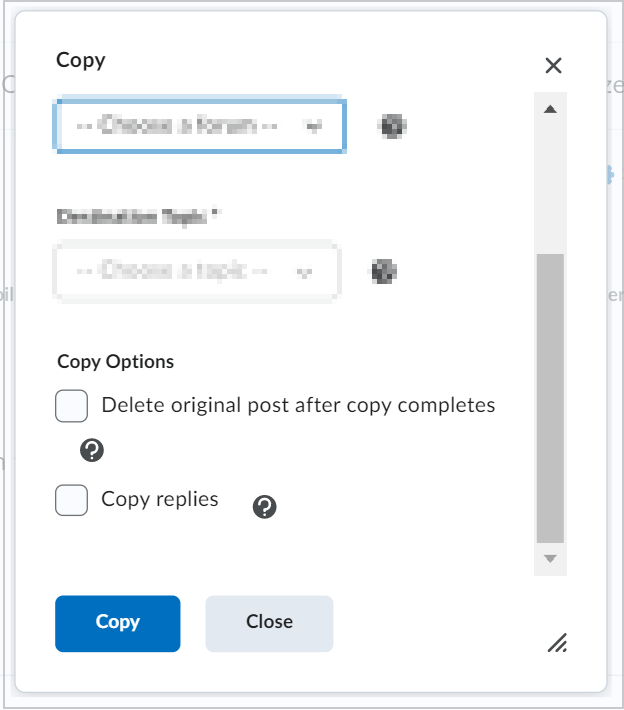
Figura: selecione a caixa de seleção Copiar respostas.
- Clique em Copiar.
Você copiou um encadeamento de discussão.
Exportar estatísticas de discussões
Exporte as estatísticas da discussão para rastrear e visualizar a participação dos alunos. É possível exportar as estatísticas para um arquivo CSV e depois importar os dados para um aplicativo de planilha para uma análise mais detalhada.
Exportar estatísticas de discussão
- Navegue até Discussões.
- Clique na guia Estatísticas.
- Clique em Exportar para arquivo CSV.
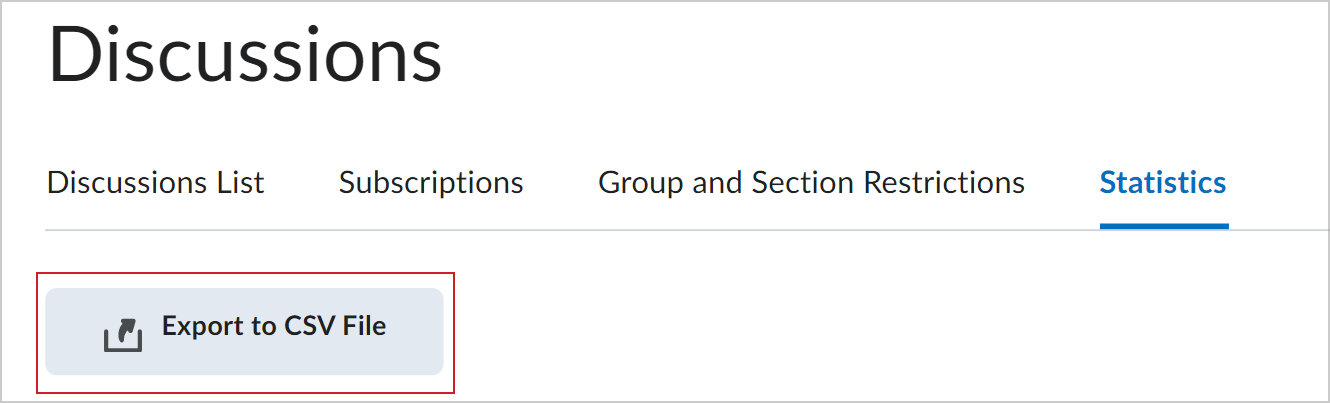
Figura: clique em Exportar para arquivo CSV na guia Estatísticas.
- Ao final do processamento do arquivo, clique no nome dele para baixá-lo.
Você exportou estatísticas de discussão.
Vídeo: Visão geral das estatísticas de discussão