Os Passcards são identificadores únicos utilizados pelo aplicativo Portfólio Brightspace no dispositivo compartilhado em sala ou no dispositivo familiar compartilhado. Os alunos podem usar o mesmo cartão de acesso em todas as salas de aula que usam a ferramenta Portfólio. Códigos QR no cartão de acesso do aluno contêm informações de login (incluindo nome, sobrenome e token de autorização do usuário). Quando você usa códigos QR em capturas de tela ou imagens, os códigos QR devem ser desfocados para proteger a privacidade do usuário.
Os cartões de acesso não são necessários para acessar a ferramenta Portfólio.
Existem dois tipos de Passcards:
- O Passcard da sala de aula identifica a sala de aula, por exemplo, Ano 2.
- Um cartão de acesso de aluno identifica um aluno dentro da sala de aula, por exemplo, Clara Michaels, Ano 2.
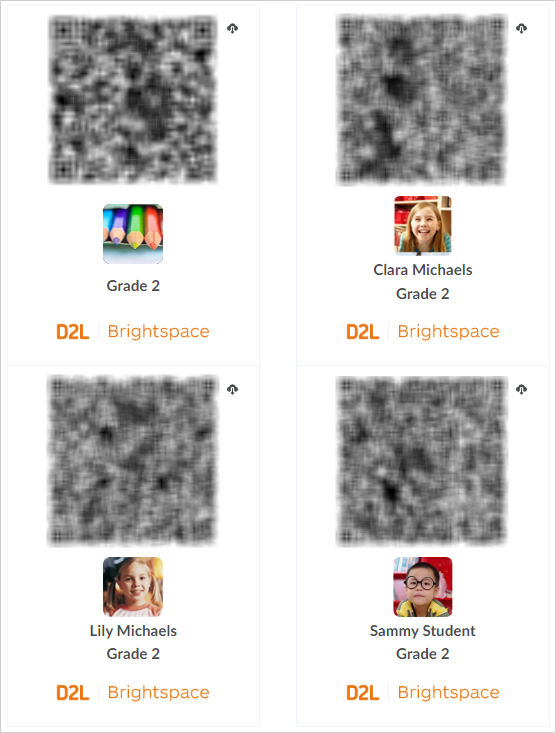
Figura: exemplos de cartões de acesso de um aluno em sala de aula.
Depois que o Portfólio Brightspace for configurado para um dispositivo de sala de aula compartilhada, você poderá usar um dispositivo de sala de aula compartilhada para abrir a porta da sua sala de aula on-line.
Para usar os Cartões de acesso
- Para desbloquear sua sala de aula no dispositivo, digitalize o código QR no cartão de acesso da sala de aula.
- Certifique-se de que cada aluno digitalize o código QR no cartão de acesso do aluno usando o dispositivo de sala de aula compartilhado. Ele permite que eles coletem evidências para adicionar a seus portfólios pessoais.
- Depois de coletar evidências, você pode gerenciar as evidências que seus alunos adicionaram a seus portfólios. Por exemplo, você pode aprovar evidências.
Imprimir cartões de acesso para sua sala de aula e seus alunos
Para usar o Portfólio Brightspace, você precisa ter uma senha na sala de aula, bem como uma senha para cada aluno na classe. No início de um ano escolar, você pode imprimir uma lista de todas aos cartões de acesso em um único documento. Depois, você pode manter a senha da sala de aula em local seguro e fornecer senhas de aluno para cada aluno.
Para imprimir cartões de acesso à classe
- Acesse seu curso.
- Na barra de navegação, clique em Portfólio.
- Clique em Imprimir Passcard da classe.

Figura: clique em Cartões de acesso à classe na ferramenta Portfólio.
- Clique em Imprimir.
Em alguns casos, um aluno pode perder um cartão, ou novos alunos podem se inscrever para a aula depois que você imprimiu os cartões de acesso à classe. Você pode reimprimir os cartões perdidos ou imprimir cartões para novos alunos a partir do portfólio deles.
Imprimir um cartão de acesso individual para um aluno
- Acesse seu curso.
- Na barra de navegação, clique em Portfólio.
- Na página Portfólio, clique no bloco do portfólio do aluno que precisa de um novo cartão de acesso.
- Clique em Imprimir Passcard.
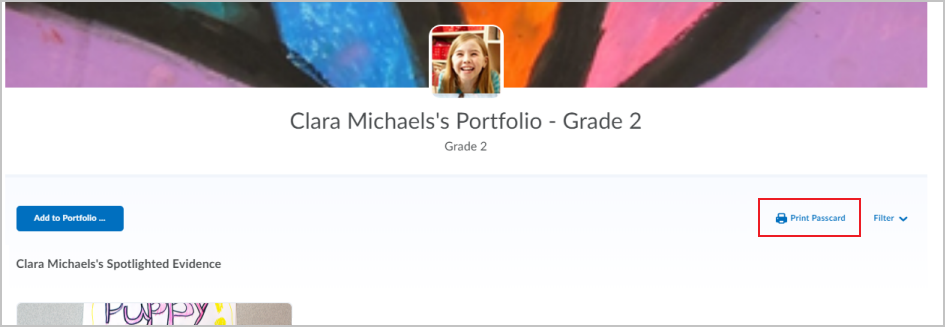
Figura: clique no botão Imprimir cartão de acesso na ferramenta Portfólio.
- Clique em Imprimir.
Faça o download do cartão de acesso de um aluno para o modo Casa do Portfólio Brightspace
Se um aluno tiver acidentalmente excluído ou perdido a senha e não conseguir obter a senha sozinho, você poderá baixar o cartão para o aluno e enviá-la por e-mail para ele.
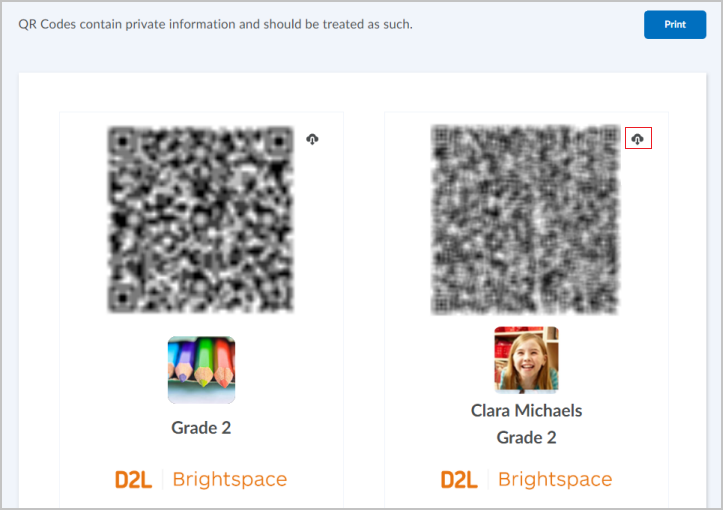
Figura: clique no ícone Baixar de uma senha de aluno na ferramenta Portfólio
Para baixar um cartão de acesso para um aluno
- Acesse seu curso.
- Na barra de navegação, clique em Portfólio.
- Clique em Imprimir Passcard da classe.
- Clique no ícone Baixar ao lado do código QR do aluno.
- Envie o Cartão de acesso por e-mail para o aluno como um anexo.
Solucionar problemas de cartões de acesso
Eu preciso digitalizar um cartão de acesso sempre que usar o Portfólio Brightspace?
Isso depende do modo selecionado no aplicativo Portfólio Brightspace:
- Se estiver usando o Modo em aula ou Em aula com o Funster em um dispositivo de sala de aula compartilhado, você deve verificar a senha da sala de aula sempre, e os alunos devem verificar suas senhas individuais sempre.
- Se você estiver usando o modo Meu dispositivo em um dispositivo pessoal, o aplicativo lembrará você após fazer login.
- Se os seus alunos estiverem usando o modo Em casa ou o modo Em casa com o Funster em um dispositivo familiar compartilhado, eles devem digitalizar o cartão de estudante todas as vezes.
Nenhum cartão de acesso aparece quando clico em Imprimir cartões de acesso
Se nenhum aluno aparecer na página Portfólio, pode haver um problema de conexão entre o e o Brightspace e o Sistema de informações do aluno. Certifique-se de que o administrador tenha configurado sua sala de aula para usar o Portfólio Brightspace, e que as permissões do aluno sejam aplicadas para o Portfólio Brightspace no nível organizacional, não apenas no nível do curso. Verifique se o curso está ativo, se a data de início do curso foi atingida e se a data final do curso não passou.
Os códigos QR em cartões de acesso não funcionam
Há possíveis motivos pelos quais os códigos QR em cartões de acesso podem não funcionar:
- Os códigos QR são muito pequenos
- Os códigos QR são impressões de baixa qualidade
- Os códigos QR foram lidos com pouca iluminação
- A câmera do dispositivo usada para ler os códigos QR é mais antiga ou de baixa qualidade
Para obter melhores resultados, a D2L recomenda o uso de impressões de alta qualidade para Passcards (1200 dpi e em escala de 100%) e iluminação ideal ao digitalizar códigos QR.
Importante: a D2L alterou o formato dos cartões de acesso para adicionar suporte em casa. Se você estiver usando um código QR impresso, talvez seja necessário imprimir um novo para que ele funcione no modo Casa.
Precauções de segurança integradas ao sistema Passcard
Alguns pais e responsáveis podem ter preocupações em relação à segurança quando seu filho tem um cartão de acesso.
- Alguém pode acessar a identidade do aluno usando o cartão de acesso?
- As informações do aluno poderiam ficar vulneráveis se o cartão de acesso for perdido ou roubado?
- Alguém poderia colocar imagens ou informações inapropriadas no portfólio de um aluno?
- Alguém pode usar o cartão de acesso para acessar o portfólio de um aluno sem sua permissão?
Para aliviar essas preocupações, você pode compartilhar as seguintes informações com os pais e responsáveis:
- O cartão de acesso de um aluno não fornece acesso ao portfólio dele, mas apenas identifica o aluno no aplicativo Portfólio Brightspace no dispositivo compartilhado em sala de aula. O aplicativo Portfólio Brightspace apenas envia conteúdo. Nenhuma informação é retirada do Brightspace e inserida no dispositivo compartilhado ou no aplicativo Portfólio Brightspace.
- Você está sempre no controle do conteúdo do portfólio de um aluno. Apenas você pode acessar a página Aprovar evidência na ferramenta Portfólio. Se você não aprovar a evidência, ela não aparecerá no portfólio do aluno.
- O compartilhamento de evidências com os pais no Brightspace para Pais e Responsáveis não é automático. Você deve optar deliberadamente por compartilhar a evidência de uma aluno com seus pais e responsáveis, e eles devem ter uma conta Brightspace para Pais e Responsáveis para receber as notificações relativas às evidências no portfólio da criança.