Você pode revisar estatísticas relacionadas a tentativas e conclusões de Questionários no Brightspace.
Exibir e filtrar estatísticas do questionário
É possível exibir e exportar estatísticas e relatórios de questionários para um arquivo CSV e/ou do Excel para analisar os dados. As exportações de estatísticas do questionário contêm todas as informações pertinentes ao questionário, de modo que é possível consultar, classificar e avaliar os dados sem precisar estar conectado ao Brightspace. Nessa exibição, é possível ver uma lista de questionários do curso. A nota média de cada questionário é mostrada ao lado do nome do questionário.

|
Importante: as estatísticas do questionário não serão mais precisas se você editar uma pergunta nele depois de ter sido tentada por um aluno.
|
Para exibir e filtrar estatísticas de questionário
- Na página Gerenciar questionários, abra o menu suspenso Ações do questionário cujas tentativas você deseja redefinir e clique em Estatísticas.
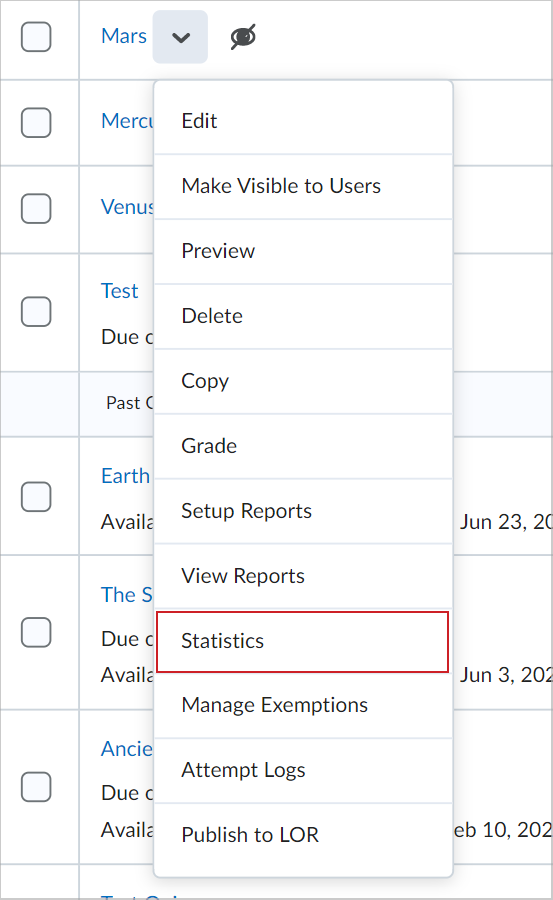
- Na página Exibir estatísticas, clique nas guias Estatísticas do usuário, Estatísticas das perguntas e Detalhes das perguntas para exibir estatísticas ordenadas por usuário e pergunta.
- Se você precisar focar sua análise em seções ou grupos específicos, filtre por Seção ou Grupo e clique em Aplicar. Os filtros se aplicam às guias Estatísticas do Usuário, Estatísticas das Perguntas e Detalhes da Pergunta.
A guia Estatísticas da Pergunta exibe valores atualizados para contabilizar a dedução de pontos, incluindo uma pontuação média abaixo de zero.
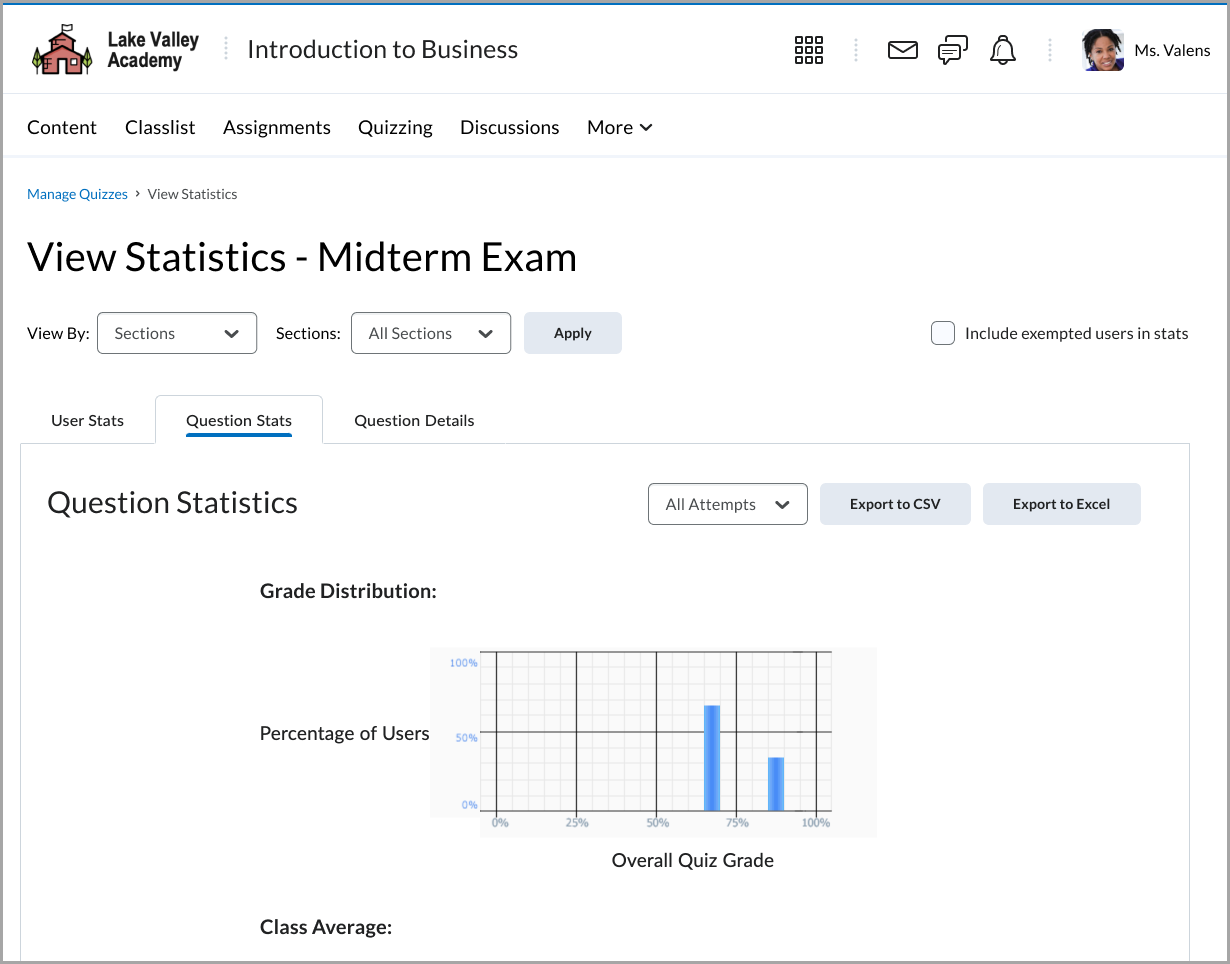
Além disso, nas guias Estatísticas do Questionário e Detalhes da Pergunta, você pode visualizar todas as tentativas ou filtrar para mostrar apenas as primeiras tentativas.
- Clique em Exportar para CSV ou Exportar para Excel se quiser salvar as estatísticas do questionário no seu computador.

|
Observação: o sistema exporta somente as estatísticas da guia que estiver sendo visualizada. |
Noções básicas sobre Estatísticas do Usuário
Os arquivos CSV e Excel de Estatísticas do usuário contêm dados de desempenho por usuário, como: o ID definido da organização do usuário, o nome de usuário, o nome e o sobrenome, a pontuação do questionário, o valor de base para atribuição da nota do questionário, a pontuação do usuário em porcentagem e a média da classe.

|
Dica: você pode criar uma coluna para calcular a pontuação mediana do questionário para ter outra perspectiva do desempenho da classe. Use a fórmula <=median(x1:x5)> para calcular a pontuação mediana. |
Noções básicas sobre Estatísticas das Perguntas
Os arquivos CSV e Excel de Estatísticas das perguntas contêm dados sobre a pontuação média das perguntas em pontos e em porcentagem.
São incluídos nos arquivos o título, o texto, o status de bônus e o nível de dificuldade da pergunta. Dessa forma, é possível analisar os dados sem precisar voltar ao Sistema de gestão de aprendizagem (Learning Management System, LMS).

|
Dica: você pode classificar, consultar, ocultar e excluir dados para ajudar sua análise e criar gráficos e diagramas para mostrar as tendências visualmente. |

|
Observação: as estatísticas do questionário não são calculadas para as perguntas de um Conjunto de perguntas. |
Noções básicas sobre Detalhes da Pergunta
Os arquivos CSV e Excel de Detalhes da pergunta contêm informações detalhadas de cada pergunta do questionário, incluindo uma lista com todas as respostas dadas em cada tentativa de realização do questionário, quantos usuários escolheram cada resposta possível, o número total de respostas e a pontuação média da pergunta. Os relatórios Detalhes da Pergunta podem ajudar a avaliar tendências nas respostas e procurar perguntas consideradas confusas ou difíceis por vários usuários.
São incluídos no arquivo CSV o título, o texto, o status de bônus e o nível de dificuldade da pergunta para que os dados possam ser analisados sem precisar voltar ao Sistema de gestão de aprendizagem (Learning Management System, LMS) para consultar essas informações.

|
Dica: crie uma coluna que calcule a pontuação média de todas as tentativas da pergunta em porcentagem. Para isso, divida a coluna Pontuação média pela coluna De e multiplique o resultado por 100. Em seguida, crie um filtro personalizado para a nova coluna Média das Tentativas para exibir apenas as linhas em a média das tentativas ficou abaixo de 51%. Assim é possível analisar rapidamente as perguntas com as quais os usuários têm dificuldade e ajustar de acordo as notas ou os planos de aula. |
Dados exportados de detalhes da pergunta
Tipo de pergunta
|
O que é exportado
|
| Múltipla escolha |
Todas as respostas possíveis e o número de respostas de cada pergunta. |
| Verdadeiro/Falso |
Todas as respostas possíveis e o número de respostas de cada pergunta. |
| Resposta por Escrito |
Todas as respostas dadas listadas em linhas separadas. |
| Resposta curta |
A resposta correta para cada espaço e uma linha adicional para todas as demais respostas, além do número de respostas da resposta correta em comparação com as outras respostas. |
| Múltiplas respostas curtas |
As respostas corretas para cada espaço e uma linha adicional para todas as demais respostas, além do número de respostas para a resposta correta em comparação com as outras respostas. |
| Preenchimento de lacunas |
As respostas corretas e uma linha adicional para todas as demais respostas, além do número de respostas para a resposta correta em comparação com as outras respostas. |
| Múltipla escolha |
Todas as respostas possíveis e o número de respostas de cada pergunta. |
| Correspondência |
Todas as associações possíveis e o número de respostas de cada associação. |
| Classificação |
Todas as respostas possíveis para os pares e o número de respostas de cada par. |
| Aritmética |
As perguntas são discriminadas por resultados e unidades. Lista também quais usuários acertaram resultados e unidades, apenas resultados, apenas unidades e nenhum deles. |
| Algarismos Significativos |
As perguntas são discriminadas por resultados e unidades. Lista também quais usuários acertaram resultado e unidades, algarismos significativos, apenas resultados, apenas resultados e algarismos significativos, apenas unidades e quais não acertaram nem resultados nem unidades. |
Visualizar logs de tentativa de realização do questionário
Os Logs de tentativas monitoram eventos detalhados da tentativa de realização do questionário por usuário. Na guia Visão Geral, você pode exibir as tentativas de realização do teste com base no Tempo de entrada do questionário, Tempo de conclusão do questionário, Tentativa de realização do questionário excluída e Tentativa de realização do questionário restaurada.
Na guia Detalhado, você pode visualizar os seguintes eventos de tentativa de realização do teste: Entrada do questionário e Tempo de novas entradas, Tempo de salvamento da resposta, Tempo de movimento da página, Tela de confirmação do questionário e tempo de conclusão, envio automático para questionários enviados automaticamente e endereço IP quando cada evento ocorrer.
Para exibir os Logs de Tentativa de questionários
- Navegue até Questionários.
- Na página Gerenciar Questionários, no menu suspenso Ações, clique em Logs de tentativas.
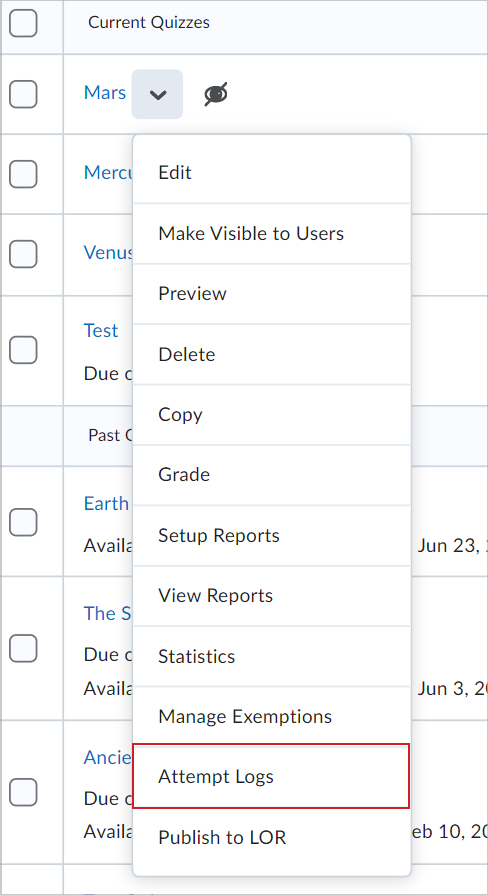
- Na página Logs de tentativas, vá para a guia Visão geral para filtrar a exibição das tentativas pelos seguintes filtros:
- Entrada no questionário: exibe as tentativas de realização do questionário que foram iniciadas pelos alunos.
- Conclusão do questionário: exibe as tentativas concluídas de realização do questionário.
- Tentativa de realização do questionário excluída: exiba as tentativas de realização do teste que foram excluídas.
- Tentativa de realização do questionário restaurada: exibe as tentativas de realização do questionário excluídas anteriormente que foram restauradas.
Todos os filtros selecionados exibem seus resultados associados. Para desmarcar um filtro, clique no rótulo do filtro novamente.
- Clique na guia Detalhes para exibir todas as Tentativas de realização do questionário.
Cada tentativa tem o nome do usuário que realizou o Evento. Para cada tentativa, o evento é descrito, Modificado por indica quem realizou o evento e Data indica quando o Evento ocorreu.
Use a coluna ID da Sessão para identificar quando os alunos têm várias sessões em uma tentativa de realização do questionário, em conjunto com a coluna Endereço IP para identificar quando os alunos têm endereços IP alterados durante uma tentativa de realização do questionário.
 | Observação: Além disso, uma opção Exportar CSV está disponível para permitir que você exporte os dados e analise-os de forma mais detalhada. |
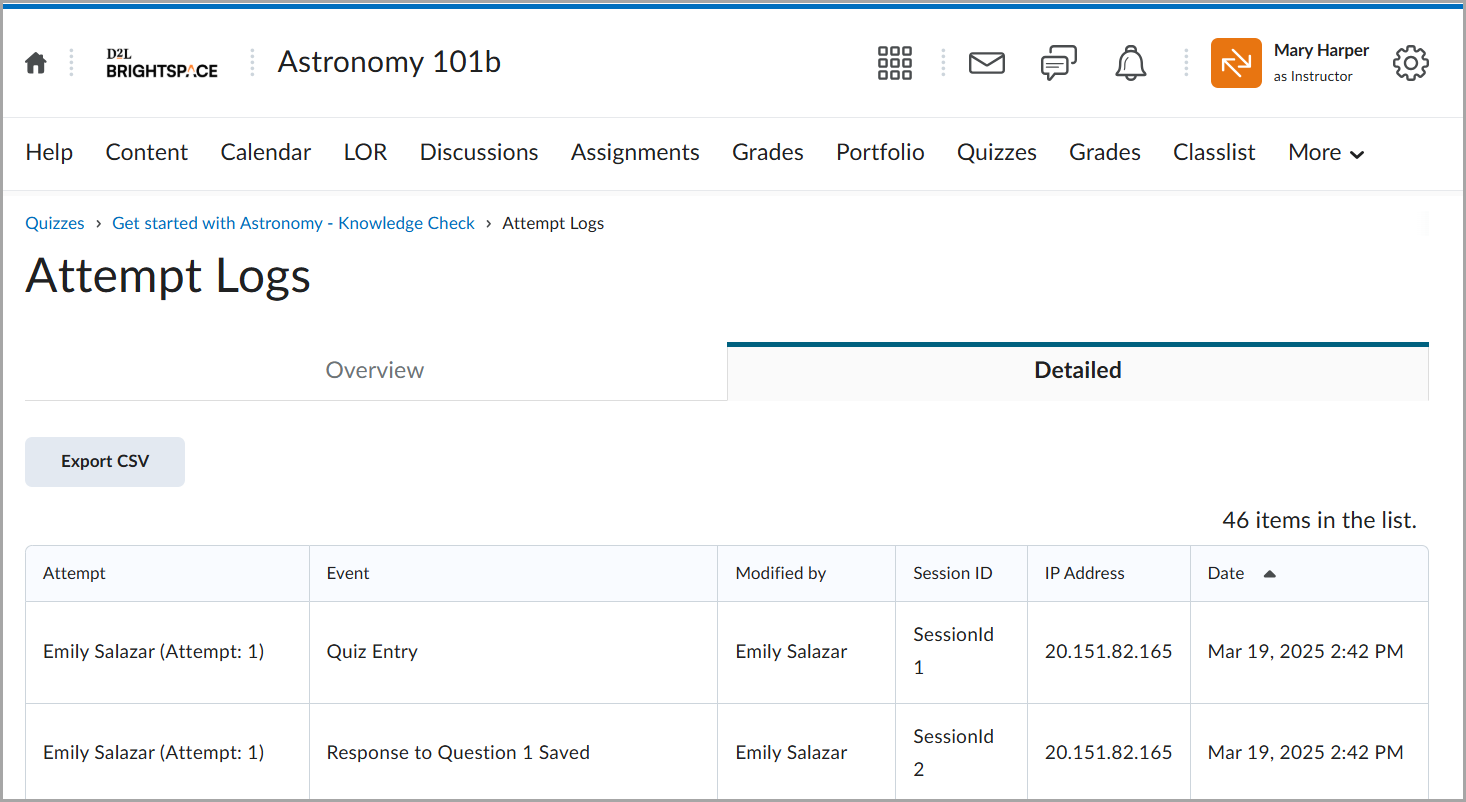
Restaurar as tentativas de realização do questionário excluídas nos Logs de tentativas
Você pode restaurar as tentativas de realização do teste excluídas para os alunos na guia Visão geral dos logs de tentativas dos questionários.

|
Importante: uma tentativa de realização do questionário excluída só poderá ser restaurada se o aluno não tiver outra tentativa de realização do questionário em andamento. O botão Restaurar só é exibido para a tentativa de realização do questionário excluída mais recente.
|
Para restaurar uma tentativa de realização do questionário excluída
- Navegue até Questionários.
- Na página Gerenciar questionários, no menu de contexto do questionário cujas tentativas você deseja redefinir, clique em Logs de tentativa.
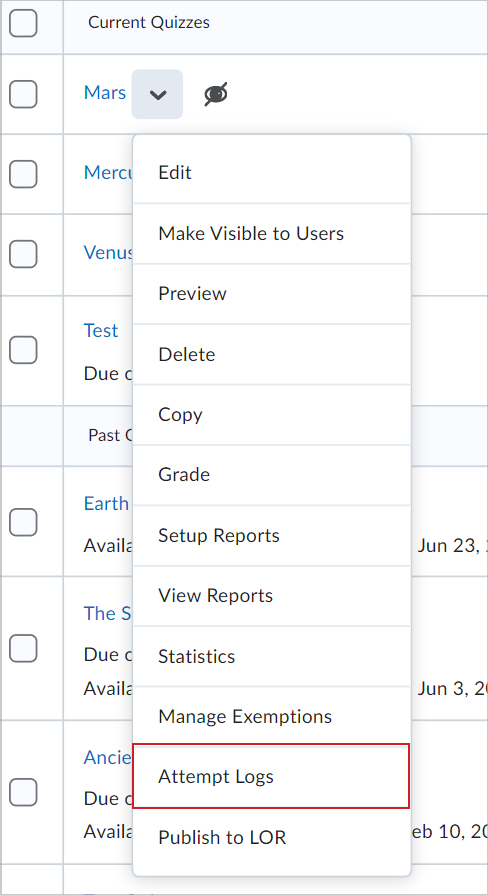
- Na guia Visão geral, clique em Tentativa de realização do questionário excluída. Clique em Restaurar ao lado da tentativa de realização do questionário que você quer restaurar.
Vídeo: restaurar uma tentativa de realização do questionário