Na página principal da ferramenta Portfólio, a navegação centralizada permite alternar facilmente entre a visualização de todos os portfólios dos em um curso ou de todas as evidências em um curso. A página principal do Portfólio também inclui a opção de visualizar as informações em um formato de bloco ou lista, indicadores visuais para identificar claramente evidências recém-enviadas para revisão, ícones para indicar se determinadas informações estão presentes e ferramentas de navegação para ajudar a refinar sua visualização usando pesquisa, filtros e classificação.

|
Observações:
- Os indicadores visuais para novas evidências são exibidos nos fluxos de trabalho a seguir:
- Compartilhar fluxo de trabalho com o professor
- Aprovar fluxo de trabalho de evidências
- os indicadores visuais são exclusivos para cada professor. Especificamente, cada professor vê os indicadores visuais para novas evidências com base em sua atividade ou revisão das evidências. Para marcar a evidência como visualizada (e não mais nova), siga um destes procedimentos:
- Clique na evidência para visualizá-la.
- No bloco de evidências, clique no (...) menu Opções e selecione uma ação.
- Na página Aprovação, quando você altera o status de aprovação da evidência (para aprovar ou reprovar), ela é marcada como visualizada pelo professor que executou a ação. Para obter mais informações, consulte Gerenciar evidência.
|
Abrir a ferramenta Portfólio no Brightspace
A ferramenta Portfólio aparece na barra de navegação do Brightspace. Se você estiver usando o modo Em aula ou Em casa no aplicativo Brightspace Portfolio, na primeira vez que usar a ferramenta Portfólio, imprima cartões de acesso de classe que permitem que os capturem evidências com o aplicativo Brightspace Portfolio. Depois disso, será possível visualizar os portfólios dos e aprovar evidências que capturaram usando o aplicativo Portfólio Brightspace.

|
Dica: para saber mais sobre como baixar e fazer login no aplicativo Brightspace Portfolio, clique em Fazer login no aplicativo. |
Abrir a ferramenta Portfólio
- Acesse seu curso.
- Na página inicial do seu curso, navegue até Portfólio.
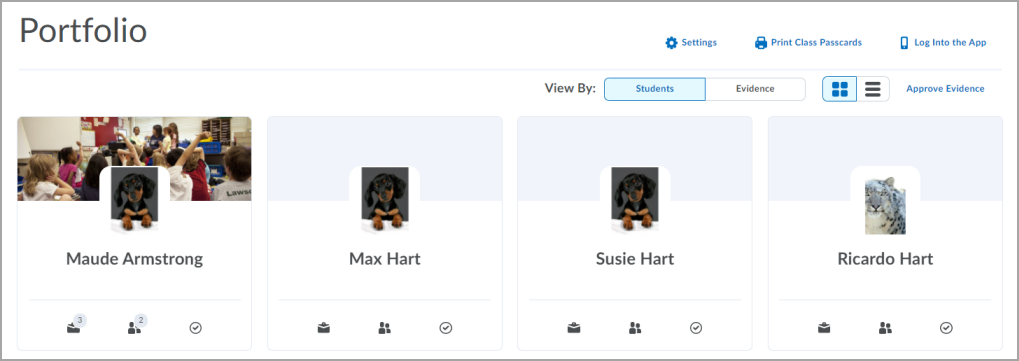
Ver portfólios do curso
- Acesse seu curso.
- Na página inicial do seu curso, navegue até Portfólio.
- Escolha uma visualização:
- Exibir por: alunos () – exibe todos os portfólios dos do curso.
Ao visualizar por Alunos, as seguintes informações serão exibidas:- Um valor numérico e Nova evidência indicam o número de evidências recém-enviadas.
- Evidências coletadas
- Evidência compartilhada com os pais/responsáveis (se o Brightspace Parent & Guardian estiver ativado)
- Evidência Não Aprovada
- Exibir por: Evidências – exibe todas as evidências do curso.
Ao visualizar por Evidência, as seguintes informações serão exibidas:- Um ícone Novo indica as evidências recém-enviadas.
- Compartilhado com os pais/responsáveis (se o Brightspace Parent & Guardian estiver ativado)
- Feedback fornecido
- Categorizado
- Evidência em destaque
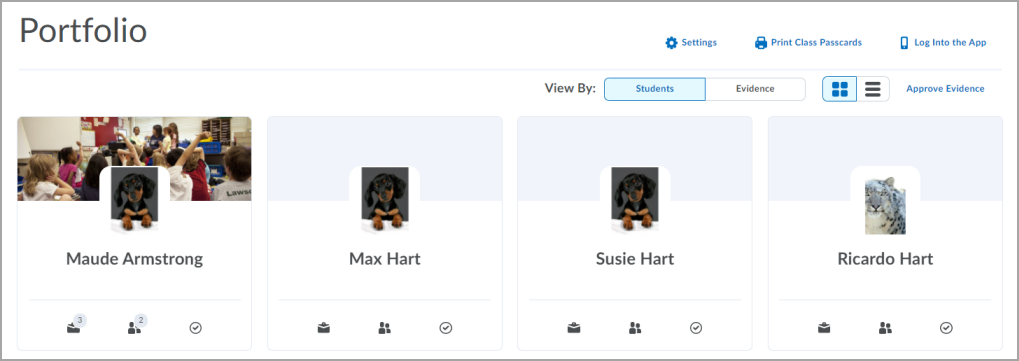
- Escolha um formato:
- Blocos – exibe as informações no formato de bloco.
- Lista – exibe as informações no formato de lista.
- Para exibir mais informações sobre o portfólio de cursos de um ou uma evidência, clique no item do bloco ou da lista.
- Se você estiver visualizando o portfólio de um , todos os portfólios de cursos desse serão exibidos. Depois de revisar o portfólio do , você pode escolher outro no seletor de ou alternar entre clicando nos botões de seta Anterior e Próximo.
Se você estiver visualizando todas as evidências de um curso, todas as evidências dele serão exibidas, organizadas por . É possível filtrar as evidências por categoria. Clique em Filtrar, selecione Categorias de escola ou Categorias de classe e selecione uma ou mais categorias.
Filtrar todas as evidências
Para ajudar você a encontrar tipos novos ou específicos de evidência para revisão, o Brightspace Portfolio inclui opções de filtragem na exibição por evidência. Por exemplo, você pode filtrar por nova evidência ou evidência contendo feedback.

|
Dica: embora você possa filtrar por novas evidências, a ferramenta Portfólio também inclui os seguintes indicadores visuais, para permitir que você identifique facilmente novas evidências para revisão:
- Ao visualizar a evidência na página principal do Portfólio, o ícone Novo aparece em evidências recém-enviadas.
- Ao visualizar portfólios de na página principal do Portfólio, um valor numérico e Novas evidências aparecem nos portfólios de aplicáveis, indicando o número de novas evidências.
- Ao visualizar a evidência na página Aprovação, um ícone Novo aparece em evidências recém-enviadas, e um valor numérico aparece nos nomes dos aplicáveis, indicando o número de evidências não aprovadas
|
Para filtrar todas as evidências
- Acesse seu curso.
- Na página inicial do seu curso, navegue até Portfólio.
- Clique em Exibir por: Evidências.
- Clique em Filtro e selecione um ou mais filtros de Evidências. Por exemplo, para encontrar evidências facilmente em uma categoria específica, clique em Com categorias. Depois, clique no filtro Categorias de escola e escolha uma categoria específica da escola.
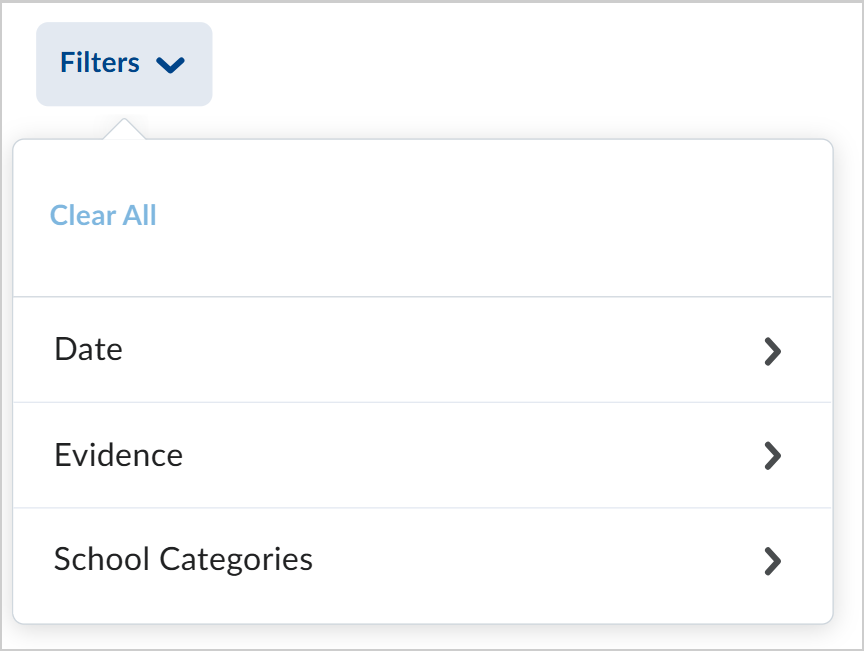
- Para remover um filtro ativo, clique em X no filtro ao lado de Filtros aplicados ou clique em Filtro e selecione o filtro ativo.
Revise os envios de atividades entregues como evidência do portfólio
Você pode adicionar envios de atividades ao Portfólio Brightspace como evidência diretamente da ferramenta de envio de atividades. Depois de adicionar um envio de atividade ao Portfólio, você pode revisá-lo como evidência e avaliá-lo.
Como a evidência de envio de atividade é diferente da evidência regular?
As evidências do portfólio que originalmente eram envios de atividades são diferentes das evidências regulares adicionadas ao portfólio:
- Os alunospodem fazer vários envios para a mesma atividade: isso significa que, quando você estiver analisando isso como evidência no Portfólio, poderá ver vários envios anexados a uma evidência do Portfólio.
- É possível que você já tenha avaliado o envio da atividade antes de adicioná-la ao Portfólio: : as evidências exibem uma seção adicional da sanfona chamada Avaliação da atividade que exibe uma Nota e feedback associados.

|
Importante: os envios de atividades que são adicionados ao Portfólio não são atualizados automaticamente quando você adiciona notas ou feedback ao envio de atribuições a partir da ferramenta de envio de atividades. Para que notas ou feedbacks atualizados sejam incluídos com um envio adicionado ao Portfólio, você deve adicionar o envio ao Portfólio novamente para atualizar. A versão mais recente do envio é adicionada como uma evidência nova e separada do Portfólio e não substitui o envio original.
|
Para revisar os envios de atividades entregues como evidência do portfólio
- Depois de adicionar um envio de atividade como evidência, navegue até Portfolio.
- Ao lado de Exibir por:, clique em Evidência.
- Clique em uma evidência que você gostaria de revisar.
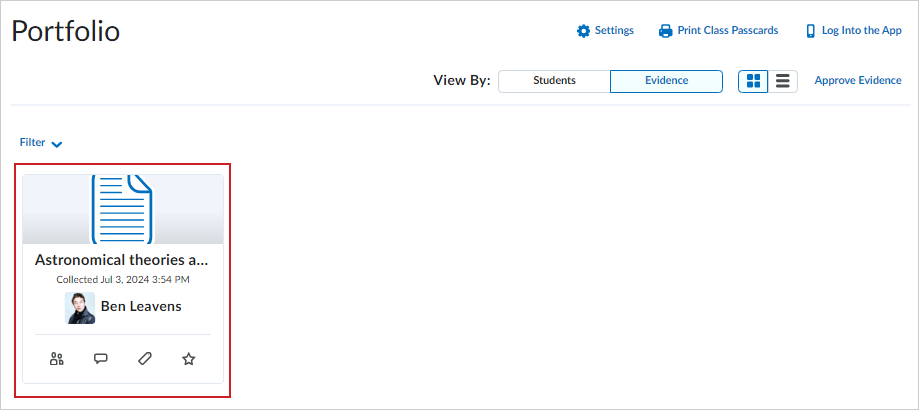
Fazer o download da evidência de um portfólio
Você pode fazer o download da evidência para avaliação off-line.
Ao fazer o download de evidências de imagem para visualização, a evidência é baixada no tipo de arquivo e resolução originais. Por exemplo, se um aluno enviar um arquivo JPEG em resolução total, a imagem poderá ajustar o tamanho e a resolução no visualizador de portfólios; no entanto, um professor fazendo download da imagem baixará um arquivo JPEG de resolução total.
Para baixar uma evidência de um portfólio
- Acesse seu curso.
- Na página inicial do seu curso, navegue até Portfólio.
- Navegue até um bloco de evidências.
- Clique no bloco de evidência.
- No bloco de evidências, clique no (...) Menu Opções e selecione Baixar.
Excluir evidência de um portfólio
Em alguns casos, pode ser necessário excluir evidências do portfólio de um . Por exemplo, o tirou uma imagem de baixa qualidade ou adicionou evidências inadequadas ao portfólio.
Para excluir uma evidência de um portfólio
- Acesse seu curso.
- Na página inicial do seu curso, navegue até Portfólio.
- Navegue até um bloco de evidências.
- No bloco de evidências, clique no (...) Menu Opções e selecione Excluir.
- Clique em OK.
Adicionar resultados do curso à evidência
No Administrador do Curso, você pode associar materiais do curso a resultados de aprendizagem importando resultados de aprendizagem da Achievement Standards Network ou criando manualmente os resultados adequados. Depois de associar resultados de aprendizagem a um curso, você pode associá-los à evidência específica do Brightspace Portfolio. Isso permite informar melhor aos pais e responsáveis (usando o Brightspace para Pais e Responsáveis) e os (usando o Portfólio Brightspace) sobre como a evidência apoia a aprendizagem. Por exemplo, um dos resultados de determinado curso referente ao projeto de uma aula de artes pode ser: aplicar o processo criativo à produção de uma variedade de obras de arte bi e tridimensionais usando elementos, princípios e técnicas de artes visuais para comunicar sentimentos e ideias.
Para adicionar os resultados do curso à evidência, seu curso deve ter a ferramenta Resultados de Aprendizagem habilitada pelo administrador.

|
Aviso: para importar padrões da Rede de padrões de desempenho e copiar requisitos padrão entre cursos, certifique-se de ter a permissão Gerenciar resultados no nível da oferta de curso.
|

|
Observação: o termo de linguagem usado para descrever os resultados de aprendizagem depende do valor definido para a variável de configuração d2l.Languages.Terminology.LearningOutcomes. Por exemplo, a ferramenta Resultados de aprendizagem ou a guia Resultados de uma atividade pode ser identificada como Competências, Expectativas, Objetivos, Resultados ou Padrões. Por padrão, a ferramenta Resultados de aprendizagem é exibida como a ferramenta Padrões no Menu de ferramentas do administrador. |
Para adicionar resultados do curso à evidência
- Acesse seu curso.
- Na página inicial do seu curso, navegue até Portfólio.
- Execute um dos seguintes procedimentos:
- Se a evidência já foi aprovada, na guia Portfólios da classe, navegue até o portfólio do .
- Se a evidência não foi aprovada, na guia Aprovar evidência, navegue até o .
- No menu bloco de evidências, clique na evidência à qual deseja adicionar resultados do curso.
- Na lista de Aluno e pais, em Resultados, clique em Adicionar Resultados.
- Na lista, selecione resultados do curso relacionados ao trabalho do .
- Clique em Adicionar.
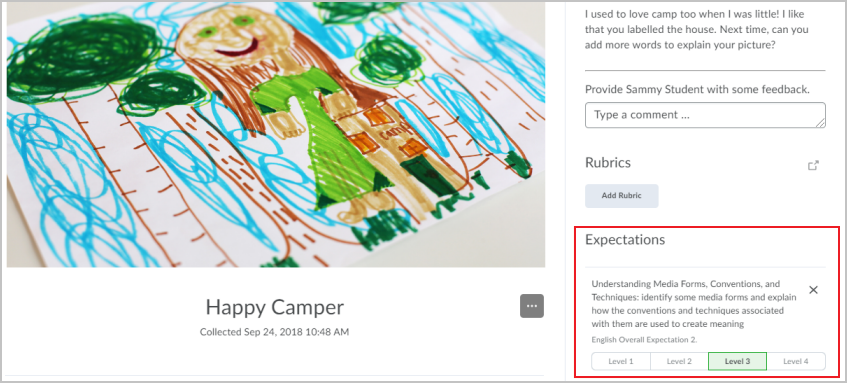
Avaliar a evidência do Portfólio Brightspace em relação aos padrões
Na tela para exibir a evidência do portfólio de um aluno, depois que os padrões tiverem sido alinhados, selecione o nível apropriado de realização.
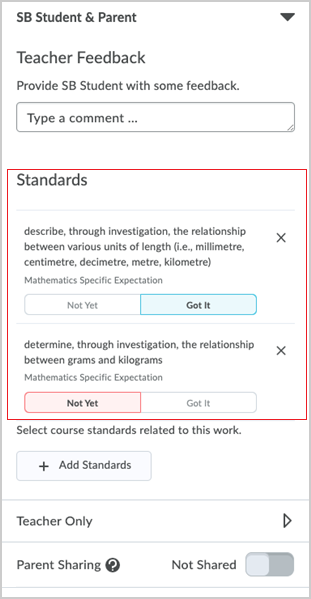
Adicionar rubricas à evidência
Você pode adicionar uma ou mais rubricas à evidência do aluno e torná-las visível para ele. Depois disso, você pode fazer a avaliação com base na rubrica, que é salva e publicada automaticamente. e pais (se compartilhados com os pais) podem visualizar seus feedbacks, incluindo critérios, nível de desempenho e feedback associados a critérios específicos.
Ao adicionar uma rubrica à evidência, o botão Adicionar rubrica será exibido apenas se houver uma rubrica disponível para a unidade organizacional que possa ser adicionada.

|
Aviso: para avaliar uma rubrica anexada à evidência, você deve ter a permissão Ver rubricas atribuída a você pelo administrador.
|
Para adicionar uma rubrica à evidência
- Verifique se a rubrica que você deseja adicionar existe na ferramenta Rubricas e torne-a visível para os alunos.
- Acesse seu curso.
- Na página inicial do seu curso, navegue até Portfólio.
- Navegue até um bloco de evidências.
- No bloco de evidências ao qual você deseja anexar uma rubrica, clique no menu Opções e selecione Adicionar feedback.
- Na área Rubricas, clique em Adicionar rubrica.
- Na lista disponível, selecione uma ou mais rubricas.
- Clique em Adicionar Selecionados.

Depois que uma rubrica é anexada, ela é exibida na área Rubricas da evidência.
Avaliar a evidência usando uma rubrica
Você pode avaliar evidências usando uma rubrica no Portfolio.
Para avaliar a evidência usando uma rubrica
- Acesse seu curso.
- Na página inicial do seu curso, navegue até Portfólio.
- Navegue até um bloco de evidências.
- No bloco de evidências que você deseja avaliar, clique no menu Opções e selecione Adicionar feedback.
- Na área Rubricas, clique na rubrica anexada à evidência.
- Selecione os níveis de desempenho que o atingiu.
- Se desejado, inclua feedbacks.
Adicionar feedback à evidência
O feedback que os professores fornecem é visível para os . Se a evidência for compartilhada com os pais usando o Brightspace para Pais e Responsáveis, eles também poderão ver os feedbacks do professor.
Para adicionar feedback à evidência
- Acesse seu curso.
- Na página inicial do seu curso, navegue até Portfólio.
- Navegue até um bloco de evidências.
- No bloco de evidências, clique no (...) menu Opções e selecione Adicionar feedback.
- Em Feedback do professor, adicione feedbacks sobre a evidência do . Você pode incluir formatação de rich text (por exemplo, negrito, itálico e sublinhado) e usar as seguintes opções:
- Inserir QuickLink
- Inserir Imagem
- Inserir item
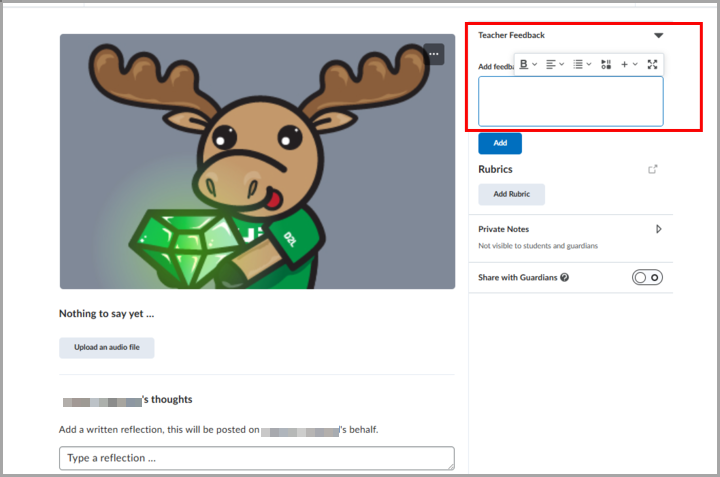
- Clique em Adicionar.