A Avaliação rápida permite que você use um único local para visualizar todos os envios de alunos que estão aguardando avaliação. Os envios feitos para Atribuições, Questionários e Discussões são exibidos em uma lista e podem ser selecionados para levá-lo diretamente à página de avaliação.
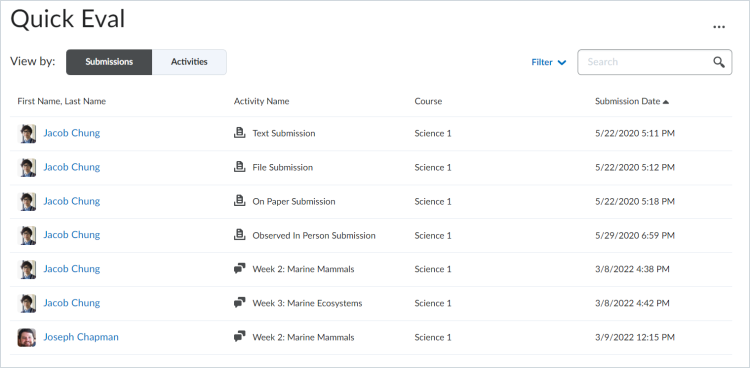
Figura: a guia Envios da página Avaliação rápida.
Clique no nome de um aluno para abrir uma tela de avaliação diretamente da lista de Avaliação Rápida, onde você pode concluir a avaliação.
Tipo e comportamento de envio de Avaliação rápida
O comportamento a seguir se aplica às Tarefas enviadas:
- Os envios de atividades são listados quando um aluno envia um arquivo ou texto, ou marca um exercício como concluído.
- As atividades permanecem visíveis até que você publique o feedback do envio.
- Se houver um reenvio por parte do aluno, ele será adicionado à lista Avaliação Rápida.
- Os envios com feedback no status de rascunho exibem um ícone de rascunho para indicar o status.
- Para atividades com o tipo de conclusão Automaticamente no prazo, quando o prazo passar, todos os envios serão exibidos na Avaliação Rápida.
- As atividades com o tipo de conclusãoAutomaticamente na avaliação não são exibidas na Avaliação Rápida.
- Os avaliadores só podem ver os envios de atividades dos alunos nas seções em que eles estão inscritos.
O comportamento a seguir se aplica aos Questionários enviados:
- Um envio é listado quando um aluno conclui um questionário que requer avaliação manual.
- Após a tentativa de realização do teste ser avaliada e salva, ela será considerada avaliada e não será mais exibida na Avaliação Rápida.
- Se um questionário for configurado sem a configuração Exportação automática para notas, uma avaliação da tentativa de realização do teste da Avaliação rápida não será exportada para Notas. O avaliador deve navegar até a ferramenta de testes e selecionar as tentativas de realização do teste no livro de notas
- Os avaliadores só podem ver as tentativas de realização dos questionários dos alunos nas seções em que eles estão inscritos.
O comportamento a seguir se aplica às Discussões enviadas:
- Um envio é listado quando os tópicos de discussão avaliáveis têm uma publicação ou uma resposta escrita por um aluno.
- Quando o feedback sobre uma postagem de discussão é salvo ou publicado, o envio do aluno não é mais exibido na Avaliação Rápida
- Os envios com feedback no status de rascunho exibem um ícone de rascunho para indicar o status.
- Os avaliadores só podem ver as publicações de discussão dos alunos nas seções em que eles estão inscritos.
Classificar e filtrar envios em Avaliação rápida
Você pode classificar os envios por nome ou sobrenome, nome da atividade, nome do curso ou data de envio. Filtre os envios por nome da atividade, nome do curso e data de envio.
Quando você acessa a Avaliação Rápida a partir de um curso específico, a lista de atividades a serem avaliadas é pré-filtrada para mostrar apenas os itens desse curso. Para exibir os envios de todos os cursos disponíveis, clique no ícone de reticências e selecione Avaliação rápida de vários Cursos.
Agora, a exibição de envios permite marcação anônima para atividades criadas com a escolha da opção Ocultar nomes de alunos durante a avaliação. Nesse caso, o nome do aluno e a imagem de perfil não são exibidos. É usada uma imagem de perfil genérica, e a coluna Nome é preenchida com o valor Usuário Anônimo.
A função de pesquisa na Avaliação Rápida permite que os avaliadores localizem envios para avaliação pesquisando um usuário, atividade, questionário, tópico de discussão ou curso específico. Depois de concluir uma avaliação, publique seu feedback ou salve-o como rascunho e retorne à lista Avaliação Rápida para continuar a avaliação. Qualquer avaliação aguardando avaliação ou com sua avaliação salva no status rascunho é exibida na Avaliação Rápida.
Exibir atividades em Avaliação rápida
Em Avaliação rápida, selecione a guia Atividades para exibir uma lista de todas as atividades avaliáveis que tenham um ou mais envios, independentemente do status do envio. Essa visualização facilita a conclusão de todas as avaliações de uma atribuição, discussão ou questionário, antes de passar para a próxima tarefa.
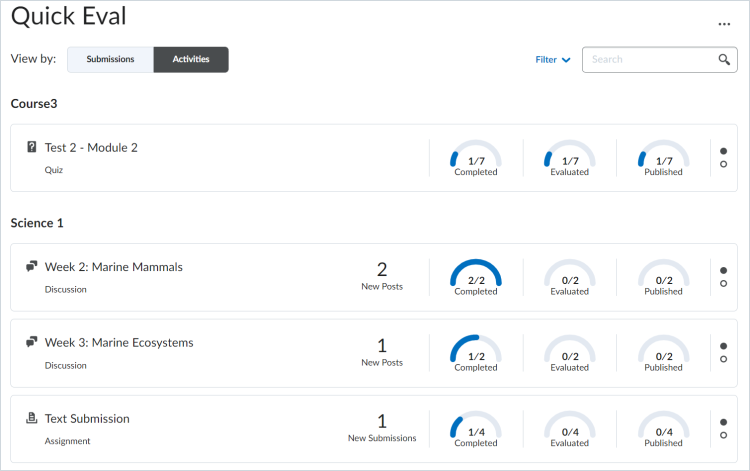
Figura: a guia atividades da página Avaliação rápida.
A visualização Atividades exibe indicadores para mostrar o progresso dos alunos nos envios e o progresso dos professores nas avaliações e ao publicar comentários para os alunos. Ele também inclui links para a página de avaliação, a página de envio e uma ação de publicar todos.
Uma nova contagem é exibida para Atribuições, Questionários e Discussões. Corresponde à soma dos envios dos alunos que nunca foram avaliados ou reenviados desde a última avaliação (rascunho ou publicado).
Uma atividade é exibida na visualização Atividades da Avaliação rápida quando há uma atividade avaliável que tem um ou mais envios, independentemente do status do envio (ou seja, aguardando status de avaliação ou avaliado).
Avaliar envios na Avaliação Rápida
Você pode avaliar atividades, questionários e discussões na lista Avaliação rápida.
Para avaliar uma atividade
- Na barra de navegação do seu curso, clique em Avaliação Rápida.
- Clique em um envio de atividades na lista Avaliação rápida para ser direcionado a uma página de avaliação para essa atividade.
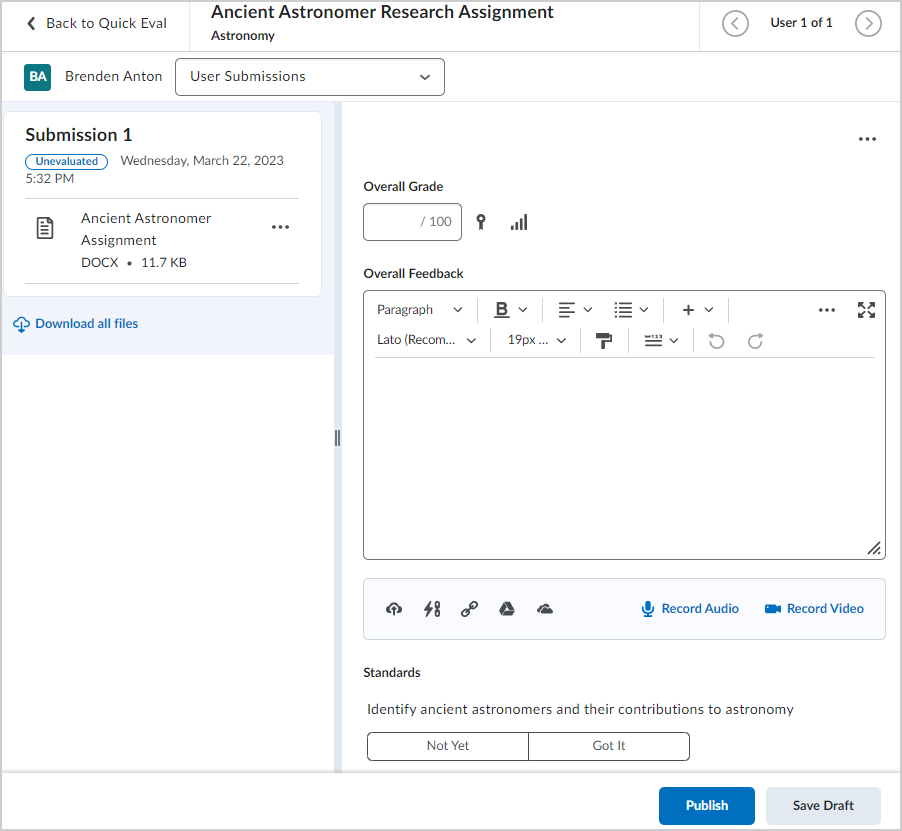
Figura: a página de avaliação para uma atividade.
- Insira uma Nota geral e um feedback geral para a atividade.
- Se você vinculou a atribuição a Padrões, selecione um padrão.
- Clique em Publicar.
Para avaliar um questionário
- Na barra de navegação do seu curso, clique em Avaliação Rápida.
- Clique em um envio de questionário na lista Avaliação rápida para ser direcionado a uma página de avaliação desse questionário.
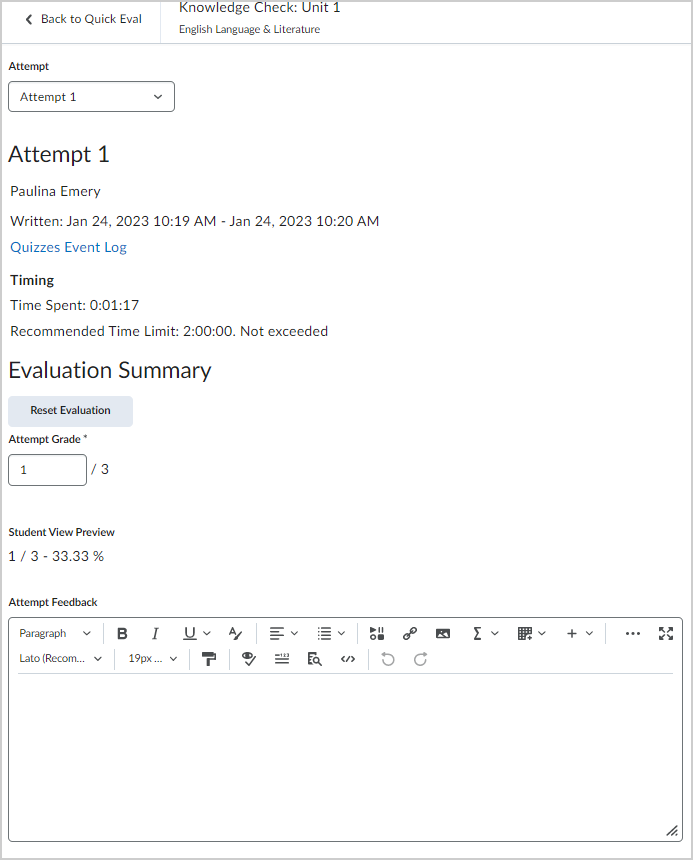
Figura: a página de avaliação de um questionário.
- Para atualizar os resultados da nota do questionário, insira uma Nota da tentativa.
- Inserir Comentários da tentativa.
- Em resultados do Questionário, revise e insira uma Pontuação atualizada, se desejado.
- Clique em Publicar.
Quando um envio de discussão é selecionado, o avaliador é levado para a tela Avaliação da discussão.
Assim que a avaliação de um envio individual for concluída, clique em Voltar à Avaliação Rápida para retornar à ferramenta Avaliação Rápida no nível do curso ou no nível da organização, dependendo de onde você o lançou e continue a avaliação.
Dispensar atividades
Quando você descarta uma atividade, ela fica oculta da lista Avaliação rápida, mas não afeta a atividade. As atividades dispensadas continuam disponíveis para avaliação na própria ferramenta (Atividades, Questionários, Discussões).
Para dispensar atividades
- Na barra de navegação do seu curso, clique em Avaliação Rápida.
- Nas opções Exibir por, clique na guia Atividades.
- Passe o mouse sobre a atividade que deseja dispensar e clique em Mais ações > Dispensar até.
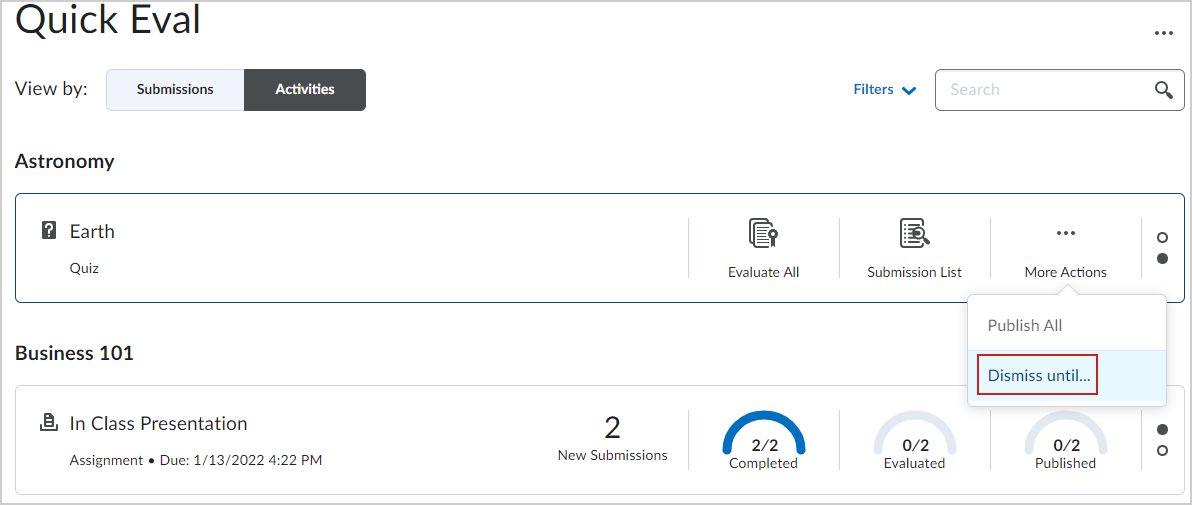
Figura: A opção Dispensar até para uma atividade.
- Selecione uma das seguintes:
- Uma data específica (e defina por quanto tempo você deseja dispensar a atividade)
- Para sempre
- Dispensar até o Próximo Envio
- Selecione Dispensar atividade.
A atividade permanecerá dispensada até a condição selecionada ser atendida ou você a restaurar manualmente usando o ícone de reticências em Avaliação Rápida.
Restaurar atividades
Você também pode restaurar atividades que foram ocultadas.
Para restaurar atividades
- Na barra de navegação do seu curso, clique em Avaliação Rápida.
- Clique em Aval. Rápida Mais Ações e selecione Atividades dispensadas.
- Marque a caixa de seleção do componente que você deseja restaurar e clique em Restaurar.
Widget de Avaliação rápida
O widget de Avaliação rápida pode ser adicionado à página inicial de um curso para permitir que os instrutores visualizem e acessem quaisquer envios que aguardam avaliação. O widget de Avaliação rápida exibe uma lista de até seis atividades com envios para avaliação. As atividades são classificadas por prazo, com a data mais próxima primeiro. O indicador de ícone no widget mostra o tipo de atividade (atribuição, discussão ou questionário) e o número de envios não avaliados para cada atividade.
Se o widget Avaliação rápida for colocado na página inicial da organização, ele exibirá informações de todos os cursos ativos.