Grave com sua webcam
Grave e crie conteúdo na Biblioteca de mídia usando sua webcam com rapidez. É possível gravar vídeo ou áudio na Biblioteca de mídia e criar tópicos de áudio e vídeo ou inseri-los em linha.
Para gravar com sua webcam
- Na página inicial do curso, navegue até a Biblioteca de mídia.
- Clique emAdicionar itense, em seguida, clique em Gravar vídeo.
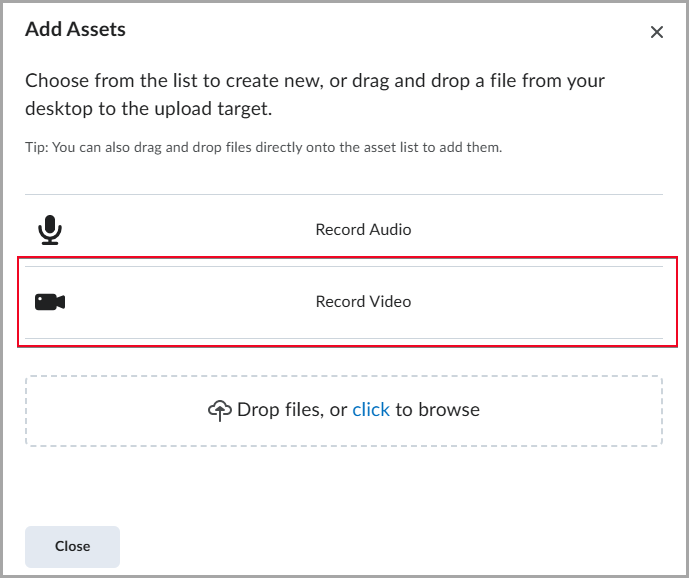
- Se seu navegador solicitar permissão de acesso ao microfone e à câmera, clique em Permitir.
- Ative a opção Câmera e clique em Iniciar Gravação para iniciar a gravação da webcam. Se quiser gravar apenas o áudio, DESATIVE a opção Câmera.
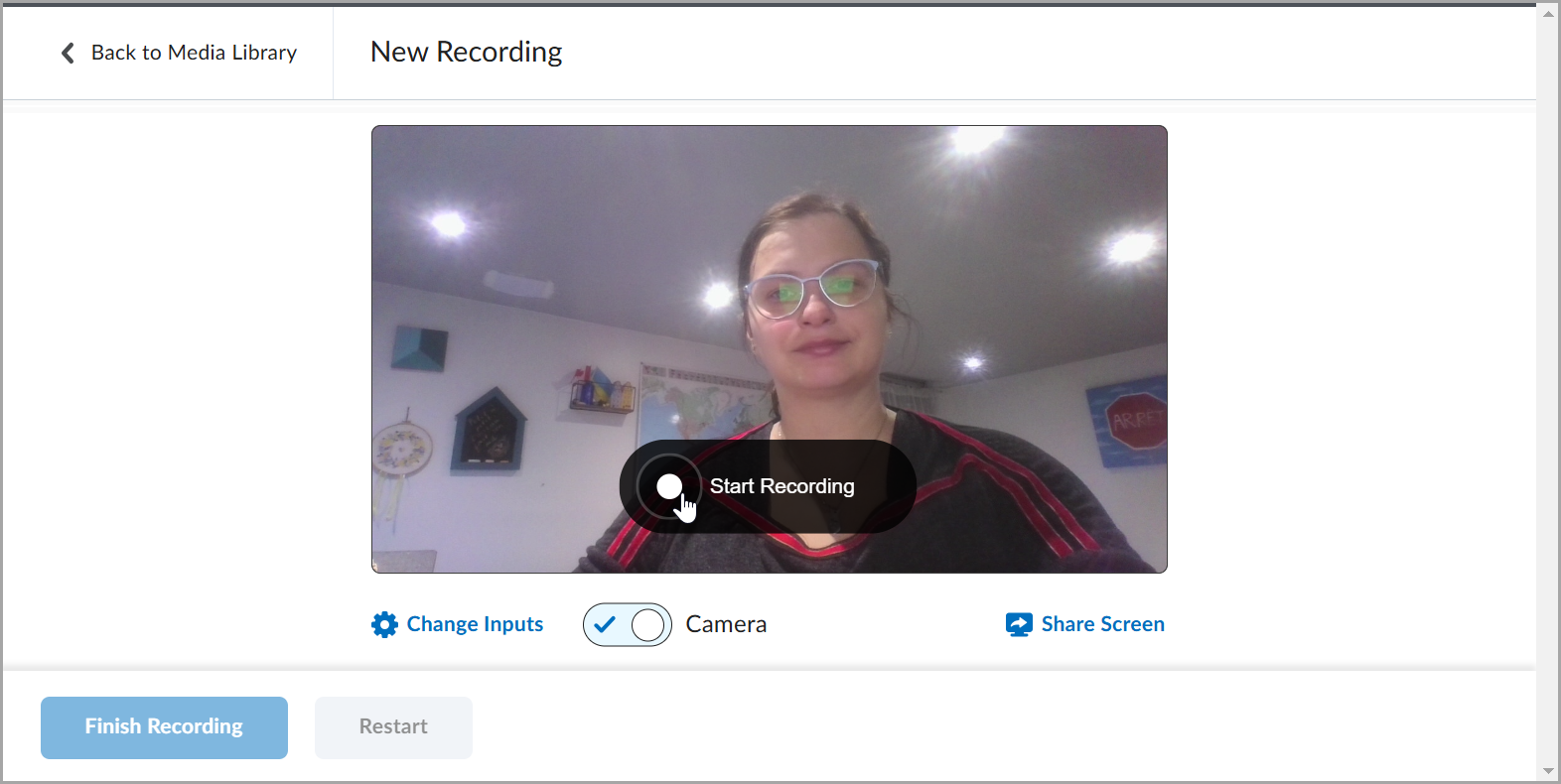
- Quando terminar a gravação, clique em Finalizar gravação.
- Insira um título e uma descrição e, em seguida, vá para Configurações de Legenda. Selecione Gerar legendas se desejar legendas geradas automaticamente.
- Clique em Salvar e fechar.

|
Observação: uma caixa de diálogo de Upload em andamento aparece no canto inferior direito da página Biblioteca de mídia para indicar a porcentagem do vídeo carregado. |
Excluir vários itens de conteúdo de áudio e vídeo na Biblioteca de mídia
É possível selecionar vários itens de áudio e vídeo na Biblioteca de mídia e excluí-los.
Para selecionar e excluir vários itens de áudio e vídeo
- Vá até a Biblioteca de mídia.
- Para selecionar manualmente o conteúdo de áudio e vídeo, marque as caixas ao lado do conteúdo de áudio e vídeo ao qual deseja aplicar ações em massa. Ou clique na caixa de seleção superior para selecionar todo o conteúdo para ações em lote.
-
Clique em Ações em massa > Excluir.
O conteúdo selecionado é movido para a Lixeira.

|
Importante: o conteúdo movido para a Lixeira é excluído permanentemente após 90 dias. Para restaurar o conteúdo, selecione os arquivos que deseja restaurar e clique em Restaurar Selecionados.
|
Inserir itens da Biblioteca de mídia usando o Editor do Brightspace
Você pode usar o ícone Inserir item no Editor do Brightspace para adicionar conteúdo de áudio e vídeo da Biblioteca de mídia.
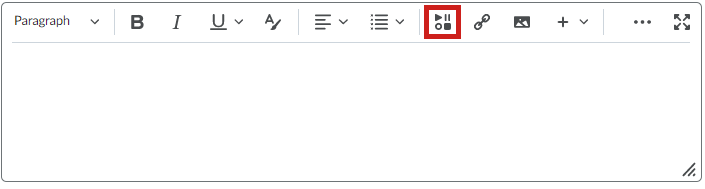

|
Observação: a capacidade de usar a Biblioteca de mídia é controlada por uma permissão definida pelo administrador. Se você não vir Biblioteca de mídia na janela Insert Stuff, você deve pedir ao administrador para ativar as suas permissões de função para Serviço de conteúdo > Pode gerenciar objetos. |
Para inserir itens da Biblioteca de mídia
- No Editor do Brightspace, clique em Inserir item.
- Selecione Biblioteca de mídia.
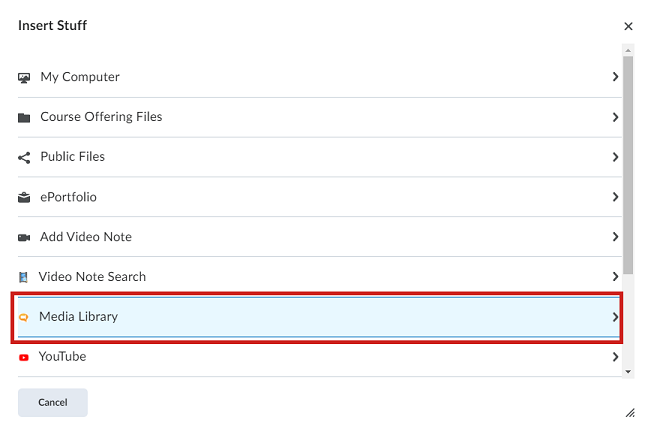
- Para localizar conteúdo de áudio e vídeo, digite um termo de pesquisa e clique em Pesquisar. Para uma pesquisa mais refinada, clique em Opções de pesquisa para filtrar sua pesquisa.
- Selecione o conteúdo que você quer incluir e clique em Próximo.
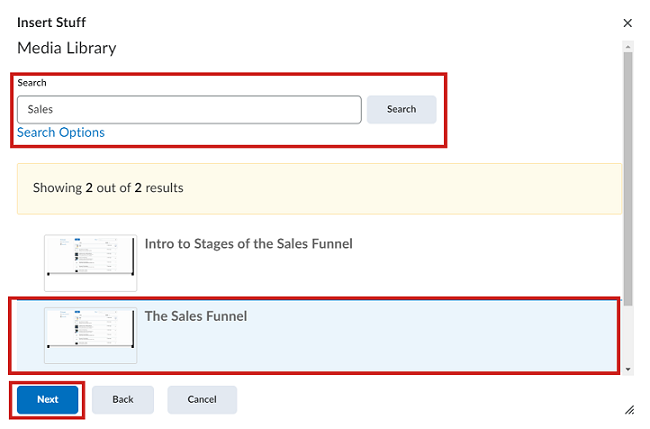
- Em Propriedades, personalize a proporção e o tamanho máximo do reprodutor de vídeo.
- Clique em Inserir.

|
Nota: o player é responsivo e pode ser dimensionado para caber em telas menores se o tamanho do player de vídeo não puder manter sua largura ou altura máxima. |
Localize e insira QuickLinks da Biblioteca de mídia com opções de filtro aprimoradas
Você pode usar o ícone Inserir QuickLink no Editor do Brightspace para adicionar QuickLinks da Biblioteca de mídia ao seu conteúdo.
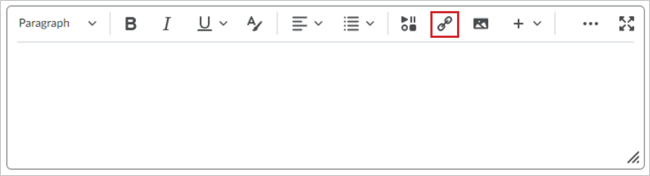

|
Importante: a capacidade de usar a Biblioteca de mídia é controlada por uma permissão definida pelo administrador. Se você não visualizar a Biblioteca de mídia na janela Insert QuickLinks, você deve pedir ao administrador para ativar as suas permissões de função para Serviço de conteúdo > Pode gerenciar objetos.
|
Para inserir QuickLinks da Biblioteca de mídia
- No Editor do Brightspace, clique em Inserir QuickLinks.
- Selecione Biblioteca de mídia.
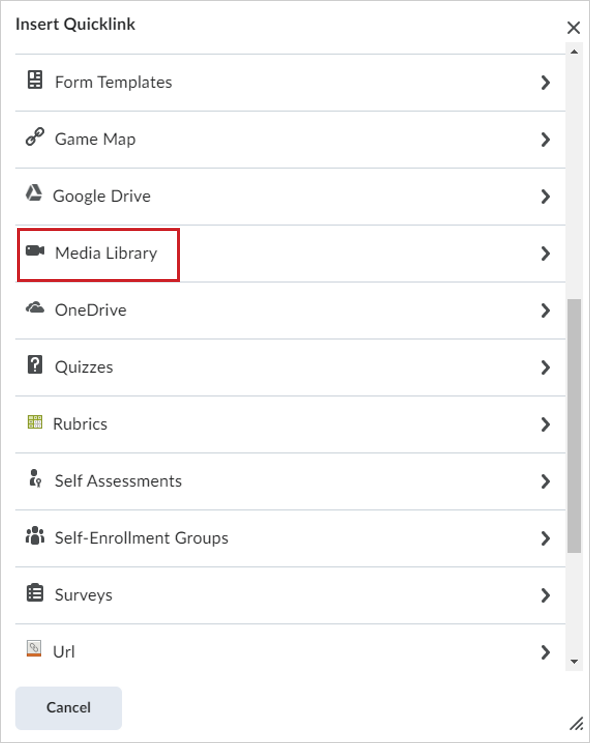
- Clique para expandir Filtros. Você pode filtrar o conteúdo da Biblioteca de mídia por:
- Tipo de conteúdo: filtre por tipo de conteúdo de áudio ou vídeo.
- Data de modificação: filtre pela data de modificação.
- Data de criação.
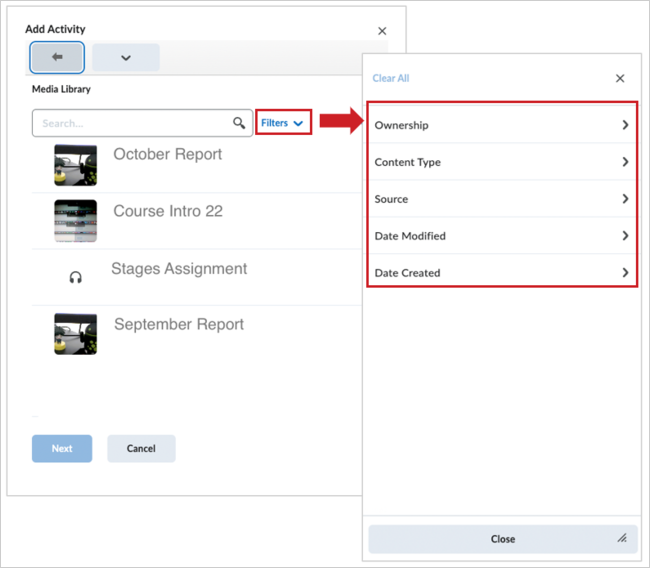
- Selecione o conteúdo que você quer incluir e clique em Próximo.
- Clique em Inserir.
O conteúdo de áudio e vídeo é adicionado como um Quicklink.