Uma observação de vídeo é um vídeo que você grava e adiciona usando Insert Stuff no Editor do Brightspace. Pode ser um vídeo carregado ou um que você grava com a sua webcam. Pode conter vídeo e áudio ou ser definido para gravar apenas áudio. Isso permite compartilhar informações importantes em sua própria voz e tom em qualquer lugar em que o Editor do Brightspace esteja disponível.

|
Observação: a capacidade de adicionar observações de vídeo é controlada por uma permissão definida pelo administrador. Se você não vê a opção Adicionar Observação de Vídeo em Insert Stuff, significa que você não tem a permissão necessária. Consulte Permissões da plataforma de mídia para obter mais informações. |
Adicionar (criar) uma observação de vídeo usando o Editor do Brightspace
Você pode usar Adicionar Observação de Vídeo para gravar vídeos com até 25 minutos de duração e adicioná-los a qualquer lugar onde o Editor do Brightspace esteja disponível. Para ajudar a garantir que todos os usuários possam aprender sem barreiras, as legendas podem ser criadas automaticamente.
Para criar e inserir uma observação de vídeo
- Navegue até a área específica do curso onde você deseja adicionar uma observação de vídeo (por exemplo, Atividades, Discussões ou Questionários).
- No Editor do Brightspace, clique em Insert Stuff.
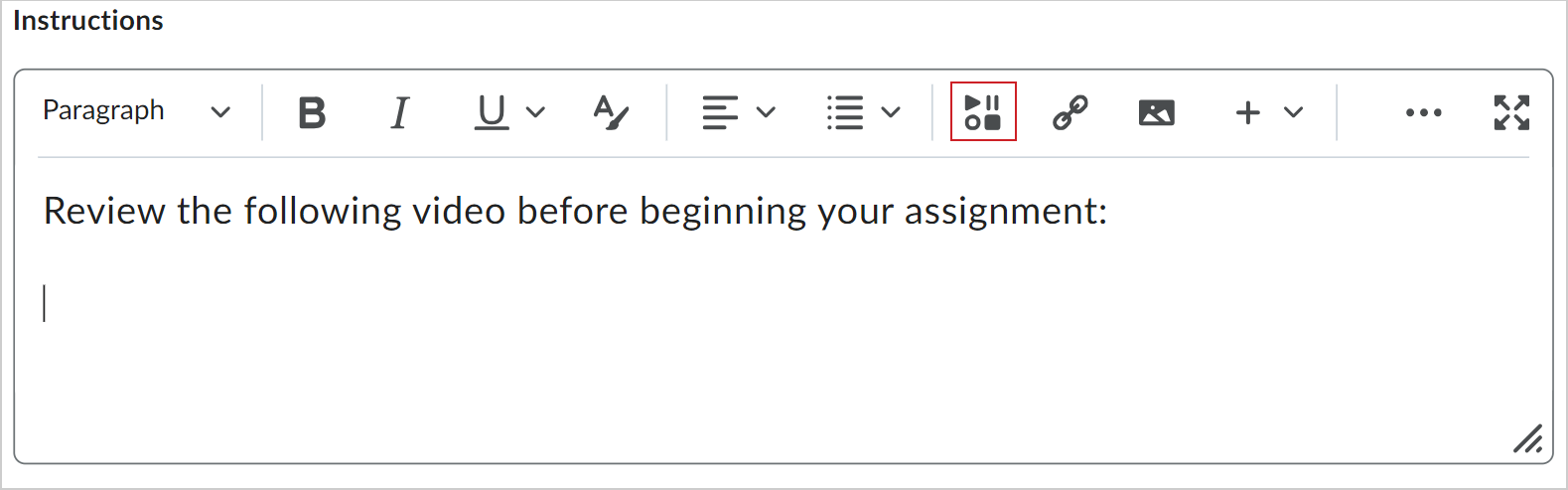
- No caixa de diálogo Insert Stuff, clique em Adicionar observação de vídeo. Permita que o Brightspace acesse a câmera e o microfone do dispositivo.
- Na guia Gravar webcam, alterne o botão Somente áudio para alternar entre uma gravação de áudio e vídeo ou apenas uma gravação de áudio.
- Clique em Nova Gravação e, para finalizar o conteúdo, clique em Parar Gravação.
- Revise seu conteúdo e clique em Avançar.
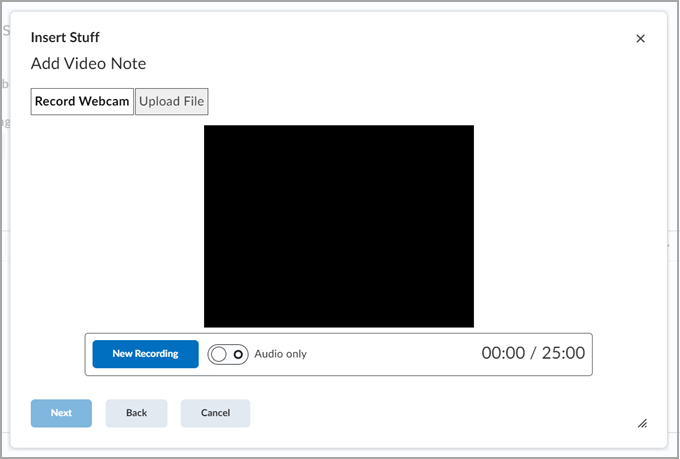
- Digite um Título, Descrição e selecione o Idioma do áudio.
- Para gerar legendas automaticamente, selecione Gerar legendas automaticamente a partir do áudio. Você deve selecionar um Idioma de Áudio para gerar legendas.
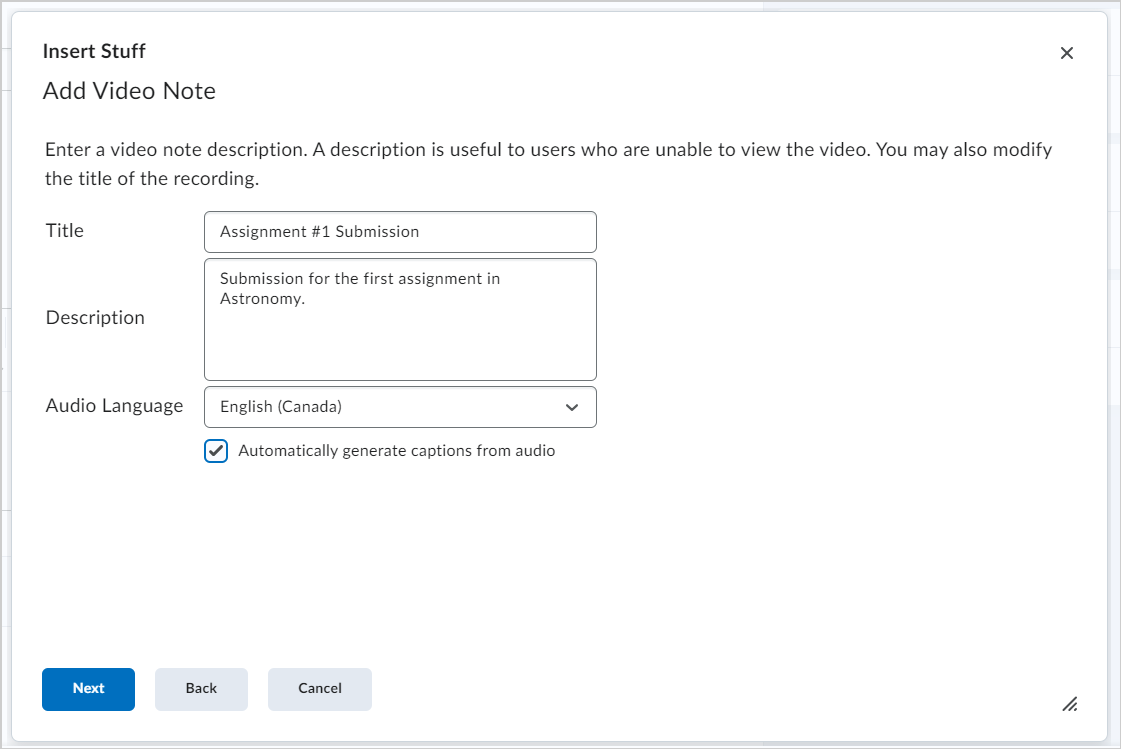
- Clique em Próximo.
- Clique em Inserir.
Sua observação de vídeo será inserida no Editor do Brightspace.
Pesquisar e adicionar observações de vídeo existentes
Se você criou observações de vídeo anteriormente e tem as permissões para pesquisar e inserir observações de vídeo, é possível reutilizá-las quando aplicável.
Para pesquisar e adicionar observações de vídeo existentes
- Navegue até a área específica onde você deseja reutilizar uma observação de vídeo existente.
- No Editor do Brightspace, clique em Insert Stuff.
- No caixa de diálogo Insert Stuff, clique em Pesquisa de observação de vídeo.
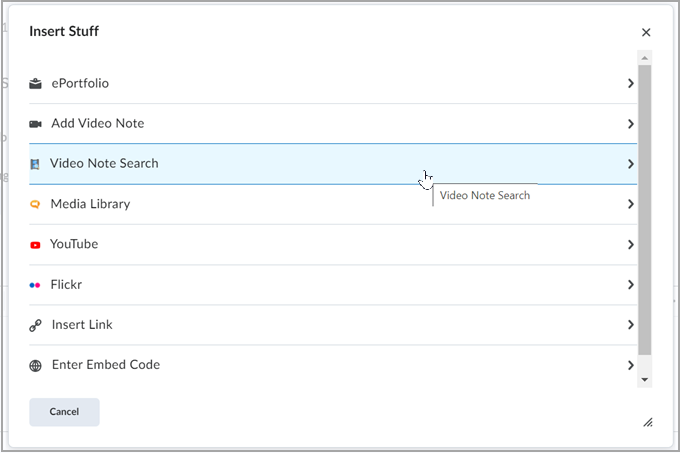
Figura: clique em Pesquisa de observação de vídeo no diálogo Insert Stuff.
- Insira os termos da pesquisa no campo Pesquisar Observações e clique em Pesquisar. Também é possível fazer uma pesquisa em branco para ver todos os resultados.
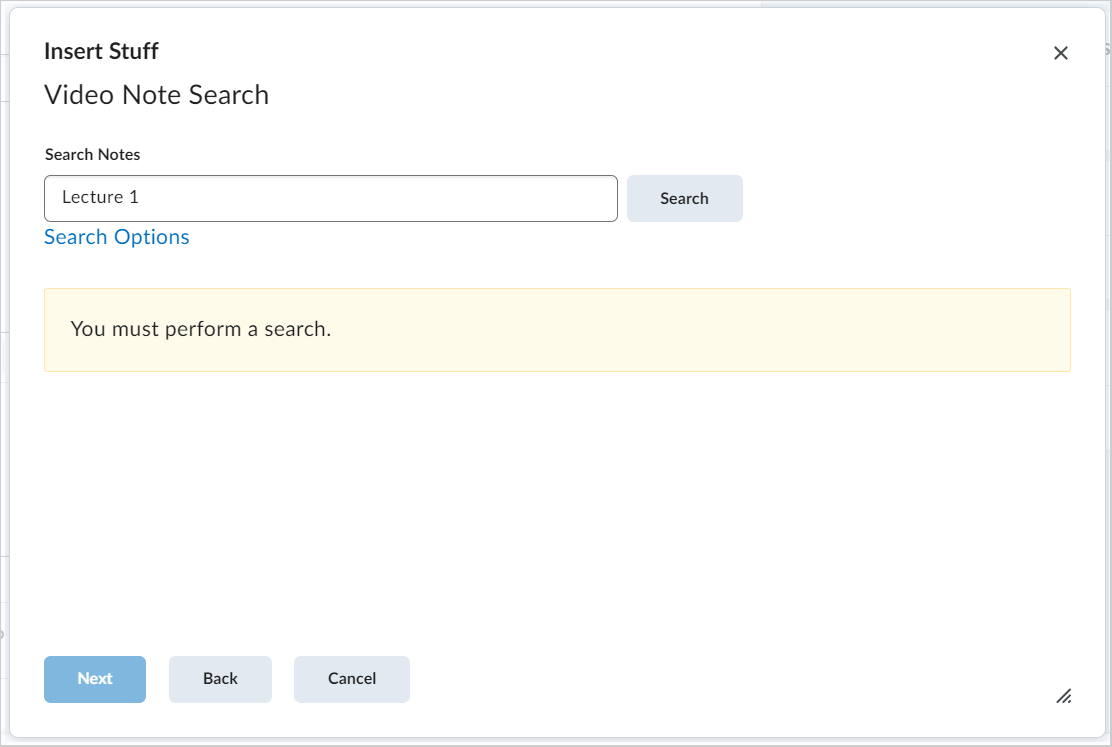
Figura: digite os termos da pesquisa no campo Pesquisar notas e clique em Pesquisar para localizar o conteúdo da observação de vídeo.
- Selecione a observação de vídeo que você deseja reutilizar e clique em Próximo.
- É possível visualizar a observação de vídeo antes de inseri-las e reutilizá-las.
- Clique em Inserir.
Você reutilizou uma nota de vídeo em seu conteúdo.
Solução de problemas de inserção de vídeos do YouTube com Insert Stuff
Existem duas razões possíveis pelas quais seu conteúdo do YouTube pode não estar funcionando ao ser adicionado com Insert Stuff:
- Ao usar a Insert Stuff Framework para adicionar um vídeo do YouTube ou outro tipo de mídia incorporado em uma estrutura de Conteúdo, determinados navegadores da Internet podem bloquear o conteúdo porque ele é inseguro, e não informam o usuário de que, na verdade, há um bloqueio invisível no local onde a mídia deveria estar. Isso faz com que pareça que a inserção falhou, apesar de o navegador estar, de fato, bloqueando o conteúdo inseguro.
Para resolver esse problema, o URL vinculado de dentro das estruturas de conteúdo deve usar um URL https:// e não um http://. Pode ser necessário reconsiderar o link para o conteúdo se o site de destino não tiver um https://.
- É possível que o seu curso esteja em modo seguro. Para aumentar a segurança dos arquivos de conteúdo que executam scripts para criar experiências HTML extra ricas (como objetos que podem executar JavaScript), há um recurso de segurança que cria um iFrame seguro em torno do arquivo HTML. Isso permite que um arquivo HTML execute scripts (como JavaScript) somente no iFrame, mas impede que eles sejam executados fora do iFrame (no domínio). Dessa forma, é possível ter certa flexibilidade na criação de conteúdo rico e garantir que as informações do usuário final permaneçam seguras sob qualquer condição (como em cursos em que funções não privilegiadas estão contribuindo com conteúdo).

|
Observação: para saber se o seu curso está na área restrita, Navegue até Administração do Curso > Informações da Oferta de Curso. Uma indicação se o curso está no modo seguro está disponível nessa página. As variáveis de configuração d2l.Security.ContentSandboxDefault e d2l.Security.ContentApplySandbox precisam estar ativadas para sua função. |