Adicionar uma condição de liberação à Nova experiência de conteúdo
- Vá para Conteúdo.
- No módulo em que você deseja adicionar condições de liberação, faça o seguinte:
- Clique em Opções (...) > Editar. Expanda a seção Condições e datas de disponibilidade e clique no menu suspenso Adicionar condição de liberação. Selecione Criar nova ou Adicionar existente.
Figura: clique no menu suspenso Adicionar condição de liberação para abrir a caixa de diálogo Condições de liberação.- Clique em Opções (...) > Exibir condições de liberação.
Figura: clique em Exibir condições de liberação no menu suspenso Opções (...).
- Na caixa de diálogo Condições de liberação, siga um destes procedimentos:
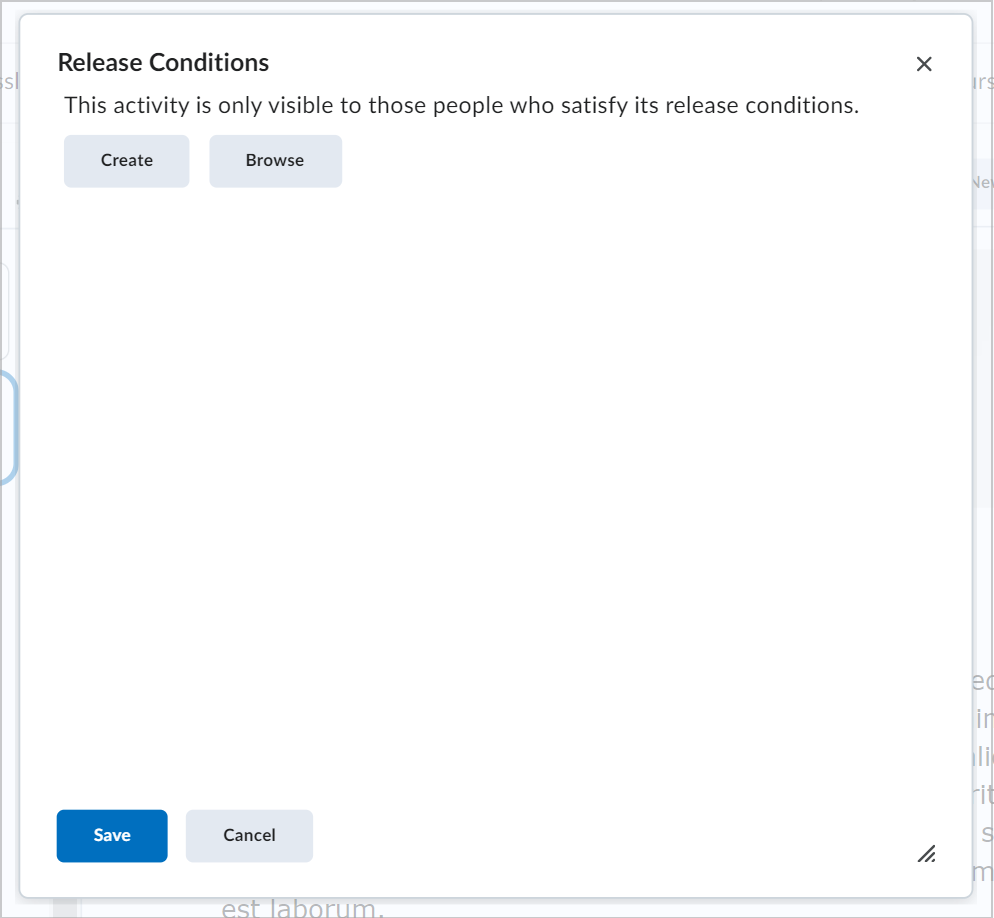
Figura: a caixa de diálogo Condições de liberação mostrando as opções Criar e Procurar.
- Clique em Procurar para pesquisar as condições de liberação existentes. Selecione as condições de liberação que você quer adicionar e clique em Anexar.
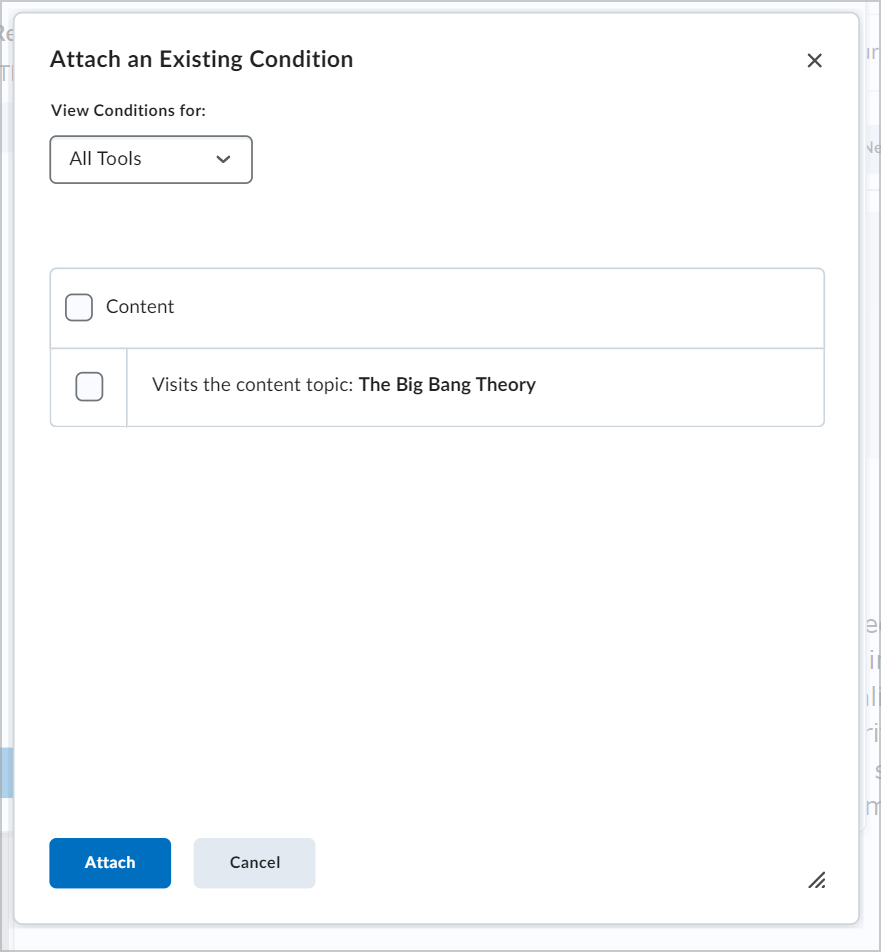
Figura: a caixa de diálogo Anexar uma condição existente.
- Clique em Criar Para criar uma nova condição de liberação. Escolha um Tipo de condição e insira os detalhes apropriados. Em seguida, clique em Criar.
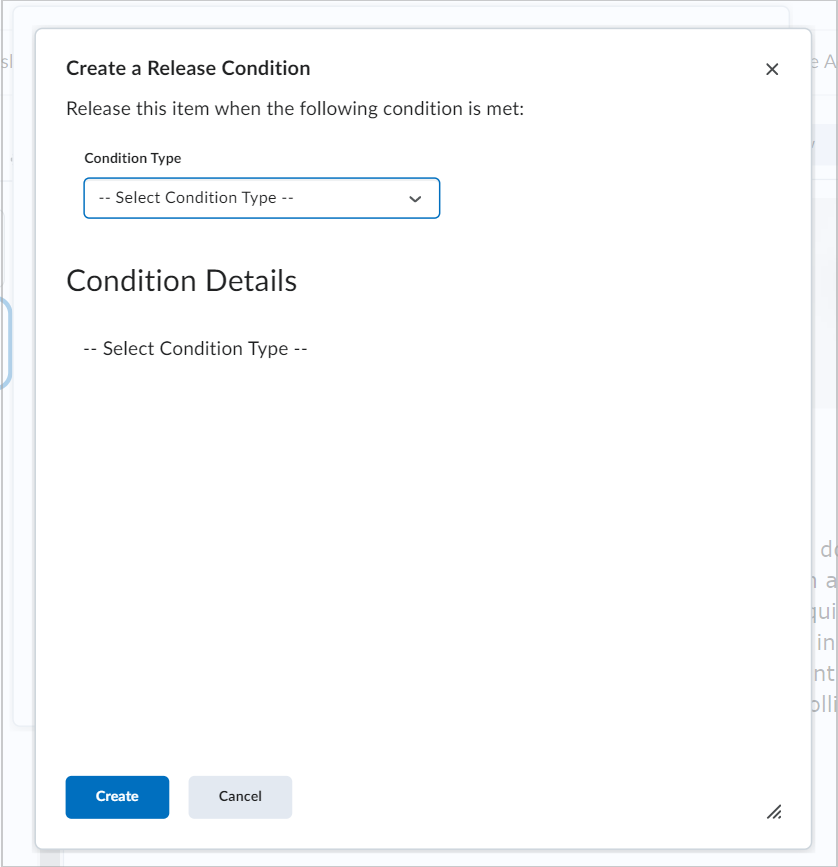
Figura: a caixa de diálogo Criar uma condição de liberação.
- Clique em Salvar ou em Salvar e Fechar.
Adicionar uma condição de liberação à experiência de conteúdo clássico
- Na barra de navegação do curso, clique em Conteúdo.
- No Índice, localize o item de conteúdo para o qual você deseja ter uma condição de liberação.
- Abra o menu de contexto e selecione Editar Propriedades no Local.
- Clique em Adicionar datas e restrições… e, em Condições de Liberação, clique em Criar.
- No menu de Tipo de Condição, selecione a condição que você deseja criar.
- Preencha o campo Detalhes da Condição e clique em Criar.
- Clique em Atualizar para salvar as alterações. Os detalhes da condição de liberação agora estão listados abaixo do nome do tópico.