Criar seções na Biblioteca de perguntas
Você pode criar seções para organizar suas perguntas em pastas dentro da Biblioteca de Perguntas.
Também é possível importar seções da Biblioteca de Perguntas diretamente para um questionário, uma pesquisa ou uma autoavaliação. Importar seções da Biblioteca de Perguntas transferirá as pastas da seção e todas as propriedades associadas (nome da seção, mensagens, imagens ou configurações de seção).
Embora seja possível criar subseções dentro das seções, a D2L recomenda manter a organização de perguntas simples e intuitiva.
Para criar seções na Biblioteca de perguntas
- Vá até a Biblioteca de perguntas.
- Clique em Novo > Seção.
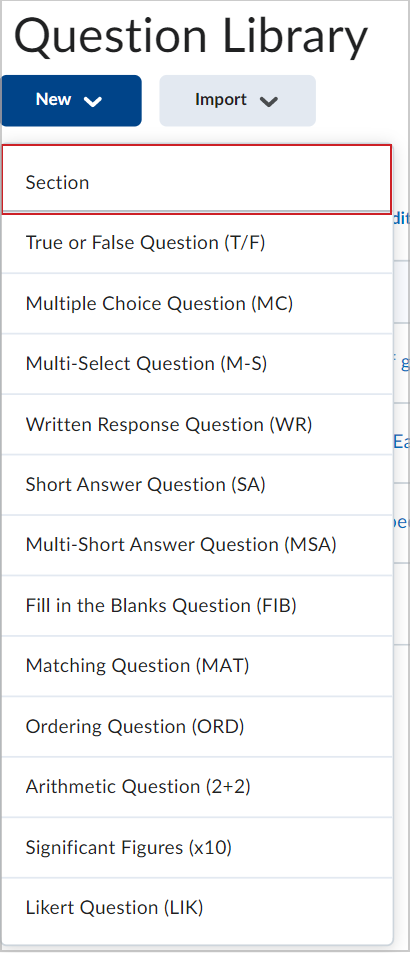
Figura: a lista suspensa Novo mostrando a opção Seção.
- Insira um Título da seção.
- Para ocultar o título da seção dos alunos, marque a caixa de seleçãoOcultar título da seção de alunos.
- Digite o texto da seção.
- Para ocultar o texto da seção dos alunos, marque a caixa de seleção Ocultar texto da seção de alunos.
- Para misturar as perguntas nesta seção, marque a caixa de seleção Misturar perguntas nesta seção.
- Clique em Salvar ou, no menu suspensoSalvar, clique em Salvar e novo ou Salvar e copiar.
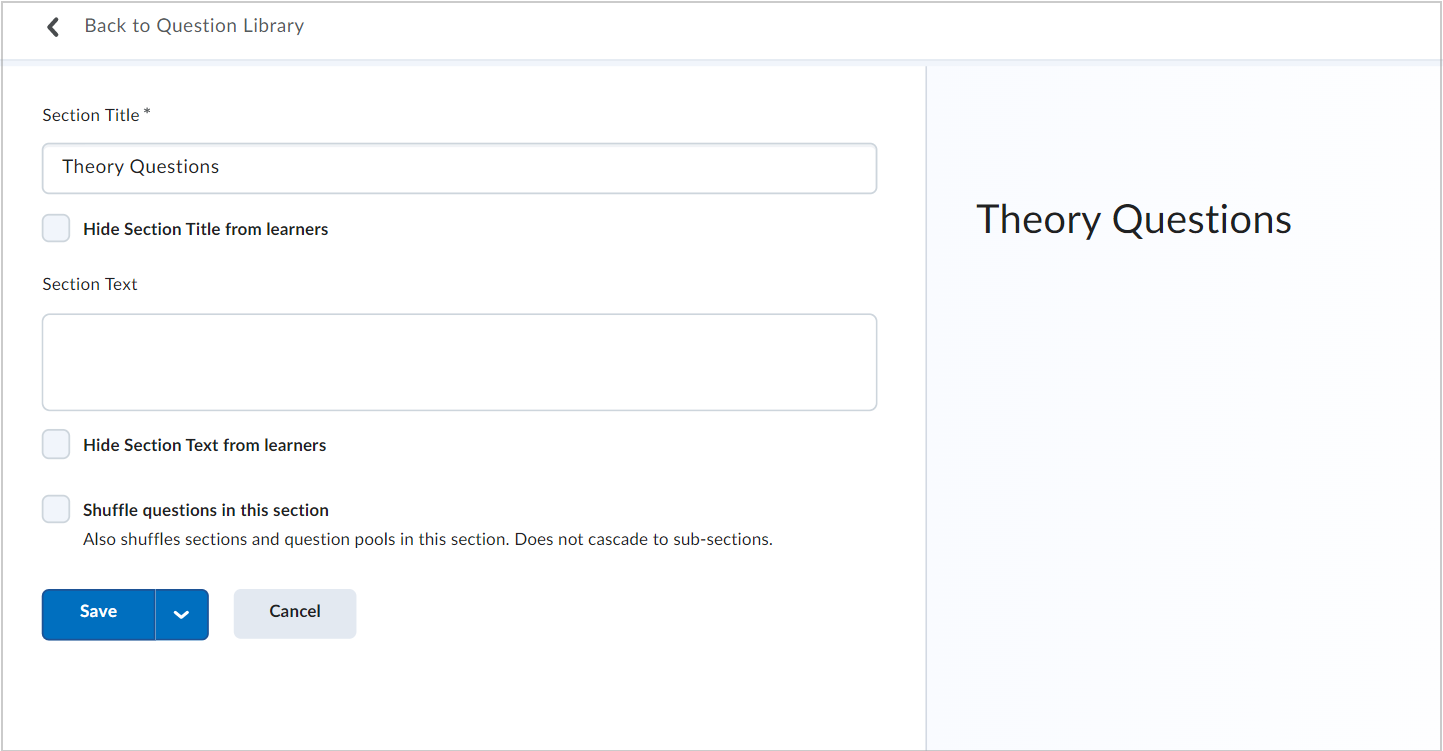
Figura: a página de criação de Seção.
Vídeo: Criar uma nova seção
Criar seções fora da Biblioteca de perguntas
Você pode criar seções para organizar suas perguntas em pastas durante a criação de um questionário, pesquisa ou autoavaliação. As pastas que você criar residirão diretamente na ferramenta de avaliação nas quais forem criadas e não na Biblioteca de Perguntas principal.
- Na página Editar [Questionário/Pesquisa/Autoavaliação], clique em Adicionar/editar perguntas.
- No menu suspenso Nova, clique em Seção.
- Insira um Título da seção.
- Para ocultar o título da seção dos alunos, marque a caixa de seleçãoOcultar título da seção de alunos.
- Digite o texto da seção.
- Para ocultar o texto da seção dos alunos, marque a caixa de seleção Ocultar texto da seção de alunos.
- Para misturar as perguntas nesta seção, marque a caixa de seleção Misturar perguntas nesta seção.
- Clique em Salvar ou, no menu suspensoSalvar, clique em Salvar e novo ou Salvar e copiar.
Editar uma pergunta ou uma seção na Biblioteca de Perguntas
- Na Biblioteca de Perguntas, no menu de contexto da pergunta ou da seção que deseja editar, clique em Editar.
- Faça as alterações e clique em Salvar.
Visualizar perguntas na Biblioteca de Perguntas
Use a página de visualização para ver a aparência de uma pergunta, bem como os comentários e dicas inclusos com a pergunta. Se a pergunta aparece em mais de um local, a página de visualização lista os outros locais em que a pergunta é exibida (por exemplo, nas ferramentas Questionários, Pesquisas e Autoavaliações).
- Execute um dos seguintes procedimentos:
- Na Biblioteca de perguntas, vá até o menu de contexto da pergunta que você deseja visualizar e clique em Visualizar.
- Na página Editar pergunta da pergunta que você deseja visualizar, clique em Visualizar.
- Clique em Concluído.
Reorganizar perguntas ou seções da Biblioteca de Perguntas
- Na Biblioteca de perguntas, clique em Ordenar.
- Na página Ordenar, marque a caixa de seleção de qualquer pergunta ou seção que você quer mover.
- Clique nos ícones Mover para cima ou Mover para baixo.
Publicar perguntas e seções em um repositório de aprendizagem
- Vá até a Biblioteca de perguntas.
- Na Biblioteca de perguntas, marque a caixa de seleção para qualquer pergunta ou seção que quiser publicar em um repositório de aprendizagem e, em seguida, clique em Publicar no Repositório dos objetos de aprendizagem.
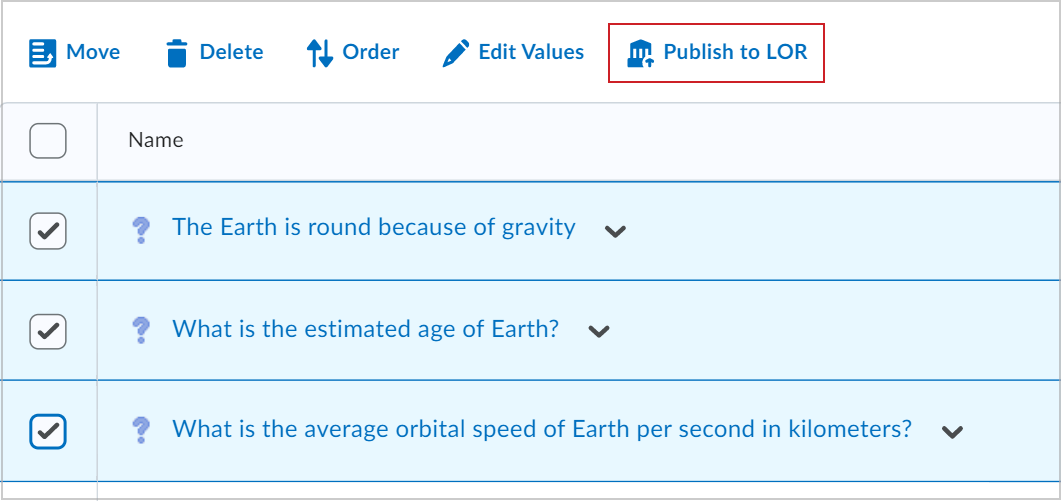
Figura: a opção Publicar no Repositório dos objetos de aprendizagem na Biblioteca de perguntas.
- Execute um dos seguintes procedimentos:
- Na lista suspensa Escolha um repositório, selecione o repositório no qual deseja publicar.
- Para substituir conteúdo existente, selecione Substituir um objeto existente. Para localizar o objeto de aprendizagem que deseja substituir, clique em Pesquisar. Selecione o objeto de aprendizagem e, em seguida, clique em Selecionar.
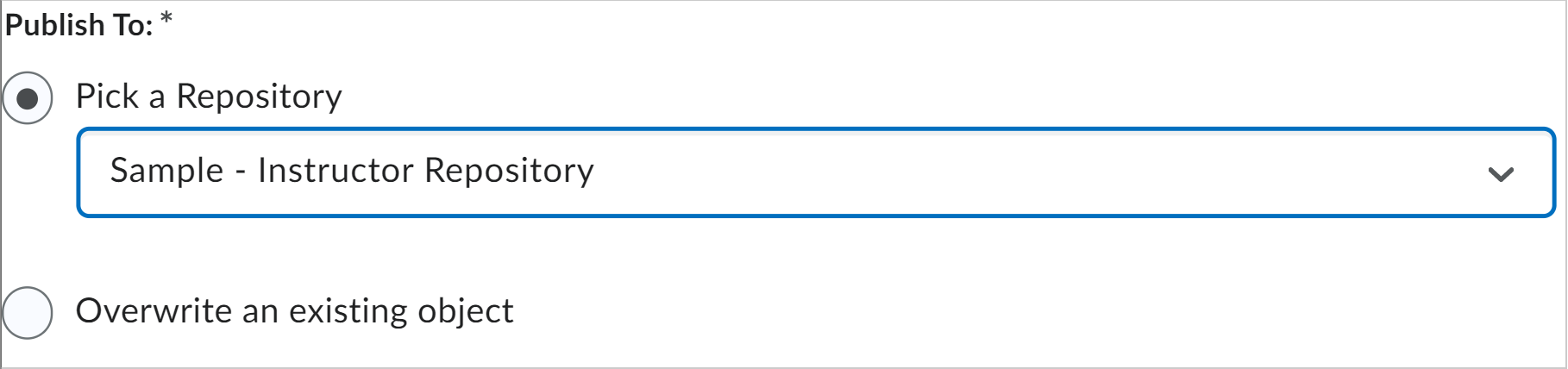
Figura: as opções Escolher um repositório e Substituir um objeto existente.
- Na área Opções de compartilhamento e publicação, siga um destes procedimentos:
- Se quiser sair da página enquanto o sistema publica, selecione Publicar em segundo plano. Você pode verificar o status do trabalho de publicação posteriormente.
- Se não quiser que o objeto esteja visível e/ou publicamente disponível, selecione Ocultar objeto de aprendizagem nos resultados de pesquisa. Somente os usuários com as permissões corretas podem exibir objetos de aprendizagem ocultos.
- Para associar direitos Creative Commons ao objeto de aprendizagem, selecione Licenciado Creative Commons. A licença da Creative Commons permite manter os direitos autorais sobre seu trabalho ao mesmo tempo em que permite níveis diferentes de reutilização para outros usuários.
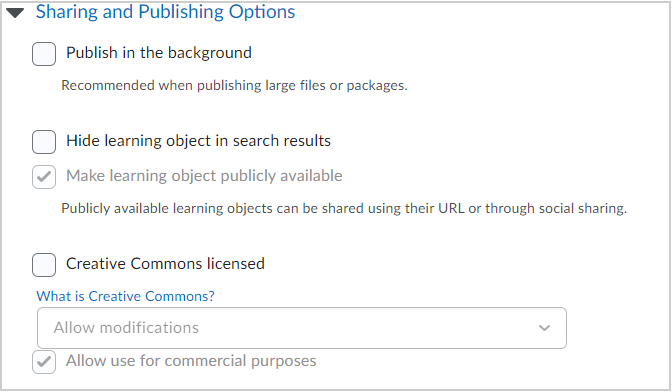
Figura: personalize as configurações de compartilhamento e publicação no menu suspenso Opções de compartilhamento e publicação.
- Na área Objetos de aprendizagem a publicar, desmarque a caixa de seleção de qualquer pergunta ou seção que você não queira publicar com o pacote.
- Clique em Próximo.
- Na página Publicar, na área de Metadados, insira os detalhes dos metadados.
- Clique em Publicar no LOR (ROA).
Acessar a janela Pesquisar na Biblioteca de perguntas
- Navegue até Questionários.
- Clique em Novo questionário para criar um novo questionário, ou clique no nome de um questionário para editar um questionário preexistente.
- Clique em Adicionar existente > Pesquisar na Biblioteca de perguntas.
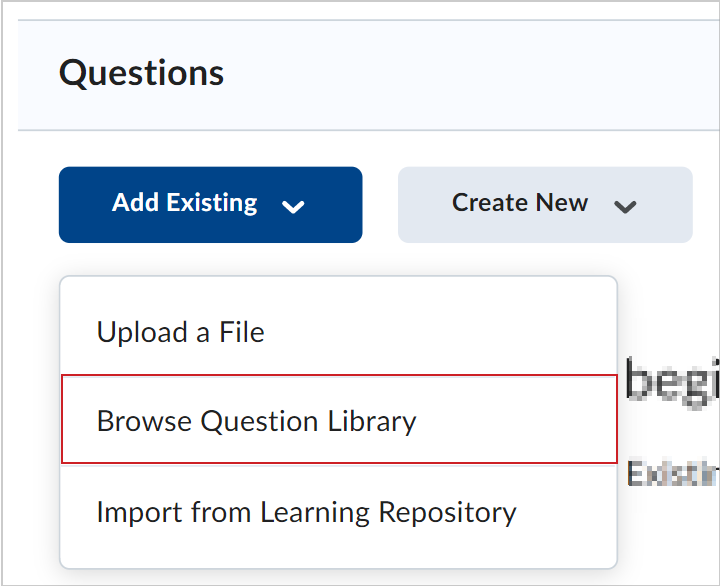
Figura: a lista suspensa Adicionar existente que mostra a opção Pesquisar na Biblioteca de perguntas.
Observação: clique em Coleção de origem ou Origem para modificar a coleção de origem, clique em Filtro para filtrar por tipo de pergunta e clique em Classificar para reordenar as perguntas por tipo de pergunta, valor em pontos ou em ordem alfabética por texto ou título.
Adicione perguntas da janela Navegar na Biblioteca de perguntas
- Navegue até Questionários.
- Clique em Novo questionário para criar um novo questionário, ou clique nome de um questionário para editar um questionário preexistente
- Insira um nome para o questionário.
- Clique em Adicionar existente > Pesquisar na Biblioteca de perguntas.
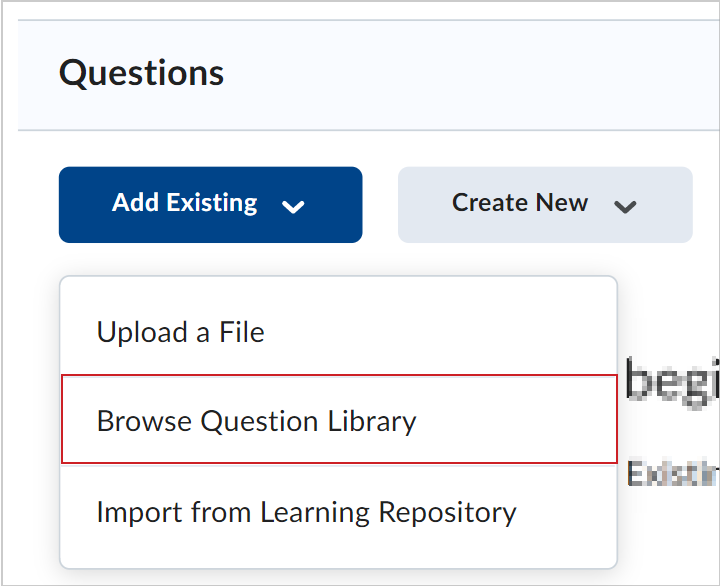
Figura: a lista suspensa Adicionar existente que mostra a opção Pesquisar na Biblioteca de perguntas.
- Para pesquisar na Biblioteca de perguntas, digite uma palavra-chave no campo Pesquisar texto da pergunta.
- Para pesquisar em qualquer outro questionário no curso, no menu suspenso Origem ou Coleção de Origem selecione o questionário.
Observação: você pode filtrar os resultados da pesquisa por tipo de pergunta e classificar os resultados da pesquisa por tipo de pergunta e pontos ou em ordem alfabética por título ou texto.
- Selecione as perguntas que deseja adicionar e execute um dos procedimentos a seguir:
- Clique em Importar para adicionar automaticamente as perguntas ao final do questionário.
- Clique no menu suspenso Importar para selecionar a seção do questionário para adicionar perguntas. Você pode selecionar Importar para a parte superior do questionário, Importar para a parte inferior do questionárioou Importar para a seção > [Nome da seção].
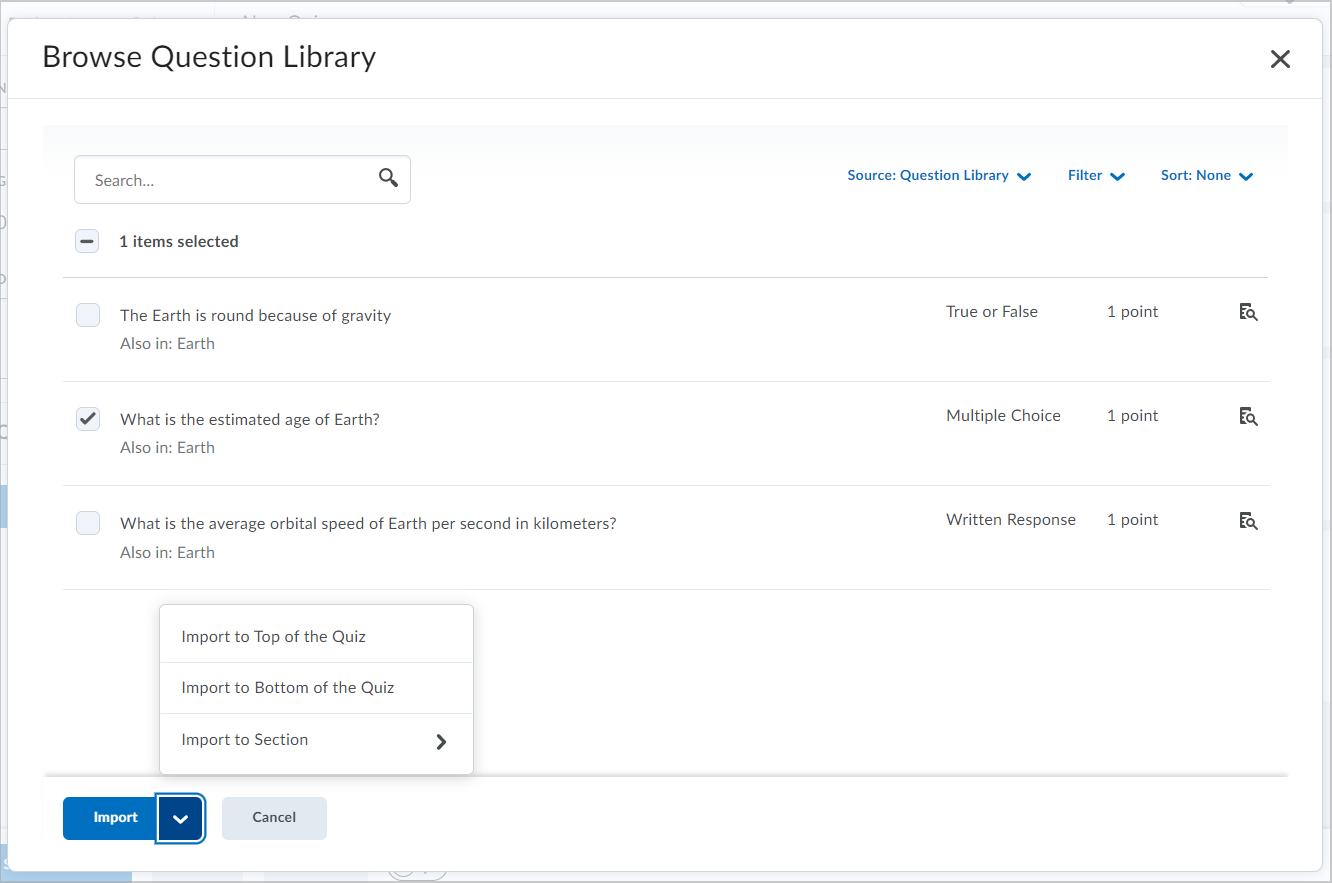
Figura: a caixa de diálogo Pesquisar na Biblioteca de perguntas.
- Clique em Edição de perguntas concluída.