Você pode importar, exportar ou copiar componentes do curso. Exemplos de componentes do curso são atividades, tópicos de discussão, questionários e muito mais. Para obter mais informações sobre os tipos de componentes e pacotes do curso disponíveis para importação, consulte Sobre Importar/Exportar/Copiar componentes.
Importar componentes do curso
Se você importar componentes do curso cujos nomes já existem no curso ou importar vários componentes com o mesmo nome, irão aparecer nomes duplicados; eles não serão substituídos. Por exemplo, se o curso contiver um tópico de discussão chamado "Correção da Prova" e você importar um pacote de curso que contém um tópico de discussão chamado "Correção da Prova", o curso conterá dois tópicos "Correção da Prova". Ao importar um esquema de notas, um esquema não associado a um item de notas na oferta do curso só será copiado se o esquema de notas for único (ou seja, não houver duplicatas que correspondam ao nome e aos intervalos).
Observação: ao importar um curso, caso haja texto no campo Introdução do questionário, esse texto será automaticamente anexado ao campo Descrição do questionário.
Para importar componentes do curso
- Navegue até um curso para o qual você deseja importar componentes.
- Na barra de navegação, clique em Administrador do curso > Importar/exportar/copiar componentes.
- Na página Importar/Exportar/Copiar Componentes, selecione Importar Componentes.
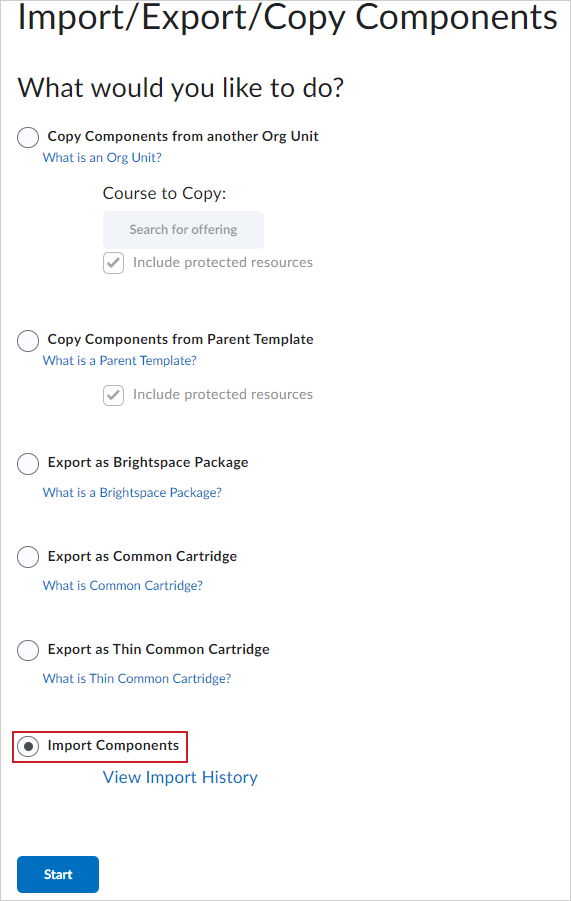
Figura: localize a opção Importar componentes.
- Clique em Início.
- Na caixa de diálogo Importar Pacote do Curso, clique em Carregar para selecionar o arquivo que deseja importar.
Observação: role para baixo na caixa de diálogo Importar Pacote do Curso para revisar informações sobre pacotes do curso e o que é suportado.
- Escolha um dos seguintes:
- Clique em Importar todos os componentes para iniciar a importação.
- Clique em Opções avançadas para acessar opções adicionais antes de importar componentes do curso.
- Revise e gerencie as datas do curso, clique em Analisar e gerenciar datas.
Visualizar histórico de importação de cursos
Os usuários podem exibir o histórico de tentativas de importação de cursos em uma unidade organizacional específica. Na ferramenta Importar/Exportar/Copiar do Administrador do curso, os usuários podem exibir a página Histórico de importação do curso, que inclui as seguintes informações para cada tentativa de importação do curso:
- o nome do pacote original
- status da importação
- usuário que criou o trabalho de importação
- o registro de data/hora da tentativa de importação
Para exibir o Histórico de importação do Curso
-
Em Admin do curso, clique em Importar/Exportar/Copiar componentes.
-
Na seção Importar da página, clique em Visualizar histórico de importação.
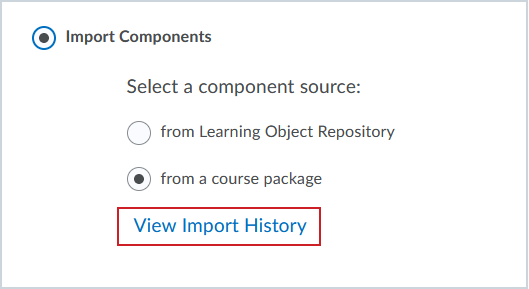
Figura: a opção Visualizar histórico de importação permite visualizar registros de importação para componentes específicos.
-
Na lista, clique em Exibir log de importação referente ao pacote que você quer exibir.
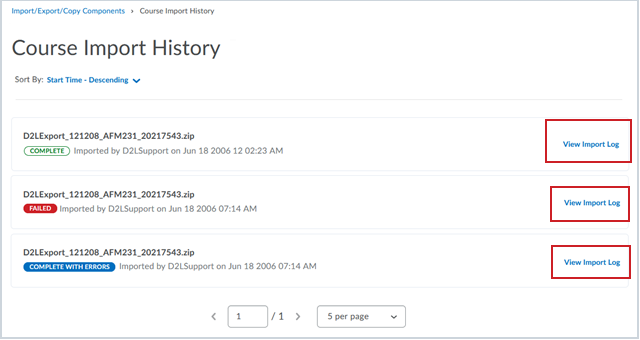
Figura: a opção Exibir log de importação está disponível para visualização de todos os componentes importados para o curso
-
O log exibe os resultados da importação na ordem das operações. Depois de revisar o log, use as trilhas de navegação e volte para a página Histórico de importação de cursos.
Exportar componentes do curso
Você também pode exportar componentes do curso como um pacote do curso.
Para exportar componentes de curso
- Na oferta de curso que contém os componentes que deseja copiar, na barra de navegação, clique em Administração do curso > Importar/exportar/copiar componentes.
- Selecione uma das seguintes opções:
- Exportar como pacote Brightspace
- Exportar como Common Cartridge
- Exportar como Thin Common Cartridge
- Clique em Início.
- Na seção Selecionar componentes a serem exportados, para exportar todos os componentes, marque a caixa de seleção Selecionar todos os componentes ou marque a caixa de seleção dos componentes específicos que você deseja exportar.
- Para exportar apenas certos itens de um componente, selecione o botão de opção Selecionar itens individuais para exportar.
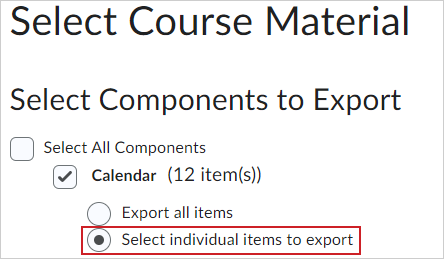
Figura: você pode selecionar componentes individuais, bem como itens individuais desse componente para exportação.
Se você escolher Selecionar itens individuais para exportar para algum componente da etapa anterior, a página Selecionar itens será exibida. Essa página lista todos os itens e todos os subitens contidos no componente atual. Caso contrário, a página Confirmar componentes para exportar é exibida. Para exibir subitens, clique no ícone + Expandir ao lado de um item. Selecione os itens e subitens individuais que você deseja exportar e clique em Próximo. Quando você terminar a seleção dos itens individuais dos componentes, será exibida a página Confirmar componentes a serem exportados.
- Clique em Continuar.
- A caixa de diálogo Exportação iniciada é exibida para confirmar que a exportação está em andamento.
- Clique em Concluído.
- Quando o pacote de exportação estiver pronto para download, uma notificação será gerada e poderá ser acessada a partir do ícone de sino na barra de navegação.
- Clique na mensagem de notificação Exportação concluída. Isso o direcionará de volta para a ferramenta Importar/Exportar/Copiar componentes do curso.
- Clique no link Clique aqui para baixar o pacote ZIP de exportação.
Observação: a convenção de nomenclatura do arquivo Exportação de curso em lote agora inclui o código da oferta de curso para tornar os arquivos mais identificáveis.
Exportar e importar pacotes de curso contendo objetos SCORM entre organizações
É possível exportar e importar pacotes de curso contendo objetos SCORM entre organizações. Por exemplo, quando você exporta um curso que contém objetos SCORM da Organização A, cópias dos objetos SCORM são adicionadas ao pacote de curso exportado. O resultado final é um pacote de curso disponível para importação e objetos SCORM com todas as referências aos objetos SCORM mantidos no curso original.
Quando você importa o pacote de curso para a Organização B, os objetos SCORM são adicionados à organização e vinculados novamente ao curso importado para que as referências não sejam desfeitas (os objetos SCORM de cópia física agora existem na Organização B, separados da Organização A, de onde o pacote de curso foi exportado). Como resultado, qualquer instrutor com a permissão Pode inserir novos objetos SCORM para um curso pode acessar os objetos SCORM que foram copiados para o curso importado.
Observação:
- Se um curso apresentar vários links para um único objeto SCORM, o objeto será exportado várias vezes, uma para cada link, e incluído como uma cópia no pacote de curso exportado. Ao importar o pacote de cursos, esse pacote será importado várias vezes, uma para cada link.
- Cópia de curso em lote, Exportação de curso em lote e Criação de curso em lote também oferecem suporte a essa funcionalidade.
Copiar componentes do curso
Sua capacidade de copiar componentes do curso entre ofertas de curso é determinada pelas permissões atribuídas e pela inscrição nas ofertas de curso e nos modelos principais.
Importante: a fim de mitigar o risco de que grandes cursos apresentem falhas de tempo limite esgotado aos usuários, a tarefa Copiar componentes do curso funciona como uma tarefa assíncrona. Você pode visualizar o progresso da tarefa de cópia clicando no link Exibir histórico.
Para copiar Componentes do Curso
- Navegue até um curso para o qual você deseja copiar os componentes do curso.
- Na barra de navegação, clique em Administrador do curso > Importar/exportar/copiar componentes.
- Execute um dos seguintes procedimentos:
- Selecione Copiar componentes de outra unidade organizacional.
- Clique em Pesquisar oferta e encontre a oferta de curso que contém os componentes que você deseja copiar.
- Clique em Adicionar Selecionados.
- Selecione Copiar componentes do modelo principal para copiar componentes do modelo de curso ao qual a oferta de curso atual pertence.
- Execute um dos seguintes procedimentos:
- Para copiar todos os componentes do curso, clique em Copiar todos os componentes. A D2L recomenda que você copie todos os componentes entre cursos para garantir que manterá todas as associações desejadas, e depois exclua qualquer material indesejado no novo curso.
- Para especificar os componentes que você deseja copiar, clique em Selecionar componentes. Selecione os componentes. Para ver detalhes dos componentes do curso, clique no link Mostrar os componentes do curso atual e, em seguida, clique no ícone Exibir Detalhes ao lado de um componente para ver os itens existentes. Para os componentes do curso que fornecem a opção para Incluir arquivos associados, a D2L recomenda deixar a opção ativada. Clique em Continuar.
- Selecione a caixa de seleção Deslocar todas as datas de componentes copiados e especifique os dias e horas em que as datas devem ser compensadas ou calcule o intervalo entre as duas datas.
- Clique em Concluir.
Observação: se você tiver problemas com a opção Incluir arquivos associados e quiser removê-la, entre em contato com o Suporte técnico da D2L para solicitar a desativação do recurso D2L.LE.Conversion.Features.ICopyAssociatedFilesFeature.
- Execute um dos seguintes procedimentos:
- Para copiar outro pacote, clique em Copiar outro pacote.
- Para ver os resultados da cópia, clique em Exibir conteúdo.
- Revise e gerencie as datas do curso, clique em Analisar e gerenciar datas.
Observações:
- se você copiou um curso com configurações de modelo S3, o curso estará listado na página Administração do Student Success System (Ferramentas de administração > Student Success System).
- Agora, ao copiar grupos para os cursos, as configurações de grupo (item de nota, opção de avaliação, etc.) também são copiadas.
- Uma etapa de lógica de validação é incluída no processo de cópia. Para ajudar a reduzir objetos duplicados e a limpeza do processo de cópia, a lógica de validação informa se você já copiou o curso de origem anteriormente.
Para obter informações sobre as permissões do Student Success System, consulte Como o Student Success System do Brightspace funciona?
Veja como copiar componentes do curso
Adicionar uma imagem de curso a um modelo de curso existente
Ainda que não seja possível adicionar diretamente uma imagem a um modelo de curso, é possível importar uma imagem de um curso existente para o modelo de curso. Depois de criar um curso que inclua a imagem que você deseja usar, use a função Copiar componentes para adicionar a imagem ao seu modelo de curso.
Observação: o arquivo de imagem do banner do curso não aparece automaticamente nos elementos do formulário quando você copiá-lo; no entanto, você pode visualizar o arquivo de imagem no gerenciamento de arquivos.
- Na ferramenta Gerenciar cursos, na guia Modelos, clique no modelo existente ao qual deseja adicionar a imagem do widget Meus cursos.
- Clique em Admin do curso > Importar/exportar/copiar componentes.
- Selecione Copiar componentes de outra unidade organizacional e clique em Procurar oferta.
- Clique em Selecionar componentes.
- Selecione Aparência do curso > Selecionar itens individuais para copiar. Observe que você pode visualizar a imagem de banner do curso em Gerenciar arquivos; no entanto, ele não aparece automaticamente nos elementos do formulário depois de copiá-lo.
- Clique em Continuar.
- Selecione a imagem que deseja copiar.
- Clique em Concluir.
Criar pacotes de recursos de aprendizagem independentes da plataforma (IMS Common Cartridge)
O padrão IMS Common Cartridge permite que os editores e provedores de conteúdo criem pacotes de recursos (conteúdo, avaliações, bibliotecas de perguntas, discussões, etc.) independentes de plataforma com base nos padrões existentes para pacotes de conteúdo IMS e de questionários QTI. Os criadores de pacotes têm a opção de proteger os pacotes, exigindo a autenticação dos usuários junto ao criador por meio de serviços Web para poderem importar ou acessar os recursos protegidos. O Common Cartridge foi desenvolvido para ser uma maneira padrão de empacotar e proteger conteúdo em vez de cada editor ou cada sistema de gerenciamento de aprendizagem criar um método próprio de proteção e aplicação.
Para obter informações mais detalhadas sobre o projeto Common Cartridge e sua função na Digital Learning Connection, visite o site do 1EdTech.
Sobre a importação de pacotes do IMS Common Cartridge
É possível importar pacotes do IMS Common Cartridge e expandir sua oferta de curso com a inclusão de uma grande variedade de conteúdos de curso diversificados e independentes de plataforma fornecidos por editores e provedores de conteúdo.
A importação de um pacote do IMS Common Cartridge segue o mesmo procedimento de importação de outros arquivos com formatos de importação aceitos. Importar um Cartridge criará automaticamente o conteúdo, questionários, perguntas, etc. aplicáveis no Brightspace e os disponibilizará para uso imediatamente. Os criadores de pacotes têm a opção de proteger os Cartridges ao importar ou obrigar o usuário a inserir um código de acesso no início do processo de importação.
Como os recursos protegidos do IMS Common Cartridge são processados?
Qualquer recurso protegido importado de um pacote IMS Common Cartridge será exibido com um ícone Protegido ao seu lado. Na primeira vez que os usuários tentarem acessar um recurso protegido, será solicitado um código de acesso, que é informado pelo criador do pacote. Assim que o usuário insere o código de acesso e aceita o contrato de licença, é iniciada a autorização eletrônica com um serviço Web de autorização do criado do pacote e o recurso é liberado para o usuário.
Não é solicitado o código de acesso ao usuário quando ele acessar outros conteúdos protegidos do pacote até que o período de autorização chegue ao fim. A extensão do período de autorização é determinado pelo criador do pacote e muda de um pacote para outro. Se um curso tiver recursos protegidos de vários pacotes, normalmente, os usuários têm de confirmar a autorização uma vez por pacote protegido.
É possível copiar recursos protegidos entre cursos, mas não exportá-los do Brightspace.
Versões do IMS Common Cartridge
No momento, o Brightspace é compatível com as seguintes versões do IMS Common Cartridge:
- IMS Common Cartridge 1.0
- IMS Common Cartridge 1.1
- IMS Common Cartridge 1.2
- IMS Common Cartridge 1.3 e IMS Thin Common Cartridge 1.3
A tabela a seguir fornece uma visão geral de cada versão, incluindo um resumo dos recursos e qualquer outra informação técnica importante.
|
Versão do IMS Common Cartridge
|
Resumo
|
Detalhes técnicos
|
|
IMS Common Cartridge 1.0
|
No contexto de metadados do recurso, inclui o valor higher education.
Contém metadados das funções de usuário destinadas: Aluno e Instrutor. Elas são as funções de usuário que pode visualizar o recurso.
Contém o atributo intendedUse para Recursos de conteúdo da Web. Esse atributo deve conter um dos seguintes valores: plano de aula, apostila ou não especificado.
|
O arquivo do pacote deve ter a extensão .zip.
Os metadados de manifesto do Cartridge devem ser referentes à versão 1.0.0.
|
|
IMS Common Cartridge 1.1
|
Oferece suporte e integração fáceis com recursos de Interoperabilidade de Ferramentas de Aprendizagem Básica de IMS (LTI) v1.0. Você pode integrar aplicativos de aprendizagem ricos ou conteúdo de alta qualidade a plataformas ou outros sistemas dos quais os aplicativos podem ser iniciados, sem personalização adicional.
No contexto de metadados de recursos, inclui os seguintes valores: ensino superior, escola, treinamento e outros.
Adiciona metadados para a função do usuário destinada Mentor.
O atributo intendedUse para Recursos de conteúdo da Web é opcional nessa versão do Cartridge.
|
O IMS Common Cartridge 1.1 aceita links de LTI por meio da interface de usuário do Brightspace, da Criação de curso em lote (BCC) e da API de importação de curso.
O arquivo do pacote deve ter a extensão .imscc. Essa extensão ajuda a identificar os arquivos que provavelmente serão Common Cartridges.
Os usuários são notificados nos logs de processamento quando o recurso é importado com êxito; porém, o tipo intendedUse deles é descontado.
Os metadados de manifesto do Cartridge devem ser referentes à versão 1.1.0.
|
|
IMS Common Cartridge 1.2
|
Inclui metadados para padrões de currículo, o que fornece a opção de associar o cartucho, o recurso ou o item de pergunta a nenhum ou a um ou mais identificadores de padrão de currículo, de um ou mais fornecedores. Os usuários podem usar qualquer padrão de currículo, desde que ele aceite identificadores exclusivos.
O atributo intendedUse para Recursos de conteúdo da Web oferece um novo atributo chamado Atribuição.
|
Os metadados de padrões de currículo são reconhecidos na versão v1.2, mas não são aceitos pelo Brightspace. Como resultado disso, eles são descontados, e os usuários são notificados nos logs de processamento se os dados deles foram importados com êxito.
A especificação do Common Cartridge substituiu a autorização para o fluxo de trabalho de Importação de curso. A D2L ainda oferece suporte para esse recurso, mas recomenda que os usuários usem links de Interoperabilidade de ferramentas de aprendizagem (LTI) para acessar conteúdo remoto/seguro.
Os metadados de manifesto do Cartridge devem ser referentes à versão 1.2.0.
|
|
IMS Common Cartridge 1.3
|
Permite importar vários bancos de perguntas em um único cartucho.
Fornece a capacidade de especificar descrições em XML do Common Cartridge em um arquivo imsmanifest.xml, que são importadas pelo Brightspace.
Oferece a opção de adicionar metadados a links de LTI. No Brightspace, esses metadados são incorporados ao tópico de conteúdo para que ele possa indicar o link de LTI.
|
Bancos de perguntas não têm títulos, por isso eles são classificados como “Seção 1”, “Seção 2” e por aí vai, no Brightspace. Bancos de perguntas podem ser traduzidos para qualquer idioma que a D2L suporte.
Para fazer várias importações de vários bancos de perguntas, a numeração das seções não aumenta; ela fica restrita ao número de bancos do pacote. Por exemplo, se os usuários importarem um pacote que contém dois bancos de perguntas e repetirem a ação com apenas um único banco de perguntas, ocorrerá o seguinte:
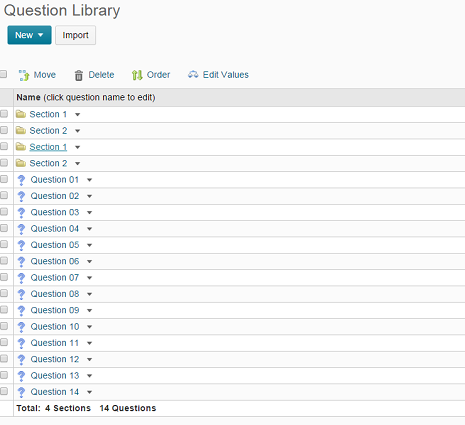
Vários bancos de pergunta em uma biblioteca de perguntas
Os novos recursos a seguir não são totalmente suportados pelo Brightspace:
- Extensões de arquivo ePub3, Interactive Whiteboard (IWB) e Accessible Portable Item Profile (APIP) para recursos
- Outras extensões desconhecidas para recursos
O Brightspace importa arquivos com essas extensões para a ferramenta Gerenciar arquivos, mas não cria nenhum tópico de conteúdo, pois o tipo de conteúdo não é suportado pelo aplicativo no momento. Os usuários receberão uma mensagem sobre isso nos logs de processamento.
Os metadados de manifesto do Cartridge devem ser referentes à versão 1.3.0.
|
Para ver especificações oficiais da IMS sobre o Common Cartridge para cada versão, clique nas especificações 1EdTech Common Cartridge®.