A opção Inserir imagem está disponível sempre que o Editor do Brightspace estiver presente, permitindo que você adicione e edite imagens conforme desejado.

|
Observação: as imagens respeitam as definições determinadas na página Atributos. |
Inserir imagens com o Editor do Brightspace
- Navegue até qualquer lugar em que o Editor do Brightspace esteja disponível, como Conteúdo ou Discussões.
- No Editor do Brightspace, clique no ícone Inserir imagem.
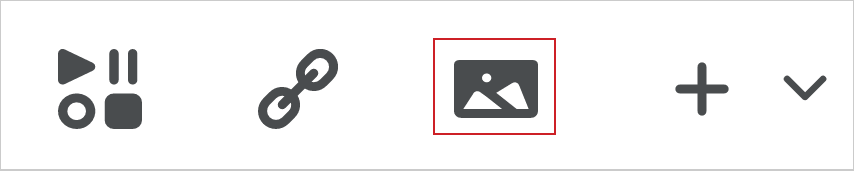
Figura: clique em Inserir Imagem.
- Na caixa de diálogo Adicionar um arquivo, clique em Meu computador ou Arquivos da oferta de curso e selecione a imagem que deseja inserir, ou clique em URL e insira o link da imagem que deseja inserir.
 | Importante: dependendo do local de onde você acessa o Editor do Brightspace, a opção Meu computador pode não estar disponível. Isso pode ocorrer porque não há um local para salvar o arquivo que você planeja carregar (por exemplo, porque você não consegue acessar Gerenciar Arquivos devido ao seu papel ou permissões) ou porque a ferramenta não oferece suporte a essa função. |
 | Observação: para o arquivo de imagem em um local específico, clique em Escolher destino e selecione o caminho ou crie uma nova pasta para salvar o arquivo. |
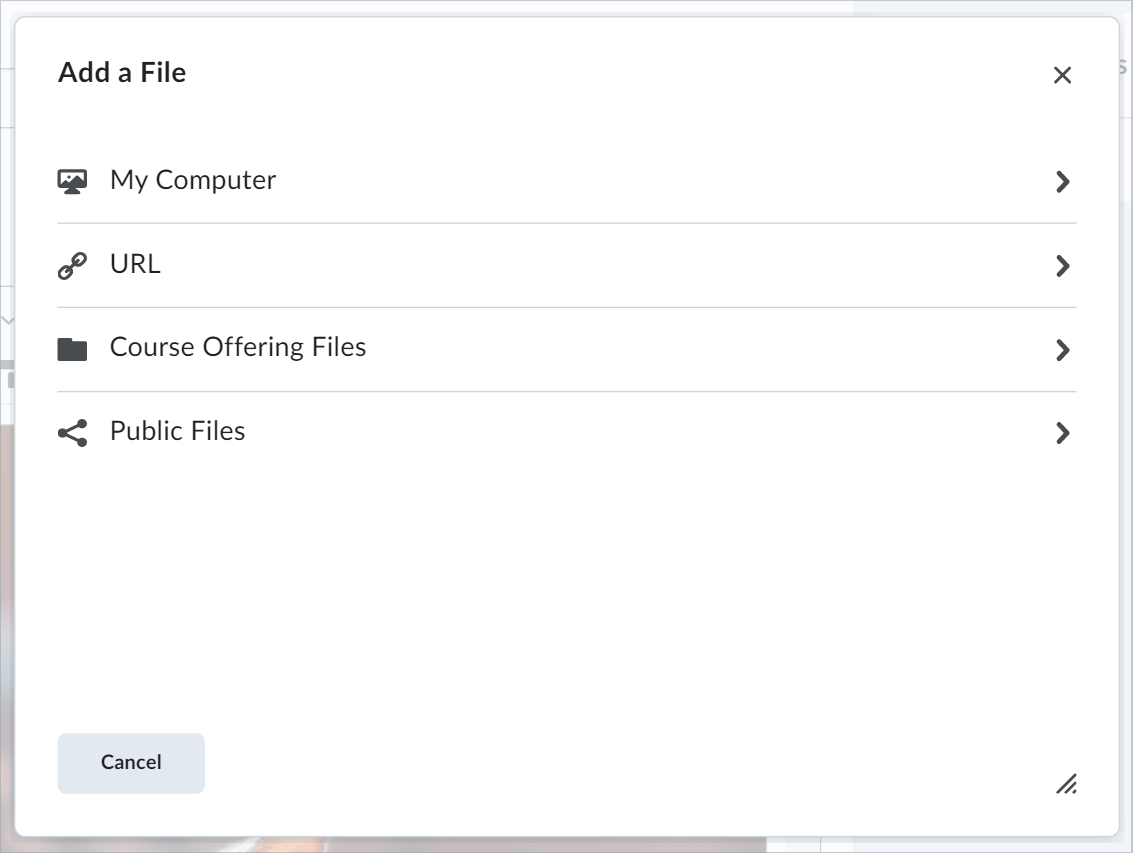
Figura: a caixa de diálogo Adicionar um arquivo mostrando as opções Meu computador, Arquivos de oferta de curso e URL.
- Clique em Adicionar.
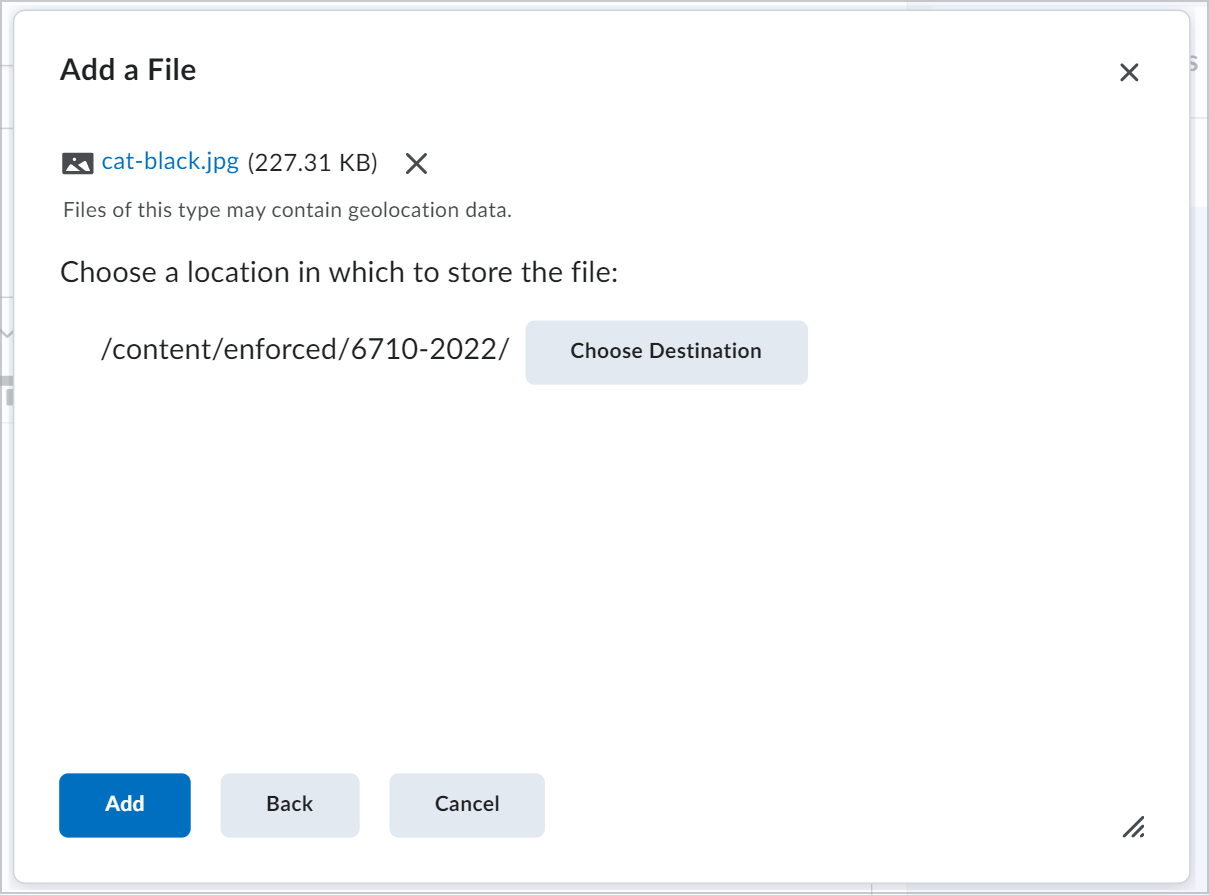
Figura: a opção Adicionar na caixa de diálogo Adicionar um Arquivo.
- Digite Texto alternativo e clique em OK.
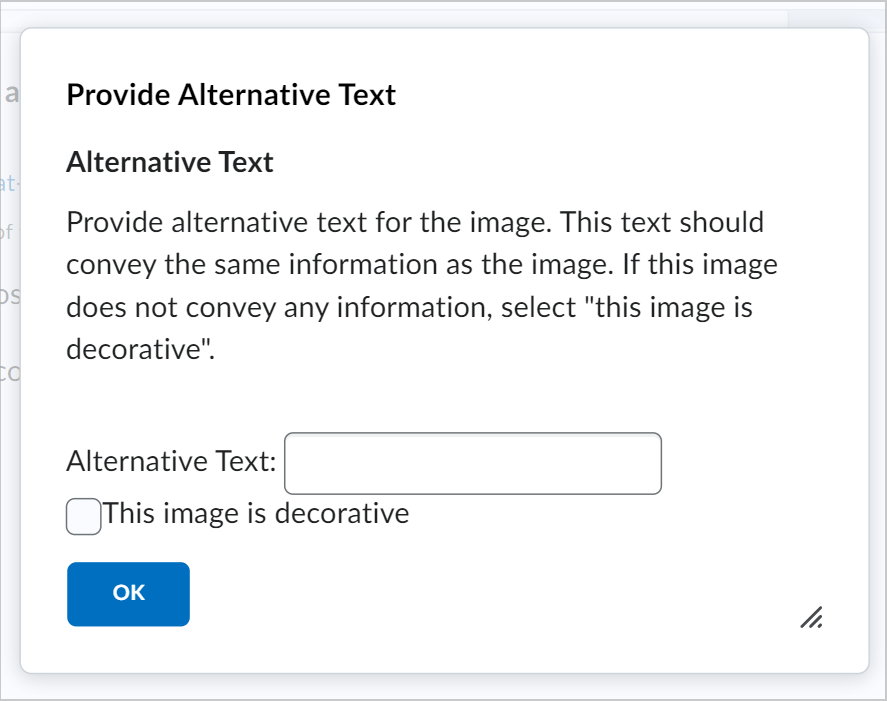
Figura: a caixa de diálogo Fornecer texto alternativo com a opção OK
Editar imagens no Editor do Brightspace
- Navegue até qualquer lugar em que o Editor do Brightspace esteja disponível, como Conteúdo ou Discussões.
- Clique com o botão direito do mouse na imagem que deseja atualizar e clique em Editar imagem.
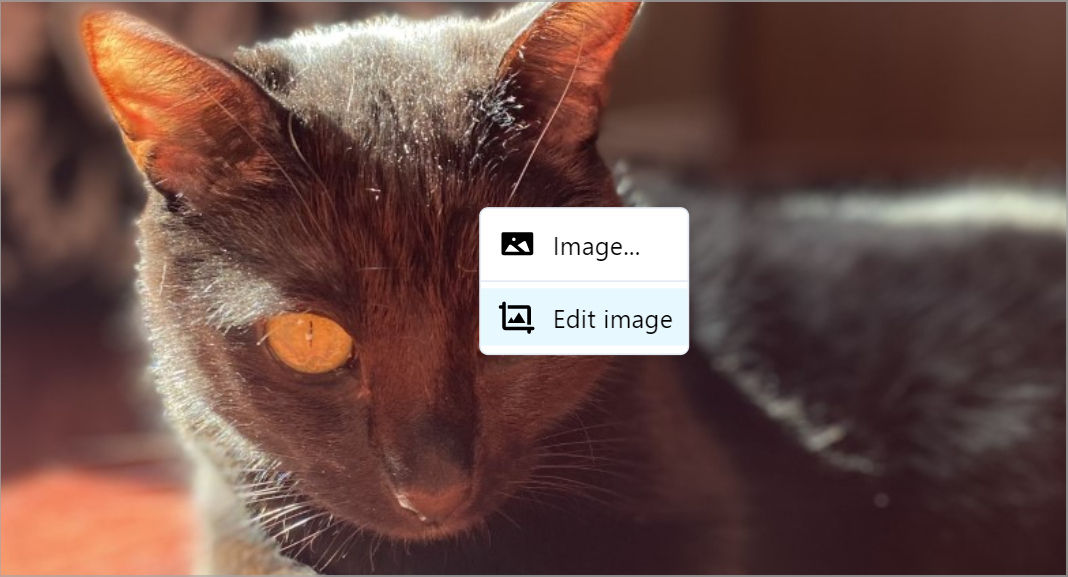
Figura: a opção Editar imagem.
- Na caixa de diálogo Editar imagem, você pode editar sua imagem usando as seguintes opções:
- Recortar
- Redimensionar
- Orientação
- Brilho
- Nitidez
- Contraste
- Níveis de cor
- Gama
- Inverter
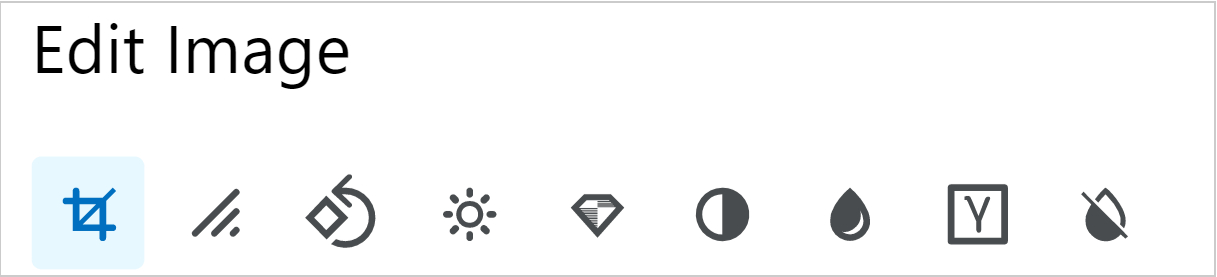
Figura: a caixa de diálogo Editar imagem com as opções para editar uma imagem.
- Clique em Salvar.

|
Observação: as alterações de imagem são salvas em Gerenciar arquivos no nível raiz do curso ou, dependendo das permissões do usuário, como novos anexos de arquivo do item (por exemplo, a discussão) sempre que uma alteração é feita. Várias edições, por sua vez, cria vários arquivos. Se o curso for copiado, todas as edições de imagem também serão copiadas. As imagens editadas são salvas com seus nomes originais seguidos por uma sequência de data e hora, o que ajuda a localizar facilmente as imagens alteradas ao procurar arquivos em Gerenciar arquivos. |