Para fornecer uma visão clara do trabalho e do progresso do seu filho no Brightspace Parent & Guardian, o Painel do aluno no aplicativo da Web e a guia Início do aplicativo móvel incluem os widgets Trabalho pendente e Notas recentes.
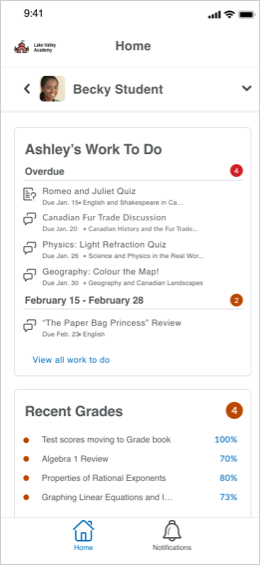
Figura: guia Início do aplicativo móvel Brightspace para pais e responsáveis exibe os widgets Trabalho pendente e Notas recentes.
Trabalho pendente
O widget Trabalho pendente exibe um resumo das atividades de aprendizagem atribuídas de todos os cursos do aluno que estão atrasados ou próximos do prazo ou data final. Os contadores de cada seção indicam quantas atividades de aprendizagem ainda precisam ser concluídas, além das informações sobre o nome de cada atividade de aprendizagem, prazo e nome do curso. Por exemplo, a seção Em atraso exibe ferramentas de envio de atividades, questionários ou conteúdos que não foram concluídos ou que passaram do prazo determinado na respectiva atividade.
No widget Trabalho pendente, clique ou toque nos seguintes itens para exibir mais informações:
Não é possível clicar ou tocar nos seguintes itens:
- Conteúdo
- Questionários
- Pesquisas
- Listas de verificação
- Conteúdo LTI

|
Dica: para exibir detalhes sobre itens de trabalho pendente, clique ou toque em Exibir todo o trabalho pendente na página Exibir todos os trabalhos. Escolha um intervalo de datas no calendário para os itens. As atividades de aprendizagem só aparecem no widget Trabalho pendente quando têm um prazo ou uma data final definidos. O widget não exibe uma data final padrão. Os usuários devem escolher uma data inicial e uma data final. O trabalho atrasado é exibido nas 12 semanas anteriores. Para exibir os detalhes de um item, clique ou toque no nome do item. |
Notas recentes
O widget Notas recentes exibe as notas liberadas para todos os cursos em que seu filho está inscrito. O widget Notas recentes só será exibido se houver pelo menos uma nota para o seu filho.

|
Observação: os itens das pesquisas e da lista de verificação não são exibidos no widget Notas recentes, pois eles não são avaliáveis. Para exibir os detalhes de uma atribuição com nota ou atividade de discussões, clique ou toque na atribuição ou na discussão no widget Notas recentes. |
Para visualizar todas as notas liberadas, clique ou toque em Exibir todas as notas. Se um instrutor está usando a ferramenta de notas para um curso e liberar a nota final do curso para o aluno, a nota final do curso (nota final calculada ou nota final ajustada) também fica visível para você. Na página Notas do aluno, você pode filtrar por curso.
Se um instrutor fez um comentário sobre uma nota, clique ou toque em Exibir comentário.