Como professor, você pode coletar evidências usando o aplicativo Portfólio Brightspace, adicionar evidências ao portfólio de um aluno em seu nome, aprovar e arquivar evidências.
Coletar evidências
Os alunos podem usar o aplicativo Portfólio Brightspace em um dispositivo na sala de aula para coletar imagens de seus melhores trabalhos e gravar uma reflexão em áudio sobre seu trabalho. Alunos mais velhos também pode gravar reflexões usando o aplicativo Brightspace Portfolio. Esta evidência será salva diretamente na nuvem local definida para a sala de aula. Em seguida, os alunos e professores podem visualizar a evidência de dentro da ferramenta Portfólio Brightspace.
Você pode fazer login nas contas de seus alunos usando o modo Meu dispositivo no aplicativo Portfólio Brightspace e capturar o trabalho em nome dos alunos.
Coletar evidências em nome dos alunos
- No seu dispositivo, toque no ícone Brightspace Portfolio.
- Toque em Meu dispositivo.
- Execute um dos seguintes procedimentos:
- Insira o URL do Brightspace e toque em Conectar.
- Toque em Ler código e use o aplicativo Brightspace Portfolio para ler o código QR.
- Insira suas credenciais do Brightspace e, em seguida, toque em Logon.
- Usando a função de câmera ou vídeo no Portfólio Brightspace, colete evidências de foto ou vídeo.
- Toque na miniatura da imagem ou do vídeo.
- Na página de Evidências coletadas, toque no novo bloco de evidências para fornecer detalhes. Opcionalmente, você pode tocar no ícone de reticências (...) no bloco de evidências para carregar, editar ou excluir a evidência.
- Na página Detalhes da evidência, siga um destes procedimentos:
- No campo Adicionar um título…, forneça um título para a evidência.
- Toque no ícone Microfone para fornecer uma reflexão em áudio sobre a evidência. Toque no ícone novamente para reproduzir a gravação. Pressione por alguns segundos para voltar a gravar.
- No campo Escrever alguns pensamentos…, forneça um texto de reflexão sobre a evidência.
- Escolha as categorias que ajudarão você a encontrar essa evidência mais tarde.
- Para carregar a evidência, toque no ícone Carregar.
- Toque na pasta da classe na qual os alunos estão inscritos.
- Toque nos portfólios de alunos para os quais você deseja carregar as evidências.
- Toque em Concluído.
- Depois que a evidência for carregada nos portfólios, você retornará à página Evidências coletadas. Opcionalmente, você pode executar um destes procedimentos:
- Para coletar mais evidências para adicionar aos portfólios dos alunos, toque no ícone de câmera.
- Para exibir as evidências coletadas em seu portfólio, toque em Meu portfólio.
Adicionar evidência ao portfólio de um aluno
Você pode adicionar mais evidências ao portfólio de um aluno por ele.
Para adicionar uma evidência em nome de um aluno
- Acesse seu curso.
- Na barra de navegação, clique em Portfólio.
- Clique em Exibir por: Alunos.
- Clique em um aluno.
- Clique em Adicionar ao Portfolio.
-
Execute um dos seguintes procedimentos:
- Arraste e solte o arquivo para carregá-lo do seu computador ou navegue até ele.
- Salve um link em um arquivo da sua conta do Google Drive ou do Office 365.
Aprovar evidências antes de adicioná-las a um portfólio
Para garantir que as evidências coletadas pelos alunos sejam adequadas para serem adicionadas aos seus portfólios, configure o Portfólio para permitir que você aprove as evidências antes que elas apareçam nos portfólios dos alunos. Na página Configurações da ferramenta Portfólio, você pode especificar os métodos para adicionar evidências que exigem sua aprovação, por exemplo, se os alunos estiverem usando o modo Meu dispositivo, você pode especificar que a evidência deve ser aprovada por você. Consulte o tópico Definir configurações de classe do Portfólio para obter detalhes.
Para aprovar a evidência de que um aluno adicionou algo ao seu portfólio
- Acesse seu curso.
- Na barra de navegação, clique em Portfólio.
- Clique em Aprovar evidência. Por padrão, todas as evidências não aprovadas são exibidas. O ícone Novo aparece em evidências recém-enviadas, e um valor numérico aparece nos nomes dos alunos aplicáveis, indicando a quantidade de evidência não aprovadas.
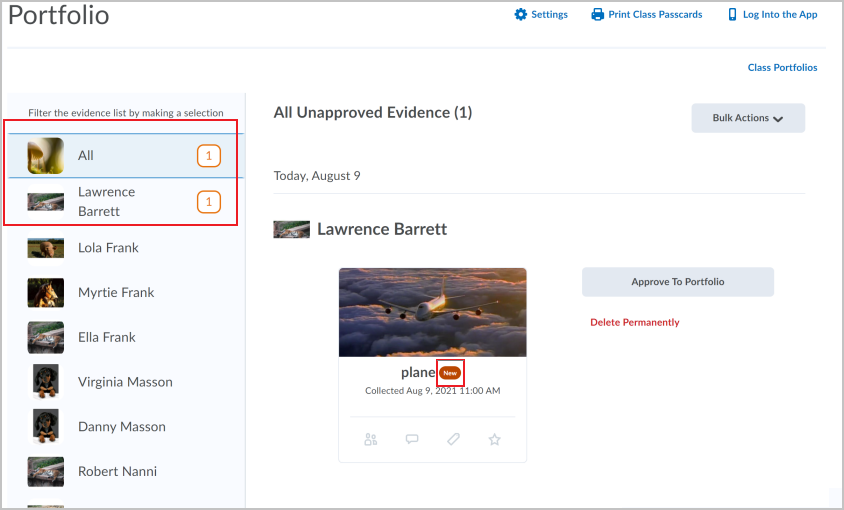
Figura: clique em Aprovar evidência para verificar evidências enviadas recentemente e um valor numérico no nome de um aluno, indicando o número de evidências não aprovadas.
 | Observação: os indicadores visuais são exclusivos para cada professor. Especificamente, você pode verificar os indicadores visuais para novas evidências com base em sua atividade ou revisão das evidências. Para marcar a evidência como visualizada (e não mais nova), aprove a nova evidência. |
- Filtre a lista de evidências por usuário ou nova evidência ou navegue na lista de evidências.
- Ao lado do mosaico de evidências que você deseja aprovar, clique em Aprovar ao portfólio. Se a evidência não for adequada para ser adicionada ao portfólio, clique em Excluir permanentemente.
- Para voltar à página principal do Portfolio, clique em Portfólios da classe.
Exibir evidências de portfólios arquivados
As evidências dos cursos inativos são arquivadas automaticamente para simplificar a aparência do Portfólio de um aluno. Quando um curso desaparecer da lista de alunos de cursos ativos, a pasta do curso e a evidência capturada dentro desses cursos serão movidas automaticamente para o ano arquivado. Os cenários nos quais uma pasta de curso pode ser arquivada, incluem os seguintes:
- o curso é definido como inativo
- a data final do curso foi atingida
- o aluno cancelou a inscrição no curso
- o curso foi excluído
As evidências arquivadas de um aluno podem ser visualizadas pelos usuários que têm acesso ao portfólio do aluno. Os professores podem aproveitar essa funcionalidade para revisar as evidências de aprendizagem anteriores do aluno e personalizar como ou o que ensinam. Os professores podem ver as evidências de um aluno dos cursos em que são atualmente o professor. Também podem ver todas as evidências arquivadas, independentemente de ter sido o professor do curso que produziu as evidências. Os professores não conseguem ver as evidências dos cursos atuais de um aluno nos quais não são professores.
Quando a evidência do curso for arquivada, ela aparecerá em uma pasta que contém todas as evidências arquivadas neste ano do calendário.
Na ferramenta Portfolio, é possível visualizar evidências de portfólios arquivados, que são automaticamente removidos dos portfólios do curso e arquivados quando esse curso fica inativo. Use os portfólios arquivados do aluno para demonstrar evolução, refletir sobre o aprendizado passado e mostrar o melhor trabalho dele.
Observação:
- Para exibir os portfólios arquivados de um aluno, ele deve estar na lista de classe de um curso ativo em que você seja o professor. Não é possível visualizar evidências de cursos ativos em que você não seja o professor.
- Ao visualizar um portfólio arquivado, os links da barra de trilha são exibidos na parte superior da página, permitindo que você volte às páginas anteriores.
- Ao visualizar portfólios arquivados por anos ou cursos, a filtragem é desativada.
- Navegue até a evidência ativa em um portfólio arquivado com os botões de seta Anterior e Próximo.
Para visualizar evidências em portfólios arquivados
- Navegue até Portfólio.
- Clique em Exibir por: Alunos.
- Clique em um aluno.
- No portfólio do aluno, clique no seletor de portfólio e selecione Portfólios arquivados.
- Na página do portfólio arquivado, selecione um ano e um curso arquivado.
Adicionar anotações ou comentários privados do educador à evidência
Você pode adicionar anotações ou comentários privados à evidência enviada pelos alunos. Essas anotações privadas não são visíveis para os alunos, pais ou responsáveis e podem ser usadas para coletar notas de avaliação ou lembretes que podem ser usados posteriormente para fins de avaliação. Você tem a opção de compartilhar suas anotações privadas com outros educadores inscritos no curso, que podem optar por responder compartilhando suas anotações privadas.
Por padrão, as notas privadas dos professores permanecem ocultas. Notas que não são compartilhadas com outros educadores inscritos no curso são marcadas com o ícone Oculto.

|
Observação: em cursos arquivados, as funções do professor podem ver notas privadas compartilhadas de outros educadores inscritos no curso. Os usuários que não tiverem ou não tiverem mais a função de professor no curso arquivado não poderão ver notas privadas compartilhadas de outros educadores. |
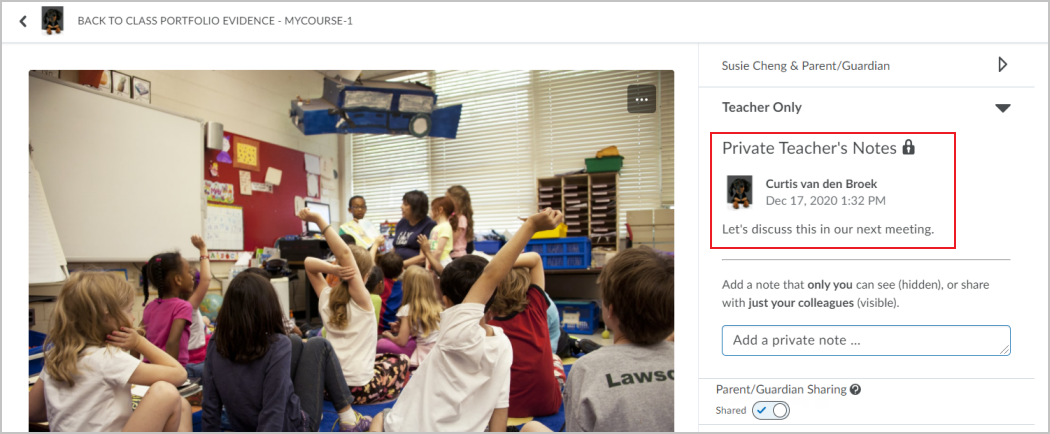
Figura: anotações privadas do educador sobre evidências.
- Faça logon no .
- A partir do seletor de curso ou nos mosaicos do curso, navegue até seu curso.
- Na barra de navegação, clique em Portfólio.
- Navegue até um bloco de evidências.
- No bloco de evidências, clique no (...) menu Opções e selecione Adicionar feedback.
- Para expandir a seção, clique em Somente professor.
- Clique em Adicionar uma anotação privada e insira a anotação. Para compartilhar sua anotação privada com outros educadores da classe, clique em Visível.
- Clique em Adicionar.