É necessário configurar um Livro de notas antes de usar a ferramenta Notas. Um livro de notas contém os seguintes elementos:
- Sistemas de atribuição de notas: permitem selecionar como as notas são exibidas aos estudantes, como eles atualizam o livro de notas e como quer lidar com itens não avaliados. Escolha entre os sistemas Ponderado, Fórmula ou Pontos.
- Esquema de notas: permite organizar o desempenho dos alunos com base em notas em níveis de desempenho. Os níveis de desempenho podem incluir notas de letras, escalas numéricas ou texto.
- Categorias de notas: permitem organizar e agrupar notas relacionadas em seções no seu livro de notas.
- Notas: permitem identificar como você gostaria de avaliar tarefas específicas do aluno no curso. Você pode criar notas com base em cálculo, fórmula, texto, caixa de seleção, aprovação-reprovação, ou notas numéricas e usá-las para avaliar tarefas.
- Opções de visualização e exibição para suas notas.
Ao planejar seu livro de notas, considere o seguinte:
- Quais notas você planeja avaliar.
- Que sistema de atribuição de notas é o mais adequado para o seu curso.
- Como você irá atribuir pontos ou pesos às notas.
- Quais notas você deseja associar aos objetos do curso.
 | Observação: somente notas numéricas podem ser associadas aos objetos do curso. |
- Se você deseja incluir uma nota importante pelo menos uma vez durante o curso.
- Como será a nota final calculada.
Fazer alterações em configurações de um livro de notas e opções de cálculo depois de começar a acompanhar as notas dos usuários pode afetar significativamente os dados existentes.
Sobre sistemas de atribuição de notas
Antes de criar um novo Livro de notas, é importante considerar qual sistema de atribuição de notas você deseja usar. O sistema de atribuição de notas determina como as notas do livro de notas contribuem para as notas finais dos usuários.
Ao configurar o Livro de notas, você pode selecionar um dos seguintes sistemas de atribuição de notas:
- Ponderado: as notas são calculadas como uma porcentagem de uma nota final que vale 100%.
- Pontos: as notas podem valer certo número de pontos, que são totalizados para dar a nota final.
- Fórmula: você pode definir uma fórmula personalizada para calcular como as notas contribuem para a nota final.
Ponderado
O sistema ponderado calcula as notas como uma porcentagem de uma nota final que vale 100%. O máximo de pontos que você atribui a notas individuais pode ser qualquer valor, mas sua contribuição para a categoria à qual pertencem e a nota final é o valor percentual (peso) atribuído a elas.
As notas de uma categoria contam como porcentagem dessa categoria, não da nota final. Portanto, notas de uma categoria devem ser combinadas para resultar na ponderação de 100%.
Exemplo
Se houver uma categoria que vale 10% da nota final com duas notas igualmente ponderadas, o peso de cada nota é de 50%, (sua contribuição para a categoria), e não 5% (a contribuição para a nota final).
Como é a ponderação da categoria e não o peso da nota individual que conta para a nota final, a nota final será imprecisa até que todas as notas da categoria sejam atribuídas. Se você quiser liberar as notas finais para os usuários antes que todos os itens recebam nota, você pode retirar itens sem nota do cálculo até o final do curso, quando você quiser que todas as notas sejam consideradas. Caso contrário, as notas finais podem causar mal-entendidos.
Se as notas não totalizarem 100%, você verá uma mensagem de alerta. Você pode ignorar a mensagem se quiser; um livro de notas balanceado não obrigatório. Se os pesos atribuídos às notas não totalizarem 100%, a ferramenta ajustará a ponderação de cada item. Por exemplo, se houver três notas com uma ponderação de 25% cada, cada nota será calculada efetivamente como 33%. Isso é válido para categorias e para a nota final.
Pontos
Use o sistema de pontos quando desejar que número máximo de pontos atribuídos a uma nota seja igual à sua contribuição para a nota final. As notas finais são calculadas pela soma da pontuação do usuário em todas as notas dividida pela soma dos valores máximos em pontos. A soma dos valores máximos em pontos de todas as notas não precisa ser igual a 100.
Com o sistema de pontos, você não especifica a ponderação de uma categoria ou o total de pontos. É o máximo de pontos atribuído a uma nota individual que conta para a nota final.
Certifique-se de que o máximo de pontos atribuído às notas reflitam o quanto você quer que valham. Por exemplo, não atribua uma nota a cada uma das suas 20 atividades que valem 50 pontos e depois a nota do seu exame final como 80 pontos.
Outra opção do sistema de pontos é excluir um item do cálculo da nota final. Isso permite que você avalie uma categoria de nota, nota numérica, nota de caixa de seleção ou nota aprovado/reprovado sem incluir a nota nas notas finais ajustadas ou calculadas do usuário. As páginasNovo/editar item e Nova/Editar categoria incluem uma caixa de seleçãoExcluir do cálculo da nota final.

|
Observação: é possível obter resultado similar no sistema ponderado configurando a ponderação da nota ou da categoria como 0%. |
Fórmula
Use o sistema de fórmulas quando quiser calcular notas finais usando uma fórmula personalizado que aceite condições. O sistema de fórmulas baseia-se no sistema de pontos, mas permite a definição de condições para as notas a fim de determinar a nota final. Por exemplo, você pode exigir que os usuários obtenham a nota mínima de 50% no exame parcial e no exame final para serem aprovados em um curso.
Talvez o sistema de fórmulas não esteja disponível na sua organização. Se não houver essa opção, você pode liberar a nota final ajustada e calcular a fórmula personalizada manualmente, ou entre em contato com o administrador local para saber como ter acesso a tal funcionalidade.
Crie seu livro de notas ao criar notas.
As notas que você insere manualmente no livro de notas para questionários, discussões e notas de atribuições são automaticamente sincronizadas de volta para Questionários, Discussões e Atribuições.

|
Observação: atualmente, as notas de Testes não são sincronizadas quando a ferramenta é atualizada pela API do Brightspace ou quando o livro de notas é exportado e importado. As notas de Discussões e Atribuições são sincronizadas ao usar a API do Brightspace e ao importar o livro de notas. |
Criar um novo Livro de notas com o Assistente de configuração
Se você quiser criar um novo Livro de notas, poderá usar o Assistente de configuração para criar todos os elementos necessários do seu Livro de notas. Eles incluem o sistema de atribuição de notas, cálculos de notas e esquemas de notas para o Livro de notas.

|
Observação: se um Livro de notas já tiver sido criado no nível da organização e atribuído ao curso por um administrador, você poderá revisar as configurações do Livro de notas atual na guia Assistente de configuração. |
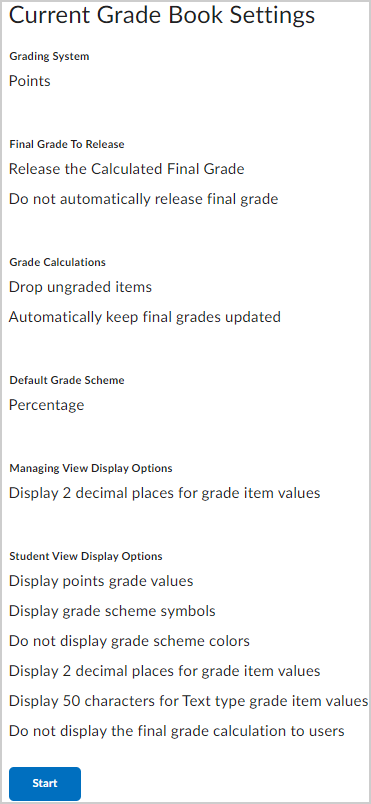
Figura: a seção Configurações atuais do livro de notas da guia Assistente de configuração.
Para criar um novo Livro de notas com o assistente
- Na barra de navegação do curso, clique em Notas.
- Clique na guia Assistente de configuração.
- Role até a parte inferior e clique em Iniciar.
Siga as instruções para criar seu Livro de notas.
Depois de criar seu Livro de notas, o Assistente de configuração fornece Opções de notas adicionais.
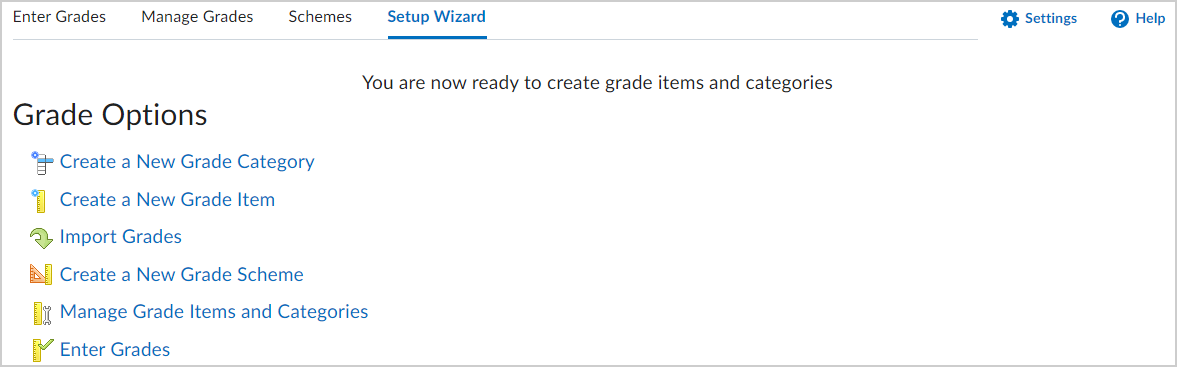
Figura: gerencie o livro de notas na seção Opções de nota da guia Assistente de configuração.
Crie um esquema de notas na guia Esquemas
Um esquema de notas permite organizar o desempenho dos usuários nas notas em níveis de desempenho. Um esquema de notas pode conter qualquer número de níveis de desempenho. Cada nível de desempenho tem sua própria faixa de notas aceitáveis e um símbolo para representá-lo, que pode ser um valor numérico, letra ou descrição textual. Você pode criar seus próprios esquemas de notas ou usar aqueles definidos pela organização.
|
Esquema de notas
|
Exemplo
|
|---|
|
Letra
|
F, D, C, B, A, A+
|
|
Numérico
|
2,0, 2,5, 3,0, 3,5, 4,0
|
|
Texto
|
Abaixo das expectativas; Satisfaz as expectativas; Excede as expectativas
|
Você pode criar um esquema de notas seguindo o Assistente de configuraçãoou usando a guia Esquemas da ferramenta Notas.
Para criar um esquema de notas na guia Esquemas
- Na barra de navegação do curso, clique em Notas.
- Na guia Esquemas, clique em Novo esquema.
- Na página Novo esquema, siga um destes procedimentos:
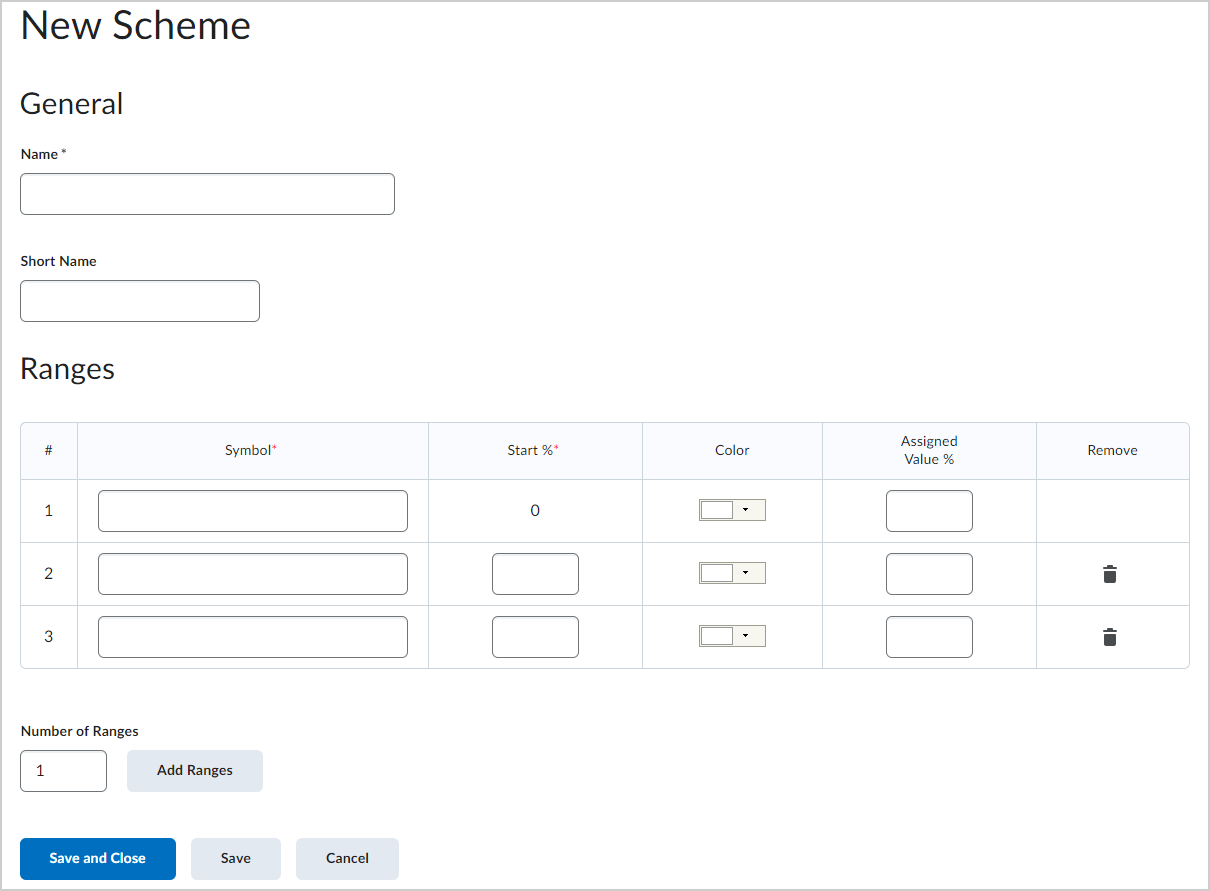
Figura: crie esquemas de notas na página Novo esquema.- Na área Geral, digite o Nome do esquema.
- Na área Intervalos, defina os intervalos no esquema de notas:
- Símbolos e porcentagens iniciais são necessários para cada intervalo. Os símbolos podem ser letras individuais, como A+ ou B-, ou palavras e frases, como Precisa melhorar ou Excelente.
- Na coluna % Inicial, comece com o nível mais baixo e trabalhe o seu caminho para cima.
- Para associar uma cor a cada intervalo no esquema de notas, clique no menu de contexto Cor e selecione a cor. A associação de cores a intervalos do esquema de notas fornece aos alunos um indicador visual de suas conquistas. Essas associações de cores são exibidas no livro de notas.
- No campo % do valor atribuído, insira a nota numérica que você deseja que os alunos atinjam ao avaliá-los usando o esquema de notas. Se você não atribuir um valor no campo % valor atribuído, % inicial é usada como padrão.
- Para adicionar mais intervalos ao seu esquema, clique em Adicionar intervalos e preencha os campos para os intervalos adicionais.
- Para excluir um intervalo no esquema de notas, clique no ícone Excluir ao lado do intervalo que você deseja excluir.
- Clique em Salvar e fechar.
Seu novo esquema de notas é criado. Para definir o esquema de notas como padrão para o curso, clique na marca de seleção na coluna Definir como padrão ao lado do esquema de notas.
Vídeo: Como criar um esquema de notas
Sobre notas
As notas de um livro de notas representam todo o trabalho pelo qual você quer avaliar os usuários de um curso. As notas podem existir de forma independente no seu livro de notas, ou você pode associar notas numéricas a objetos do curso, como discussões, questionários e atividades. Cada nota tem sua própria entrada no livro de notas, no qual você atribuir uma nota a cada usuário. Dependendo do tipo de nota que deseja criar, as notas podem ser numéricas ou baseadas em um esquema de notas.
Sobre Nota final calculada
A nota final calculada pelo livro de notas. Você não pode ajustar a nota final sem ajustar as pontuações das notas.
Sobre Nota final ajustada
Você pode alterar manualmente o cálculo da nota final sem afetar as pontuações das notas.
Criar notas calculadas
Você pode usar uma nota calculada para exibir o desempenho cumulativo de um usuário em várias notas. Diferente da nota final calculada, a nota calculada não reconhece as configurações de categoria da nota das notas avaliadas, como, por exemplo, opções de exclusão ou de distribuição. Elas podem pertencer a uma categoria, mas não podem contribuir para a nota final calculada.

|
Observação: não é possível associar notas calculadas aos objetos do curso, como discussões, questionários e atividades. Somente notas numéricas podem ser associadas aos objetos do curso. |
Para criar notas calculadas
- Na barra de navegação do seu curso, clique em Notas.
- Na guia Gerenciar notas, clique em Novo e selecione Item.
- Clique em Calculada.
- Na área Geral, digite os detalhes da sua nota.
- Na área Atribuição de notas, siga um destes procedimentos:
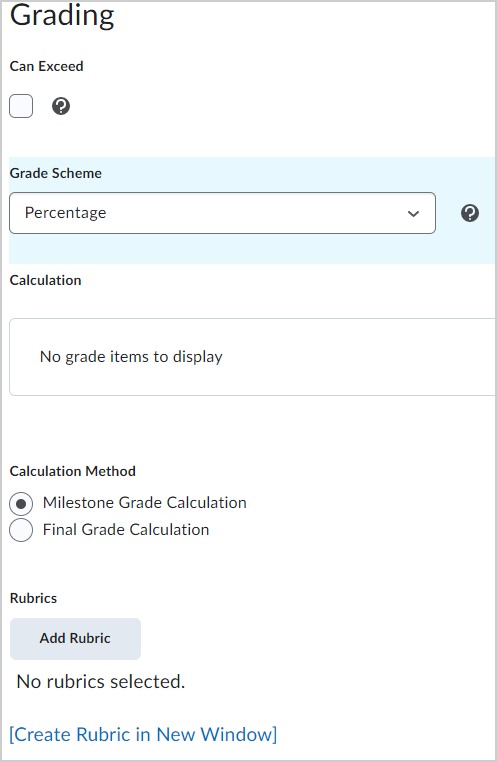
Figura: use a seção Avaliação para editar os métodos de cálculo do esquema de notas.- Se você quiser que as notas dos usuários excedam o máximo de pontos especificado para o item, selecione Pode exceder.
 | Observação: se você ativar Pode exceder depois que a pontuação for passada da ferramenta Envio de atividades, a pontuação em Notas não será atualizada automaticamente. Você deve recolher a pontuação da atividade e republicá-la. |
- Na lista suspensa Esquema de notas, selecione um esquema para a sua nota.
- Em Método de cálculo, selecione uma das seguintes opções:
- Cálculo de Nota de Marco: utiliza o peso cumulativo máximo ou os pontos de notas concluídas como o denominador para determinar uma pontuação de nota.
Uma nota calculada com o Cálculo de Nota de Marco é um bom método para fornecer um cálculo provisório de nota de curso e para analisar como notas específicas contribuem para a pontuação geral. Você só pode criar notas calculadas que utilizam um Cálculo de Nota de Marco se o seu sistema de atribuição de notas estiver configurado como Ponderado.
- Cálculo da Nota Final
 | Observação: essas opções não estão disponíveis ao usar um sistema de atribuição de notas por Pontos. |
- Para anexar uma rubrica à nota, siga um destes procedimentos:
- Para anexar uma rubrica existente, clique em Adicionar rubrica.
- Para criar e anexar uma nova rubrica, clique em Criar rubrica em nova janela.
- Na área Opções de visualização, siga um destes procedimentos:
- Para associar um objetivo da aprendizagem à nota, clique na guia Objetivos e, em seguida, Associar objetivos da aprendizagem.
- Clique em Salvar e fechar.
Uma nota calculada é criada e adicionada à lista na guia Gerenciar notas.
Sobre o Editor de fórmulas
Ao criar notas com base em Fórmula, use o Editor de fórmulas para definir a fórmula que calcula o valor de uma nota com base em outras notas. Ao criar uma fórmula, você especifica quais notas devem ser incluídas nela e as relações entre eles. Um exemplo de fórmula simples seria a fórmula para calcular a soma de várias notas. Uma fórmula mais complexa descartaria o maior e o menor valores de um conjunto de notas.
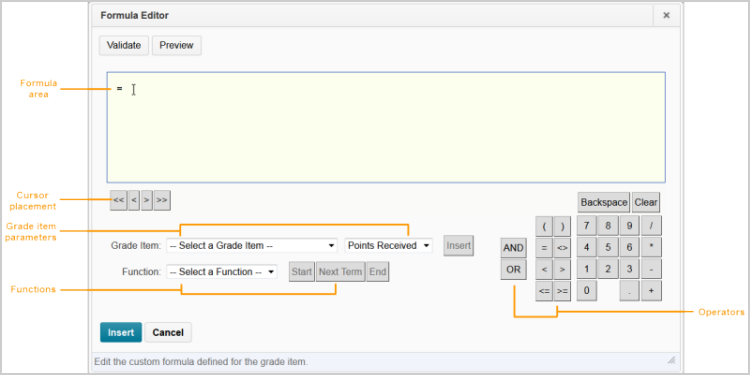
Figura: visão geral do Editor de fórmulas.
Componentes do Editor de fórmulas
|
Componente
|
Descrição
|
|---|
|
Área da fórmula
|
A área da fórmula é onde o texto da fórmula é exibido. O sinal de igual (=) no início da fórmula não pode ser excluído. Um cursor mostra sua posição na fórmula.
|
|
Posicionamento do cursor
|
Os ícones de posicionamento do cursor servem para mover o cursor para frente e para trás na fórmula. Também é possível movê-lo clicando no novo local com o mouse. São quatro opções:
- << - mover o cursor para o início da fórmula
- < - retroceder o cursor em um elemento
- > - avançar o cursor em um elemento
- >> - mover o cursor para o fim da fórmula
|
|
Parâmetros das notas
|
Para ver quais notas você pode inserir como um parâmetro na sua fórmula, use a lista suspensa Nota. Você pode inserir itens de notas do tipo Numérico, Aprovação/Reprovação, Caixa de Seleção e Fórmula. Não é possível fazer referência à nota da fórmula que você está definindo e nem à nota final.
Para exibir os valores associados à nota que deseja usar na fórmula, use a lista suspensa Valor da nota. São três opções:
- Pontos recebidos - a nota que o usuário atingiu. Por exemplo, 7 (de um máximo de 10 pontos).
- Máximo de pontos - o máximo de pontos disponível para a nota. Por exemplo, 10 pontos.
- Porcentagem - a nota percentual que o usuário atingiu. Por exemplo, 70 %.
Ao usar o sistema ponderado, os pesos da categoria e da nota são ignorados no cálculo da fórmula.
Notas descartadas e bônus são calculadas da mesma forma que as demais notas.
|
|
Funções
|
A lista suspensa Função contém uma lista de funções que você pode usar na fórmula de cálculo:
- MAX - calcula o valor máximo (o maior) em um conjunto de valores.
- MIN - calcula o valor mínimo (o menor) em um conjunto de valores.
- SUM -calcula a soma (o total) de um conjunto de valores.
- AVG - calcula a média de um conjunto de valores somando todos os valores e os dividindo pelo número total de valores.
- IF - opera como uma instrução booleana que retorna o conjunto de valores como verdadeiro ou falso. Você deve definir a condição (instrução booleana), o valor verdadeiro (then) e o valor falso (else). Por exemplo, formate a instrução IF da seguinte maneira: IF {[Condição a ser verificada], [Valor se a condição for Verdadeira], [Valor se a condição for Falsa]}
- NOT - Opera como uma instrução booleana que retorna o conjunto de valores como verdadeiro se a condição for falsa e como falso se a condição for verdadeira.
É possível embutir funções em funções.
As opções Início, Próximo Termo e Fim são usadas para definir elementos de uma função:
- Início - inicia a função selecionada na lista suspensa Função com uma chave de abertura ({).
- Próximo termo - insere uma vírgula para separar notas ou partes de uma instrução booleana.
- Fim - encerra a função com uma chave de fechamento (}).
|
|
Operadores
|
Geralmente, os operadores são utilizados com pelo menos uma nota.
|
Erros de validação do Editor de fórmulas
Você pode encontrar os seguintes erros durante o uso do Editor de fórmulas.
|
Erro
|
Descrição
|
Exemplos
|
|---|
|
[token_type] inesperado
Por exemplo, Operador inesperado
|
A fórmula contém um componente da função em um local inesperado
|
= 5=/1
= (5+1)2
|
|
Parênteses desbalanceados
|
A fórmula contém um parêntese de abertura ou de fechamento, mas não o parêntese oposto
|
= 5+1)
|
|
Final da função não encontrado
|
A fórmula contém uma função sem finalização
|
= SUM{[Item1.Points], [Item2.Points]
|
|
Final de função inesperado
|
A fórmula contém um parêntese de fechamento para uma função que não está relacionada a uma função
|
= [Item1.Points]/2}
|
|
Número inválido de parâmetros de operador
|
A fórmula contém um número inválido de parâmetros de operador
|
= [Item1.Points] +
|
|
Número inválido de parâmetros de função
|
A fórmula contém um número inválido de parâmetros de função
|
= SUM{}
= IF{[Item1.Points]<2,5}
|
|
Valor numérico esperado
|
Uma instrução booleana ou um operador foi inserido no lugar de um valor numérico
|
= IF{5<2,1 OR 1,4}
= SUM{1 = 2,3,4}
|
|
Valor booleano esperado
|
Uma instrução booleana não foi inserida para uma condição
|
= IF {MIN{4,5},100,0}
= NOT{4}
|
|
Terminal inválido
|
A fórmula contém um terminal empregado incorretamente
|
= [Item1.Points] + 3.2.5
|
Criar notas de fórmula
Use notas de fórmula para atribuir automaticamente as notas aos usuários usando uma fórmula personalizada com base no desempenho em outras notas.
As seguintes limitações se aplicam às notas de fórmula:
- Só é possível calcular a nota final com as notas de fórmula utilizando o sistema de atribuição de notas de fórmula.
- Os itens de notas de fórmula podem pertencer a uma categoria, mas não obrigatoriamente.
- Você deve criar todas as notas que deseja incluir na nota de fórmula antes de criá-la.
- Notas de fórmula não contribuem para a nota final calculada em um livro de notas baseado em pontos ou baseado em peso.

|
Importante: não é possível associar as notas de fórmula aos objetos do curso, como discussões, questionários e atividades. Somente notas numéricas podem ser associadas aos objetos do curso. |
Para criar notas de fórmula
- Na barra de navegação do curso, clique em Notas.
- Na guia Gerenciar notas, clique em Novo e selecione Item.
- Clique em Fórmula.
- Na área Geral, digite os detalhes da sua nota.
- Na área Atribuição de notas, siga um destes procedimentos:
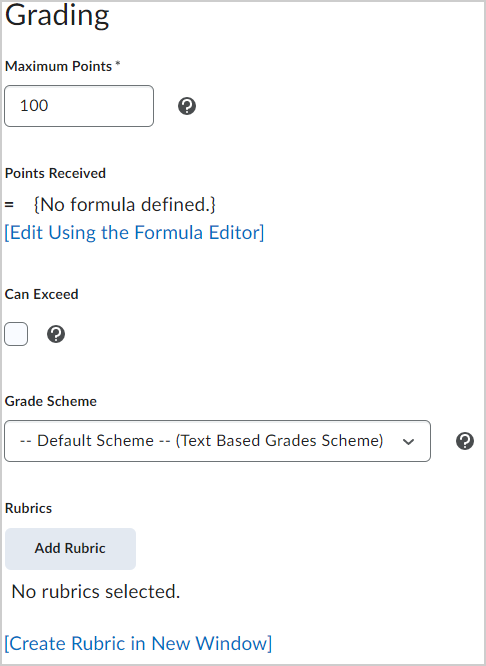
Figura: use a área Avaliação para criar um novo item de fórmula.- Insira o Máximo de pontos para a nota. Então, siga um destes procedimentos:
- Para definir a fórmula da sua nota, clique em Editar usando o Editor de fórmulas.
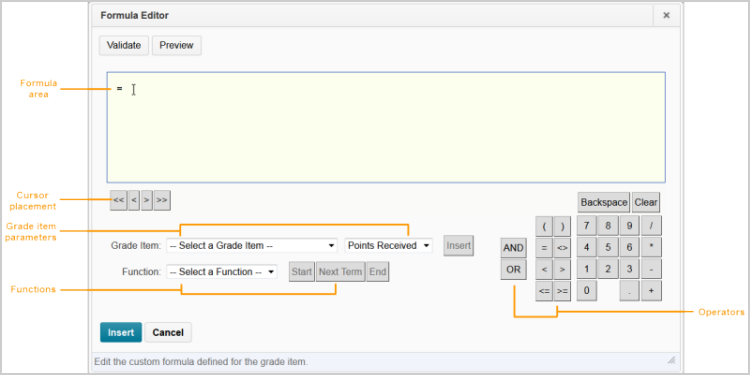
Figura: uma visão geral rotulada do Editor de Fórmulas. - Na janela do Editor de fórmulas, insira a sua fórmula e clique em Inserir.
- Se você quiser que as notas dos usuários excedam o máximo de pontos especificado para o item, selecione Pode exceder.
 | Observação: se você ativar Pode exceder depois que a pontuação for passada da ferramenta Envio de atividades, a pontuação em Notas não será atualizada automaticamente. Você deve recolher a pontuação da atividade e republicá-la. |
- Na lista suspensa Esquema de notas, selecione um esquema para a sua nota.
- Para anexar uma rubrica à nota, siga um destes procedimentos:
- Para anexar uma rubrica existente, clique em Adicionar rubrica.
- Para criar e anexar uma nova rubrica, clique em Criar rubrica em nova janela.
- Na área Opções de visualização, siga um destes procedimentos:
- Para associar um objetivo da aprendizagem à nota, clique na guia Objetivos e, em seguida, Associar objetivos da aprendizagem.
- Clique em Salvar e fechar.
Um item de notas de fórmula é criado e adicionado à lista na guia Gerenciar notas.
Criar item de notas de texto
Use itens de notas de texto para fazer comentários que não são considerados nas notas finais dos usuários. Os itens de notas de texto podem pertencer a uma categoria, mas não podem contribuir para a nota final calculada.

|
Observação: não é possível associar itens de notas de texto aos objetos do curso, como discussões, questionários e atividades. Somente notas numéricas podem ser associadas aos objetos do curso. |
Para criar notas de texto
- Na barra de navegação do curso, clique em Notas.
- Na guia Gerenciar notas, clique em Novo e selecione Item.
- Clique em Texto.
- Na área Geral, digite os detalhes da sua nota.
- Na área Atribuição de notas, para anexar uma rubrica a um item de notas, siga um destes procedimentos:
- Para anexar uma rubrica existente, clique em Adicionar rubrica.
- Para criar e anexar uma nova rubrica, clique em Criar rubrica em nova janela.
- Na área Opções de exibição, siga um destes procedimentos:
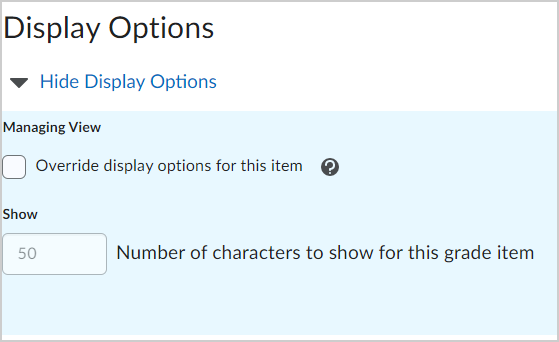
Figura: crie um novo item de texto na seção Opções de exibição.- Selecione Substituir opções de exibição deste item para exibir informações de nota do item de notas de forma diferente de outros itens do livro de notas.
- Insira o número de caracteres de texto a serem exibidos para o item de notas.
- Clique em Salvar e fechar.
Um item de notas de texto é criado e adicionado à lista na guia Gerenciar notas.
Criar nota de caixa de seleção
Atribua notas a usuários atribuindo um nível de esquema de notas equivalente a uma faixa de notas percentual. Não é possível criar notas de caixa de seleção se você não tem pelo menos um esquema de notas para o curso.

|
Observação: não é possível associar itens de notas de texto aos objetos do curso, como discussões, questionários e atividades. Somente notas numéricas podem ser associadas aos objetos do curso. |
Para criar nota de caixa de seleção
- Na barra de navegação do curso, clique em Notas.
- Na guia Gerenciar notas, clique em Novo e selecione Item.
- Clique em Caixa de seleção.
- Na área Geral, digite os detalhes da sua nota.
- Na área Atribuição de notas, siga um destes procedimentos:
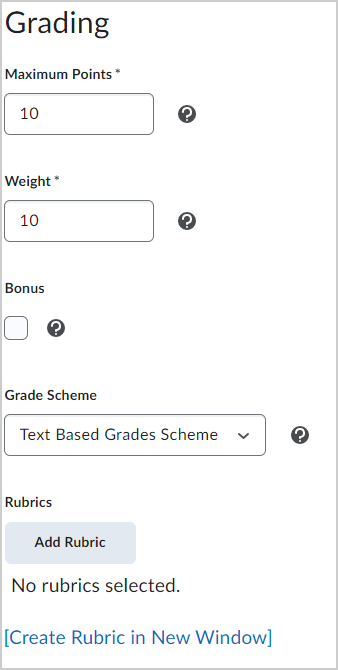
Figura: crie um novo item de Caixa de seleção na seção Avaliação.- Insira o Máximo de pontos para o item de notas da caixa de seleção.
- Insira a Ponderação para definir a porcentagem com a qual você deseja que o item de notas contribua para a categoria ou a nota final.
- Se você quiser que as notas dos usuários excedam o máximo de pontos especificado para o item, selecione Pode exceder.
 | Observação: se você ativar Pode exceder depois que a pontuação for passada da ferramenta Envio de atividades, a pontuação em Notas não será atualizada automaticamente. Você deve recolher a pontuação da atividade e republicá-la. |
- Na lista suspensa Esquema de notas, selecione um esquema de notas para o item de notas. Para anexar uma rubrica à nota, siga um destes procedimentos:
- Para anexar uma rubrica existente, clique em Adicionar rubrica.
- Para criar e anexar uma nova rubrica, clique em Criar rubrica em nova janela.
 | Observação: essas opções não estão disponíveis ao usar um sistema de atribuição de notas por Pontos. |
- Na área Opções de exibição, siga um destes procedimentos:
- Em Visualização do aluno:
- Para permitir que os usuários vejam a média da classe no item, selecione Exibir média da classe para os usuários.
- Para permitir que os usuários vejam um gráfico mostrando como as notas são distribuídas entre os diferentes percentis, selecione Exibir distribuição de notas aos usuários.
- Para permitir que os usuários avaliados exibam as informações de notas para este item de forma diferente de outros itens no livro de notas, selecione Substituir opções de exibição deste item.
- Selecione Pontos, Símbolo do esquema de notasou Cor do esquema de notas.
- Em Visualização de gerenciamento:
- Para exibir as informações da nota do item de forma diferente de outros itens no livro de notas, selecione Substituir opções de exibição deste item.
- Selecione Pontos, Símbolo do esquema de notas ou Cor do esquema de notas.
- Para associar um objetivo da aprendizagem à nota, clique na guia Objetivos e, em seguida, Associar objetivos da aprendizagem.
- Clique em Salvar e fechar.
Um item de notas de caixa de seleção é criado e adicionado à lista na guia Gerenciar notas.
Criar notas aprovado/reprovado
Você pode avaliar os usuários usando um esquema de notas simples de aprovado/reprovado.

|
Observação: não é possível associar notas calculadas aos objetos do curso, como discussões, questionários e atividades. Somente notas numéricas podem ser associadas aos objetos do curso. |
Para criar notas aprovado/reprovado
- Na barra de navegação do curso, clique em Notas.
- Na guia Gerenciar notas, clique em Novo e selecione Item.
- Clique em Aprovado/reprovado.
- Na área Geral, digite os detalhes da sua nota.
- Na área Atribuição de notas, siga um destes procedimentos:
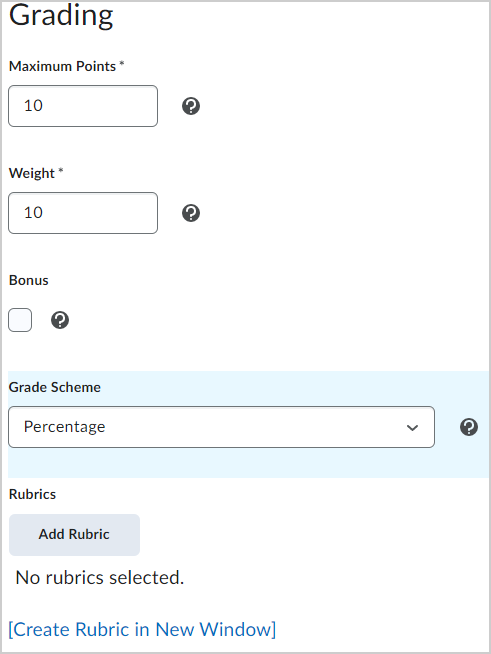
Figura: crie um novo item Aprovação/Reprovação usando a seção Avaliação. - Insira o Máximo de pontos para o item de notas.
- Insira a Ponderação para definir a porcentagem com a qual você deseja que o item de notas contribua para a categoria ou a nota final.
- Se você quiser que as notas dos usuários excedam o máximo de pontos especificado para o item, selecione Pode exceder.
 | Observação: se você ativar Pode exceder depois que a pontuação for passada da ferramenta Envio de atividades, a pontuação em Notas não será atualizada automaticamente. Você deve recolher a pontuação da atividade e republicá-la. |
- Na lista suspensa Esquema de notas, selecione um esquema para a sua nota.
- Para anexar uma rubrica à nota, siga um destes procedimentos:
- Para anexar uma rubrica existente, clique em Adicionar rubrica.
- Para criar e anexar uma nova rubrica, clique em Criar rubrica em nova janela.
 | Observação: essas opções não estão disponíveis ao usar um sistema de atribuição de notas por Pontos.
|
- Na área Opções de exibição, siga um destes procedimentos:
- Em Visualização do aluno:
- Para permitir que os usuários vejam a média da classe no item, selecione Exibir média da classe para os usuários.
- Para permitir que os usuários vejam um gráfico mostrando como as notas são distribuídas entre os diferentes percentis, selecione Exibir distribuição de notas aos usuários.
- Para permitir que os usuários avaliados exibam as informações de notas para este item de forma diferente de outros itens no livro de notas, selecione Substituir opções de exibição deste item.
- Selecione Pontos, Símbolo do esquema de notasou Cor do esquema de notas.
- Em Visualização de gerenciamento:
- Para exibir as informações da nota do item de forma diferente de outros itens no livro de notas, selecione Substituir opções de exibição deste item.
- Selecione Pontos, Símbolo do esquema de notas ou Cor do esquema de notas.
- Para associar um objetivo da aprendizagem à nota, clique na guia Objetivos e, em seguida, Associar objetivos da aprendizagem.
- Clique em Salvar e fechar.
Uma nota de aprovação/reprovação é criada e adicionada à lista na guia Gerenciar notas.
Criar notas numéricas
Avalie usuários atribuindo um valor em um intervalo específico de pontos. As notas numéricas são o único tipo de nota que você pode associar aos objetos do curso, como discussões, questionários e atividades.
Para criar uma nova nota numérica
- Na barra de navegação do curso, clique em Notas.
- Na guia Gerenciar notas, clique em Novo e selecione Item.
- Clique em Numérica.
- Na área Geral, digite os detalhes da sua nota.
- Na área Atribuição de notas, siga um destes procedimentos:
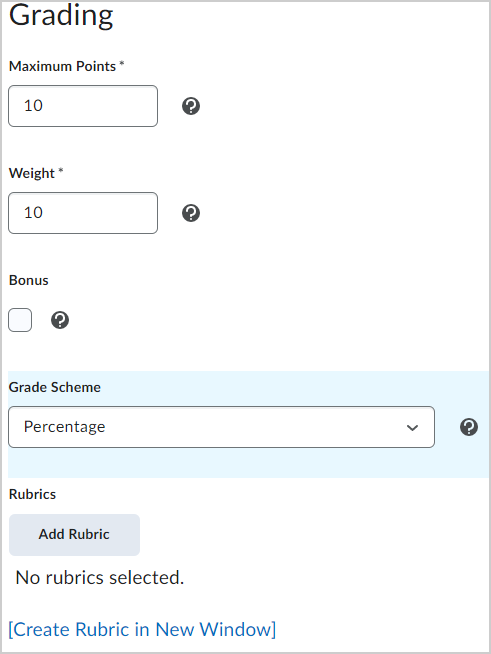
Figura: crie um novo item numérico usando a seção Avaliação.- Insira o Máximo de pontos para o item de notas.
- Insira a Ponderação para definir a porcentagem com a qual você deseja que o item de notas contribua para a categoria ou a nota final.
- Se você quiser que as notas dos usuários excedam o máximo de pontos especificado para o item, selecione Pode exceder.
 | Observação: se você ativar Pode exceder depois que a pontuação for passada da ferramenta Envio de atividades, a pontuação em Notas não será atualizada automaticamente. Você deve recolher a pontuação da atividade e republicá-la.
|
- Na lista suspensa Esquema de notas, selecione um esquema para a sua nota.
- Para anexar uma rubrica à nota, siga um destes procedimentos:
- Para anexar uma rubrica existente, clique em Adicionar rubrica.
- Para criar e anexar uma nova rubrica, clique em Criar rubrica em nova janela.
 | Observação: essas opções não estão disponíveis ao usar um sistema de atribuição de notas por Pontos.
|
- Na área Opções de exibição, siga um destes procedimentos:
- Em Visualização do aluno:
- Para permitir que os usuários vejam a média da classe no item, selecione Exibir média da classe para os usuários.
- Para permitir que os usuários vejam um gráfico mostrando como as notas são distribuídas entre os diferentes percentis, selecione Exibir distribuição de notas aos usuários.
- Para permitir que os usuários avaliados exibam as informações de notas para este item de forma diferente de outros itens no livro de notas, selecione Substituir opções de exibição deste item.
- Selecione Pontos, Símbolo do esquema de notasou Cor do esquema de notas.
- Em Visualização de gerenciamento:
- Para exibir as informações da nota do item de forma diferente de outros itens no livro de notas, selecione Substituir opções de exibição deste item.
- Selecione Pontos, Símbolo do esquema de notas ou Cor do esquema de notas.
- Para associar um objetivo da aprendizagem à nota, clique na guia Objetivos e, em seguida, Associar objetivos da aprendizagem.
- Clique em Salvar e fechar.
Uma nota numérica é criada e adicionada à lista na guia Gerenciar notas.
Criar categorias de nota
As categorias de nota organizam e agrupam notas relacionadas em seções do livro de notas, por exemplo, uma categoria de nota Escrever atribuições para agrupar itens de atribuição e uma categoria de nota Participação em classe para agrupar itens de discussão. As categorias de nota são exibidas em Gerenciar notas.
Para criar categorias de nota
- Na barra de navegação do curso, clique em Notas.
- Na área Gerenciar notas, clique em Novo e selecione Categoria.
- Na página Nova categoria, siga um destes procedimentos:
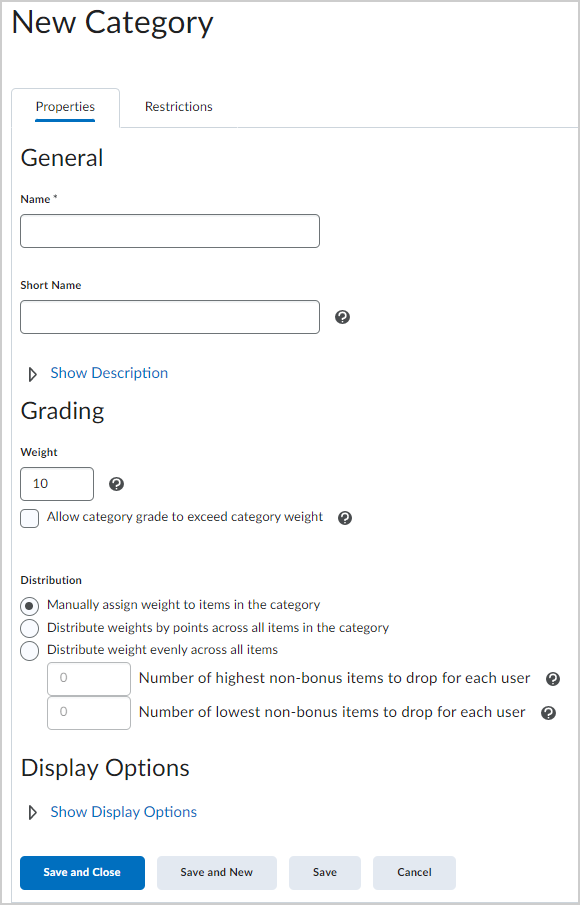
Figura: crie uma categoria na página Nova categoria.- Na área Geral, digite os detalhes da categoria de nota.
- Na área Atribuição de notas, defina a Ponderação e a Distribuição para a categoria de nota.
- Em Opções de exibição, selecione o que os alunos devem ver.
- Clique em Salvar e fechar.
Uma categoria de nota é criada e adicionada à lista na guia Gerenciar notas.
Vídeo: como criar uma categoria de nota
Ocultar notas
Para ocultar notas
- Na barra de navegação do curso, clique em Notas.
- Na página Gerenciar notas, no menu de contexto de uma nota, selecione Ocultar dos usuários.

|
Observação: você também pode editar uma nota, acessar a guia Restrições e selecionar Ocultar dos usuários.
|
Para tornar visíveis as notas ocultas
- Na barra de navegação do curso, clique em Notas.
- Na página Gerenciar notas, no menu de contexto da nota, selecione Tornar visível aos usuários.

|
Observação: você também pode editar uma nota, acessar a guia aRestrições e desmarcar Ocultar dos usuários.
|
Para ocultar ou exibir notas em massa
- Na barra de navegação, clique em Notas.
- Na guia Gerenciar notas, marque a caixa de seleção de qualquer item do qual você quer alterar a visibilidade.
- Clique em Mais ações e selecione Tornar visível aos usuários ou Ocultar dos usuários.
Sobre as notas bônus
As notas bônus não são incluídas no máximo de pontos para uma categoria ou uma nota final. Elas são somadas à nota calculada total.
As notas bônus não podem fazer as notas dos alunos excederem o máximo de pontos especificado, a menos que a opção Pode exceder esteja selecionada.
As notas bônus não podem ser as únicas notas que contribuem para as notas finais dos usuários. Elas precisam ser aplicadas sobre outras notas já inseridas.

|
Observação: notas bônus não são exibidas aos alunos com as informações do esquema de notas como outras notas, não importa que opções de exibição você defina. Como as notas bônus são somadas às notas finais somente depois de todos os outros cálculos, os alunos só podem visualizar os pontos numéricos, e possivelmente a ponderação atingida, de uma nota bônus, mas não verá nenhuma outra informação do esquema de notas, pois a ponderação ou os pontos reais da nota bônus podem não estar coerentes com o restante do esquema de notas. |