Forneça notas e feedback mais eficientes, oportunos e significativos. Crie e edite a atividade, veja detalhes de envio, visualize envios, associe atividades a rubricas e competências e devolva os envios com notas e feedbacks. Os formatos de atividade no papel e observado pessoalmente também estão disponíveis.
A página Criar e editar atividades tem um layout totalmente imersivo. Esse layout é consistente com outras áreas do Brightspace, incluindo Atividades, Conteúdo e Lições, onde você pode carregar e criar uma atividade.
Criar uma nova atividade na Experiência de Conteúdo clássica
Você pode criar uma nova atividade de Conteúdo na Experiência de Conteúdo clássica.
Para criar uma atividade na Experiência clássica de conteúdo
- Em Conteúdo, selecione o módulo no qual deseja criar uma atividade.
- Clique em Carregar/Criar.
- Clique em Nova atividade.
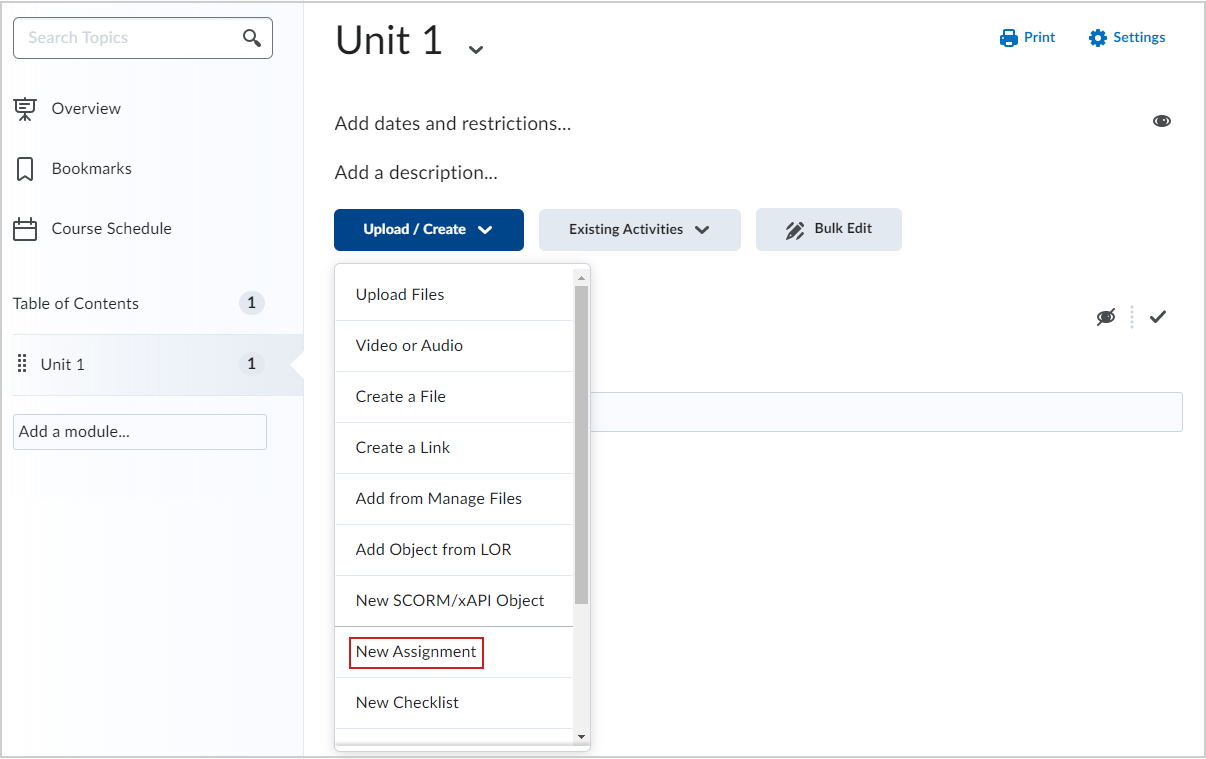
Criar uma nova atividade na nova Experiência de Conteúdo (Lições)
Você também pode criar uma nova atividade de Conteúdo na nova Experiência de Conteúdo (Lições).
Para criar uma atividade na Nova experiência de conteúdo
- Na página inicial do curso, navegue até Conteúdo.
- No módulo desejado, clique em Criar novo.
- Na página O que você quer criar?, clique em Ferramenta de envio de atividades.
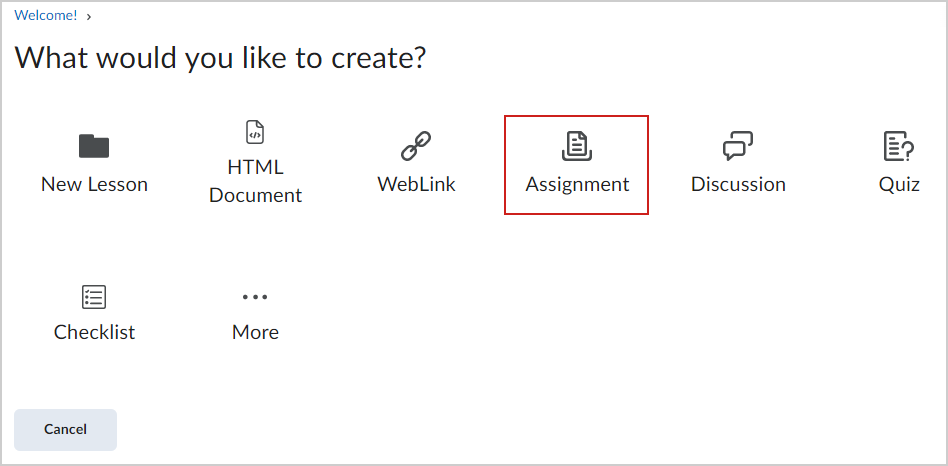
Vídeo: Criar uma atividade na nova Experiência de Conteúdo (Lições)
Criar uma atividade na ferramenta Atividades
Você também pode criar uma atividade diretamente na ferramenta Atividades.
Para criar uma tarefa a partir da ferramenta Atividades
- Navegue até Atividades.
- Clique em Nova atividade.
Adicionar um Título de Atividade, Nota De, Prazo e Instruções
Ao criar uma nova atividade, comece inserindo detalhes básicos, como nome, informações de notas, prazo e instruções.

|
Dica: você pode definir as datas de disponibilidade da atividade sem definir um prazo. Por outro lado, você pode definir um prazo sem definir as datas de disponibilidade. |
Para preencher os detalhes da atividade
- Na página Nova Atividade, insira um Título da Atividade para a atividade.

- Para Nota de, digite o número de pontos para a atividade.
- Selecione se a atividade estará no Livro de notas clicando no menu suspenso.
- Editar ou vincular a existente: escolha criar e vincular a uma nova nota ou vincular a uma nota existente.
- Adicionar ao boletim
- Insira o prazo da sua atividade.
- Insira as Instruções para a atividade.
 | Observação: clique nos ícones para carregar arquivos, links para atividades existentes ou links externos, anexe arquivos do Google Drive ou OneDrive e grave e/ou carregue arquivos de áudio ou vídeo. |
- Se você não quiser configurar ainda mais sua atividade, alterne a atividade para Visível e clique em Salvar e Fechar.
A nova atividade é criada e disponibilizada aos alunos.

|
Dica: você pode definir as datas de disponibilidade da atividade sem definir um prazo. Por outro lado, você pode definir um prazo sem definir as datas de disponibilidade. |
Defina datas de início, final e de disponibilidade
Você pode personalizar ainda mais sua atividade definindo
Para definir uma data de início e uma data final
- Na página Nova atividade, expanda o menu suspenso Datas de disponibilidade e condições.
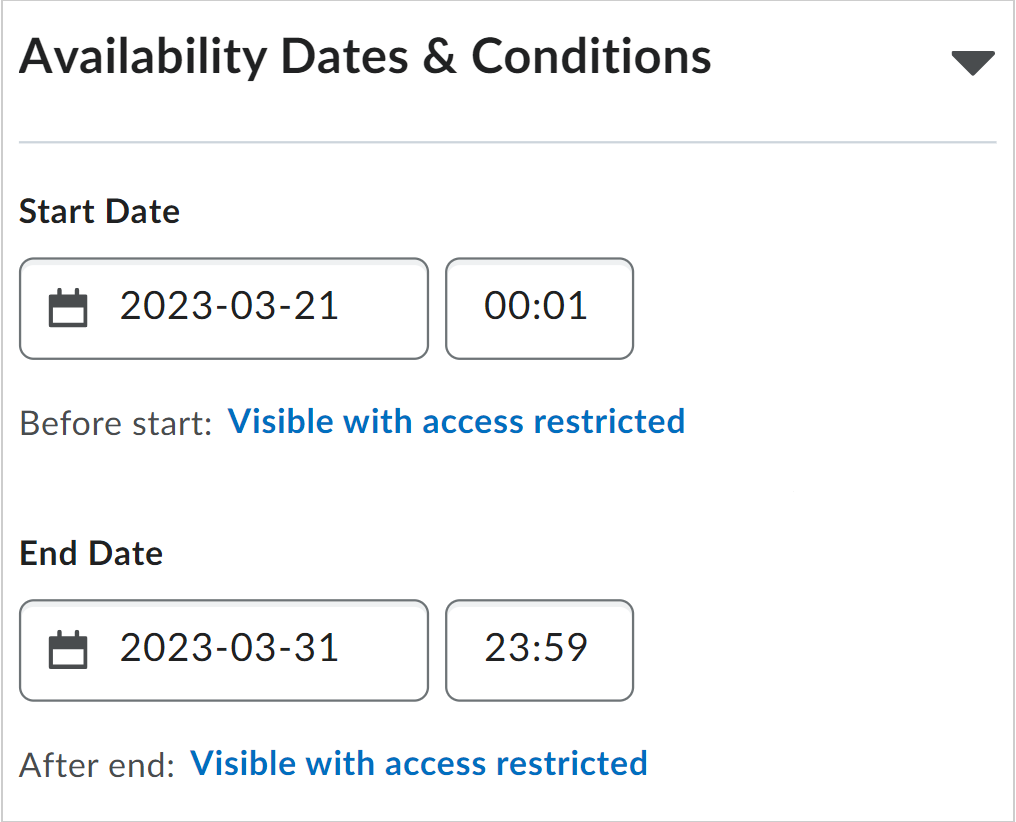
- Defina a Data de Início e a Data Final.
- Clique no campo de disponibilidade da atividade abaixo da data de início e término. Na caixa de diálogo Disponibilidade, escolha uma das seguintes opções para cada data:
- Visível com acesso restrito: a atividade ficará visível para os alunos antes da Data de Início ou após a Data Final, mas eles não poderão clicar nela nem abri-la. Os alunos podem ver o nome, as datas e as restrições, mas não podem ver a descrição ou os anexos da atividade.
- Visível com envio restrito: a atividade ficará visível para os alunos antes da Data de Início ou após a Data Final e eles poderão clicar nela ou abri-la, mas não poderão enviá-la ou marcá-la como concluída. Os alunos podem ver todos os detalhes sobre a atividade, incluindo descrição, anexos e rubricas, mas não podem carregar arquivos, inserir comentários ou marcar a tarefa como concluída (para envios observados pessoalmente/no papel).
- Oculta: a atividade fica oculta para os alunos até a data de início ou após a data final. Os alunos não podem ver a atividade em nenhum lugar, incluindo os eventos correspondentes do Calendário e das Notificações.
- Na caixa de diálogo, selecione Adicionar datas de disponibilidade ao Calendário se quiser que a data de início ou de término esteja disponível no calendário do curso.
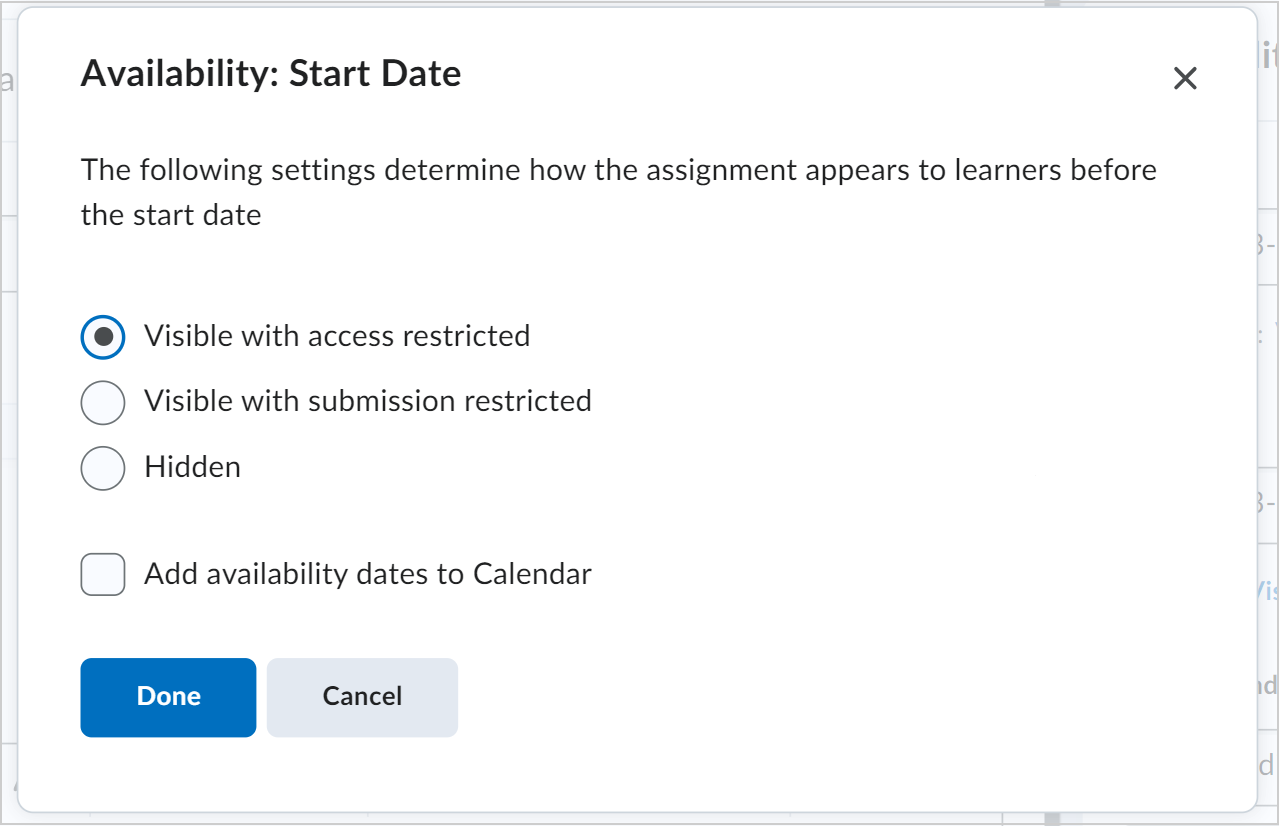
A nova atividade é criada com datas de início e término especificadas.

|
Observação: você também pode clicar no link abaixo dos campos de data de início e término para alterar as configurações padrão de datas de disponibilidade. Ao recolher o item Datas de disponibilidade e condições, o texto de resumo exibe as informações selecionadas de data de início e data final. O horário padrão da data de início de uma atividade é definido como 0h. O horário padrão da data final é definido como 23h59. As configurações estão disponíveis na página Padrões de data de disponibilidade, que pode ser encontrada em Administração do curso. |
Criar uma condição de liberação para sua atividade
Anexe uma condição de liberação existente à sua atividade. As condições de liberação são condições que devem ser atendidas para que uma atividade seja visível para os alunos. Por exemplo, você pode definir sua atividade como disponível apenas para os alunos quando eles atingirem uma pontuação especificada em um questionário.
Para criar uma nova condição de liberação
- Na página Nova atividade, expanda o menu suspenso Datas de disponibilidade e condições.
- Em Condições de liberação, clique em Adicionar condição de liberação e selecione Criar novo.
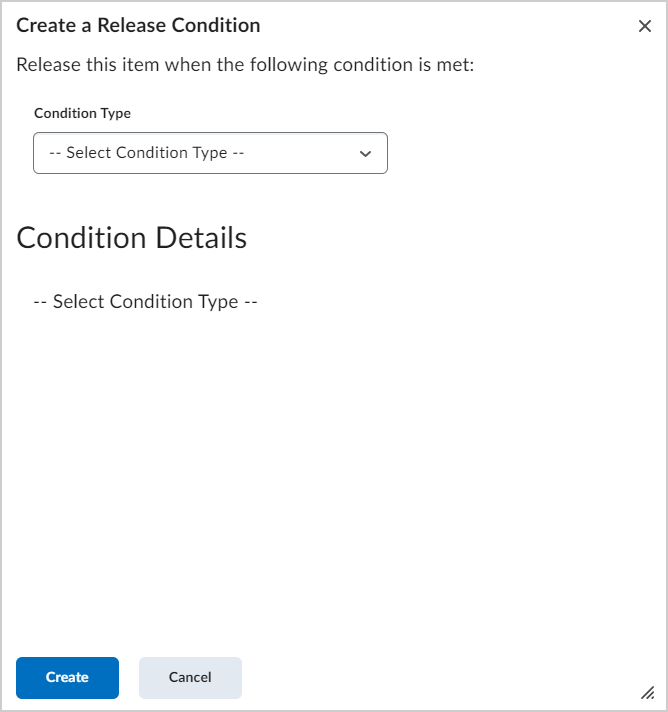
- Em Tipo de condição, selecione a condição que deve ser atendida.
- Em Pasta de envio de atividades, selecione a pasta de envio de atividades, na qual essa condição deve ser atendida.
- Clique em Criar.
- Se você não quiser configurar ainda mais sua atividade, alterne a atividade para Visível e clique em Salvar e Fechar.
Uma nova condição de liberação é adicionada à sua atividade.
Anexe uma condição de liberação existente à sua atividade
Você pode anexar uma condição de liberação existente à sua atividade.
Para anexar uma condição de liberação existente
- Na página Nova atividade, expanda o menu suspenso Datas de disponibilidade e condições.
- Em Condições de liberação, clique em Adicionar condição de liberação e selecione Adicionar existente.
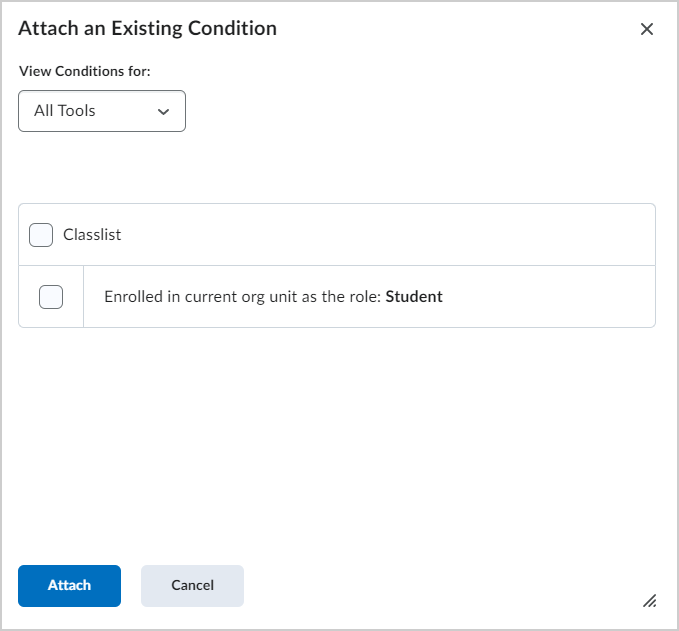
- Selecione uma condição de liberação existente na lista e clique em Anexar.
 | Observação: use o menu suspenso Exibir Condições para para filtrar as condições de liberação existentes por ferramenta. |
- Se você não quiser configurar ainda mais sua atividade, alterne a atividade para Visível e clique em Salvar e Fechar.
Uma condições de liberação existente é adicionada à sua atividade.
Gerenciar o acesso especial para sua atividade
Você pode Gerenciar o acesso especial para sua atividade. As permissões de acesso especial permitem definir datas e horas de disponibilidade diferentes para usuários específicos. Por exemplo, você poderia prorrogar o prazo de entrega para os usuários que precisam de ajuda para correção ou que estão enviando trabalho além do escopo original da atividade. É possível adicionar acesso especial depois de passada a data final de uma atividade para os usuários que têm uma justificativa legítima para o atraso ou para usuários que querem enviar materiais adicionais, como anotações de planejamento ou uma bibliografia. O ícone de acesso especial é exibido na página Lista de atividades ao lado de qualquer atividade que inclua configurações de acesso especial.
Para disponibilizar sua atividade para usuários selecionados
- Na página Nova atividade, expanda o menu suspenso Datas de disponibilidade e condições.
- Clique em Gerenciar acesso especial.
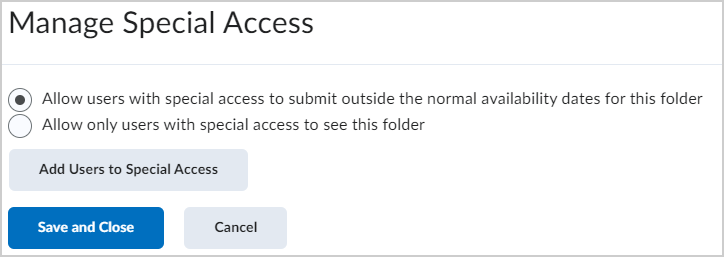
- Selecione uma das seguintes opções:
- Permitir que usuários com acesso especial façam envios fora das datas de disponibilidade normal desta pasta.
- Permitir que apenas usuários com acesso especial vejam esta pasta.
- Para adicionar usuários, clique em Adicionar usuários para acesso especial.
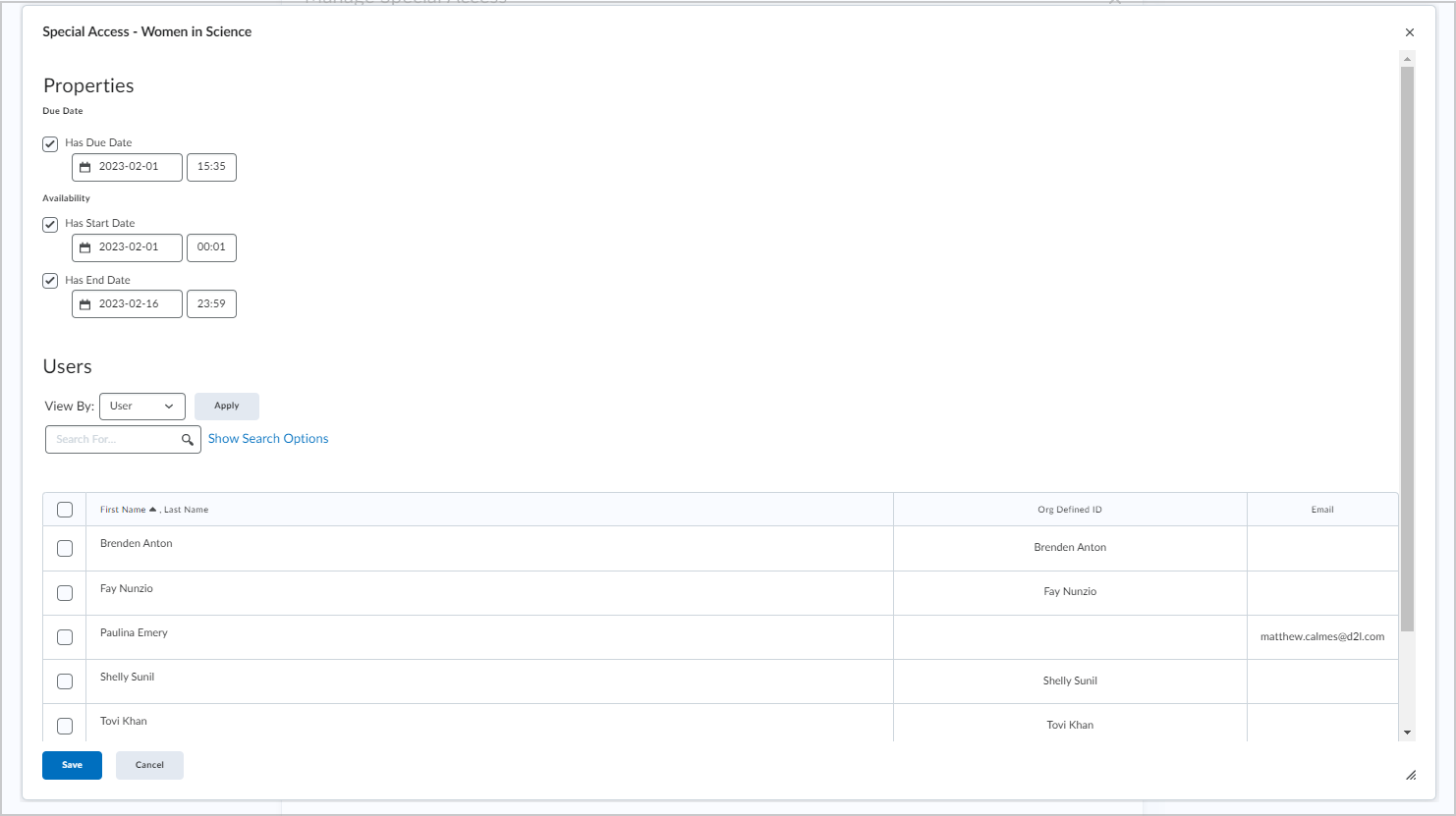
- Para dar aos alunos que têm acesso especial a um prazo de atividade diferente, marque a caixa de seleção Tem Prazo e defina o prazo da atividade.
- Em disponibilidade, marque as caixas de seleção tem Data de Início e tem Data final e defina a disponibilidade de data para quando você deseja que os usuários tenham acesso especial à atividade.
- Na área Usuários, selecione os usuários aos quais você deseja dar acesso especial.
- Clique em Salvar e depois em Salvar e fechar.
- Se você não quiser configurar ainda mais sua atividade, alterne a atividade para Visível e clique em Salvar e Fechar.
Sua atividade está configurada para dar acesso especial a usuários específicos.
Definir a atividade como uma atividade individual ou em grupo
Você pode escolher se sua atividade é individual ou em grupo. Se você optar por criar uma atividade em grupo, também poderá alinhá-la a uma categoria do grupo. As categorias permitem que você organize e gerencie grupos relacionados. Por exemplo, pode haver categorias para Atividade 1, Atividade 2, Seminários, Ajuda para Correção e Resenhas de Livros.

|
Observação: você precisa ter grupos configurados no seu curso para definir uma atividade como atividade em grupo. Consulte Criar e gerenciar categorias e grupos. Você pode editar o nome de uma categoria existente na página Atividades. Na página Atividades, clique em Editar Categorias. |
Para escolher o tipo de atividade
- Na página Nova Atividade, expanda o menu suspenso Envio e Conclusão.

- Para Tipo de Atividade, selecione uma das opções a seguir:
- Atividade Individual
- Atividade em Grupo: no menu suspenso Categoria, selecione uma categoria existente à qual alinhar sua atividade.
- Se você não quiser configurar ainda mais sua atividade, alterne a atividade para Visível e clique em Salvar e Fechar.
Adicionar categorias de Atividades
Organize as pastas de envio de atividades em categorias para facilitar a navegação dos alunos até a atividade apropriada. Por exemplo, você pode criar categorias distintas para unidades do curso, projetos somativos, atividade bônus e envios individuais. Sua nova categoria aparecerá na página Atividades somente se houver atividades associadas a ela.
- Navegue até Atividades.
- Na página Atividades, clique em Editar Categorias.
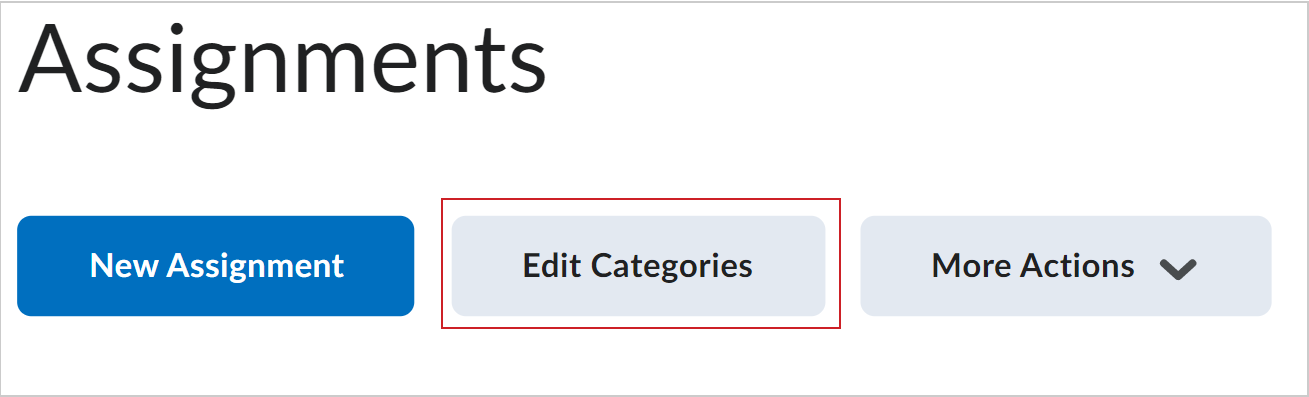
- Adote um dos seguintes procedimentos:
- Clique em Nova Categoria para criar uma nova categoria de grupo.
- Clique no nome de uma categoria existente para modificá-la. Pressione Enter ou clique fora da célula atual para salvar as alterações.
- Ajuste a Ordem de Classificação das categorias existentes.
- Para excluir uma categoria, marque a caixa de seleção ao lado de seu nome e clique no ícone Excluir.
- Clique em Fechar.
Configurar o envio de atividade
Você pode escolher que tipo de envio é exigido para sua atividade, bem como as extensões de arquivo permitidas para esse envio, como os envios são mantidos e se você receberá um e-mail de notificação quando as atividades forem enviadas.
Para configurar o envio de atividade
- Na página Nova Atividade, expanda o menu suspenso Envio e Conclusão.

- Em Tipo de Envio, selecione uma das opções a seguir:
- Envio de texto ou arquivo: defina o número de Arquivos Permitidos Por Envio.
- Envio de somente texto
- Envios em papel: defina Marcado como concluído como uma das opções disponíveis:
- Manualmente pelos alunos
- Automaticamente na avaliação
- Automaticamente no prazo
- Observada pessoalmente: defina Marcado como concluído como uma das opções disponíveis:
- Manualmente pelos alunos
- Automaticamente na avaliação
- Automaticamente no prazo.
 | Observação: quando você recolhe o item Envio e conclusão, o texto de resumo exibe sua seleção. |
- Em Extensões de Arquivo Permitidas, selecione uma opção para restringir as extensões de arquivo nos envios da atividade.
- Para receber notificações por e-mail quando uma atividade for enviada, em e-mail de notificação, digite um endereço de e-mail ou vários endereços de e-mail separados por vírgula.
 | Observação: os e-mails de notificação só estão disponíveis quando o Tipo de Envio da atividade é definido como Envio de texto ou arquivoEnvio somente de texto. |
O tipo de atividade e o tipo de arquivo aceitável para envio são definidos.
Exibir anotações e usar avaliação anônima
Você pode usar as ferramentas de Anotação ao avaliar sua atividade. Isso também permite que você configure sua avaliação para que possa avaliar atividades sem ver os nomes de seus alunos.
Para exibir anotações e usar marcação anônima
- Na página Nova atividade, expanda Avaliação e feedback.
- Para exibir ferramentas de anotação no visualizador de documentos, em Ferramentas de Anotação, selecione Disponibilizar ferramentas de anotação para avaliação.
- Para permitir marcação anônima, em Marcação Anônima, marque Ocultar nomes de alunos durante a avaliação.
- Para tornar sua atividade visível para os alunos, clique no botão Visibilidade.
 | Observação: se Visibilidade não estiver ativada durante a criação da atividade, a atividade ficará oculta para os alunos por padrão. |
- Clique em Salvar e fechar.
Usar vários avaliadores para uma atividade
Você também pode usar as Avaliações avançadas para gerenciar melhor os cursos com turmas grandes e vários avaliadores, delegar e gerenciar fluxos de trabalho de avaliadores e reduzir a parcialidade na avaliação. Consulte Avaliação avançada para atividades em ambientes de teste, desenvolvimento e preparação do Brightspace para obter informações.
Para configurar fluxos de trabalho de delegação, coavaliação ou de múltiplos avaliadores

|
Importante: se você não tiver acesso aos recursos listados abaixo, incluindo delegação, marcação conjunta, fluxo de trabalho de múltiplos avaliadores e integração do Turnitin, entre em contato com o administrador da organização.
Quando a variável de configuração d2l.Tools.Activities.AdvancedAssessmentsEnabled está ativada, é possível acessar os recursos atividades avançadas para criar, editar e avaliar atividades. A permissão Atividades > Dar feedback é necessária para preencher as listas do avaliador e do editor.
|
- Na página Nova Atividade, clique para expandir o menu suspenso Avaliação e Feedback.
- Em Avaliadores > Selecionar avaliadores, escolha quem pode avaliar essa atividade e clique em Concluído.
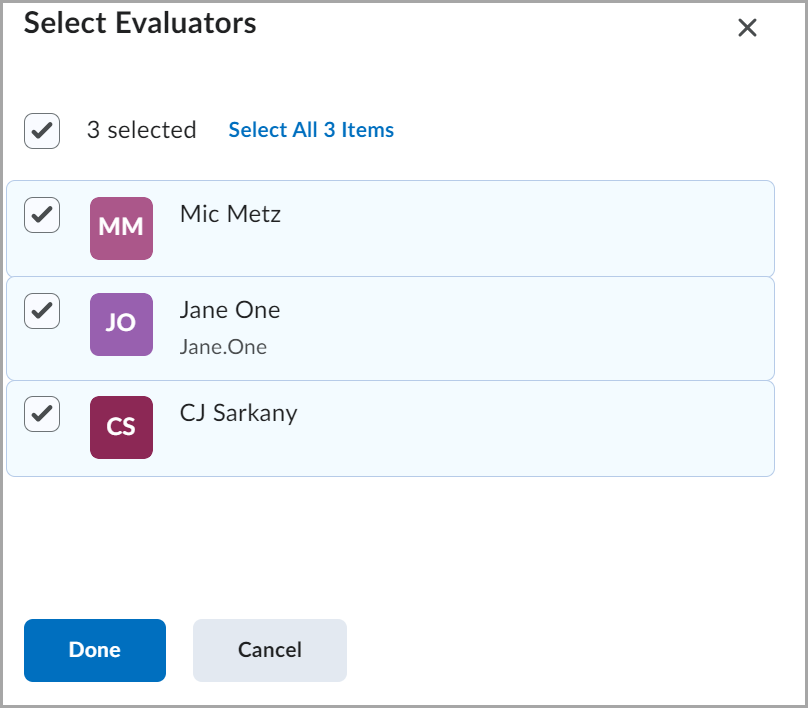
- No campo Editores, selecione uma das seguintes opções:
- Todos os avaliadores podem publicar qualquer avaliação
- Os avaliadores só podem publicar suas próprias avaliações
- Selecionar manualmente editores > selecione editores que podem publicar notas para a atividade e clique em Concluído.
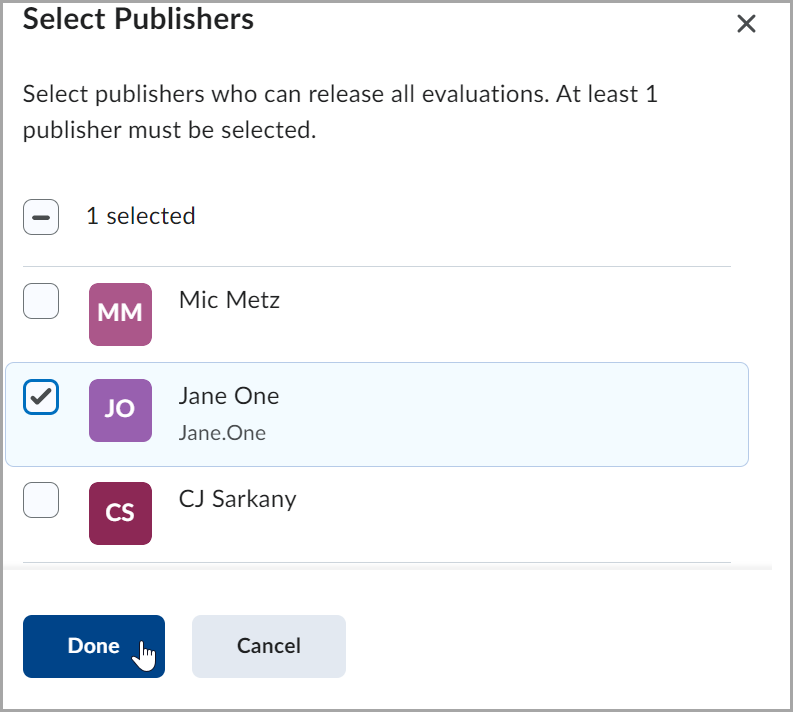
 | Observação: somente editores podem recolher avaliações já liberadas para alunos. |
-
Para fazer a correspondência entre avaliadores e alunos, em alocar avaliadores aos alunos > Gerenciar alocações > associe manualmente alunos aos avaliadores ou selecione uma das seguintes opções:
- Alocar todos os avaliadores a cada aluno
- Aloque aleatoriamente 1 avaliador para cada aluno, de modo uniforme
- Aloque aleatoriamente 2 avaliadores para cada aluno de modo uniforme
- Alocar aleatoriamente 3 avaliadores para cada aluno de modo uniforme
Clique em Aplicar método de Alocação > Concluído.

|
Observação: de modo padrão, os avaliadores selecionados podem avaliar qualquer aluno.
O avaliador também pode ser atribuído a grupos e/ou seções usando o menu suspenso Grupos ou Seções. Os alunos do grupo ou da seção podem ser mapeados para um avaliador.
Quando os avaliadores não são atribuídos a um aluno devido a restrições de seção ou alterações na inscrição, uma mensagem de aviso na caixa de diálogo Gerenciar alocações informa que alguns avaliadores estão sendo removidos durante o evento de cancelamento de inscrição. Uma vez concluída a inscrição, um aviso é exibido na tabela Gerenciar alocações ao lado dos alunos que devem ser redistribuídos para outros avaliadores.
|
-
Para escolher um fluxo de trabalho com vários avaliadores, navegue até Coordenar vários avaliadores e selecione uma das seguintes opções:
-
Única avaliação compartilhada para permitir que todos os avaliadores trabalhem juntos na mesma avaliação. Os editores liberam essa avaliação para os alunos.

|
Dica: Ao usar o fluxo de trabalho Uma avaliação compartilhada, cada avaliador atribuído pode editar uma avaliação compartilhada. O histórico de alterações da avaliação não é salvo e os avaliadores podem não perceber as alterações feitas por outros avaliadores atribuídos. Portanto, a D2L recomenda que você use essa opção para avaliação colaborativa em tempo real entre várias pessoas (por exemplo, quando um instrutor e um assistente de ensino estão avaliando uma atividade em conjunto e discutindo a avaliação à medida que a fazem). Selecione Várias avaliações individuais se precisar de avaliações independentes.
|
-
Várias avaliações individuais para permitir que os avaliadores trabalhem em suas próprias avaliações separadamente. Os editores agregam os resultados em uma avaliação final e os disponibilizam para os alunos.

|
Observação: quando são feitas alterações de inscrição para avaliadores em um curso, pode demorar mais do que o esperado (mais de dois minutos) para que essas alterações sejam processadas e refletidas na lista Editar avaliadores e na seção avaliadores. Isso se baseia no número de usuários no curso e no número de atividades de Avaliação avançada. |
-
Se o Turnitin estiver habilitado para sua função no curso, você poderá usar as opções do Relatório de similaridade enquanto as ferramentas de Avaliação On-line estão desabilitadas da seguinte forma:
- Em Integração do TurnItIn, clique em Gerenciar o TurnItIn.
- Ative a integração do TurnItIn e clique em Salvar.
- Para tornar sua atividade visível para os alunos, clique no botão Visibilidade.
 | Observação: se Visibilidade não estiver ativada durante a criação da atividade, a atividade ficará oculta para os alunos por padrão. |
- Clique em Salvar e fechar.

|
Aviso: você ainda pode acessar a opção Avaliação On-line chamada Estúdio de feedback no Turnitin ao acessar a ferramenta na página do Turnitin. No entanto, quaisquer entradas na ferramenta não são restritas pelos avaliadores definidos na Avaliação avançada. Além disso, quaisquer notas ou feedbacks não são sincronizados automaticamente com a experiência de Avaliação consistente ou boletim.
|
Anexar uma rubrica a uma atividade
Você pode anexar rubricas à sua atividade.
Para anexar uma rubrica a uma atividade
- Na página Atividades, clique no menu suspenso Ações da atribuição na qual você deseja adicionar uma rubrica. Clique em Editar atividade.
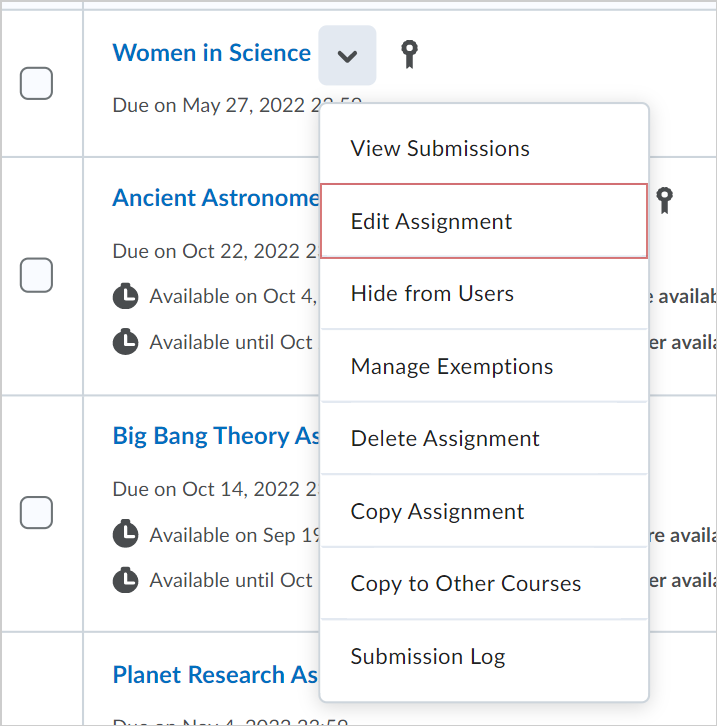
- No menu Avaliação e feedbacks, clique em Adicionar rubrica > Adicionar existente.
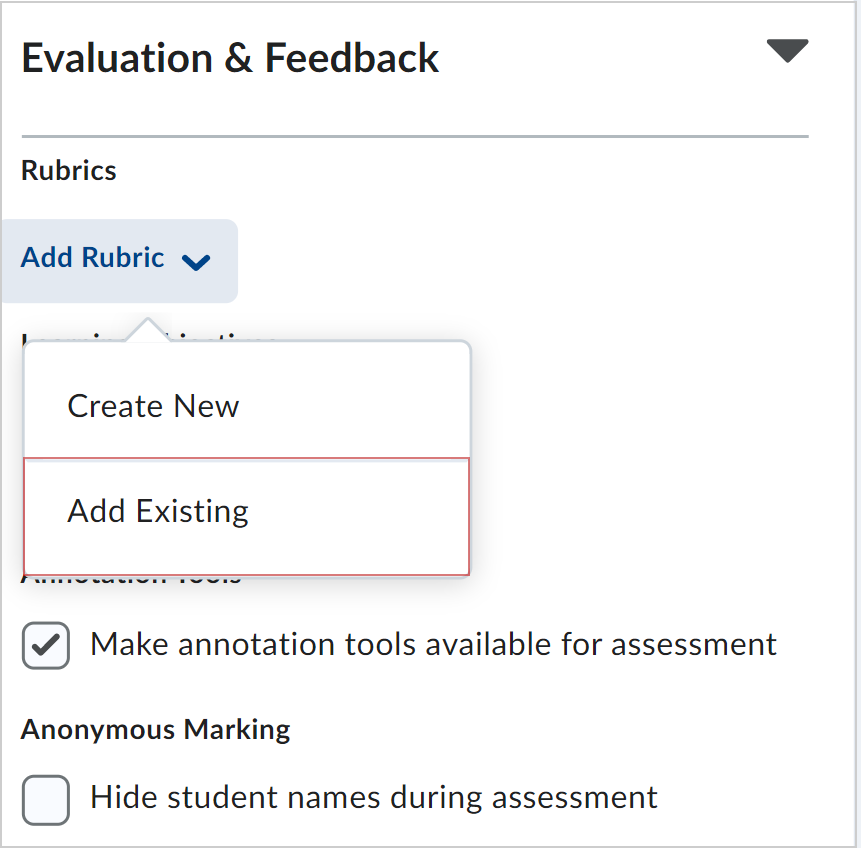
- Na caixa de diálogo Adicionar rubrica existente, clique na caixa de seleção da rubrica que você quer adicionar.
 | Observação: você pode adicionar mais de uma rubrica a uma atividade. |
- Clique em Adicionar Selecionados.
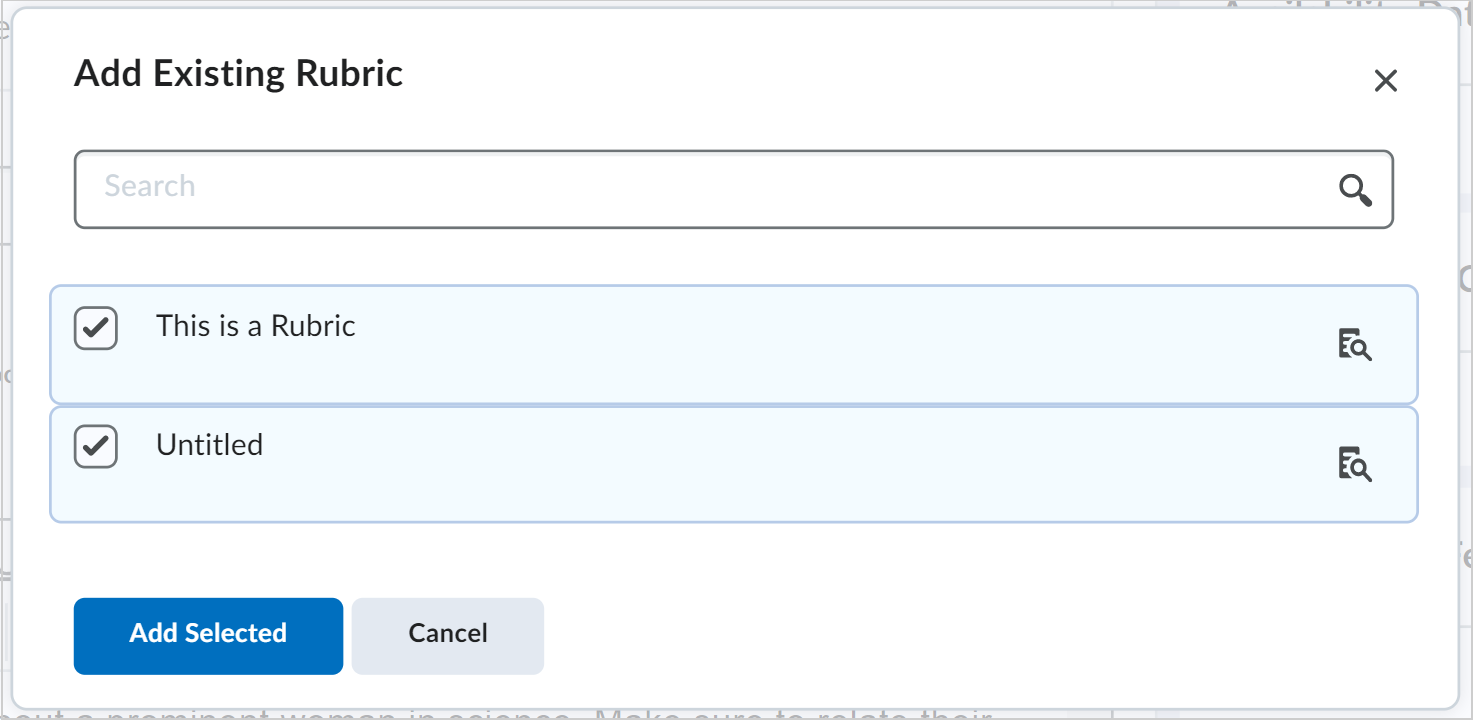
Enviar uma atividade de visualização
Você pode passar pelo processo de visualização e envio de uma atividade e ter seu envio de visualização disponível no fluxo de trabalho de avaliação.

|
Observação: seus envios de visualização não afetarão as estatísticas do curso. |
Para visualizar um envio de atividade
- Navegue até Atividades.
- Clique em Mais ações > Visualizar.
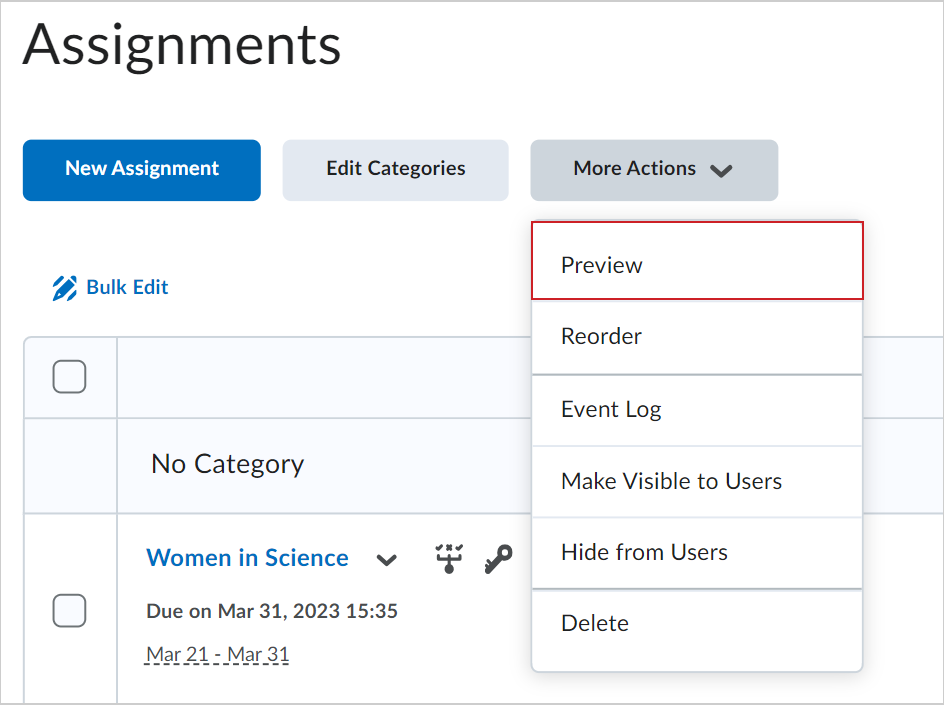
- Selecione a atividade que você deseja visualizar.
- Selecione Permitir que o envio de visualização esteja disponível na pasta.
- Clique em Adicionar um arquivo para enviar uma atividade de teste.
- Clique em Enviar.
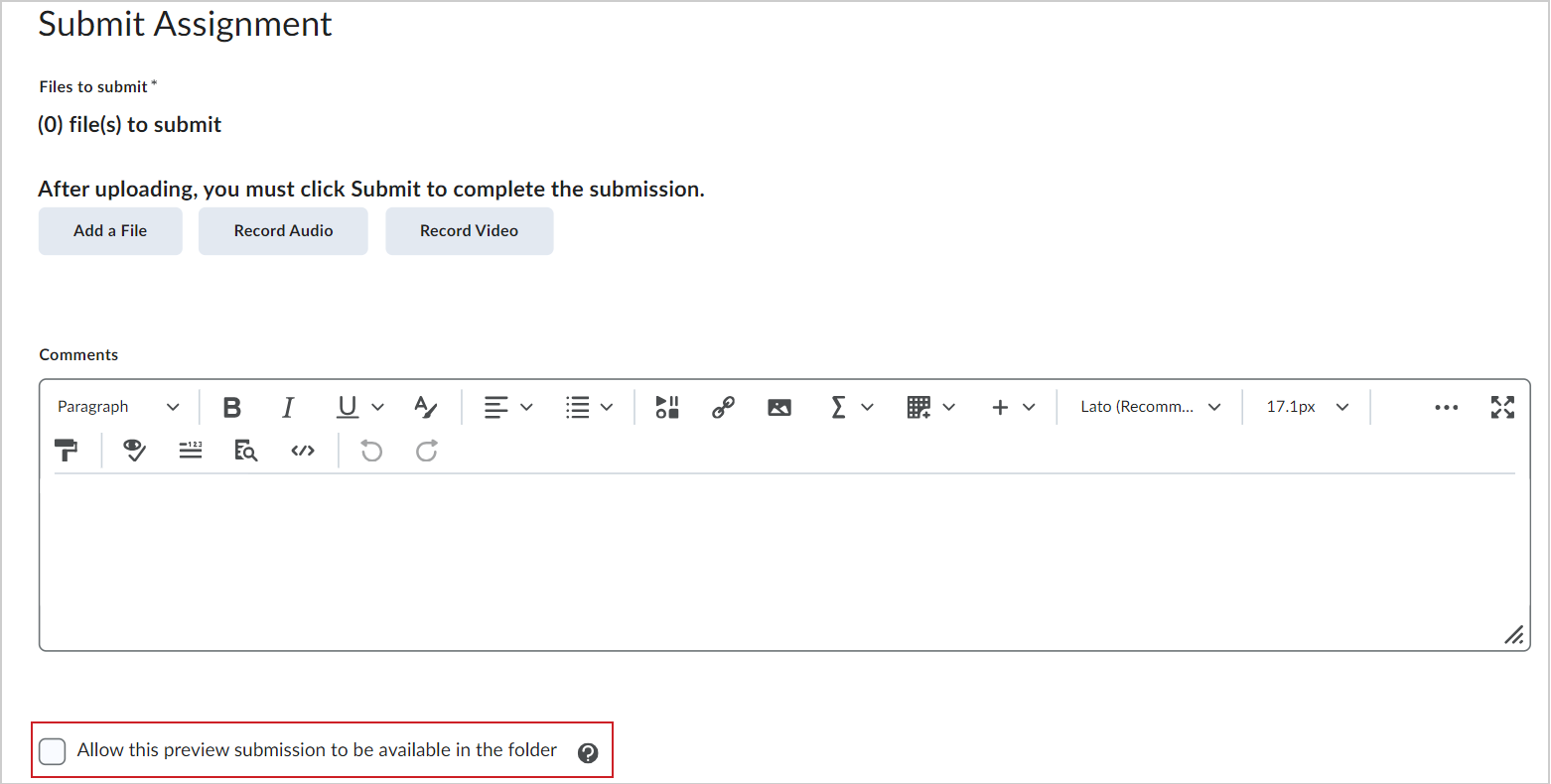
- Na página Analise o envio de atividades, clique em Sair da visualização.
- Se desejar visualizar o fluxo de trabalho de avaliação para o envio de atividades, clique na atividade em que você acabou de fazer o envio.
- Clique em Mostrar opções de pesquisa.
- Na guia Usuários da seção Envios, selecione Usuários com envios de visualização.
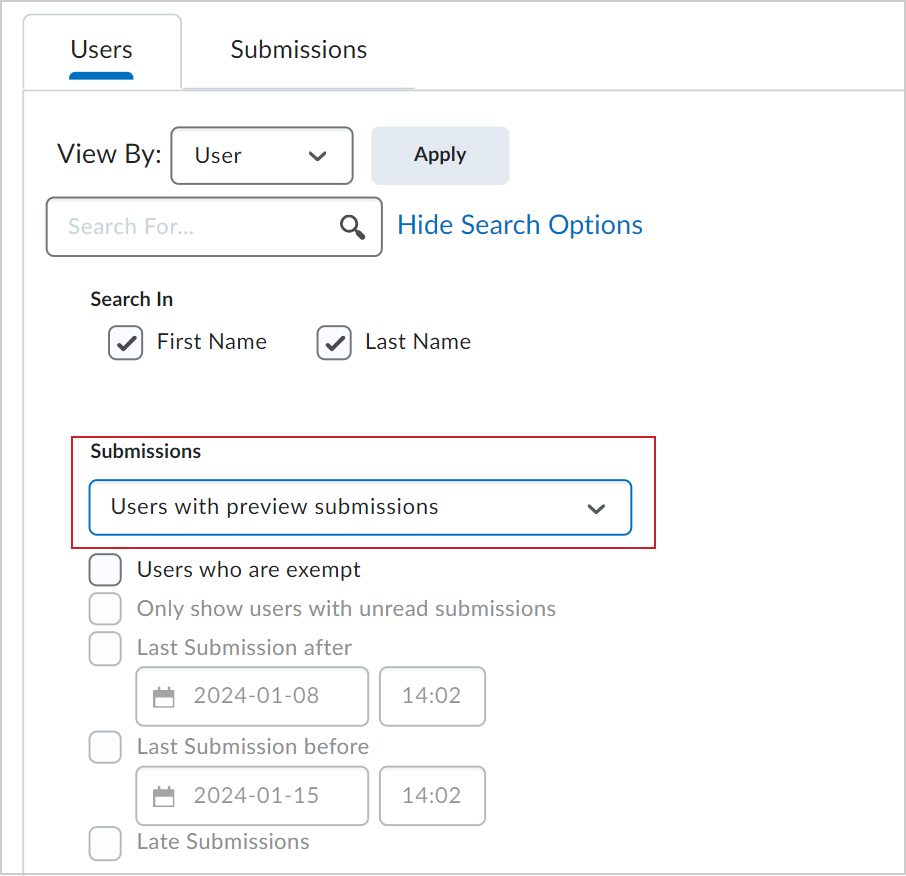
- Clique em Aplicar e encontre o envio da atividade.
Agora você tem acesso à tela de avaliação para o envio da sua atividade.