Les conditions de diffusion vous permettent d’associer des travaux à d’autres éléments de Brightspace. Vous pourriez ainsi exiger que les utilisateurs respectent des critères précis, par exemple la lecture des notes de cours dans l’outil Contenu, avant de soumettre leurs travaux par l’entremise d’un dossier de soumission. Vous pouvez également faire de la soumission d’un travail la condition d’accès à un autre élément, comme un questionnaire.
Pour définir les conditions de diffusion d’un travail
- Naviguez jusqu’aux Travaux.
- À la page Travaux, dans le menu Actions du travail pour lequel vous désirez établir des conditions de diffusion, cliquez sur Modifier le travail.
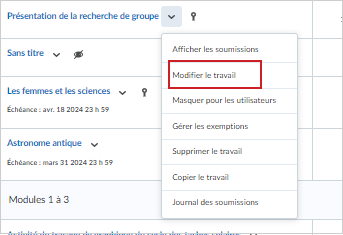
Figure : Le menu Actions d’un travail présente l’option Modifier le travail.
- Cliquez sur l'accordéon Dates de disponibilité et conditions pour le développer.
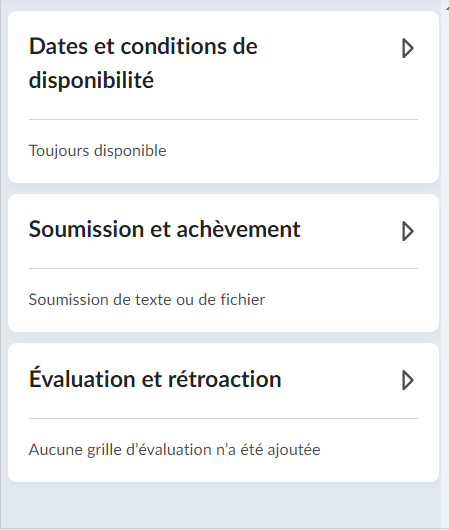
Figure : L’accordéon Dates de disponibilité et conditions non développé.
- Sélectionnez l’une des options suivantes dans le menu déroulant Ajouter des conditions de diffusion :
- Cliquez sur Create New (Créer). Sélectionnez le type de condition et les détails de la condition, puis cliquez sur Créer.
- Cliquez sur Inclure les activités existantes. Dans le menu déroulant Afficher les conditions pour, sélectionnez l’outil dans lequel vous désirez afficher les conditions de diffusion existantes, sélectionnez la condition de diffusion à joindre, puis cliquez sur Joindre.
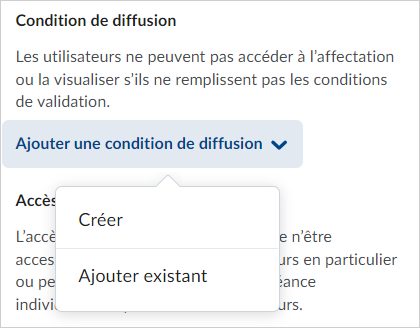
Figure : Le menu déroulant Dates de disponibilité et conditions.
- Activez ou désactivez la Visibilité.
- Cliquez sur Save and Close (Enregistrer et fermer).
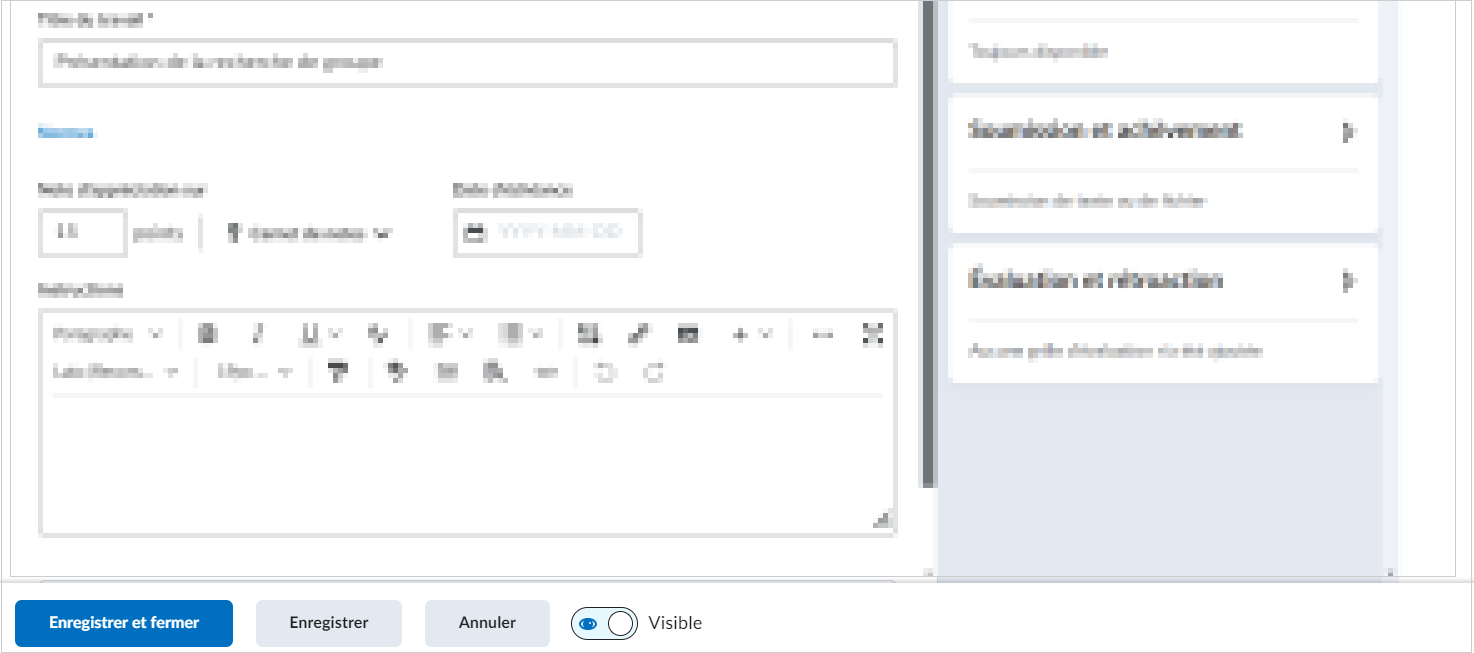
Figure : L’option Enregistrer et fermer et le bouton d’activation de la Visibilité.
Votre nouvelle condition de diffusion est définie pour votre travail.
Ajouter un accès spécial à un travail
Les autorisations relatives à l’accès spécial vous permettent de définir des dates et heures de disponibilité distinctes en fonction des utilisateurs. Vous pouvez, par exemple, repousser la date d’échéance d’un travail pour ceux qui ont des troubles d’apprentissage ou pour ceux dont le travail déborde du cadre du travail initial. Vous pouvez également accorder l’accès spécial après l’échéance de soumission du travail d’un utilisateur pour un motif valable ou pour un utilisateur qui doit remettre du matériel d’appoint, comme des notes de planification ou une bibliographie. L’icône Accès spécial s’affiche sur la page Liste des travaux en regard de tout travail incluant des réglages d’accès spécial.
Pour ajouter un accès spécial à un travail
- Naviguez jusqu’aux Travaux.
- À la page Travaux, dans le menu Actions du travail pour lequel vous désirez établir des conditions de diffusion, cliquez sur Modifier le travail.
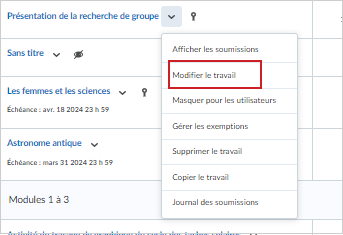
Figure : Le menu Actions d’un travail présente l’option Modifier le travail.
- Développez l’accordéon des dates de disponibilité et des conditions.
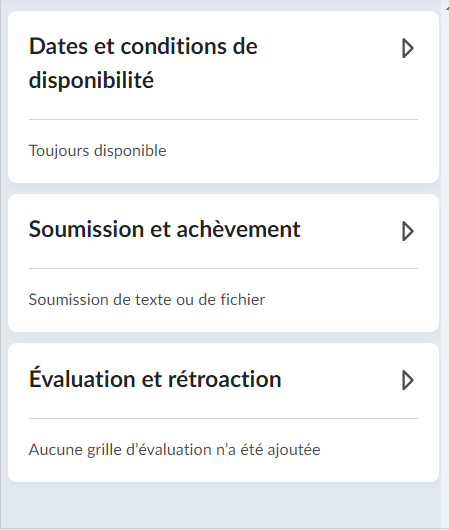
Figure : L’accordéon Dates de disponibilité et conditions non développé.
- Cliquez sur Gérer les accès spéciaux.
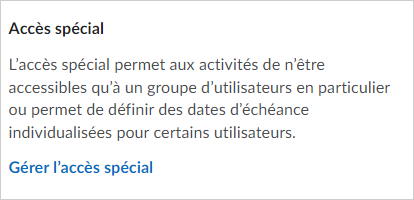
Figure : L’option Gérer les accès spéciaux.
- Dans la boîte de dialogue Gérer les accès spéciaux, sélectionnez l’une des options suivantes :
- Permettre aux utilisateurs ayant un accès spécial de soumettre en dehors des dates de disponibilité régulières de ce dossier
- Offrir uniquement à l’utilisateur ayant l’accès spécial la possibilité de prendre connaissance de ce dossier
- Cliquez sur Ajouter les utilisateurs dans Accès spécial.
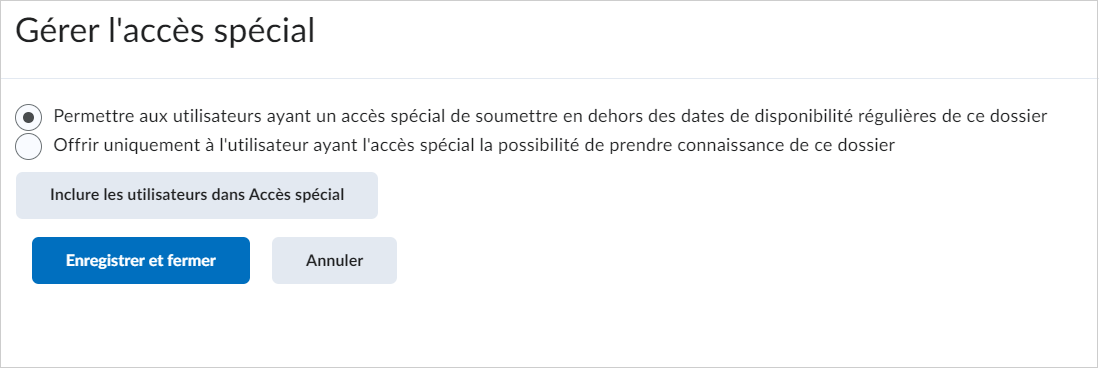
Figure : La boîte de dialogue Gérer les accès spéciaux.
- Pour offrir une date d’échéance différente aux élèves qui disposent d’un accès spécial, cochez la case A une date d’échéance et définissez les dates d’échéance pour le travail.
- Sous Disponibilité, cochez les cases A une date de début et A une date de fin et indiquez la disponibilité de la date pour laquelle vous désirez accorder à l’utilisateur un accès spécial au travail.
- Dans la zone Utilisateurs, sélectionnez les utilisateurs auxquels vous désirez accorder un accès spécial.
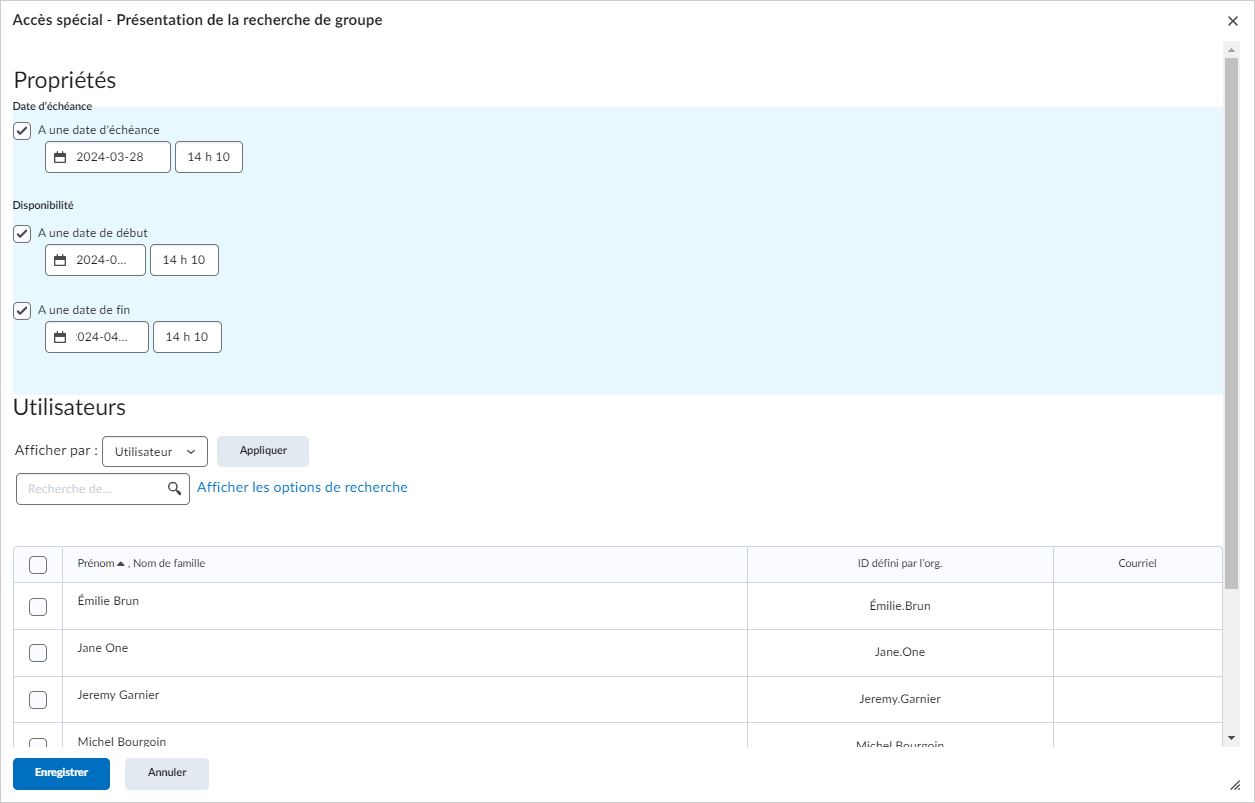
Figure : Les sections Propriétés et Utilisateurs de la boîte de dialogue Accès spéciaux.
- Dans la boîte de dialogue, cliquez sur Enregistrer. L’icône d’accès spécial, le nombre d’utilisateurs possédant un accès spécial et la condition s’affichent sous Accès spécial.
- Activez ou désactivez la Visibilité.
- Cliquez sur Save and Close (Enregistrer et fermer).
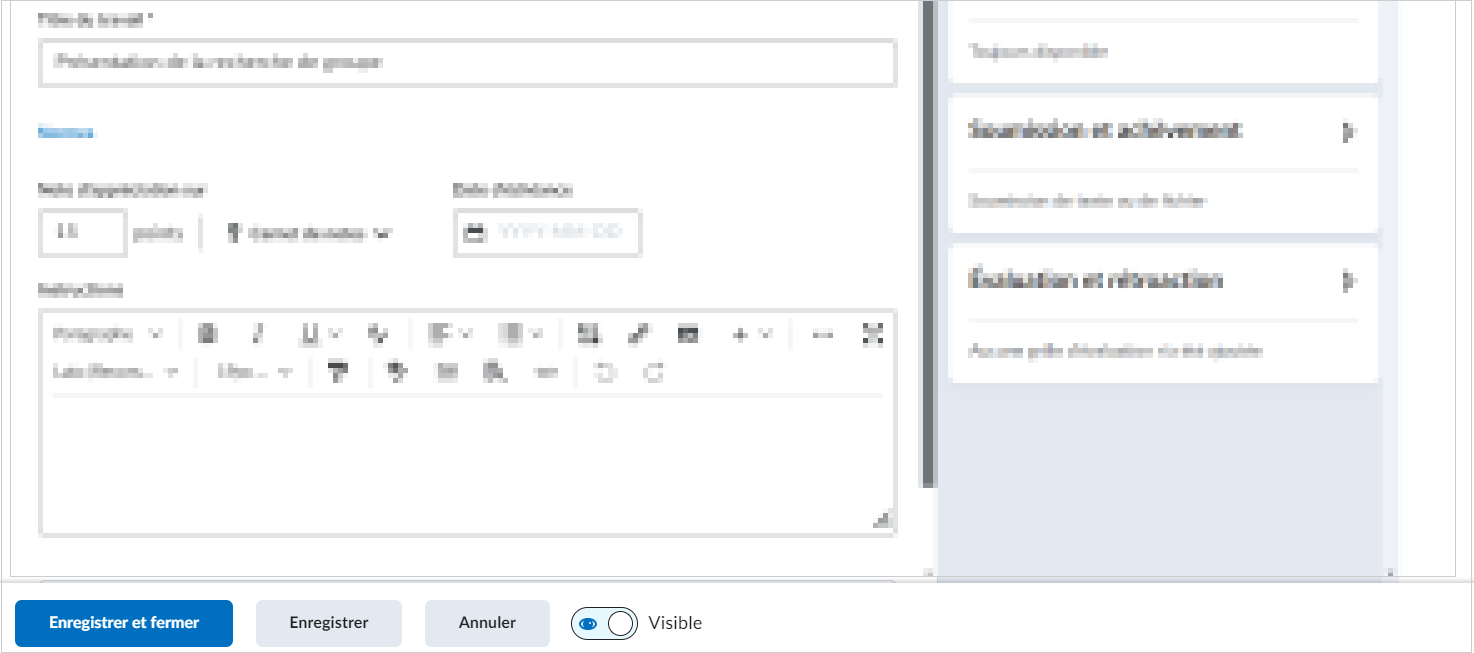
Figure : L’option Enregistrer et fermer et le bouton d’activation de la Visibilité.
Vous pouvez définir des accès spéciaux à votre travail.
Ajouter des accès spéciaux à un travail à partir de la page Soumissions
Vous pouvez modifier la date d’échéance et la disponibilité d’un travail soumis afin de donner plus de temps à un apprenant pour terminer son travail.
Pour ajouter des dates d’accès spécial à un travail à partir de la page Soumissions
- Naviguez jusqu’à Travaux.
- Dans la page Travaux, sous le nom de l’apprenant pour lequel vous désirez donner un accès spécial, cliquez sur un travail à évaluer.
- Dans le volet d’évaluation de droite, cliquez sur le menu déroulant Options d’évaluation (...).
- Cliquez sur Dates d’accès spécial.
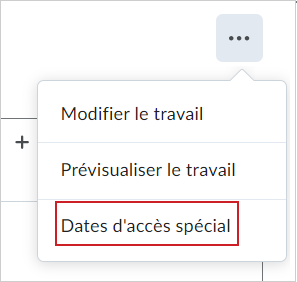
Figure : Le menu déroulant Options d'évaluation présente l'option Dates d'accès spécial.
- Définissez la date d'échéance et la disponibilité.
- Cliquez sur Enregistrer.
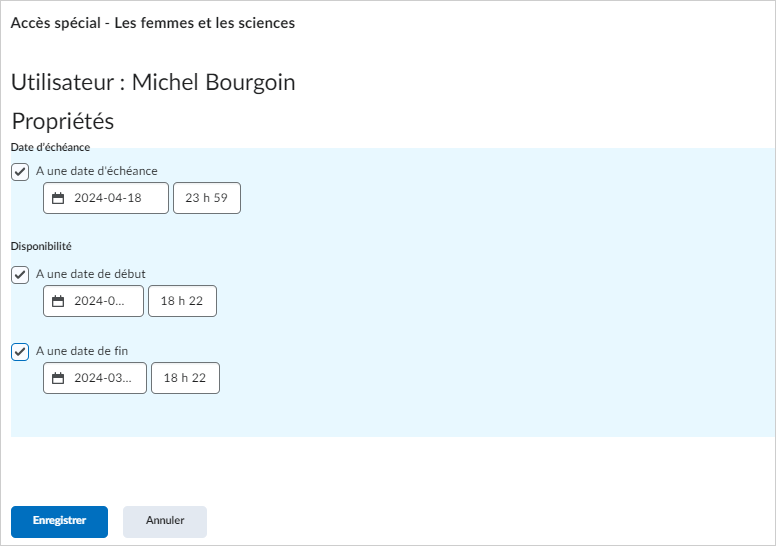
Figure : La boîte de dialogue Accès spécial relative à la soumission d'un travail.
- Cliquez sur Retour aux soumissions.
Les Dates d’accès spécial héritent des propriétés de date comme suit :
- Lorsque la date de disponibilité de l’affectation parent est définie, sa propriété Date est héritée de la date d’accès spécial correspondante. Par exemple, si le travail est masqué avant une date de début, la date de début de l’accès spécial est également considérée comme masquée.
- Lorsque l’affectation parent n’a pas de date de disponibilité, la date d’accès spécial hérite de sa propriété Date par défaut du cours. Par exemple, si le travail n’a pas de date de fin, une date de fin d’accès spécial est définie pour un élève. Cela se produit également si le cours par défaut pour les dates de fin de travaux est à soumission restreinte, ce qui fait que la date de fin d’accès spécial est à soumission restreinte.
Vidéo : Créer un travail à l’aide de l’expérience de Contenu classique
Vidéo : Créer un travail à l’aide de la nouvelle expérience de contenu