Les enseignants peuvent ajouter le composant graphique Aperçu du cours à la page d’accueil d’un cours consulter facilement les analyses sur les apprenants et les cours. Le composant graphique Aperçu du cour est offert aux clients de Brightspace Performance+. Pour en savoir plus sur Brightspace Performance+, communiquez avec votre responsable des ventes aux clients de D2L. Pour obtenir les directives de configuration pour les administrateurs, reportez-vous à la rubrique Configurer l'Aperçu du cours et l'Engagement de la classe.
Ajouter le composant graphique Aperçu du cours
Les enseignants peuvent modifier la page d'accueil de leur cours pour inclure le composant graphique Aperçu du cours.
Marche à suivre pour ajouter le composant graphique Aperçu du cours à la page d’accueil d’un cours.
- À la page d'accueil d’un cours dans Brightspace, cliquez sur Plus d'options (...) dans le coin inférieur droit et sélectionnez Modifier cette page d'accueil.
- Dans la section Composants graphiques, cliquez sur l’option Ajouter des composants graphiques du volet dans lequel vous souhaitez placer le composant graphique.
- Dans la boîte de dialogue Ajouter des composants graphiques, sélectionnez Aperçu du cours, puis cliquez sur Ajouter.
- Vous pouvez aussi sélectionner la vignette Aperçu du cours et la faire glisser jusqu’à l'endroit désiré.
- Cliquez sur Enregistrer et fermer.
À propos du composant graphique Vue d'ensemble du cours
Le composant graphique illustre l’accès hebdomadaire au cours (le rapport Accès aux cours revêt la forme d’un graphique à barres) et le nombre d’élèves ayant soumis des questionnaires aujourd’hui. De plus, le composant graphique comprend des liens vers l’outil Engagement de la classe et les rapports Accès aux cours et Accès à l’outil.
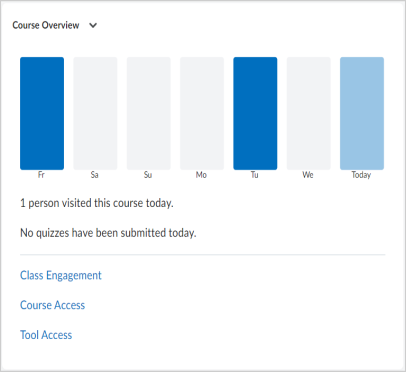
Figure : Le composant graphique Aperçu du cours présente des informations agrégées de haut niveau sur le cours ainsi que des liens vers des rapports Brightspace Insights propres au cours.
Rapport sur l'accès au cours
Il s'agit d'un rapport Brightspace Insights propre au cours conçu pour vous aider à mieux comprendre l'engagement des utilisateurs dans un cours. Vous pouvez exporter les données du rapport à des fins d’analyse dans des outils tiers.
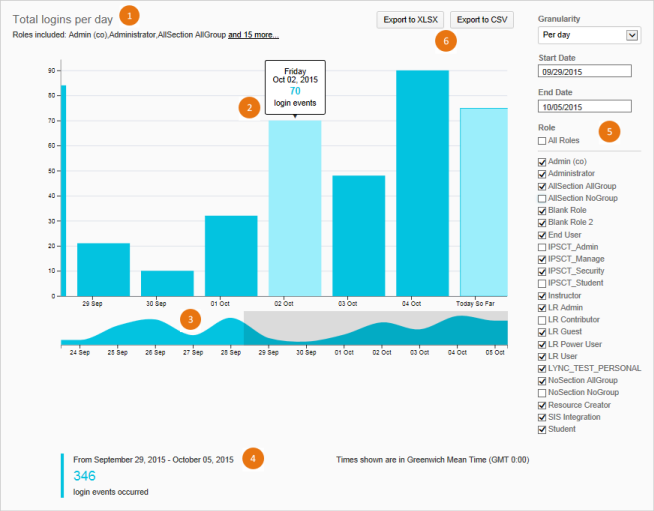
Figure : Présentation visuelle du rapport Accès au cours.
- Titre : Décrit les données du rapport. Si le filtrage par rôle est activé, un sous-titre affiche les rôles inclus dans le rapport.
- Infobulles : Survolez un élément du graphique avec votre curseur pour afficher plus de détails sur la date et le nombre d'accès.
- Ligne de tendance : Fournit un contexte au graphique à barres en affichant une plage de dates plus grande.
- Vous pouvez modifier la plage de dates du rapport en cliquant sur une extrémité de la section ombragée de la ligne de tendances et en la déplaçant selon vos besoins. Cette procédure équivaut à la modification manuelle de la plage de dates dans la colonne Filtres.
Sommaire : Affiche la plage de dates actuelle et le nombre total d'accès.
Filtres : Utilisez-les pour filtrer dynamiquement le rapport par date et par rôle.
- Le filtre Rôle vous permet de filtrer les données du rapport en fonction d'un rôle précis, de plusieurs rôles ou de tous les rôles. Par exemple, vous pouvez afficher le nombre d’apprenants qui se connectent à Brightspace pendant une plage de dates précise ainsi que les outils avec lesquels ils interagissent. Par défaut, tous les rôles sont sélectionnés lorsque vous ouvrez le rapport pour la première fois. Si un rôle s’afiche dans le filtre, cela indique qu’il y a au moins un utilisateur associé à ce rôle dans l’unité organisationnelle du rapport que vous consultez. Vous ne pouvez pas personnaliser le filtre Rôle de façon à afficher des rôles donnés.
Options d’exportation :
- Exporter vers XLSX : enregistre le rapport en tant que fichier XLSX conçu pour Microsoft® Excel®. La feuille Jeu de données du fichier Excel affiche les données utilisées pour générer le rapport, et la feuille Rapport affiche le diagramme.
- Exporter au format CSV : enregistre le rapport en tant que fichier CSV (valeurs séparées par des virgules) pouvant être lu par tout éditeur de texte. Vous pouvez également exporter le fichier vers d’autres outils ou l’ouvrir dans l’application Excel.
- Lorsque vous exportez un rapport, il ne comprend que les données qui correspondent aux filtres actuels.
Rapport Accès à l’outil
Il s'agit d'un rapport Brightspace Insights propre au cours conçu pour vous aider à mieux comprendre l'engagement des utilisateurs avec les outils d’un cours. Vous pouvez exporter les données du rapport à des fins d’analyse dans des outils tiers.
Toute page configurée dans le logiciel de façon à générer un événement UserInteractionEvent est ajoutée au nombre d’affichages de page. Lorsqu’un utilisateur navigue d’une page à une autre au sein d’un outil comme Discussions, Questionnaires ou Contenu, chaque page est perçue comme un événement d’affichage supplémentaire.
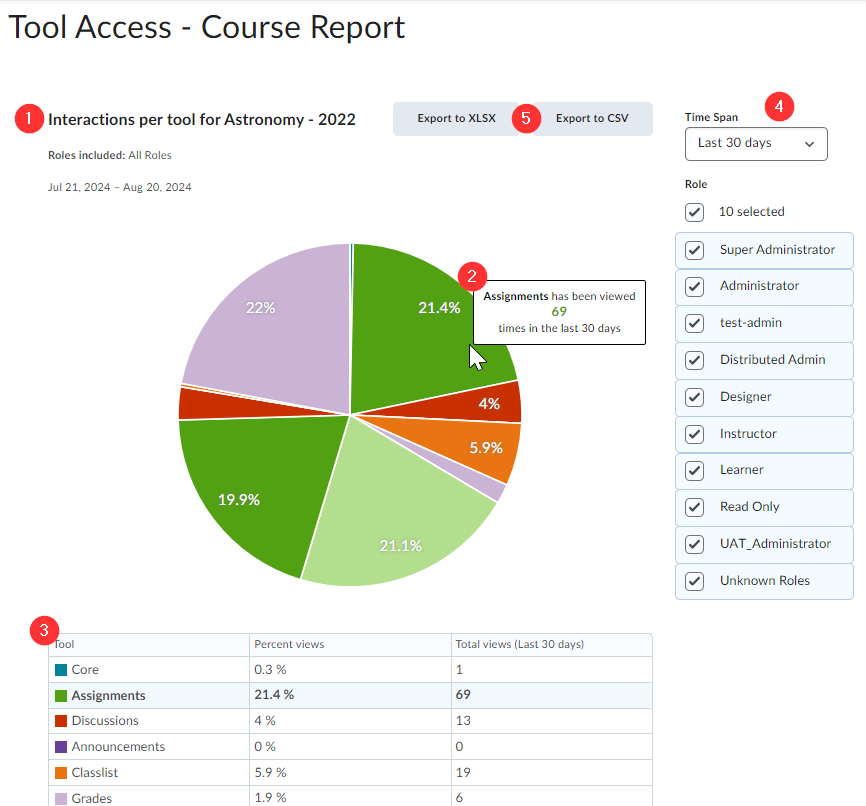
Figure : Présentation visuelle du rapport Accès à l’outil, dans lequel le filtre Temps passé est défini à 30 derniers jours et l’option Tous les rôles est sélectionnée.
- Titre : Décrit les données du rapport. Les sous-titres décrivent les rôles inclus et les dates incluses dans le rapport.
- Infobulles : Survolez un segment du graphique avec votre curseur pour afficher plus de détails sur le nombre d'accès.
- Tableau : Des données tabulaires s’affichent sous le diagramme circulaire à des fins de transparence et d’accessibilité. Elle servent également de légende pour les couleurs des segments du diagramme.
- Filtres : Utilisez-les pour filtrer dynamiquement le rapport par date et par rôle.
- Le filtre Temps passé vous permet de filtrer le rapport Accès à l’outil pour les 7 derniers jours, les 30 derniers jours ou les 12 derniers mois. Par défaut, le rapport affiche les 7 derniers jours.
- Le filtre Rôle vous permet de filtrer les données du rapport en fonction d'un rôle précis, de plusieurs rôles ou de tous les rôles. Par exemple, vous pouvez afficher le nombre d’apprenants qui se connectent à Brightspace pendant une plage de dates précise ainsi que les outils avec lesquels ils interagissent. Par défaut, tous les rôles sont sélectionnés lorsque vous ouvrez le rapport pour la première fois. Si un rôle s’afiche dans le filtre, cela indique qu’il y a au moins un utilisateur associé à ce rôle dans l’unité organisationnelle du rapport que vous consultez. Vous ne pouvez pas personnaliser le filtre Rôle de façon à afficher des rôles donnés.
- Options d’exportation :
- Exporter vers XLSX : enregistre le rapport en tant que fichier XLSX conçu pour Microsoft® Excel®. La feuille Jeu de données du fichier Excel affiche les données utilisées pour générer le rapport, et la feuille Rapport affiche le diagramme.
- Exporter au format CSV : enregistre le rapport en tant que fichier CSV (valeurs séparées par des virgules) pouvant être lu par tout éditeur de texte. Vous pouvez également exporter le fichier vers d’autres outils ou l’ouvrir dans l’application Excel.
- Lorsque vous exportez un rapport, il ne comprend que les données qui correspondent aux filtres actuels.

|
Remarque : L'outil de base du rapport Accès à l’outil se rapporte à l'écran Administration de cours. |
Dépannage des rapports Aperçu du cours
Le filtrage d’un rapport par date permet d’obtenir des données en fonction d’une plage de dates sélectionnée. Si les 7 derniers jours de la plage de dates ne comprennent aucune donnée, toutefois, le rapport affichera les données en fonction du plus récent jour qui en comprend. Par exemple, si vous générez un rapport pour le 1er juin 2019 et que la plus récente date comprenant des données est le 7 mai 2019, le rapport affichera les données comprises entre le 1er et le 7 mai 2019.