Vous pouvez créer des modules, des sous-modules et des rubriques pour votre cours dans l’expérience de contenu classique. Vous pouvez ensuite ajouter et organiser votre matériel d’apprentissage dans cette structure dans le cadre du contenu.
Créer un nouveau module et sous-module
Vous devez créer un nouveau module avant de pouvoir y ajouter des rubriques. Vous pouvez également créer des sous-modules, soit un module au sein d’un module, pour accroître la hiérarchie.

|
Remarque : Si votre cours est conforme à la norme SCORM 2004, tout nouveau module créé sera exclu de la navigation ou du séquencement intégré au progiciel SCORM. |
Pour créer un module
- Sélectionnez l'option Contenu de la barre de navigation de votre cours.
- Dans le volet Table des matières, cliquez sur Ajouter un module.

Figure : Le champ Ajouter un module de la page Table des matières.
- Entrez le nom de votre nouveau module, puis appuyez sur Entrée.
Un nouveau module est ajouté à votre table des matières et le module est ouvert aux fins de modification.
Pour créer un sous-module
- Sous Table des matières, cliquez sur un module.
- Cliquez sur Ajouter un sous-module.
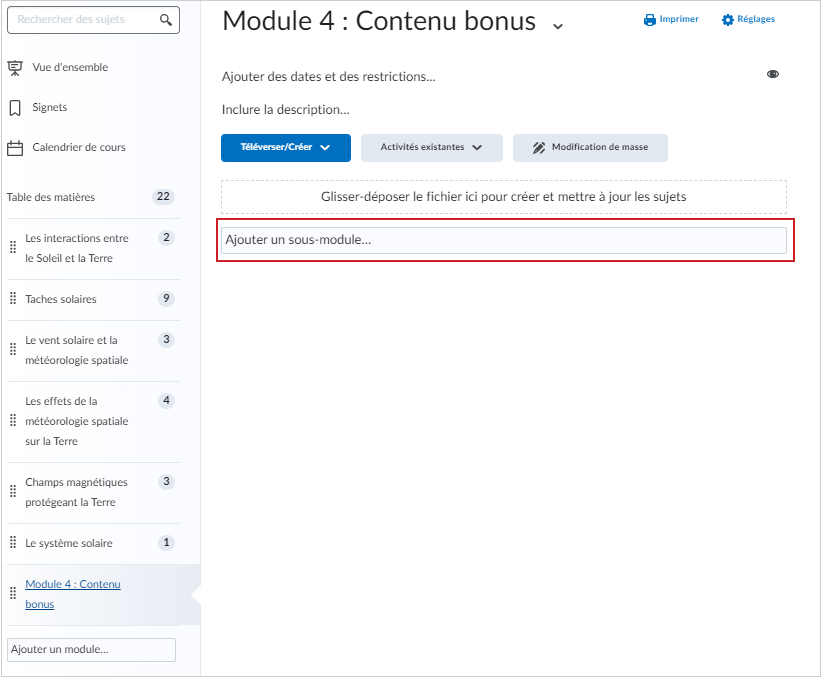
Figure : Le champ Ajouter un sous-module d’un module.
- Entrez le nom de votre nouveau sous-module, puis appuyez sur Entrée.
Un nouveau sous-module est ajouté à votre module. Vous pouvez téléverser, créer et ajouter des activités existantes.

|
Astuce : Vous pouvez reclasser les modules et les sous-modules en cliquant sur l'icône de huit points située à gauche du nom du module ou du sous-module et en glissant ce module dernier à l'endroit désiré. |
Créer un sujet
Vous pouvez ajouter du contenu à un module ou à un sous-module. Ce contenu est appelé une rubrique. Les rubriques peuvent contenir des enregistrements audio-vidéo, des fichiers téléversés, du texte et des éléments JavaScript, tous affichés en HTML.

|
Remarque : Pour améliorer la sécurité des fichiers de contenu qui exécutent des scripts pour créer des expériences HTML très riches (comme des objets qui peuvent exécuter JavaScript), il existe maintenant une fonctionnalité de mise en bac à sable qui crée un iFrame sécurisé autour du fichier HTML. Ceci permettra à un fichier HTML d'exécuter des scripts (tels que JavaScript) dans iFrame uniquement, mais l'empêchera de s'exécuter en dehors de l'iframe (par rapport au domaine). Cela offre la flexibilité de créer du contenu riche, mais garantit que les informations de l’utilisateur final restent sécurisées en toute situation, par exemple lorsque les apprenants de cours spécifiques ont un rôle spécial et la permission de créer des rubriques de contenu. |
Pour créer un nouveau thème
- Sélectionnez l'option Contenu de la barre de navigation de votre cours.
- Dans le volet Table des matières, cliquez sur le module dans lequel vous désirez créer un sujet.
- Procédez de l'une des façons suivantes :
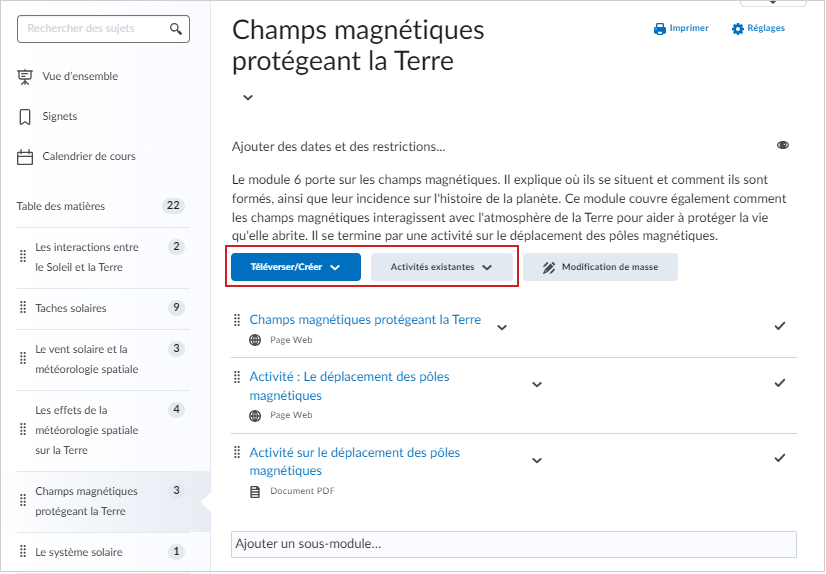
Figure : Les options Téléverser/Créer et Activités existantes d’un module.- Cliquez sur Téléverser/Créer pour ajouter du nouveau contenu :
- Pour ajouter un sujet vidéo ou audio, cliquez sur Fichier vidéo ou audio.
- Pour ajouter un sujet de Brightspace Capture, cliquez sur Capture.
- Pour ajouter des fichiers existants de votre ordinateur, des fichiers d'offre de cours ou des fichiers partagés, cliquez sur Téléverser des fichiers.
- Pour ajouter un fichier, cliquez sur Créer un fichier.
- Pour ajouter un lien, cliquez sur Créer un lien.
 | Remarque : Il est recommandé de configurer les liens de sorte que toutes les rubriques associées s’ouvrent en tant que ressource externe afin d’éviter tout conflit de sécurité imprévu. |
- Pour ajouter un fichier existant à partir de Gérer les fichiers, cliquez sur Ajouter depuis Gérer les fichiers.
- Pour ajouter un fichier à partir du Dépôt d’apprentissage de Brightspace, cliquez sur Ajouter un objet à partir du DOA.
- Pour ajouter une nouvelle liste des rappels, cliquez sur Nouvelle liste des rappels.
- Pour ajouter un sujet de discussion, cliquez sur Nouvelle discussion.
- Pour ajouter un nouveau travail, cliquez sur Nouveau travail.
- Pour ajouter un questionnaire, cliquez sur Nouveau questionnaire.
- Pour ajouter un sondage, cliquez sur Nouveau sondage.
- Cliquez sur Activités existantes pour ajouter du contenu existant :
- Pour ajouter un travail existant, cliquez sur Travaux
- Pour ajouter une liste des rappels existante, cliquez sur Liste des rappels.
- Pour ajouter un sujet de discussion existant, cliquez sur Discussions.
- Pour ajouter un élément du portefeuille électronique de Brightspace existant, cliquez sur Portefeuille électronique de Brightspace.
- Pour ajouter un outil d’apprentissage externe existant, cliquez sur Outils d’apprentissage externes.
- Pour ajouter un modèle de formulaire existant, cliquez sur Formulaires.
- Pour ajouter un questionnaire existant, cliquez sur Questionnaires.
- Pour ajouter une autoévaluation existante, cliquez sur Autoévaluations.
- Pour ajouter un sondage existant, cliquez sur Sondages.
 | Remarque : Des options de menu supplémentaires peuvent être offertes en fonction de votre établissement. |
- Procédez de l'une des façons suivantes :
- Pour insérer une activité existante, accédez à la fenêtre Ajouter une activité et cliquez sur l'activité visée.
- Pour créer et insérer une nouvelle activité, accédez à la fenêtre Ajouter une activité et cliquez sur Créer [activité]. Saisissez les détails de votre activité, puis cliquez sur Créer et insérer.
Une nouvelle rubrique est ajoutée à votre module.
Supprimer un module, un sous-module ou un sujet
Vous pouvez supprimer un module, un sous-module ou une rubrique de votre table des matières dans l’expérience de contenu classique.

|
Remarque : La suppression d'un module ou d'un sous-module supprime tous ses sujets. |
Pour supprimer un module, un sous-module ou une rubrique
- Sélectionnez l'option Contenu de la barre de navigation de votre cours.
- Dans le volet Table des matières, cliquez sur le module, le sous-module ou le sujet à supprimer.
- Procédez de l'une des façons suivantes :
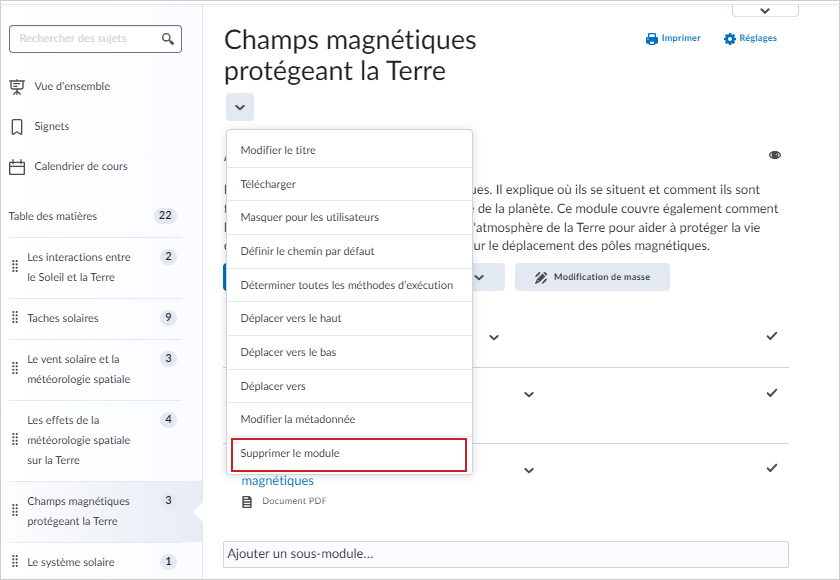
Figure : L’option Supprimer un module.- Pour supprimer un module, sélectionnez Supprimer le module dans le menu contextuel du module.
- Pour supprimer un sujet, sélectionnez Supprimer le sujet dans le menu contextuel du sujet.
- Si vous supprimez un sous-module, cliquez sur Supprimer un sous-module.
- Indiquez si vous souhaitez supprimer le module ou le sujet de la vue Contenu seulement ou si vous souhaitez supprimer l'élément de manière permanente du cours (cela supprimera également les objets associés, y compris les discussions, les questionnaires, etc.).
- Cliquez sur Supprimer.
Le module, le sous-module ou la rubrique est supprimé.