U kunt de vragenbibliotheek gebruiken om een opslagplaats van vragenobjecten te maken in Brightspace®. U kunt kopiëren, importeren, bewerken, indelen in secties en vragen maken voor tests, enquêtes of zelfbeoordelingen.

|
Opmerking: voor een veiligere en consistentere bewerkingservaring in Brightspace® filtert het maken van een van de volgende vraagtypen JavaScript en niet-standaard HTML nu automatisch weg: Likert, Volgorde, Matching, Vul in, Kort antwoord, Meerdere korte antwoorden, Rekenkundig en Significante cijfers. Raadpleeg Info over de vragenbibliotheek voor meer informatie over de vragenbibliotheek. |
Vragen ordenen in secties
U kunt secties maken in de vragenbibliotheek om uw vragen te ordenen.
Een sectie maken
- Navigeer naar Tests, Enquêtes, of Zelfevaluaties.
- Klik op het tabblad Vragenbibliotheek.
- Klik in het vervolgkeuzemenu Nieuw op Sectie.
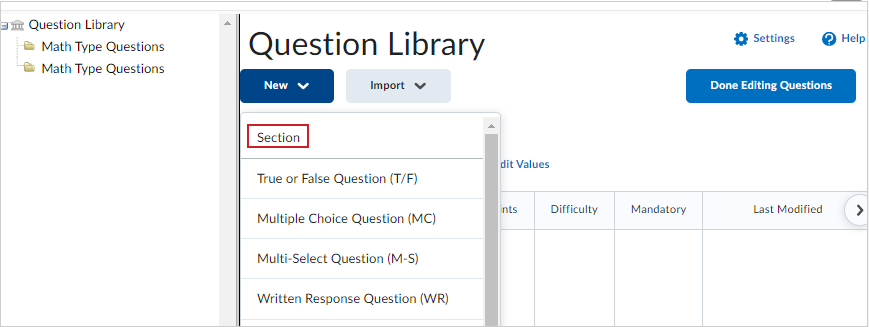
Afbeelding: selecteer Sectie in het vervolgkeuzemenu Nieuw.
- Voer een Sectietitel in.
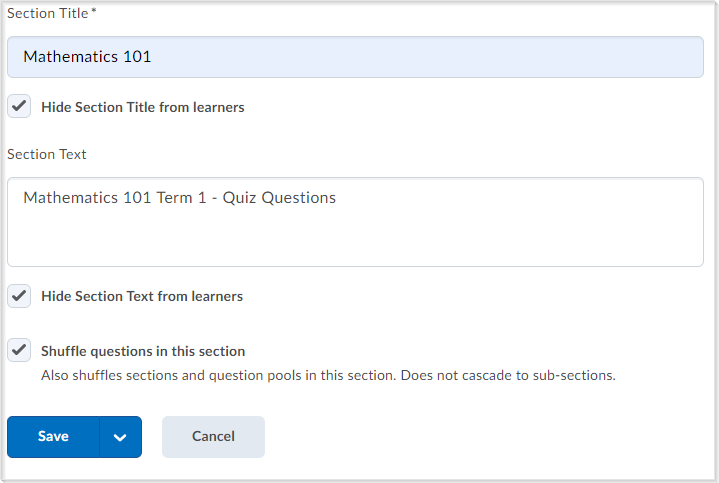
Afbeelding: voer een sectietitel in en vul relevante informatie in voor uw nieuwe sectie.
- Als u de titel van de sectie voor cursisten wilt verbergen, schakelt u het selectievakje Sectietitel voor cursisten verbergen in.
- Als u een beschrijving van deze sectie wilt toevoegen, voert u de Sectietekst in.
- Als u de tekst van de sectie voor cursisten wilt verbergen, schakelt u het selectievakje Sectietekst voor cursisten verbergen in.
- Als u secties en vragenpools in deze sectie in willekeurige volgorde wilt plaatsen, schakelt u het selectievakje De vragen in deze sectie shuffelen in.
Opmerking: De shuffle-functie gaat niet trapsgewijs naar subsecties.
- Klik op Opslaan.
Video: Overzicht van vraagtypen
Korte beschrijvingen voor vragen
Het veld Korte beschrijving wordt gebruikt om onderscheid te maken tussen testvragen in de vragenbibliotheek. Het veld Korte beschrijving is alleen toegankelijk voor u vanuit de vragenbibliotheek. Studenten kunnen dit veld niet zien als ze een test doen of als ze een tool gebruiken om de onbewerkte HTML te bekijken.
Opmerking: Wanneer u een afzonderlijke vraag bewerkt of weergeeft, wordt het veld Korte beschrijving weergegeven. Wanneer u echter alle vragen uit de vragenbibliotheek bekijkt, wordt de kolom Naam weergegeven, met de Korte beschrijving voor elke testvraag onder de kolom Naam.
Waar of onwaar-vragen maken
Waar of onwaar (W/O)-vragen geven een stelling waarvan respondenten moeten vaststellen of deze juist of onjuist is.
Waar of onwaar-vragen maken
- Navigeer naar Tests, Enquêtes, of Zelfevaluaties.
- Klik op het tabblad Vragenbibliotheek.
- Klik op het vervolgkeuzemenu Nieuw en selecteer Waar of onwaar-vraag (T/F).
- Voer in het veld Vraagtekst uw waar- of onwaar-vraag in. Er verschijnt een voorbeeld van de vraag in het voorbeeldvenster wanneer u begint met het maken van de vraag.
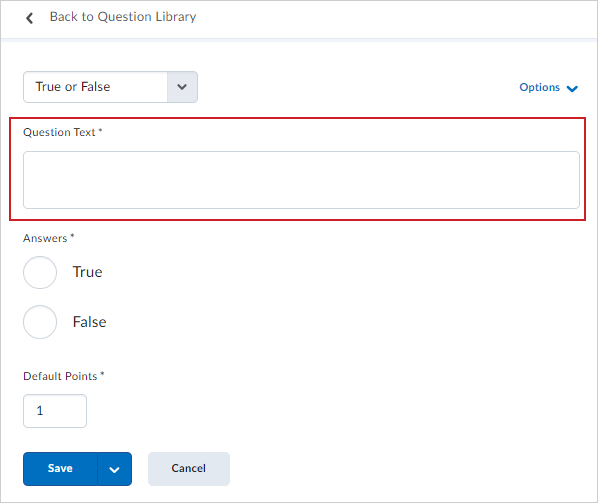
Afbeelding: voer in het veld Vraagtekst een Waar of onwaar-vraag in.
- Selecteer Waar of Onwaar in het gebied Antwoorden als het juiste antwoord.
- Stel het aantal verdiende standaardpunten in als een gebruiker de waar of onwaar-vraag juist beantwoordt.
- Geef desgewenst in de vervolgkeuzelijst Opties het volgende op:
- Als u feedback voor elk antwoord wilt toevoegen, selecteert u Feedback toevoegen.
- Als u een hint aan de vraag wilt toevoegen, selecteert u Hint toevoegen.
- Als u een korte beschrijving aan de vraag wilt toevoegen, selecteert u Korte beschrijving toevoegen.
- Als u wilt selecteren hoe u de opties wilt opsommen, selecteert u een optie in de vervolgkeuzelijst Opsomming toevoegen > Opsomming.
- Klik op Opslaan.
Video: Een nieuwe vraag maken
Meerkeuzevragen maken
Meerkeuzevragen (M/C) bestaan uit een verklaring of vraag met een lijst van mogelijke antwoorden, waaruit cursisten het best mogelijke antwoord moeten kiezen. Meerkeuzevragen verschillen van vragen met meerdere selectiemogelijkheden, omdat cursisten één antwoord selecteren voor elke meerkeuzevraag.
Als u een meerkeuzevraag maakt die meer dan één mogelijke oplossing heeft, kunt u het antwoord gewicht toekennen op basis van de juistheid van elk mogelijk antwoord.
Als twee antwoordkeuzes van de vijf opties bijvoorbeeld als juist worden geaccepteerd, kunnen beide 100% wegen en kunnen de andere drie opties 0% wegen. Als alle vijf de antwoorden juist zijn, maar sommige beter zijn dan andere, kunnen ze een oplopend gewicht krijgen, waarbij de meest correcte antwoorden meer wegen dan de minst correcte antwoorden.
Meerkeuzevragen maken
- Navigeer naar Tests, Enquêtes, of Zelfevaluaties.
- Klik op het tabblad Vragenbibliotheek.
- Klik op het vervolgkeuzemenu Nieuw en selecteer Meerkeuzevragen.
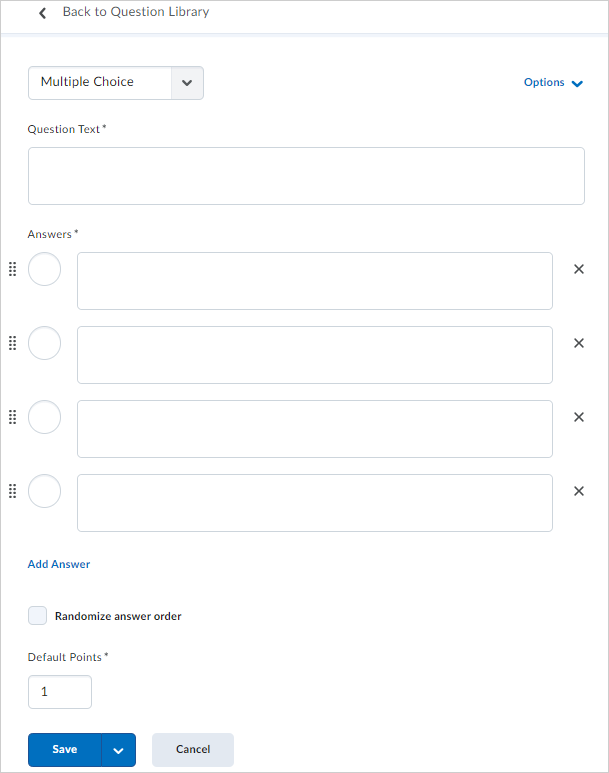
Afbeelding: voer de vereiste gegevens in voor uw meerkeuzevraag.
- Voer in het veld Vraagtekst uw meerkeuzevraag in. Er verschijnt een voorbeeld van de vraag in het voorbeeldvenster wanneer u begint met het maken van de vraag.
- Voer in het gebied Antwoorden de antwoorden voor de meerkeuzevraag in.
- Klik op Antwoord toevoegen om aanvullende antwoorden toe te voegen.
- Als u wilt dat elke student willekeurige antwoorden kan indienen, selecteert u de Willekeurige antwoordvolgorde.
- Stel de standaardpunten in voor de meerkeuzevraag.
- Geef desgewenst in de vervolgkeuzelijst Opties het volgende op:
- Als u feedback voor elk antwoord wilt toevoegen, selecteert u Feedback toevoegen.
- Als u een hint aan de vraag wilt toevoegen, selecteert u Hint toevoegen.
- Selecteer Aangepaste wegingen toevoegen om een percentagegewicht voor elk antwoord toe te voegen. U kunt voor elk antwoord verschillende gewichten instellen als sommige oplossingen correcter zijn dan andere.
- Als u een korte beschrijving aan de vraag wilt toevoegen, selecteert u Korte beschrijving toevoegen.
- Als u wilt selecteren hoe u de opties wilt opsommen, selecteert u een optie in de vervolgkeuzelijst Opsomming toevoegen > Opsomming.
- Klik op Opslaan.
Vragen met meerdere selectiemogelijkheden maken
Bij met meerdere selectiemogelijkheden (M-S) moeten cursisten een of meer juiste antwoorden in een lijst met mogelijke antwoorden identificeren. In tegenstelling tot meerkeuzevragen kunt u met vragen met meerdere selectiemogelijkheden een scoremethode kiezen en kunt u cursisten meer dan één antwoord laten selecteren.
Een vraag met meerdere selectiemogelijkheden maken
- Navigeer naar Tests, Enquêtes, of Zelfevaluaties.
- Klik op het tabblad Vragenbibliotheek.
- Klik op het vervolgkeuzemenu Nieuw en selecteer Vraag met meerdere selectiemogelijkheden (M-S).
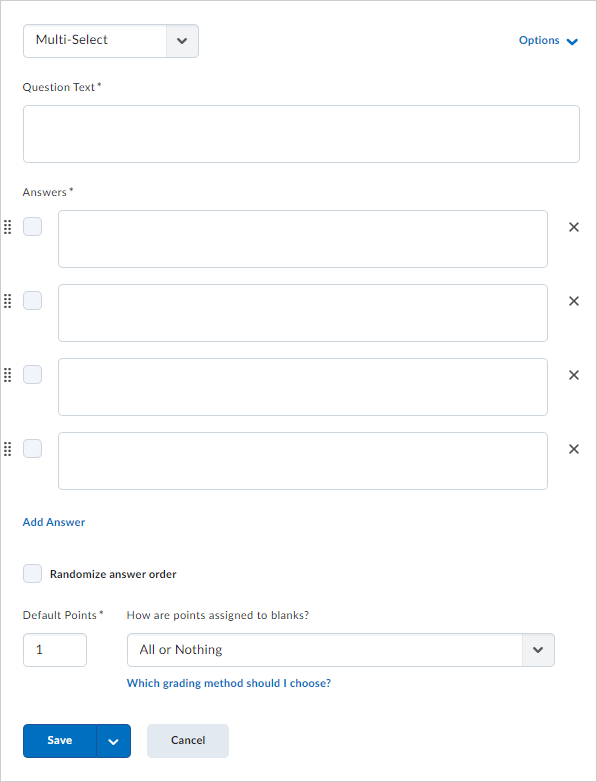
Afbeelding: voer de vereiste gegevens in voor uw vraag met meerdere selectiemogelijkheden.
- Voer in het veld Vraagtekst uw vraag in. Wanneer u het veld selecteert, wordt een pop-upwerkbalk weergegeven voor het opmaken van de tekst en het toevoegen van afbeeldingen, koppelingen en grafische vergelijkingen. Terwijl u het veld invult, toont het voorbeeldvenster hoe dit veld wordt weergegeven voor de cursisten.
- Voer onder Antwoorden mogelijke antwoorden in. Selecteer het selectievakje voor elk juist antwoord.
- Als u optionele informatie wilt toevoegen aan de vraag met meerdere selectiemogelijkheden, klikt u op Opties en kiest u een of meer van de volgende opties: Feedback toevoegen, Hint toevoegen, Korte beschrijving toevoegen en Opsomming toevoegen. Voer de vereiste gegevens in.
- Als u wilt dat elke student willekeurige antwoorden kan indienen, selecteert u de Willekeurige antwoordvolgorde.
- Geef een waarde op voor Standaardpunten en kies een van de volgende opties voor Hoe worden punten toegewezen aan invulvragen?:
- Alles of niets: studenten verdienen alleen volledige punten als alle juiste antwoorden zijn geselecteerd en alle onjuiste antwoorden leeg zijn gelaten.Studenten kunnen geen gedeeltelijke punten verdienen.
- Juiste selecties: punten worden gelijkmatig verdeeld over alle antwoorden. Studenten verdienen gedeeltelijke punten voor elk juist geselecteerd antwoord en voor elk correct leeg gelaten antwoord.
- Juiste antwoorden, beperkte selecties: punten worden gelijkmatig verdeeld over alleen de juiste antwoorden. Het toegestane aantal selecties is beperkt tot het aantal juiste antwoorden. Studenten verdienen gedeeltelijke punten voor elk geselecteerd juiste antwoord.
- Juiste min onjuiste selecties: punten worden gelijkmatig verdeeld over alle antwoorden. Studenten verdienen gedeeltelijke punten voor elk juist geselecteerd antwoord en voor elk correct leeg gelaten antwoord. Studenten verliezen punten bij onjuist geselecteerde antwoorden of antwoorden die leeg zijn gelaten. Studenten kunnen niet minder dan 0 punten ontvangen.
- Klik op Opslaan.
Video: Een vraag met meerdere selectiemogelijkheden maken
Schriftelijke responsvragen maken
Bij schriftelijke respons (SR)-vragen moeten de cursisten gedetailleerde antwoorden schrijven op open vragen. U kunt gebruikers in staat stellen om met meerdere zinnen, alinea-antwoorden of wiskundige verklaringen en berekeningen te antwoorden, en bestanden en afbeeldingen toe te voegen ter ondersteuning van hun antwoorden. Studenten kunnen ook reageren in HTML-code.
Als uw cursus de Nieuwe ervaring voor testevaluatie heeft ingeschakeld, kunt u een rubric toevoegen aan schriftelijke responsvragen wanneer u nieuwe vragen maakt of bestaande vragen bewerkt. Cursisten kunnen tijdens de test de rubric bij elke WR-vraag bekijken en instructeurs kunnen de vraag beoordelen aan de hand van de bijgevoegde rubric. Nadat de test is geëvalueerd, kunnen cursisten de rubric direct bekijken voor feedback.

|
Opmerkingen:
-
HTML-code wordt soms verwijderd uit opgeslagen schriftelijke antwoorden als een student de pagina vernieuwt terwijl hij/zij de test doet. Als beste methode kunt u studenten aanmoedigen om een versie van hun HTML-antwoord lokaal op te slaan als ze de pagina moeten vernieuwen. Schriftelijke antwoordvragen krijgen een waarde van 0 totdat ze worden beoordeeld. Als een schriftelijke antwoordvraag niet is beoordeeld, raadplegen In afwachting van evaluatie voor de vraag. Testpogingen met een combinatie van automatisch beoordeelde vragen en schriftelijke responsvragen geven de status In afwachting van evaluatie weer op de pagina’s Gebruiker en Pogingen in Tests om eenvoudig pogingen te identificeren die handmatig moeten worden beoordeeld.
|
Schriftelijke responsvragen maken
- Navigeer naar Tests, Enquêtes, of Zelfevaluaties.
- Klik op het tabblad Vragenbibliotheek.
- Klik op het vervolgkeuzemenu Nieuw en selecteer Geschreven antwoord (WR).
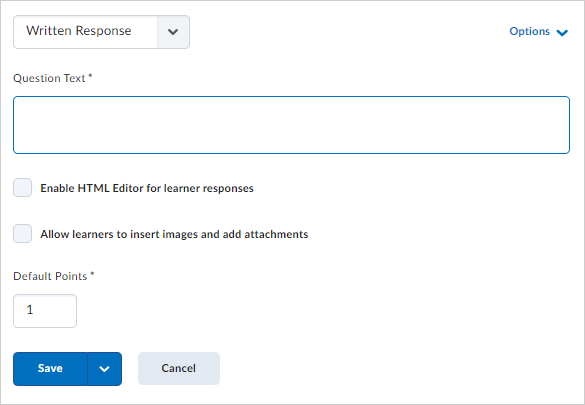
Afbeelding: voer de vereiste informatie in voor uw vraag met geschreven antwoord.
- Voer in het veld Vraagtekst de gegevens van uw schriftelijke responsvraag in.
- Als u wilt dat studenten hun antwoord kunnen opmaken, selecteert u HTM-editor inschakelen voor antwoorden van cursisten.
- Als studenten bestanden en afbeeldingen willen toevoegen om hun antwoorden te ondersteunen, selecteert u Cursisten toestaan om afbeeldingen in te voegen en bijlagen toe te voegen.
- Voer in het veld Standaardpunten de punten in die de studenten ontvangen voor het correct beantwoorden van de hele vraag.
- Als u een rubric aan de vraag wilt toevoegen, klikt u op Rubric toevoegen en selecteert u een bestaande rubric of maakt u een rubric in het pop-upvenster. Klik op Rubric toevoegen. De bijgevoegde rubric verschijnt voor cursisten onder de vraag tijdens de test en verschijnt voor instructeurs bij het beoordelen van schriftelijke responsvragen. De geëvalueerde rubric is opgenomen in de feedback van de test.
- Voer een van de volgende handelingen uit in de vervolgkeuzelijst Opties:
- Als u feedback voor het antwoord wilt toevoegen, selecteert u Feedback toevoegen.
- Als u een hint aan de vraag wilt toevoegen, selecteert u Hint toevoegen.
- Als u een korte beschrijving aan de vraag wilt toevoegen, selecteert u Korte beschrijving toevoegen.
- Als u een antwoordsleutel wilt toevoegen om beoordelaars te helpen bij het nakijken, selecteert u Antwoordsleutel toevoegen.
- Als u een aangepast formaat aan het antwoordvak wilt toevoegen, selecteert u Aangepast formaat antwoordvak toevoegen.
- Als u initiële tekst voor antwoorden van cursisten wilt toevoegen, selecteert u Eerste tekst toevoegen en voert u de gewenste tekst in.
- Klik op Opslaan.
Video: Een antwoordtoets toevoegen
Vragen met korte antwoorden maken
Bij vragen met een kort antwoord (KA) moeten respondenten met één woord of korte zin antwoorden op open vragen.
Vragen met korte antwoorden maken
- Navigeer naar Tests, Enquêtes, of Zelfevaluaties.
- Klik op het tabblad Vragenbibliotheek.
- Klik op het vervolgkeuzemenu Nieuw en selecteer Vraag met kort antwoord (SA).
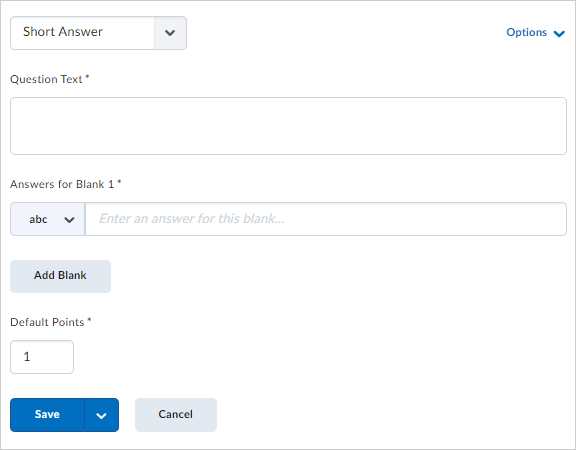
Afbeelding: voer de vereiste informatie in voor uw vraag met kort antwoord.
- Voer in het veld Vraagtekst de details van uw vraag met kort antwoord in.
- Voer in het veld Antwoord voor invulvraag 1 uw antwoord(en) in.
- Selecteer in de vervolgkeuzelijst abc voor invulvraag 1 een van de volgende vergelijkingsmethoden:
- Tekst
- Hoofdlettergevoelige tekst
- Reguliere expressie.
Opmerking: alle antwoorden voor een invulvraag worden beoordeeld met dezelfde vergelijkingsmethode.
Als u meer lege velden wilt toevoegen, klikt u op Invulvraag toevoegen en voert u uw antwoord(en) in.
Selecteer de vergelijkingsmethode voor alle extra invulvragen.
Voer in het veld Standaardpunten de punten in die de studenten ontvangen voor het correct beantwoorden van de vraag.
Selecteer in de vervolgkeuzelijst Hoe worden punten toegewezen aan invulvragen? een van de volgende opties:- Cursisten ontvangen deelscores - de standaardpunten voor elke invulvraag worden automatisch berekend en gelijkmatig verdeeld.
- Cursisten moeten alle invulvragen correct beantwoorden - de standaardpunten worden alleen toegekend als de cursist alle invulvragen correct beantwoordt.
Voer een van de volgende handelingen uit in de vervolgkeuzelijst Opties:- Als u algemene feedback voor het antwoord wilt toevoegen, selecteert u Feedback toevoegen.
- Als u een hint aan de vraag wilt toevoegen, selecteert u Hint toevoegen.
- Als u een korte beschrijving aan de vraag wilt toevoegen, selecteert u Korte beschrijving toevoegen.
Klik op Opslaan.
Vragen met meerdere korte antwoorden maken
Bij vragen met meerdere korte antwoorden (MKA) moeten respondenten een vraag met meerdere oplossingen beantwoorden en hun antwoorden in individuele invoervakken invoeren. De antwoorden van de respondent worden gecontroleerd aan de hand van elk mogelijk antwoord dat is opgeslagen in de antwoordvelden. Vragen met meerdere korte antwoorden verschillen van vragen met een kort antwoord (KA), omdat u met de vragen met meerdere korte antwoorden meerdere antwoordvakken kunt maken die allemaal betrekking hebben op één antwoordenreeks; vragen met een kort antwoord ondersteunen ook meerdere antwoordvakken, maar vereisen elk een afzonderlijke reeks mogelijke antwoorden. Het type vraag met een kort antwoord is ideaal als u een meerdelige vraag wilt maken die niet dezelfde antwoordgroep kan delen.
De vraag 'Noem drie hoofdsteden van Amerikaanse staten' geeft bijvoorbeeld drie invoervakken weer voor gebruikers. Elk antwoord dat gebruikers indienen wordt gecontroleerd aan de hand van 51 mogelijke correcte antwoorden die zijn opgeslagen in de antwoordvelden en elk antwoordveld heeft een gewicht van 33,3%.
Opmerking: D2L® raadt aan dat het vereiste aantal antwoorden overeenkomt met het aantal invoervakken. De maximale puntenwaarde van een MKA-vraag heeft een gewicht van 100%. D2L® raadt aan dat de gewichtsberekening van elk mogelijk antwoord 100% bedraagt, gedeeld door het aantal antwoorden dat door de vraag wordt vereist.
Vragen met meerdere korte antwoorden maken
- Navigeer naar Tests, Enquêtes, of Zelfevaluaties.
- Klik op het tabblad Vragenbibliotheek.
- Klik op het vervolgkeuzemenu Nieuw en selecteer Vraag met meerdere kort antwoorden (MSA).
- Voer in het gedeelte Algemeen de gegevens van uw vragen met meerdere korte antwoorden in.
- Ga in het gebied Opties als volgt te werk:
- Voer in het veld Invoervakken het door u gewenste aantal vereiste antwoordvelden voor uw vraag in. U kunt het aantal rijen en kolommen voor elk antwoordveld toewijzen.
- Voer in de velden Antwoord de juiste antwoorden voor uw vraag, het gewicht van elk antwoord en de manier waarop u de antwoorden wilt laten evalueren in.
Opmerking: u kunt verschillende gewichten instellen als sommige oplossingen correcter zijn dan andere.
- Als u meer mogelijke antwoorden voor de vraag wilt toewijzen, klikt u op Antwoord toevoegen.
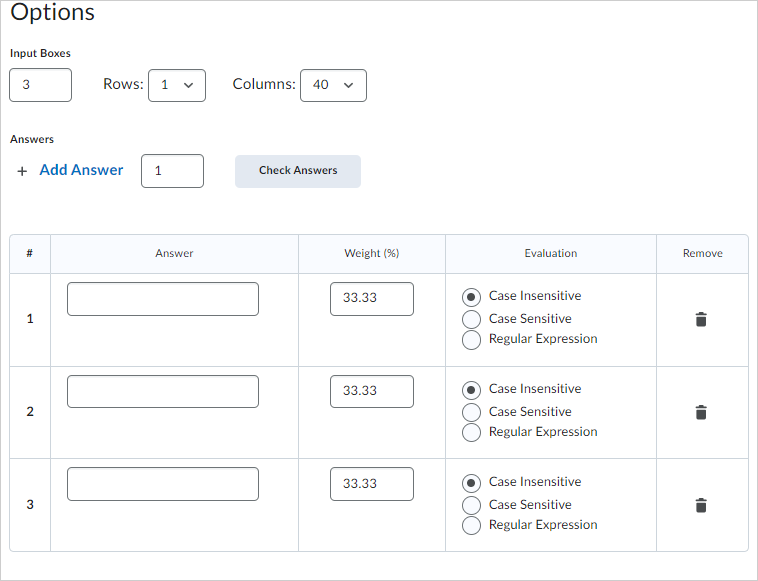
Afbeelding: stel uw vragen met meerdere korte antwoorden in het gedeelte Opties in.
- Klik op Opslaan om uw vraag met meerdere korte antwoorden te maken.
Invulvragen maken
Voor Vul-in-vragen (VI) moeten cursisten een of meer ontbrekende woorden invullen in een onvolledige zin, stelling, zinsnede, lijst of sleutelterminologie.
Opmerking: als beste methode raadt D2L® aan dat antwoorden in lege velden niet meer dan één of twee woorden bevatten om de nauwkeurigheid van automatische scores te garanderen. Uw vermelde volgorde van lege velden en tekstvelden komt overeen met de volgorde die wordt weergegeven voor gebruikers. De maximale puntenwaarde van een VI-vraag heeft een gewicht van 100%. Als beste methode zou het gecombineerde gewicht van uw antwoorden gelijk moeten zijn aan 100%. Als uw VI-vraag meerdere lege velden bevat en elk leeg veld meerdere mogelijke antwoorden heeft, raadt D2L® aan het gecombineerde gewicht van het meest correcte antwoord van elk leeg veld gelijk te stellen aan 100%.
Invulvragen maken
- Navigeer naar Tests, Enquêtes, of Zelfevaluaties.
- Klik op het tabblad Vragenbibliotheek.
- Klik op het vervolgkeuzemenu Nieuw en selecteer De invulvragen invullen (FIB).
- Voer in het gedeelte Algemeen de gegevens van uw invulvragen in.
- Ga in het gebied Vraagtekst als volgt te werk:
- Voer de vraagtekst in het gebied Tekst 1 in.
- Voer in het gebied Invulvraag 1 de antwoordgegevens in, inclusief het antwoord op de tekst, het gewicht dat u aan het antwoord wilt toewijzen (u kunt verschillende gewichten instellen als sommige oplossingen beter zijn dan andere), en hoe u het antwoord wilt evalueren.
- Als u meer mogelijke antwoorden voor de invulvraag wilt toewijzen, klikt u op Antwoord toevoegen.
- Als u meer lege velden aan de vraag wilt toevoegen, klikt u op Invulvraag toevoegen.
- Als u meer tekst aan de vraag wilt toevoegen, klikt u op Tekst toevoegen.
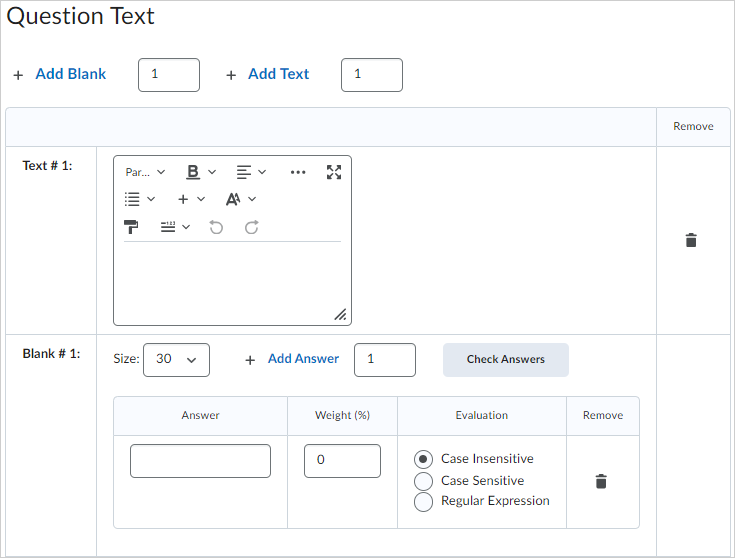
Afbeelding: stel in het gedeelte Opties uw invulvragen in.
Opmerking: klik op Voorbeeldweergave om te bekijken hoe de vraag wordt weergegeven voor gebruikers.
- Klik op Opslaan om uw invulvraag te maken.
Video: Complexe invulvragen maken
Inzicht in de scoreopties voor vragen met een kort antwoord, vragen met meerdere korte antwoorden en invulvragen
Er zijn drie mogelijke scoreopties voor vragen met een kort antwoord, vragen met meerdere korte antwoorden en invulvragen:
- Niet-hoofdlettergevoelig: Met Automatisch scores toekennen wordt gezocht naar een overeenkomend tekenpatroon in de antwoordtekst met of zonder hoofdletters.
- Hoofdlettergevoelig: Met Automatisch scores toekennen wordt gezocht naar een overeenkomend tekenpatroon in de antwoordtekst dat de juiste hoofd- of kleine letters heeft.
- Reguliere expressie: Automatisch scores toekennen gebruikt meta-tekens om te zoeken naar een of meer overeenkomende tekenreeksen in het tekenpatroon van de antwoordtekst. Wat u instelt als meta-tekenparameters helpt de gevoeligheid voor hoofd-/kleine letters te bepalen.
Matchingvragen maken
Bij matchingvragen (MAT) moeten cursisten kiezen uit een reeks mogelijke matchkeuzes uit vervolgkeuzelijsten en ze op de juiste manier koppelen aan gerelateerde onderdelen. Met dit vraagtype kunt u de herkenning van informatie door gebruikers evalueren en het begrip van specifieke relaties aantonen.
Matchingvragen maken
- Navigeer naar Tests, Enquêtes, of Zelfevaluaties.
- Klik op het tabblad Vragenbibliotheek.
- Klik op het vervolgkeuzemenu Nieuw en selecteer Matchingvraag (MAT).
- Voer in het gebied Algemeen de gegevens van uw matchingvraag in.
- Ga in het gebied Keuzes als volgt te werk:
- Selecteer de score-methode voor de vraag.
- Voer in elk veld Waarde een keuze in.
- Als u extra waarden voor de vraag wilt toevoegen, klikt u op Keuze toevoegen.
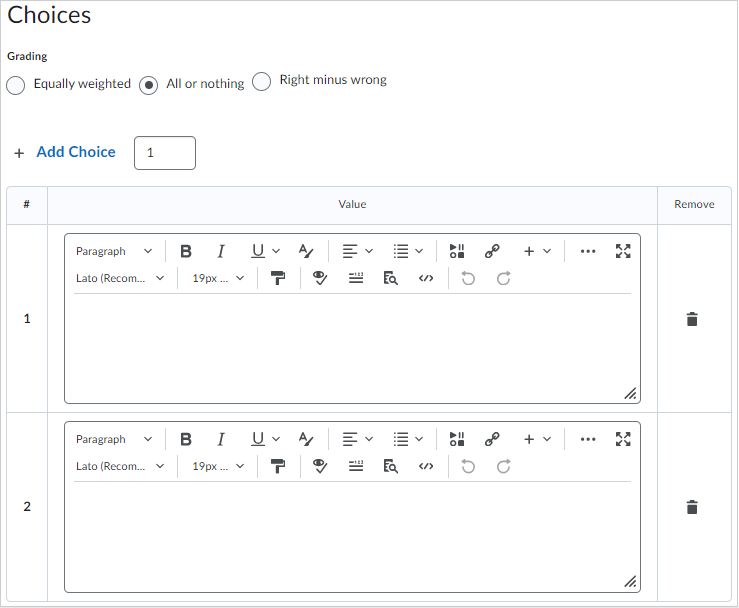
Afbeelding: maak de keuzes die u aan gebruikers wilt aanbieden.
- Ga in het gebied Matches als volgt te werk:
- Voer in elk veld Waarde een passend antwoord in op de keuzes die u hebt gemaakt.
- Klik op Match toevoegen als u extra matches voor de vraag wilt toevoegen.
- Selecteer in de vervolgkeuzelijst voor elke overeenkomende waarde de bijbehorende Juiste keuze.
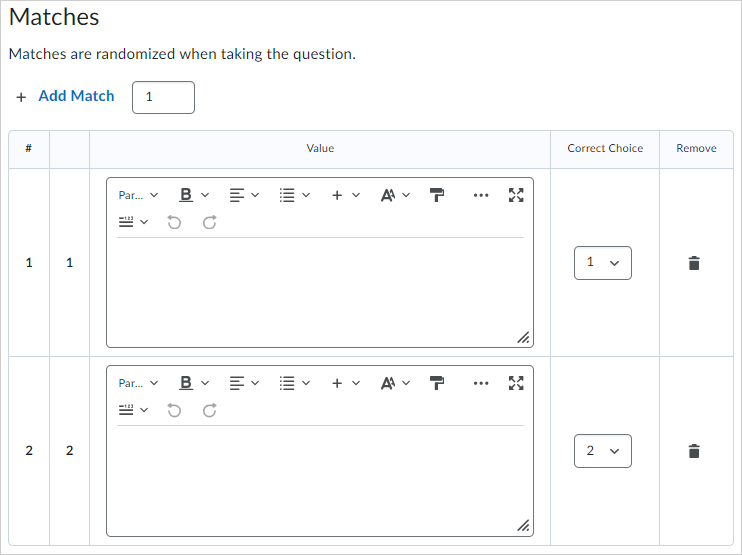
Afbeelding: maak de passende antwoorden voor de keuzes die u hebt gemaakt.
- Klik op Voorbeeld om uw vraag te controleren.
- Klik op Opslaan om de matchingvraag te maken.
Video: Een matchingvraag maken
Volgordevragen maken
Bij volgordevragen (ORD) moeten respondenten een reeks onderdelen in een juiste volgorde plaatsen.
Volgordevragen maken
- Navigeer naar Tests, Enquêtes, of Zelfevaluaties.
- Klik op het tabblad Vragenbibliotheek.
- Klik op het vervolgkeuzemenu Nieuw en selecteer Volgordevraag (ORD).
- Voer in het gedeelte Algemeen de gegevens van uw volgordevraag in.
- Ga in het gebied Opties als volgt te werk:
- Selecteer uw scoremethode:
- Gelijk gewicht - de totale puntenwaarde wordt gelijk verdeeld over alle mogelijke correcte matches. Gebruikers ontvangen voor elk juist antwoord punten met een gelijk gewicht.
- Alles of niets - gebruikers ontvangen volledige punten voor de vraag als ze alle juiste antwoorden en geen van de onjuiste antwoorden selecteren. Gebruikers krijgen nul punten als ze juiste antwoorden missen of een onjuist antwoord kiezen.
- Juist min onjuist - gebruikers ontvangen punten die gelijk zijn aan het aantal juiste antwoorden dat ze kiezen minus het aantal onjuiste antwoorden dat ze kiezen. Om te bepalen hoeveel elk antwoord waard is, neemt het systeem het totale aantal punten dat aan de vraag is toegewezen en deelt het door het totale aantal antwoordkeuzes. Als een vraag bijvoorbeeld 10 punten waard is en 5 antwoordkeuzes heeft, is elk juist antwoord 2 punten waard en is elk onjuist antwoord -2 punten waard (10/5 = 2). Als een gebruiker 3 juiste antwoorden en 2 onjuiste antwoorden geeft, is 2 het totale aantal punten dat is ontvangen voor de vraag [(3*2)+(2*-2)]. Gebruikers kunnen minimaal nul krijgen voor een vraag; ze kunnen geen negatief cijfer ontvangen.
- Voer in elk veld Waarde een keuze in. Als u meer waarden wilt toevoegen, klikt u op Onderdeel toevoegen.
- Stel in de vervolgkeuzelijst Correcte volgorde voor elke waarde de volgorde van de waarden in.
Opmerking: de eerste waarde in de juiste volgorde moet 1 zijn.
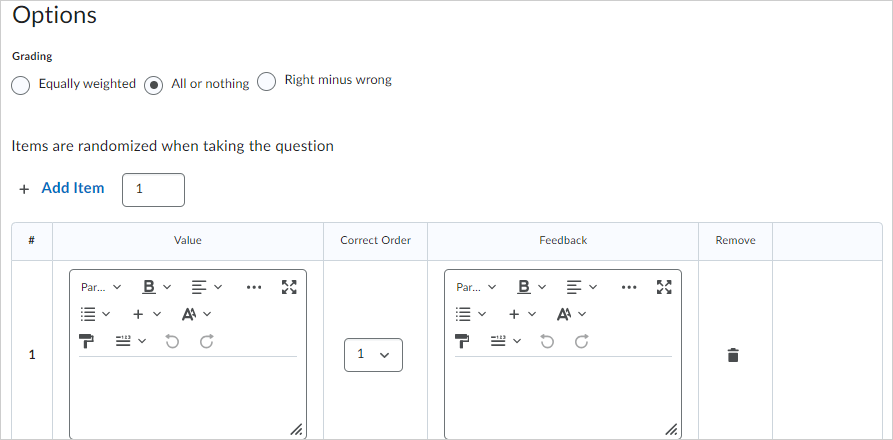
Afbeelding: stel uw volgordevraag in het gedeelte Opties in.
- Klik op Voorbeeld om uw vraag te controleren.
- Klik op Opslaan om uw volgordevraag te maken.
Rekenkundige vragen maken
Rekenkundige vragen stellen u in staat om de kennis en het begrip van wiskunde en getaltheorie van gebruikers te evalueren. U kunt ervoor zorgen dat elke respondent een unieke vraag ontvangt door variabelen in accolades op te nemen die willekeurig getallen binnen het probleem genereren. Als u bijvoorbeeld variabelen x, y en z instelt met een bereik van minimaal 1 tot maximaal 5 cijfers in stappen van 1 stap, wordt de vraag 'Er zijn {x} groene knikkers, {y} rode knikkers en {z} blauwe knikkers. Hoeveel knikkers zijn er in totaal?' willekeurig een rationeel getal gegenereerd (1, 2, 3, 4, 5) voor {x}, {y} en {z}.
Opmerking: bij rekenkundige vragen raadt D2L® het gebruik van antwoordprecisie aan om het aantal toegestane decimalen in een antwoord te beperken. U kunt vereisen dat juiste antwoorden een specifiek aantal decimale posities bevatten.
Om rekenkundige vragen te maken
- Navigeer naar Tests, Enquêtes, of Zelfevaluaties.
- Klik op het tabblad Vragenbibliotheek.
- Klik op het vervolgkeuzemenu Nieuw en selecteer Rekenkundige vraag (2+2).
- Voer in het veld Titel een optionele titel voor uw vraag in.
- Voer in het veld Punten* het aantal punten in dat een cursist ontvangt voor het correct beantwoorden van de vraag.
- Voer in het veld Vraagtekst de tekst van uw rekenkundige vraag in.
Opmerking: de tekenlimiet voor het veld Vraagtekst is 512 tekens.
- Als u een afbeelding aan uw rekenkundige vraag wilt toevoegen, klikt u op Een afbeelding invoegen, selecteert u de afbeelding die u wilt toevoegen en voert u een beschrijving voor de afbeelding in.
- Selecteer Bijlagen toestaan om antwoorden te ondersteunen in om gebruikers in staat te stellen bijlagen toe te voegen ter ondersteuning van hun antwoorden.
- Voer uw formule in met behulp van de volgende ondersteunde bewerkingen, functies en constanten:
Een lijst met opsommingen en beschrijvingen die in het veld Formule moeten worden gebruikt.
| Opsommingen | Beschrijving |
|---|
| +,-,*,/,\,^ | Eenvoudige wiskundige operatoren |
| % | Modulo-operator (rest) |
| {x}^{y} | x tot de macht y |
| abs({n}) | Absolute waarde van n |
| cos({n}) | De cosinus van n (in radialen) |
| sin({n}) | De sinus van n (in radialen) |
| sqr({n}) | De vierkantswortel van n |
| tan({n}) | De tangens van n (in radialen) |
| log({n}) | De logbasis 10 van n |
| ln({n}) | De logbasis e van n |
| atan({n}) | De inverse tangens van n |
| sec({n}) | De secans van n |
| cosec({n}) | De cosecans van n |
| cotan({n}) | De cotangens van n |
| asin({n}) | De omgekeerde sin van n (in radialen) |
| acos({n}) | De omgekeerde cos van n (in radialen) |
| log2({n}) | De logaritme met basis 2 van n |
| sinh({n}) | De hyperbolische sin van n |
| cosh({n}) | De hyperbolische cos van n |
| Factoriaal | Factoriaal van n, of (n!) |
| exp | De macht van natuurlijk log (e) |
| pi | pi 3,14159 (nauwkeurig tot 50 decimalen) |
| e | e 2,71828 (nauwkeurig tot 50 decimalen) |
Opmerking: als u uw formule wilt controleren voordat u deze met de cursisten deelt, klikt u op Testen.
- Selecteer in het vervolgkeuzemenu Antwoordprecisie het aantal toegestane decimalen in een antwoord en selecteer precisie afdwingen om te vereisen dat correcte antwoorden dit specifieke aantal decimalen bevatten.
- Gebruik Tolerantieniveaus om bijna juiste, geschatte of afgeronde antwoorden te accepteren.
- Om te bepalen of de antwoorden de juiste meeteenheden bevatten, voert u een type eenheid in (mm, cm, gram, inch, enz.) en stelt u een van de volgende evaluatieopties in:
- Niet-hoofdlettergevoelig - met Automatisch scores toekennen wordt gezocht naar een overeenkomend tekenpatroon in de antwoordtekst met of zonder hoofdletters.
- Hoofdlettergevoelig - met Automatisch scores toekennen wordt gezocht naar een overeenkomend tekenpatroon in de antwoordtekst dat de juiste hoofd- of kleine letters heeft.
- Reguliere expressie - Automatisch scores toekennen gebruikt meta-tekens om te zoeken naar een of meer overeenkomende tekenreeksen in het tekenpatroon van de antwoordtekst. Wat u instelt als meta-tekenparameters helpt de gevoeligheid voor hoofd-/kleine letters te bepalen.
-
Als u een gewogen puntenwaarde aan de meeteenheid wilt toewijzen, selecteert u in het vervolgkeuzemenu Waarde: een percentage.
- Ga in het gebied Variabelen als volgt te werk:
- Maak variabelen die u met uw vraag wilt gebruiken door de variabele een Naam, een minimumwaarde in Min en een maximumwaarde in Max te geven.
- Stel het aantal decimalen in dat moet worden opgegeven in de vervolgkeuzelijst Aantal decimalen.
- Als u de oplopende stappen van het systeem wilt instellen terwijl er getallen worden gegenereerd uit het bereik dat is ingesteld in de velden Min en Max, voert u in het veld Stap een getal in.
- Voer een Hint voor vraag en Vraagfeedback in.
- Klik op Voorbeeld om uw vraag te controleren.
- Klik op Opslaan om uw rekenkundige vraag te maken.
Video: Een rekenkundige vraag maken
Vragen over significante cijfers maken
Bij vragen over significante cijfers moeten cursisten in wetenschappelijke notatie antwoorden en oplossingen bieden die een gespecificeerd aantal significante cijfers bevatten. Wiskundige en wetenschappelijke cursussen gebruiken gewoonlijk dit soort vragen. U kunt ervoor zorgen dat elke respondent een unieke vraag ontvangt door variabelen in accolades op te nemen die willekeurig wetenschappelijke notaties binnen het probleem genereren.
Om vragen over significante cijfers te maken
- Navigeer naar Tests, Enquêtes, of Zelfevaluaties.
- Klik op het tabblad Vragenbibliotheek.
- Klik op het vervolgkeuzemenu Nieuw en selecteer Significante cijfers (x10).
- Voer in het veld Titel een optionele titel voor uw vraag in.
- Voer in het veld Punten het aantal punten in dat een cursist ontvangt voor het correct beantwoorden van de vraag.
- Stel de Moeilijkheidsgraad voor de vraag in.
- Voer in het veld Vraagtekst de tekst van uw rekenkundige vraag in.
- Als u een afbeelding aan uw rekenkundige vraag wilt toevoegen, klikt u op Een afbeelding invoegen, selecteert u de afbeelding die u wilt toevoegen en voert u een beschrijving voor de afbeelding in.
- Selecteer Bijlagen toestaan om antwoorden te ondersteunen om cursisten in staat te stellen bijlagen toe te voegen ter ondersteuning van hun antwoorden.
- Voer uw rekenkundige vraagformule in met behulp van de volgende ondersteunde bewerkingen, functies en constanten:
Een lijst met opsommingen en beschrijvingen die in het veld Formule moeten worden gebruikt.| Opsommingen | Beschrijving |
|---|
| +,-,*,/,\,^ | Eenvoudige wiskundige operatoren |
| % | Modulo-operator (rest) |
| {x}^{y} | x tot de macht y |
| abs({n}) | Absolute waarde van n |
| cos({n}) | De cosinus van n (in radialen) |
| sin({n}) | De sinus van n (in radialen) |
| sqr({n}) | De vierkantswortel van n |
| tan({n}) | De tangens van n (in radialen) |
| log({n}) | De logbasis 10 van n |
| ln({n}) | De logbasis e van n |
| atan({n}) | De inverse tangens van n |
| sec({n}) | De secans van n |
| cosec({n}) | De cosecans van n |
| cotan({n}) | De cotangens van n |
| asin({n}) | De omgekeerde sin van n (in radialen) |
| acos({n}) | De omgekeerde cos van n (in radialen) |
| log2({n}) | De logaritme met basis 2 van n |
| sinh({n}) | De hyperbolische sin van n |
| cosh({n}) | De hyperbolische cos van n |
| Factoriaal | Factoriaal van n, of (n!) |
| exp | De macht van natuurlijk log (e) |
| pi | pi 3,14159 (nauwkeurig tot 50 decimalen) |
| e | e 2,71828 (nauwkeurig tot 50 decimalen) |
Opmerking: als u uw formule wilt controleren voordat u deze met de gebruikers deelt, klikt u op Testen.
- Selecteer in het vervolgkeuzemenu Significante cijfers het aantal significante cijfers dat het antwoord moet bevatten.
- Selecteer in het vervolgkeuzemenu Aftrekken het percentage van de score van het antwoord dat moet worden afgetrokken voor het opnemen van onjuiste significante cijfers in een antwoord.
- Gebruik Tolerantieniveaus om bijna juiste, geschatte of afgeronde antwoorden te accepteren.
- Om te bepalen of de antwoorden de juiste meeteenheden bevatten, voert u een type eenheid in (mm, cm, gram, inch, enz.) en stelt u een van de volgende evaluatieopties in:
- Niet-hoofdlettergevoelig: Met Automatisch scores toekennen wordt gezocht naar een overeenkomend tekenpatroon in de antwoordtekst met of zonder hoofdletters.
- Hoofdlettergevoelig: Met Automatisch scores toekennen wordt gezocht naar een overeenkomend tekenpatroon in de antwoordtekst dat de juiste hoofd- of kleine letters heeft.
- Reguliere expressie: Automatisch scores toekennen gebruikt meta-tekens om te zoeken naar een of meer overeenkomende tekenreeksen in het tekenpatroon van de antwoordtekst. Wat u instelt als meta-tekenparameters helpt de gevoeligheid voor hoofd-/kleine letters te bepalen.
- Ga in het gebied Variabelen als volgt te werk:
- Maak variabelen die u met uw vraag wilt gebruiken door de variabele een Naam, een minimumwaarde in het veld Min en een maximumwaarde in het veld Max te geven.
- Als u de oplopende stappen van het systeem wilt instellen terwijl er getallen worden gegenereerd uit het bereik dat is ingesteld in de velden Min en Max, voert u een getal in het veld Stap in.
- Klik op Voorbeeld om uw vraag te controleren.
- Klik op Opslaan om uw vraag over significante cijfers te maken.
Video: Vragen over significante cijfers maken
Inzicht in de vraagcomponenten rekenkunde en significante cijfers
Gebruik bij rekenkundige vragen Precisie antwoord om het aantal toegestane decimalen in een antwoord te beperken. U kunt vereisen dat juiste antwoorden een specifiek aantal decimale posities bevatten.
Bij vragen over significante cijfers kunt u een percentage van de score van het antwoord selecteren dat moet worden afgetrokken voor het opnemen van onjuiste significante cijfers in een antwoord.
Gebruik tolerantieniveaus om vrijwel juiste, geschatte of afgeronde antwoorden te accepteren.
Bij afronding past Brightspace® de regel van afronding naar beneden toe waarbij scores met een decimaal '5' naar het onderliggende gehele getal worden afgerond. Momenteel zijn er geen opties om afrondingsregels te wijzigen. Als u de regel van afronding naar beneden toepast, worden antwoorden met decimale posities die eindigen met '5' naar beneden in plaats van naar boven afgerond.
Voorbeeld één: 3.41 * 25 = 85.25
Als u een rekenkundige vraag maakt en de Precisie van het antwoord op 1 instelt, is het juiste antwoord met afronding naar beneden 85,2.
Voorbeeld twee: -3.41* 25 = -85.25
Als u een rekenkundige vraag maakt en de Precisie van het antwoord op 1 instelt, is het juiste antwoord met afronding naar beneden -85,2.
U kunt een type eenheid invoeren (mm, cm, gram, inch, enz.) om te bepalen of de antwoorden de juiste meeteenheden bevatten. Bij vragen over significante cijfers kunt u een percentage selecteren om een gewogen puntenwaarde toe te wijzen aan de meeteenheid. Als u eenheden gebruikt in uw vraag, kunt u de volgende evaluatieopties instellen:
- Niet-hoofdlettergevoelig - met Automatisch scores toekennen wordt gezocht naar een overeenkomend tekenpatroon in de antwoordtekst met of zonder hoofdletters.
- Hoofdlettergevoelig - met Automatisch scores toekennen wordt gezocht naar een overeenkomend tekenpatroon in de antwoordtekst dat de juiste hoofd- of kleine letters heeft.
- Reguliere expressie - Automatisch scores toekennen gebruikt meta-tekens om te zoeken naar een of meer overeenkomende tekenreeksen in het tekenpatroon van de antwoordtekst. Wat u instelt als meta-tekenparameters helpt de gevoeligheid voor hoofd-/kleine letters te bepalen.
Likert-vragen maken
Maak Likert-vragen (LIK) om subjectieve informatie te meten, zoals persoonlijke meningen, kennis, vaardigheden en houdingen. Met Likert-vragen kunt u enquêtes die evalueren hoe sterk de gevoelens van de respondenten zijn met betrekking tot de gepresenteerde stellingen.
Opmerking: net als bij zelfevaluaties negeren alle vraagtypen die u importeert in enquêtes automatisch puntenwaarde en moeilijkheidsniveau-indicatoren.
Likert-vragen maken
- Navigeer naar Tests, Enquêtes, of Zelfevaluaties.
- Klik op het tabblad Vragenbibliotheek.
- Klik op het vervolgkeuzemenu Nieuw en selecteer Likert-vraag (LIK).
- Voer in het gedeelte Algemeen de gegevens van uw Likert-vraag in.
- Ga in het gebied Vragen als volgt te werk:
- Selecteer de Schaal die u voor de vraag wilt gebruiken:
- Eén tot vijf (1 - 5)
- Eén tot acht (1 - 8)
- Eén tot tien (1 - 10)
- Schaal voor instemming (oneens - eens)
- Schaal voor tevredenheid (ontevreden - tevreden)
- Schaal voor frequentie (nooit - altijd)
- Schaal voor belangrijkheid (onbelangrijk - belangrijk)
- Schaal voor weerstand (weerstand - steun)
- Als u gebruikers de mogelijkheid wilt geven om niet van toepassing te selecteren, selecteert u Een N.v.t.-optie opnemen.
- Voer in elk veld Waarde een stelling in. Klik op Optie toevoegen om extra stellingen op te nemen.
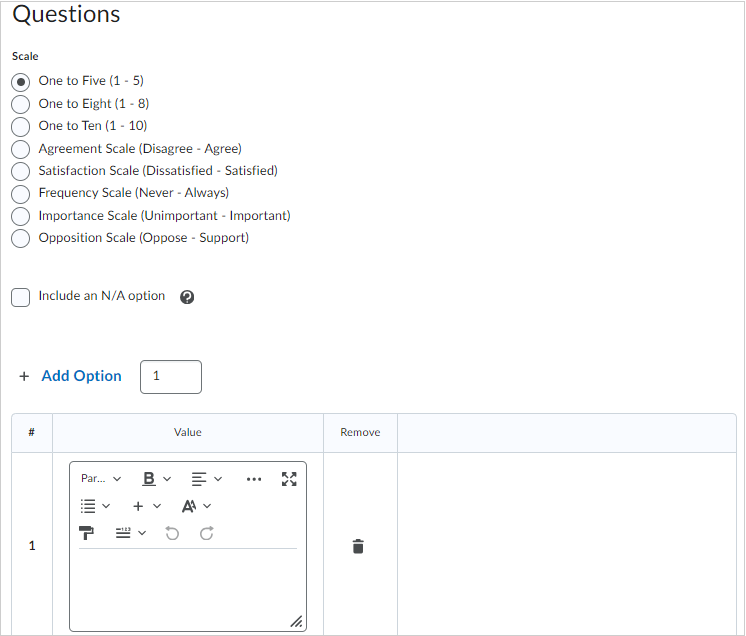
Afbeelding: stel uw Likert-vraag in het gedeelte Vragen in.
- Klik op Voorbeeld om uw vraag te controleren.
- Klik op Opslaan om uw Likert-vraag te maken.
Inzicht in reguliere expressies
Met reguliere expressies hebben gebruikers die scores toekennen aan bepaalde typen vragen de mogelijkheid antwoorden te evalueren op basis van een reeks acceptabele waarden. Een reguliere expressie gebruikt alfanumerieke en meta-tekens om een patroon te maken dat een of meer tekenreeksen beschrijft die identiek moeten zijn in een tekst.
U kunt reguliere expressies gebruiken in vragen met korte antwoorden, meerdere korte antwoorden, rekenkundige vragen, vragen met significante cijfers, en invulvragen.
Zo kan de invulvraag 'welk Engels woord beschrijft rood, blauw, groen, geel, roze, enz.' de reguliere expressie gebruiken voor het antwoord 'colou?r*'
Tekens die worden gebruikt in reguliere expressies
Een lijst met tekens, beschrijvingen en voorbeelden van reguliere expressies.
|
Teken
|
Beschrijving
|
Voorbeeld
|
|---|
|
\
|
Hiermee markeert u het volgende teken als een speciaal teken, een literaal, een terugverwijzing of een octale escape.
|
De reeks \\ komt overeen met \ en \( komt overeen met (
n komt overeen met het teken n
\n komt overeen met een teken voor een nieuwe regel
|
|
^
|
Komt overeen met de positie aan het begin van de invoerreeks. Als de multiregel-eigenschap van het RegExp-object is ingesteld, komt ^ ook overeen met de positie na '\n' of '\r'.
|
^cat komt overeen met tekenreeksen die beginnen met cat
|
|
$
|
Komt overeen met de positie aan het eind van de invoerreeks. Als de multiregel-eigenschap van het RegExp-object is ingesteld, komt $ ook overeen met de positie vóór '\n' of '\r'.
|
cat$ komt overeen met elke tekenreeks die eindigt op cat
|
|
*
|
Komt overeen met het voorgaande teken of de voorgaande subexpressie nul of meer keer.
* is gelijk aan {0,}
|
be* komt overeen met b of be of beeeeeeeeeee
zo* komt overeen met z en zoo
|
|
+
|
Komt overeen met het voorgaande teken of de voorgaande subexpressie één of meer keer.
+ is gelijk aan {1,}.
|
be+ komt overeen met be of bee, maar niet b
|
|
?
|
Komt overeen met het voorgaande teken of de voorgaande subexpressie nul of één keer.
? is gelijk aan {0,1}
|
abc? komt overeen met ab of abc
colou?r komt overeen met color of colour, maar niet met colouur
doe(t)? komt overeen met de doe in doe of doet
|
|
|
Wanneer dit teken onmiddellijk een van de andere kwantificeerders volgt (*, +, ?, {n}, {n,}, {n,m}), is het overeenkomstige patroon non-greedy. Een non-greedy patroon komt zo weinig mogelijk overeen met de gezochte tekenreeks, terwijl het standaard greedy patroon zoveel mogelijk overeenkomt met de gezochte tekenreeks.
|
In de tekenreeks oooo, komt o+? overeen met één o, terwijl o+ overeenkomt met alle o's
|
|
()
|
Haakjes maken een subreeks of item waarop u meta-tekens kunt toepassen.
|
a(bee)?t komt overeen met at of abeet maar niet met abet
|
|
{n,}
|
n is een niet-negatief geheel getal. Komt ten minste n keer overeen.
|
[0-9]{3,} komt overeen met drie willekeurige cijfers
o{2,} komt niet overeen met o in Bob, maar komt overeen met de twee o's in boot
b{4,} komt overeen met bbbb
|
|
{n}
|
n is een niet-negatief geheel getal. Komt precies n keer overeen.
|
[0-9]{3} komt overeen met drie of meer cijfers
o{2} komt niet overeen met o in Bob en komt overeen met alle o's in booooot
o{1} staat gelijk aan o+
o{0} staat gelijk aan o*
|
|
{n,m}
|
m en n zijn niet-negatieve gehele getallen, waarbij n <= m. Komt ten minste n en ten hoogste m keer overeen.
Opmerking: U kunt geen spatie plaatsen tussen de komma en de getallen.
|
[0-9]{3,5} komt overeen met drie, vier of vijf cijfers
o{1,3} komt overeen met de eerste drie o's in boooooot
o{0,1} staat gelijk aan o?
c{2, 4} komt overeen met cc, ccc, cccc
|
|
bent.
|
Komt overeen met elk teken behalve '\n'.
Gebruik een patroon als '[\s\S]' als u een teken wilt vergelijken, inclusief '\n'.
|
cat. komt overeen met catT en cat2
|
|
(pattern)
|
Komt overeen met patroon en legt de match vast. De vastgelegde match kan worden opgehaald uit de resulterende verzameling matches, met behulp van de verzameling SubMatches in VBScript of de $0$9-eigenschappen in JScript.
Gebruik '\(' of '\)' als u haakjes ( ) wilt zoeken.
|
(jam){2} komt overeen met jamjam
Eerste groep komt overeen met jam
|
|
(?:pattern)
|
Komt overeen met het patroon, maar legt de match niet vast, dat wil zeggen, het is een niet-vastleggende match die niet wordt opgeslagen voor mogelijk later gebruik.
Dit is handig voor het combineren van delen van een patroon met het 'of'-teken (|).
|
industri(?: e|eën) is een kortere uitdrukking dan industrie|industrieën
|
|
(?=pattern)
|
Positieve vooruitblik (lookahead) komt overeen met de zoektekenreeks op elk punt waar de match van een tekenreeks met het patroon begint. Dit is een niet-vastleggende match, dat wil zeggen dat de match niet wordt vastgelegd voor mogelijk later gebruik.
Lookaheads consumeren geen tekens: nadat er een match is, begint het zoeken naar de volgende match direct na de laatste match, en niet na de tekens die de lookahead omvatten.
|
Windows (?=95|98|NT|2000) komt overeen met Windows in Windows 2000, maar niet met Windows in Windows 3.1
|
|
(?!pattern)
|
Negatieve vooruitblik (lookahead) komt overeen met de zoektekenreeks op elk punt waar de non-match van een tekenreeks met het patroon begint. Dit is een niet-vastleggende match, dat wil zeggen dat de match niet wordt vastgelegd voor mogelijk later gebruik.
Lookaheads consumeren geen tekens: nadat er een match is, begint het zoeken naar de volgende match direct na de laatste match, en niet na de tekens die de lookahead omvatten.
|
Windows (?!95|98|NT|2000) komt overeen met Windows in Windows 3.1, maar komt niet overeen met Windows in Windows 2000
|
|
x|y
|
Komt overeen met x of y.
|
Lodewijk (veertiende|14e|14) komt overeen met Lodewijk 14e, maar komt niet overeen met Lodewijk 15e
z|mooi komt overeen met z of mooi
( z|m)ooi komt overeen met zooi of mooi
|
|
[xyz]
|
Een tekenset. Komt overeen met eender welke van de ingesloten tekens.
|
b[oe]n komt overeen met bon of ben
[abc] komt overeen met de a in vlakte
|
|
[^xyz]
|
Een negatieve tekenset. Komt overeen met elk teken dat niet is ingesloten.
|
1[^02] komt overeen met 13 of 11, maar niet met 10 of 12
[^abc] komt overeen met elke letter, behalve 'a' in vlakte
|
|
[a-z]
|
Een reeks tekens. Komt overeen met elk teken in het opgegeven bereik.
|
[1-9] komt overeen met elk willekeurig cijfer onder de 10, behalve met 0
[a-z] komt overeen met elk willekeurige kleine letter in het bereik a tot en met z
|
|
[^a-z]
|
Een negatieve reeks tekens.
Komt overeen met elk teken dat niet in het opgegeven bereik is.
|
[^a-z] komt overeen met elk teken dat niet binnen het bereik a tot en met z valt
|
|
\b
|
Komt overeen met een woordgrens: de positie tussen een woord en een spatie.
|
er\b komt overeen met de er in gever, maar niet de er in vers
|
|
\B
|
Komt overeen met een niet-woordgrens.
|
er\B komt overeen met de er in verb, maar niet de er in never
|
|
\cx
|
Komt overeen met het control-teken dat wordt aangegeven door x.
De waarde van x moet binnen het bereik van A-Z of a-z liggen.
Als dit niet het geval is, wordt ervan uitgegaan dat c een literaal teken 'c' is.
|
\cM komt overeen met een Control-M of een carriage return-teken
|
|
\d
|
Komt overeen met een cijfer.
Gelijk aan [0-9]
|
|
|
\D
|
Komt overeen met een niet-cijferteken
Equivalent aan [^0-9]
|
|
|
\f
|
Komt overeen met een formulierinvoerteken.
Gelijk aan \x0c en \cL
|
|
|
\n
|
Komt overeen met een teken voor een nieuwe regel.
Gelijk aan \x0a en \cJ
|
|
|
\r
|
Komt overeen met een carriage return-teken.
Gelijk aan \x0d en \cM
|
|
|
\s
|
Komt overeen met elk witruimte-teken, inclusief spatie, tab, formulierinvoer, enz.
Equivalent aan [\f\n\r\t\v]
|
Kan op dezelfde manier worden gecombineerd als [\d\s], dat overeenkomt met een teken dat een cijfer of witruimte is
|
|
\S
|
Komt overeen met elk niet-witruimte-teken.
Equivalent aan [^\f\n\r\t\v]
|
|
|
\t
|
Komt overeen met een tabteken.
Equivalent aan \x09 en \cI
|
|
|
\v
|
Komt overeen met een verticaal tabteken.
Gelijk aan \x0b en \cK
|
|
|
\w
|
Komt overeen met elk woordteken met een onderstreping.
Equivalent aan '[A-Za-z0-9_]'
|
|
|
\W
|
Komt overeen met elk niet-woord-teken.
Equivalent aan '[^A-Za-z0-9_]'
U mag \D, \W en \S alleen buiten de tekenklassen gebruiken.
|
|
|
\Z
|
Komt overeen met het einde van de tekenreeks waarop de reguliere expressie wordt toegepast. Komt overeen met een positie, maar komt nooit overeen voordat de regel eindigt.
|
.\Z komt overeen met k in jol\hok
|
|
\xn
|
Komt overeen met n, waarbij n een hexadecimale escape-waarde is.
Hexadecimale escape-waarden moeten exact twee cijfers lang zijn.
Hiermee kunnen ASCII-codes worden gebruikt in reguliere expressies.
|
\x41 komt overeen met A
\x041 is gelijk aan \x04 en 1
|
|
\num
|
Komt overeen met num, waarbij num een positief geheel getal is.
Een verwijzing terug naar vastgelegde matches.
|
(.)\1 komt overeen met twee opeenvolgende identieke tekens
|
|
\n
|
Identificeert een octale escape-waarde of een terugverwijzing.
Als \n wordt voorafgegaan door ten minste n vastgelegde subexpressies, is n een terugverwijzing.
Anders is n een octale escape-waarde als n een octaal cijfer is (0-7).
|
\11 en \011 komen allebei overeen met een tabteken
\0011 is het equivalent van 1
|
|
\nm
|
Identificeert een octale escape-waarde of een terugverwijzing.
Als \nm wordt voorafgegaan door ten minste nm vastgelegde subexpressies, is nm een terugverwijzing.
Als \nm voorafgegaan wordt door minstens n vastleggingen, is n een terugverwijzing gevolgd door literaal m.
Als geen van de voorgaande voorwaarden bestaat, komt \nm overeen met de octale escape-waarde nm wanneer n en m octale cijfers zijn (0-7).
|
|
|
\nml
|
Komt overeen met de octale escape-waarde nml wanneer n een octaal cijfer is (0-3) en m en l octale cijfers zijn (0-7).
|
|
|
\un
|
Komt overeen met n, waarbij n een Unicode-teken is, uitgedrukt in vier hexadecimale cijfers.
|
\u00A9 komt bijvoorbeeld overeen met het auteursrechtsymbool (©)
|
Video: Een vraag met een reguliere expressie maken