Stimuleer uw studenten om met medecursisten van gedachten te wisselen over cursusmateriaal door forums en onderwerpen op te zetten waar studenten vragen kunnen stellen, de inhoud en opdrachten van de cursus kunnen bespreken en samen kunnen werken in toegewezen groepen en secties.
U kunt de volgende tools gebruiken om te beginnen met het maken van een discussieforum en bijbehorende onderwerpen:
Kies een van de onderstaande workflows op basis van de instellingen van uw organisatie.
De beste methode om discussies te gebruiken
- Zorg ervoor dat er discussieonderwerpen zijn gemaakt voor uw discussieforum(s): Forums worden gebruikt om onderwerpen te groeperen in vooraf bepaalde thema's, cursusonderdelen, enz. U kunt alleen berichten plaatsen in discussieonderwerpen. Als er geen onderwerpen voor een forum zijn gemaakt, kunnen studenten niet deelnemen aan discussies. Klik in de cursusstartpagina op Discussies. Controleer of het discussieforum onderwerpen bevat. Als u onder een discussieforum geen onderwerpen ziet, moet u onderwerpen aanmaken.
- Zorg ervoor dat discussieforums en -onderwerpen niet onbedoeld worden verborgen: De optie om een discussieforum of -onderwerp te verbergen bevindt zich op de pagina Discussielijst, in het contextmenu van elk forum of onderwerp. Als u de mogelijkheid om discussies voor gebruikers te verbergen niet ziet, hebt u de machtiging Discussies > Discussies beheren nodig. Het pictogram Verborgen wordt weergegeven naast onderwerpen en forums die momenteel verborgen zijn. Forums en onderwerpen kunnen ook worden verborgen op de pagina Nieuw Forum of Nieuw onderwerp (of op de pagina Bewerken voor bestaande forums en onderwerpen) op het tabblad Beperkingen in het gedeelte Beschikbaarheid. Als u Dit [onderwerp of forum] verbergen hebt geselecteerd, kunnen studenten dit niet zien. Als deze instelling voor een discussieforum is ingeschakeld, zijn alle onderwerpen binnen dat forum ook verborgen.
- Zorg ervoor dat er geen ongewenste datumbeperkingen zijn ingesteld voor het discussieforum of -onderwerp: Studenten hebben geen toegang tot onderwerpen die buiten de ingestelde datumbeperkingen vallen. Als voor een discussieforum datumbeperkingen zijn ingesteld, worden alle onderwerpen onder dat forum die buiten die datumbeperkingen vallen, verborgen.
De optie om forums en onderwerpen te verbergen vind u op de pagina Nieuw forum of Nieuw onderwerp (of de pagina Bewerken voor bestaande forums en onderwerpen) op het tabblad Beperkingen in het gedeelte Beschikbaarheid.
- Zorg ervoor dat de juiste instellingen voor groepsbeperking worden toegepast: Als groepsbeperkingen voor het discussieforum of -onderwerp zijn ingeschakeld, kunnen alleen studenten in de geselecteerde groep de discussie zien. De optie om forums en onderwerpen te beperken tot bepaalde groepen vind u op de pagina Nieuw forum of Nieuw onderwerp (of de pagina Bewerken voor bestaande forums en onderwerpen) op het tabblad Beperkingen van het gedeelte Groeps- en sectiebeperkingen. Selecteer Dit forum beperken tot de volgende groepen en secties om groepsbeperkingen voor een forum of onderwerp in te schakelen.
Video: de nieuwe ervaring voor het maken van discussies
U kunt een discussieforum maken in de nieuwe inhoudservaring (lessen). In deze ervaring worden de maakelementen van Opdrachten en Testen overgenomen, waardoor het vertrouwd en gemakkelijker is om geweldige cursusinhoud te maken. U moet eerst een discussieforum maken, dat de bijbehorende discussieonderwerpen bevat. Discussieforums organiseren discussieonderwerpen van de cursus in categorieën zoals wekelijkse discussies, open discussies en groepsdiscussies.
Een discussieforum maken
- gaat u naar Inhoud.
- Klik op Nieuwe maken.
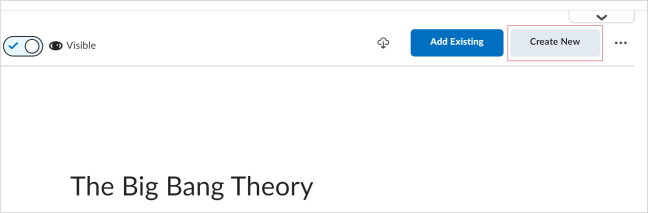
- Klik op Discussie.
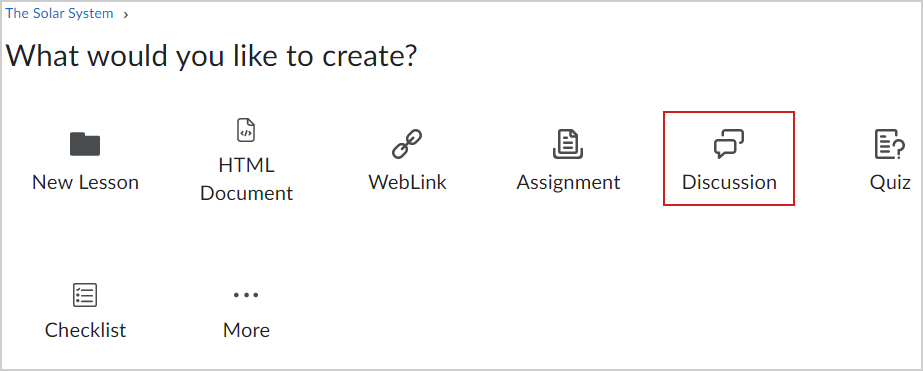
- Ga op de pagina Nieuw onderwerp als volgt te werk:
- Voer een onderwerptitel in.
- Klik indien nodig op Forum wijzigen om het forum te wijzigen waar uw onderwerp naartoe gaat.
 | Opmerking: afhankelijk van de manier waarop uw organisatie uw cursus heeft geconfigureerd, moet u het forum mogelijk in plaats daarvan selecteren in het vervolgkeuzemenu Forum. |
- Voer een waarde in het veld Score uit in om uw onderwerp aan uw scorerapport toe te voegen.
- Voer een beschrijving voor uw onderwerp in met de Brightspace® Editor.
 | Opmerking: Het veld Beschrijving heeft een tekenlimiet van 65.535 tekens |
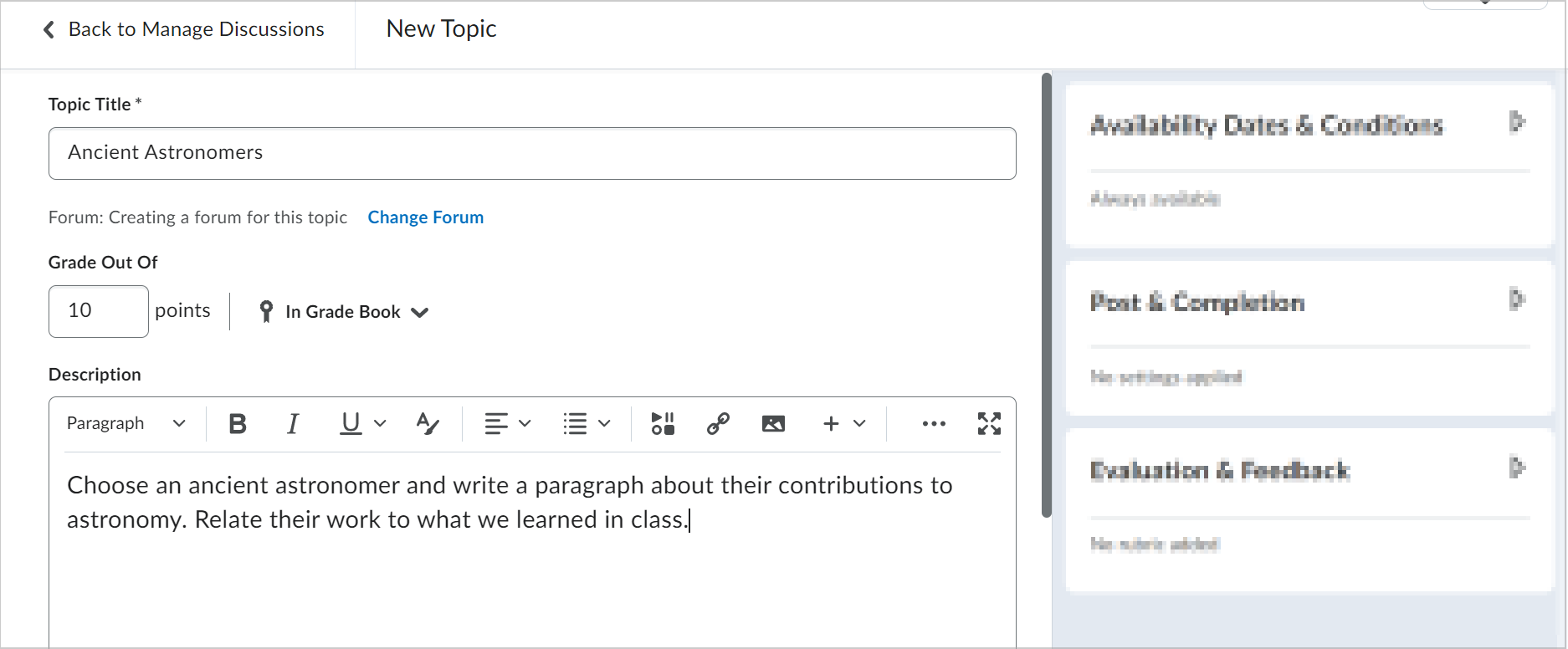
- Voer in de accordeon Beschikbaarheidsdatums en -voorwaarden het volgende in:
- Stel een Startdatum en een Einddatum in.
- Pas de beperkingen Voor einde en Na einde aan op basis van uw voorkeuren door op elke optie te klikken.
- Klik op Releasevoorwaarde toevoegen om een nieuwe releasevoorwaarde te maken of een bestaande toe te voegen.
- Onder Groeps- en sectiebeperkingen kunt u verschillende beperkingen instellen als u groepen of secties hebt ingesteld in uw cursus.
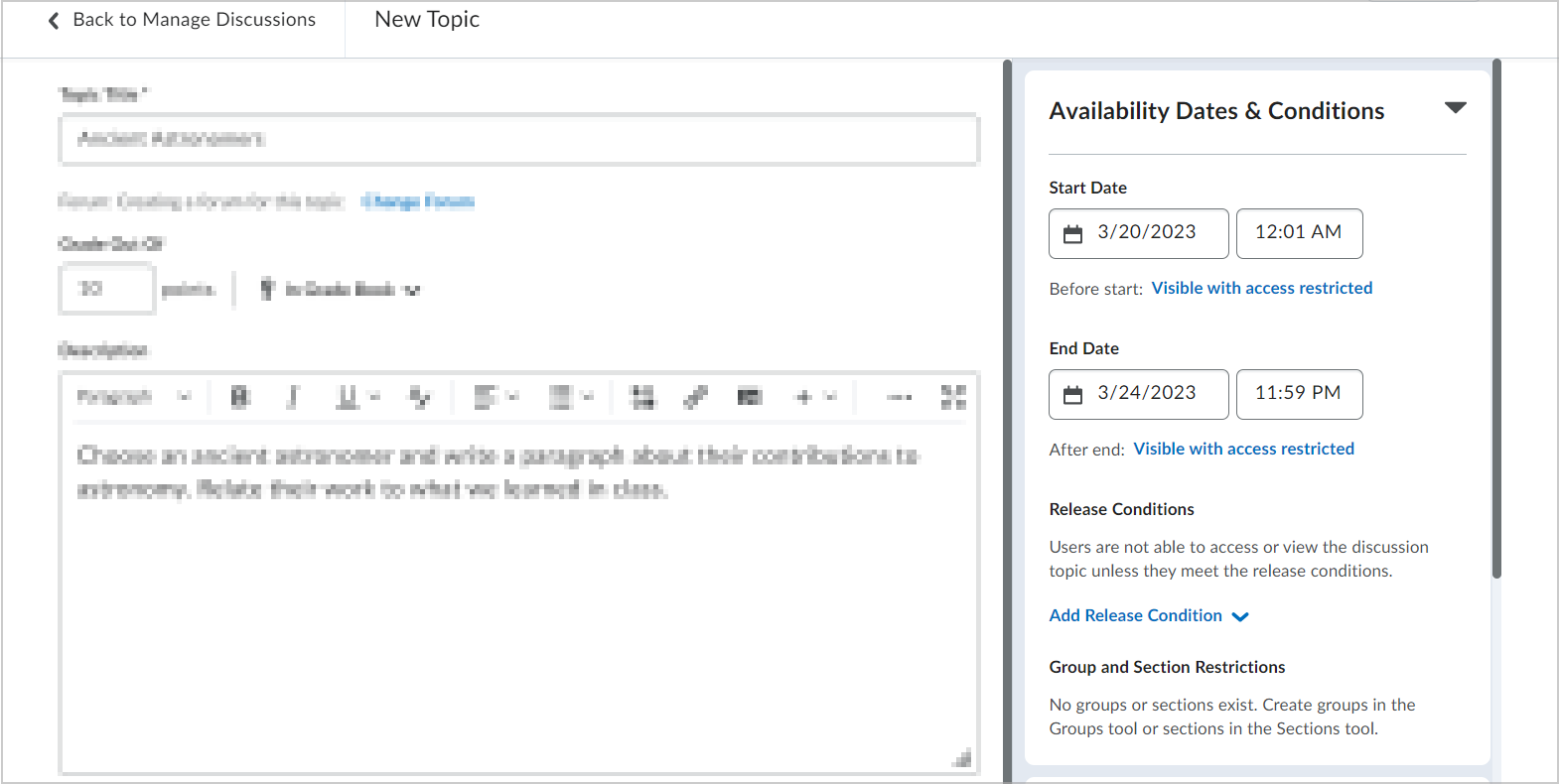
- Selecteer in de accordeon Publicatie en voltooiing een van de volgende opties:
- Standaarddeelname
- Cursisten toestaan hun naam te verbergen voor andere cursisten
- Cursisten moeten een thread starten voordat ze andere threads kunnen lezen en beantwoorden
- Publicaties moeten worden goedgekeurd voordat ze in het onderwerp worden weergegeven
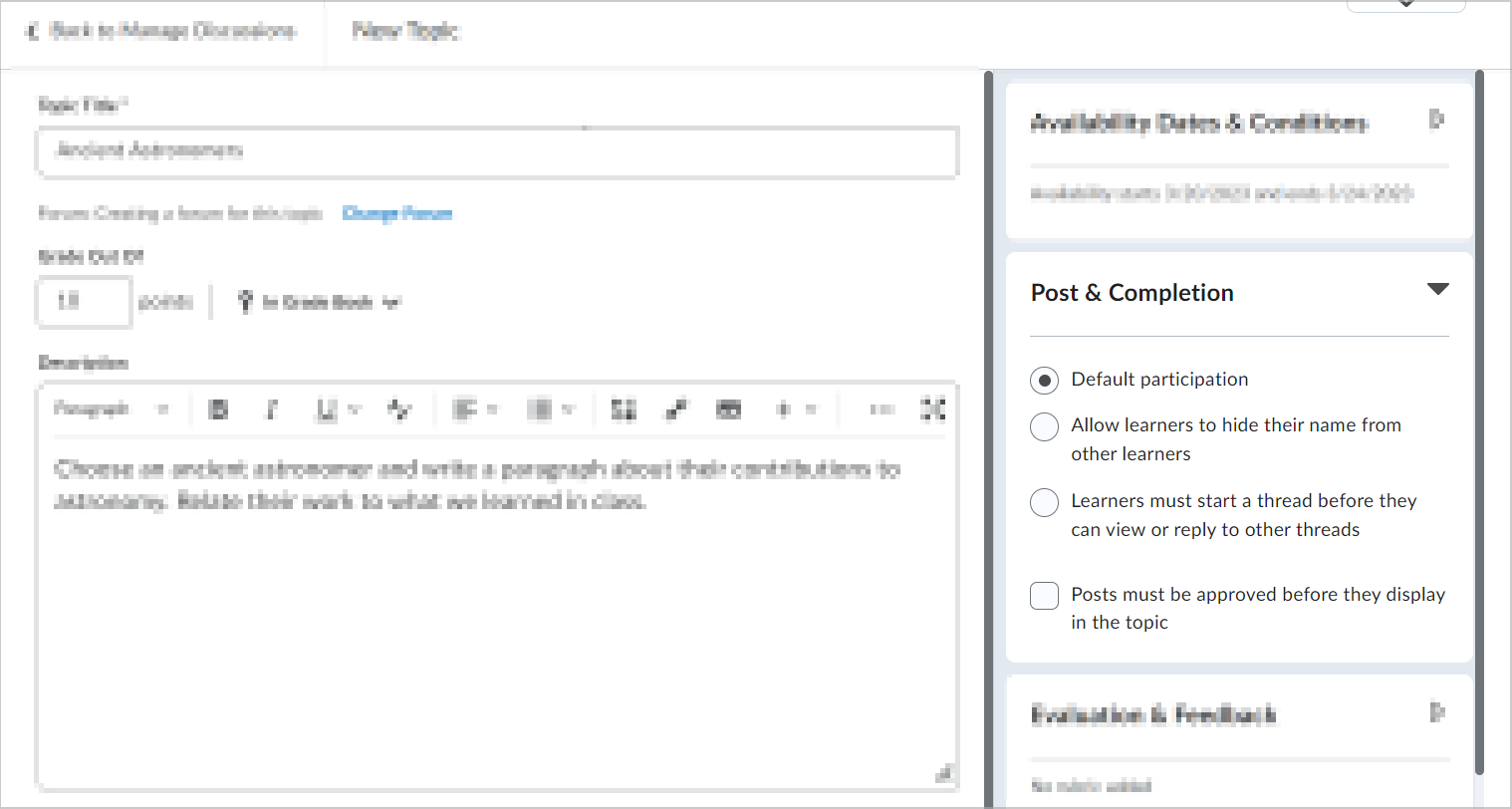
- Ga in de accordeon Evaluatie en feedback als volgt te werk:
- Klik op Rubric toevoegen om een rubric aan uw discussieonderwerp toe te voegen.
- Klik op Cursusobjecten beheren om cursusobjecten aan uw discussieonderwerp toe te voegen.
- Selecteer Evaluatie van afzonderlijke publicaties toestaan om scores aan publicaties toe te wijzen en selecteer uw Berekeningsmethode. U kunt er ook voor kiezen om Niet-geëvalueerde berichten als nul op te nemen in de berekening van de onderwerpscore.
- Selecteer Cursisten toestaan om publicaties te beoordelen zodat studenten de publicaties van elkaar van een score kunnen voorzien. Selecteer vervolgens een beoordelingstype.
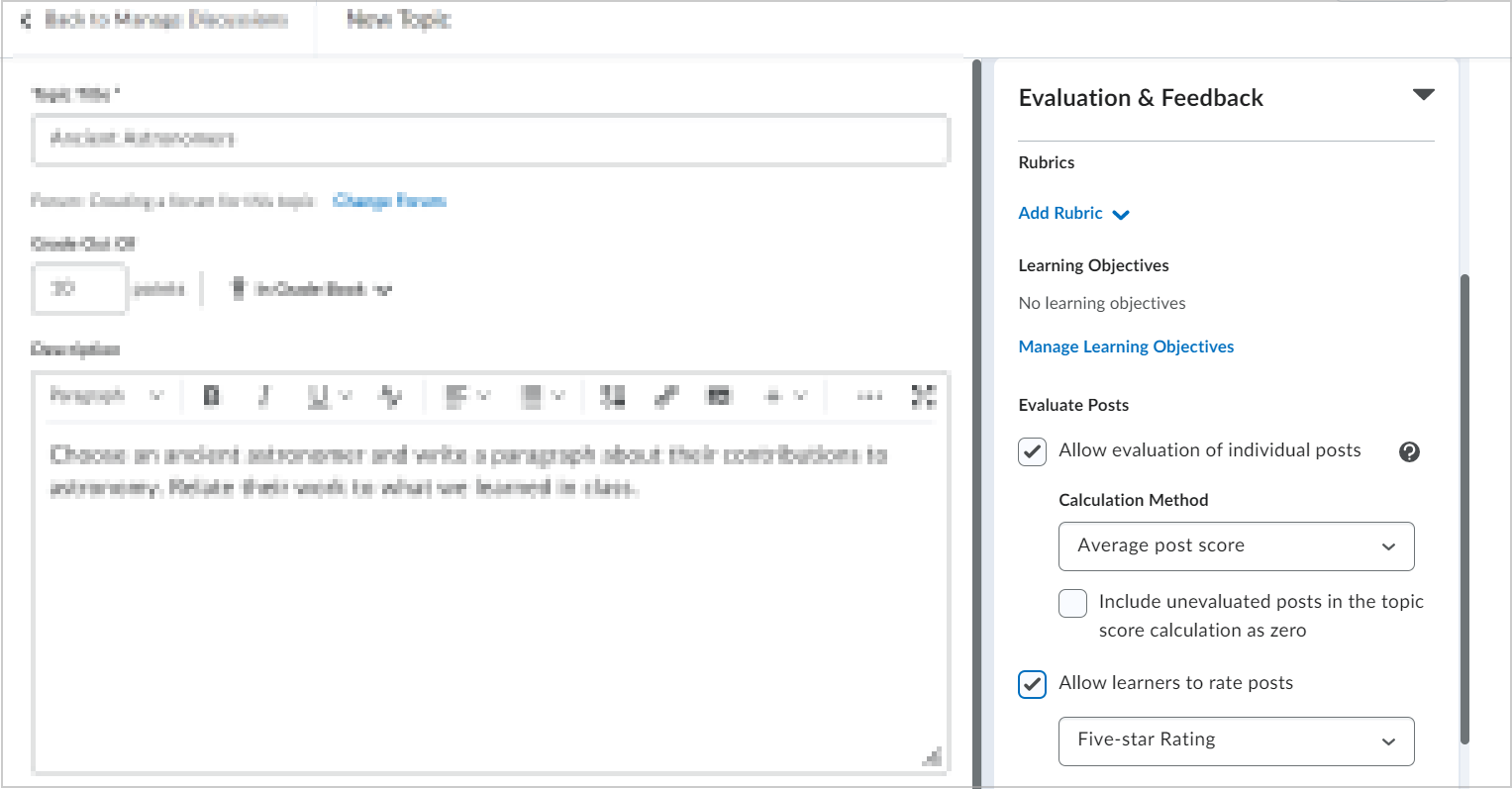
- Stel de zichtbaarheid in op Verborgen of Zichtbaar.
- Klik op Opslaan en sluiten.
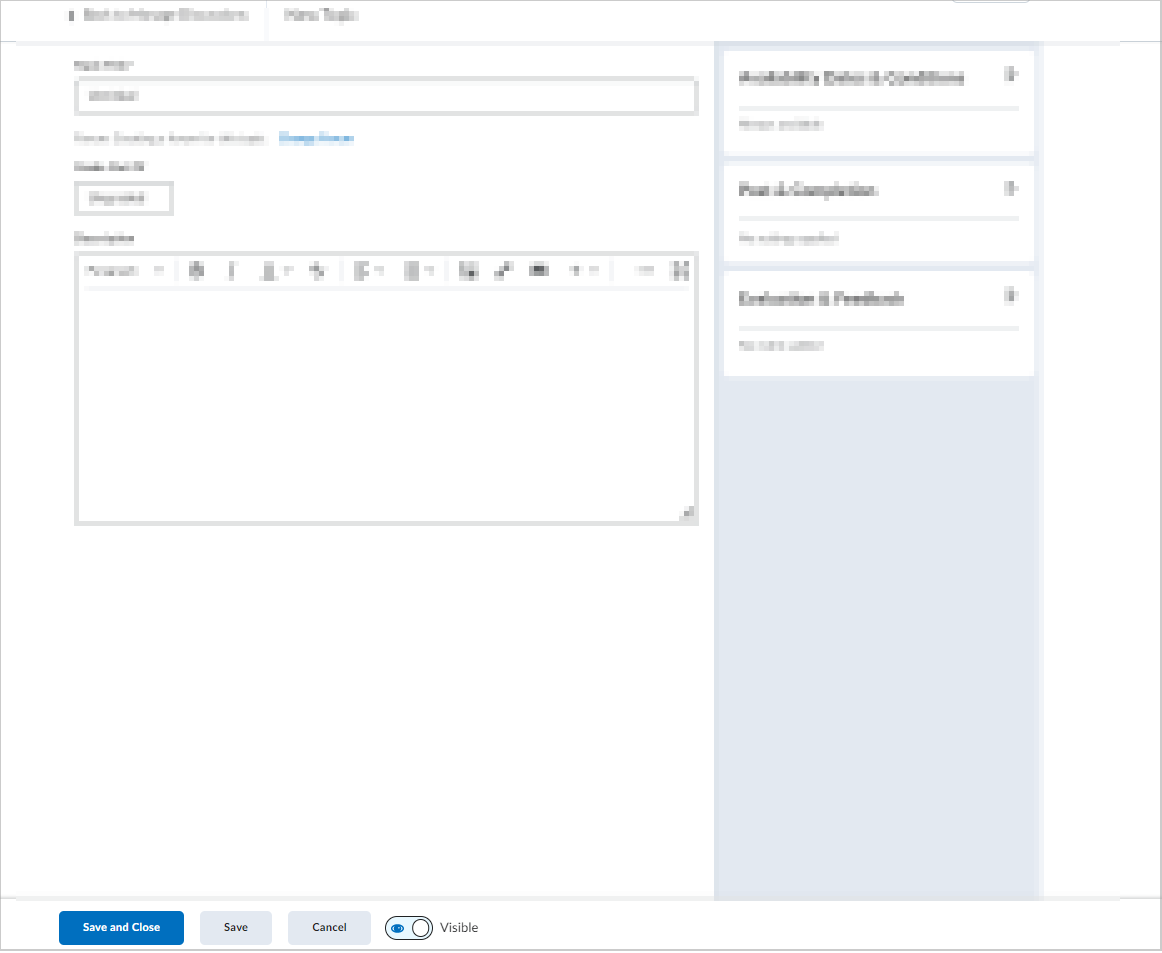
Uw discussieforum en een bijbehorend discussieonderwerp worden gemaakt.
Video: Een discussieforum en -onderwerp maken in de nieuwe inhoudservaring (Lessen)
Een discussieonderwerp bewerken in de nieuwe inhoudservaring (lessen)
U kunt een discussieonderwerp bewerken in de nieuwe inhoudservaring (lessen). In deze ervaring worden de maakelementen van Opdrachten en Testen overgenomen, waardoor het vertrouwd en gemakkelijker is om geweldige cursusinhoud te maken.
Een discussieonderwerp bewerken in de nieuwe inhoudservaring (lessen)
- gaat u naar Inhoud.
- Zoek de module waar uw discussieonderwerp wordt geplaatst en klik op het onderwerp.
- Doe één van de volgende dingen:
- Klik op Opties (...) > en selecteer Bewerken.
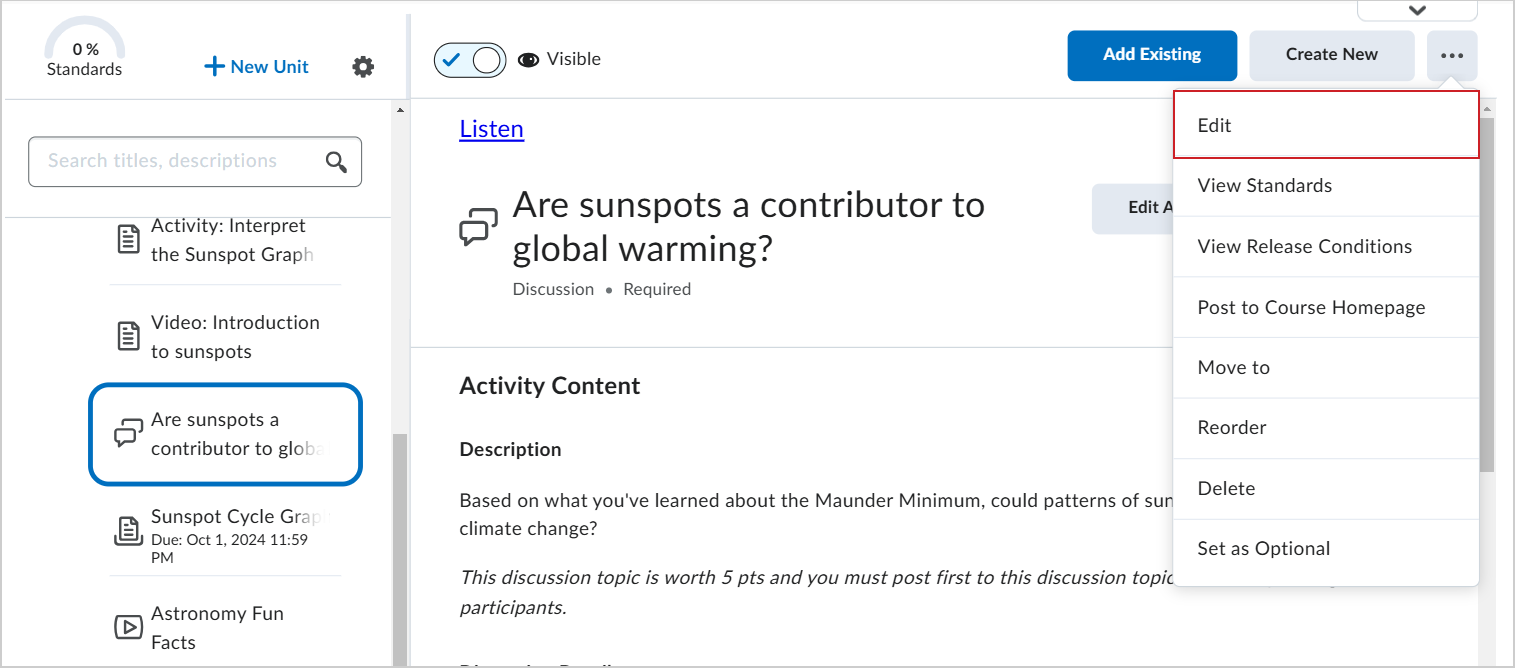
- Als uw organisatie de weergave voor beoordeelbare activiteiten heeft ingeschakeld, klikt u op Activiteit bewerken.
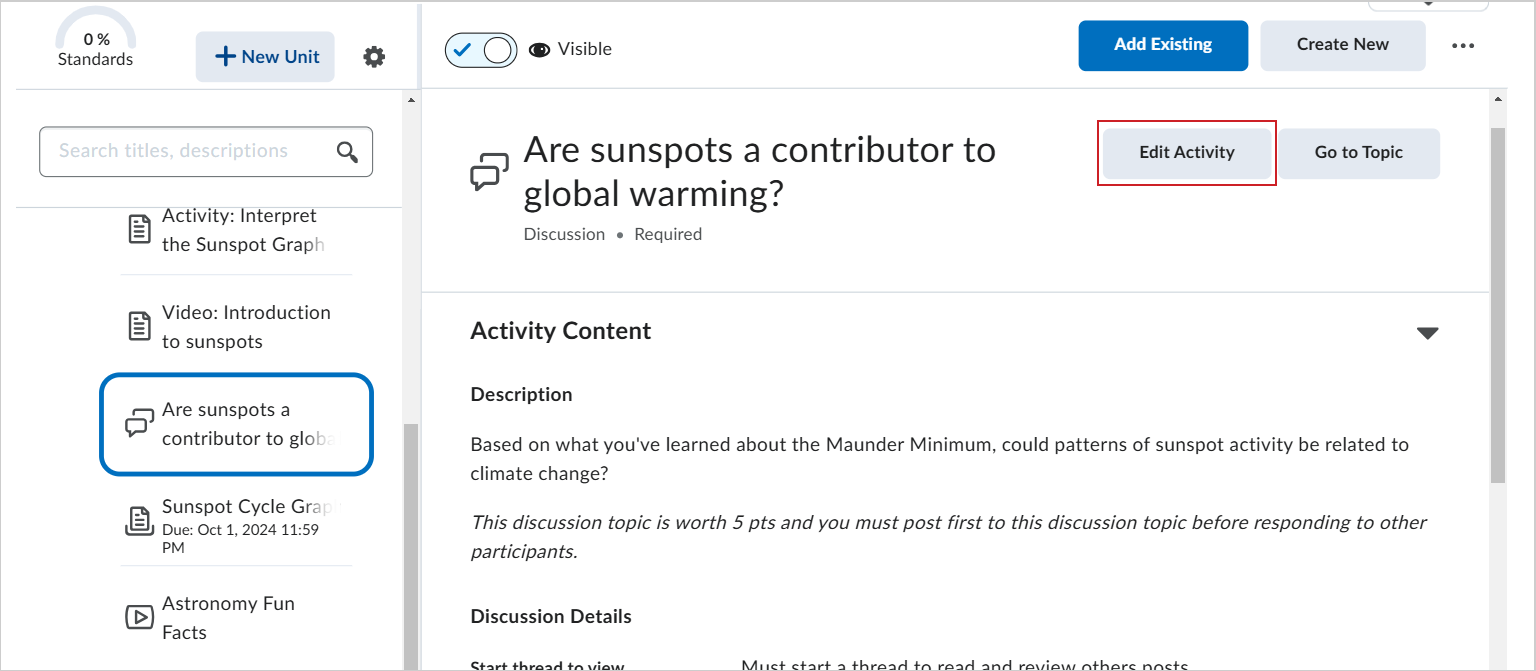
- Bewerk op de pagina van uw discussieonderwerp naar wens de velden Titel, Forum, Score uit en Beschrijving.
 | Opmerking: Het veld Beschrijving heeft een tekenlimiet van 65.535 tekens |
- Bewerk in de accordeon Beschikbaarheidsdatums en -voorwaarden de Startdatum en Einddatum, Releasevoorwaarden en Groeps- en sectiebeperkingen.
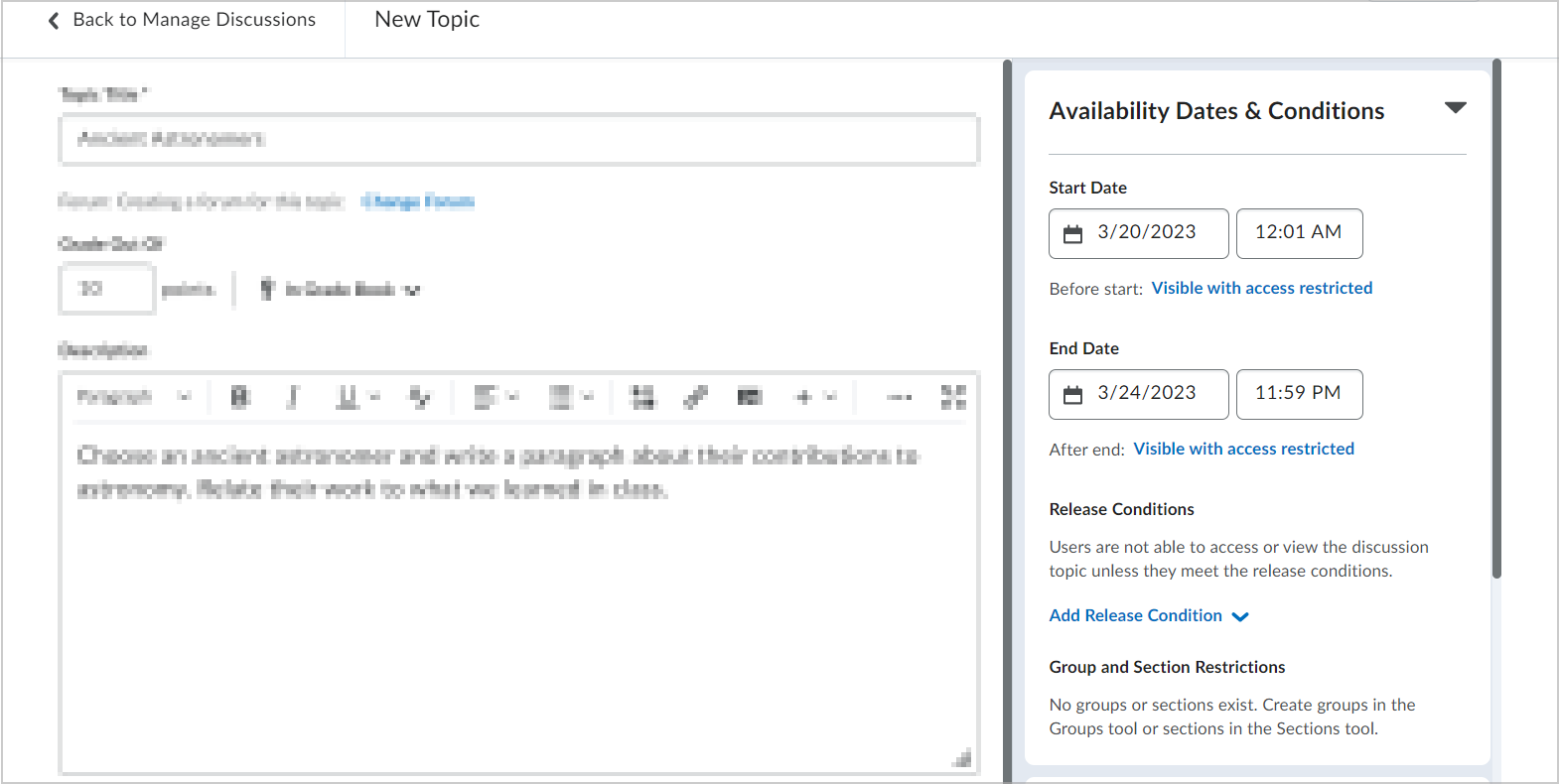
- Bewerk in de accordeon Publicatie en voltooiing de deelname- en weergaveopties voor berichten.
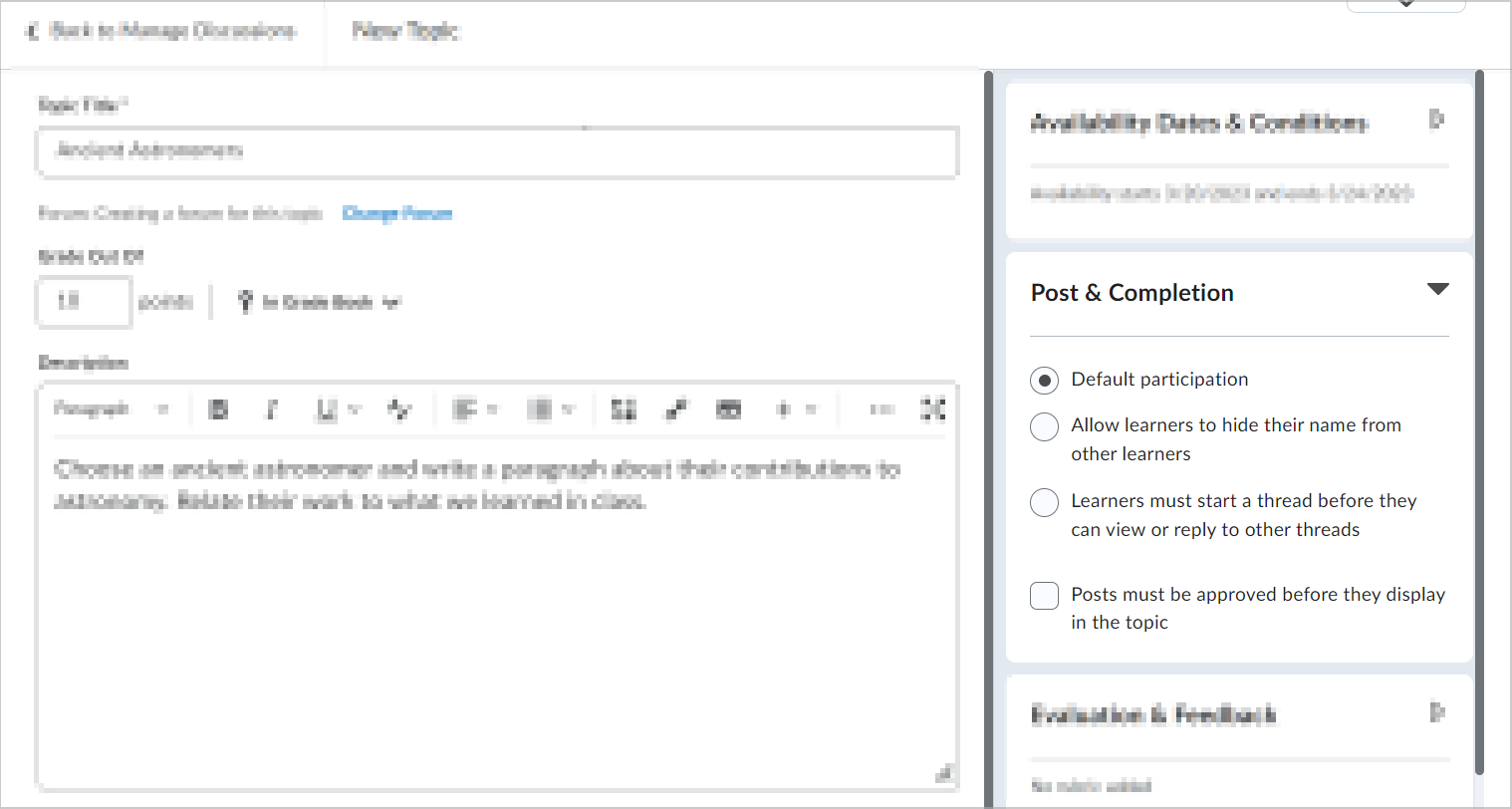
- Voeg in de accordeon Evaluatie en feedback een rubric toe, voeg leerdoelen toe en wijzig de evaluatie-instellingen voor berichten.
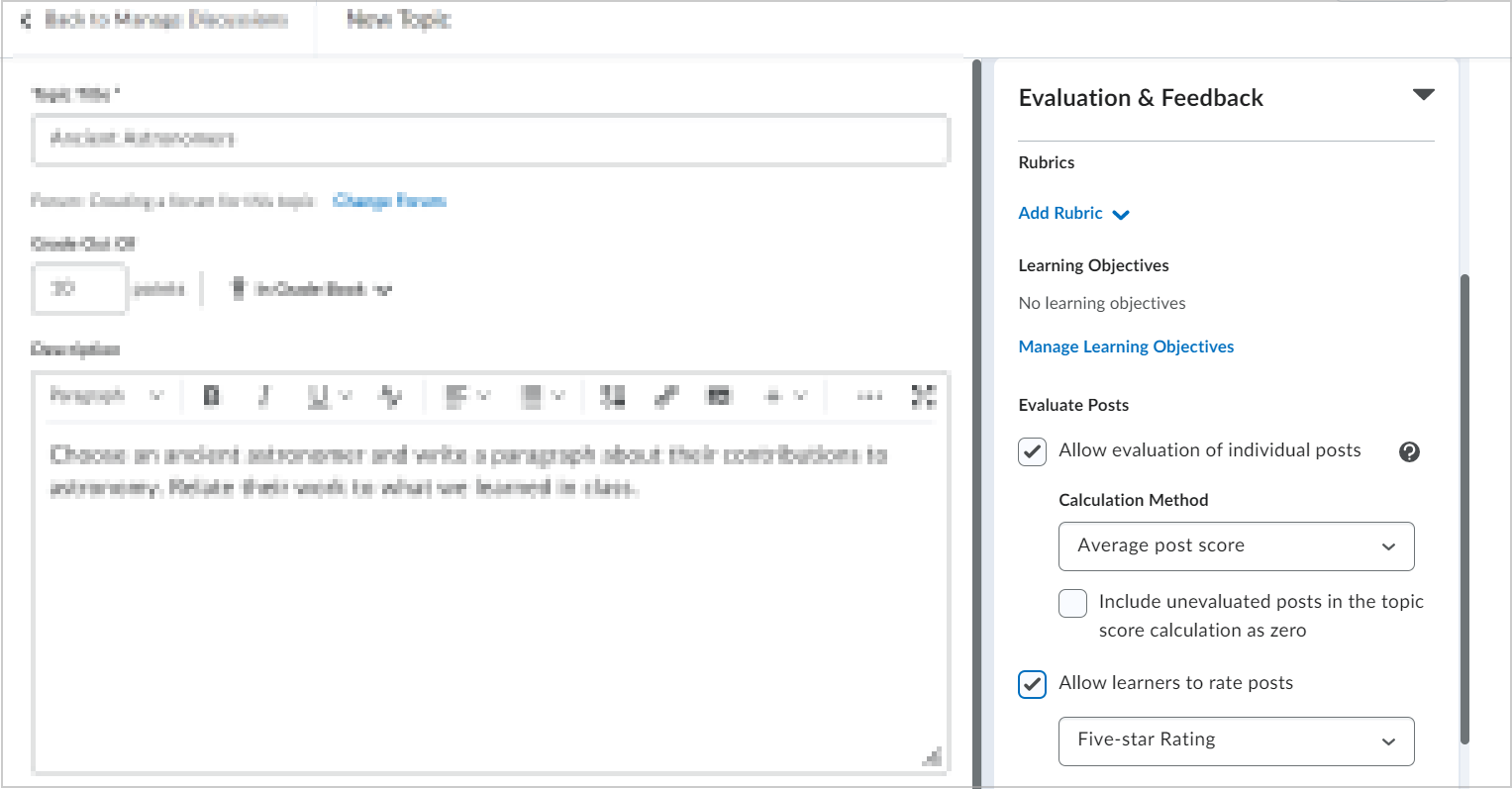
- Zet de activiteit op Zichtbaar of Verborgen.
- Klik op Opslaan en sluiten.
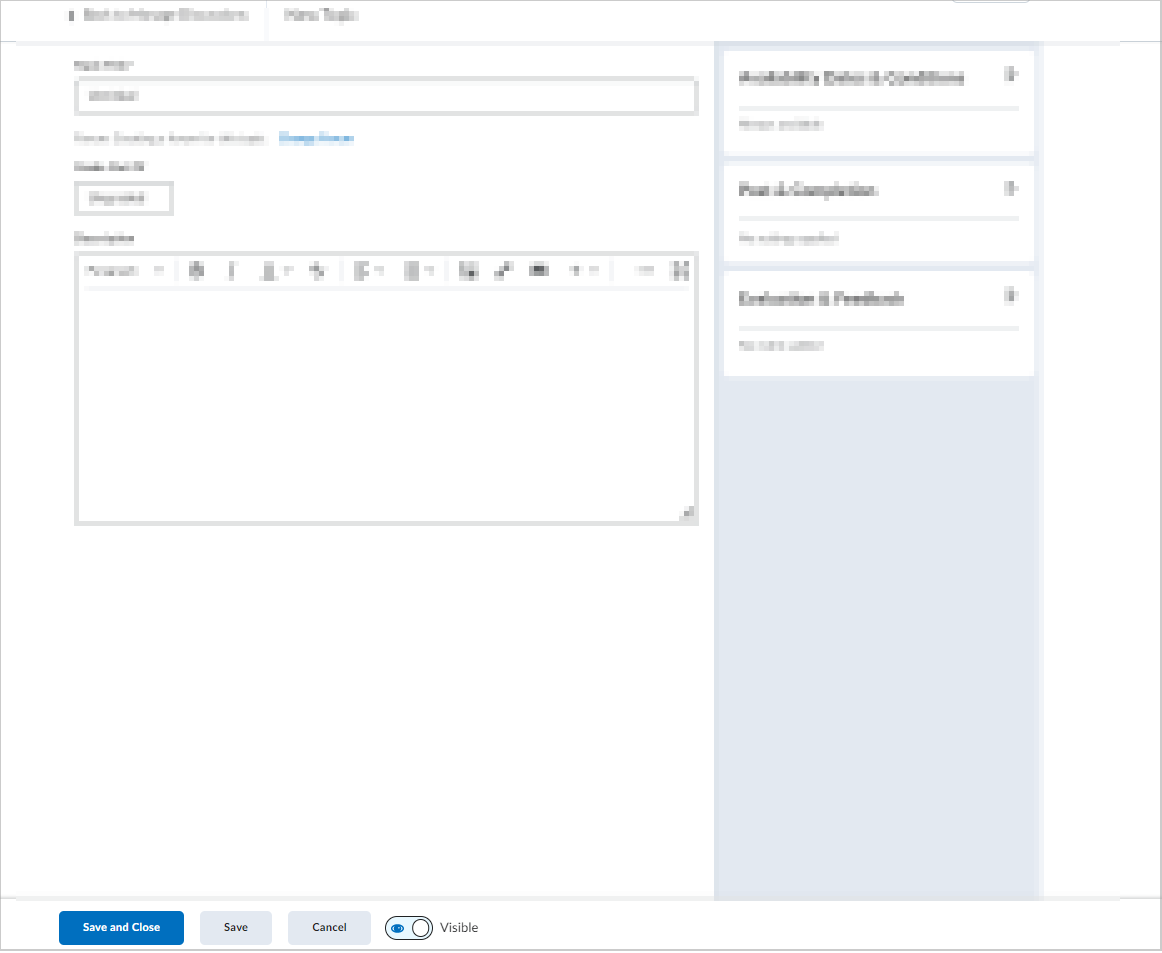
U hebt een discussieonderwerp bewerkt.
Een bestaande discussie toevoegen vanuit de nieuwe inhoudservaring (lessen)
U kunt een bestaand discussieforum of -onderwerp toevoegen in de nieuwe inhoudservaring (lessen).
Een bestaand discussieforum of -onderwerp toevoegen
- Klik op de navigatiebalk van de cursus op Inhoud.
- Selecteer de eenheid waaraan u een discussieonderwerp wilt toevoegen en klik op Bestaande toevoegen.
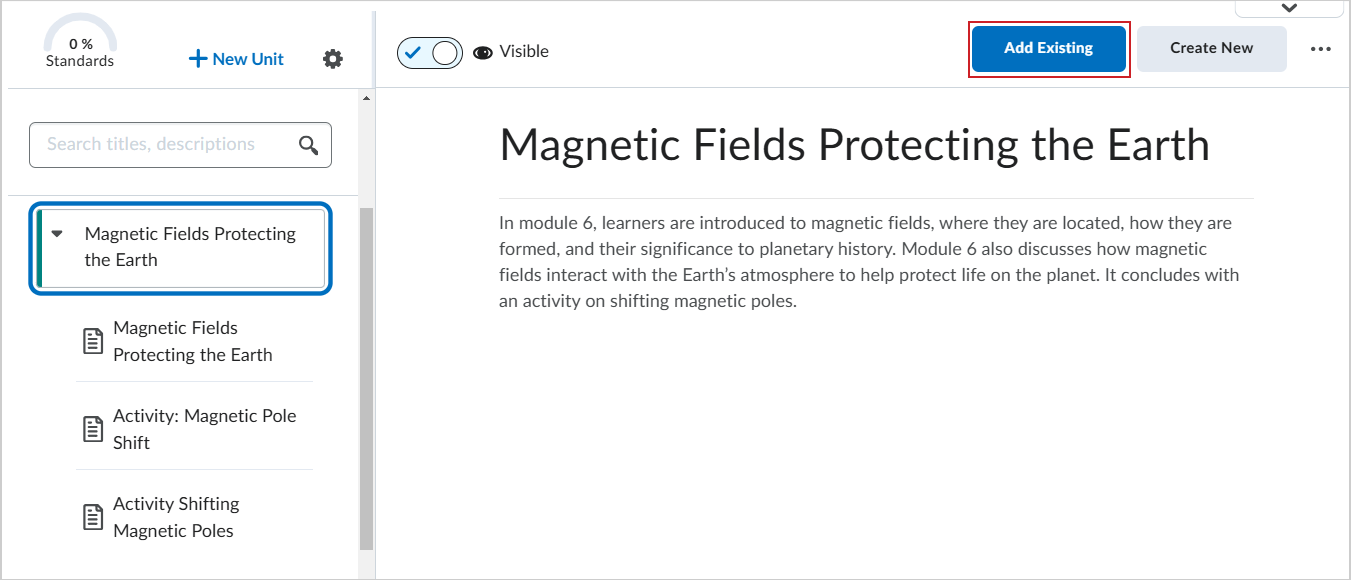
- Klik op de pagina Wat wilt u toevoegen? op Discussie.
- Klik in het dialoogvenster een Een discussie invoegen op het forum en onderwerp dat u wilt toevoegen.
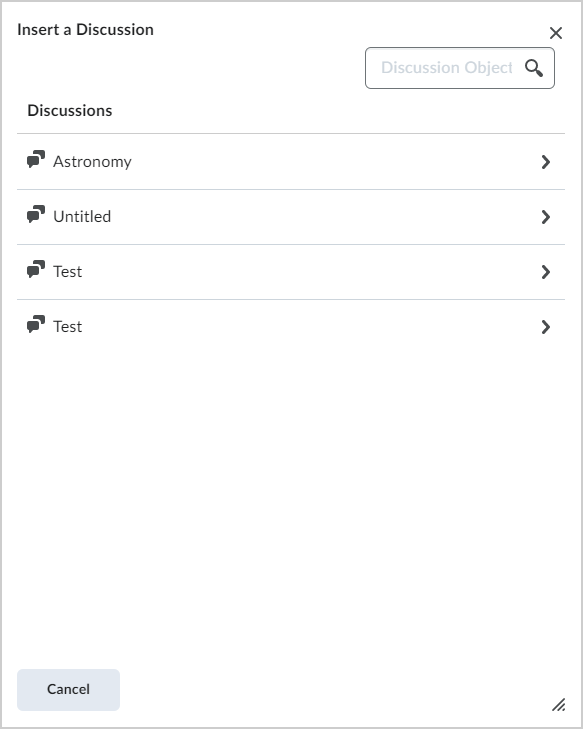
Het discussieonderwerp wordt toegevoegd aan de geselecteerde eenheid.
U kunt een discussieforum met bijbehorend onderwerp maken in de klassieke inhoudservaring. Discussieforums organiseren discussieonderwerpen van de cursus in categorieën zoals wekelijkse discussies, open discussies en groepsdiscussies.
Een discussieforum maken in de klassieke inhoudservaring
- Ga op de navigatiebalk op de startpagina van uw cursus naar Inhoud.
- Klik op Uploaden/Maken.
- Klik op Nieuwe discussie.
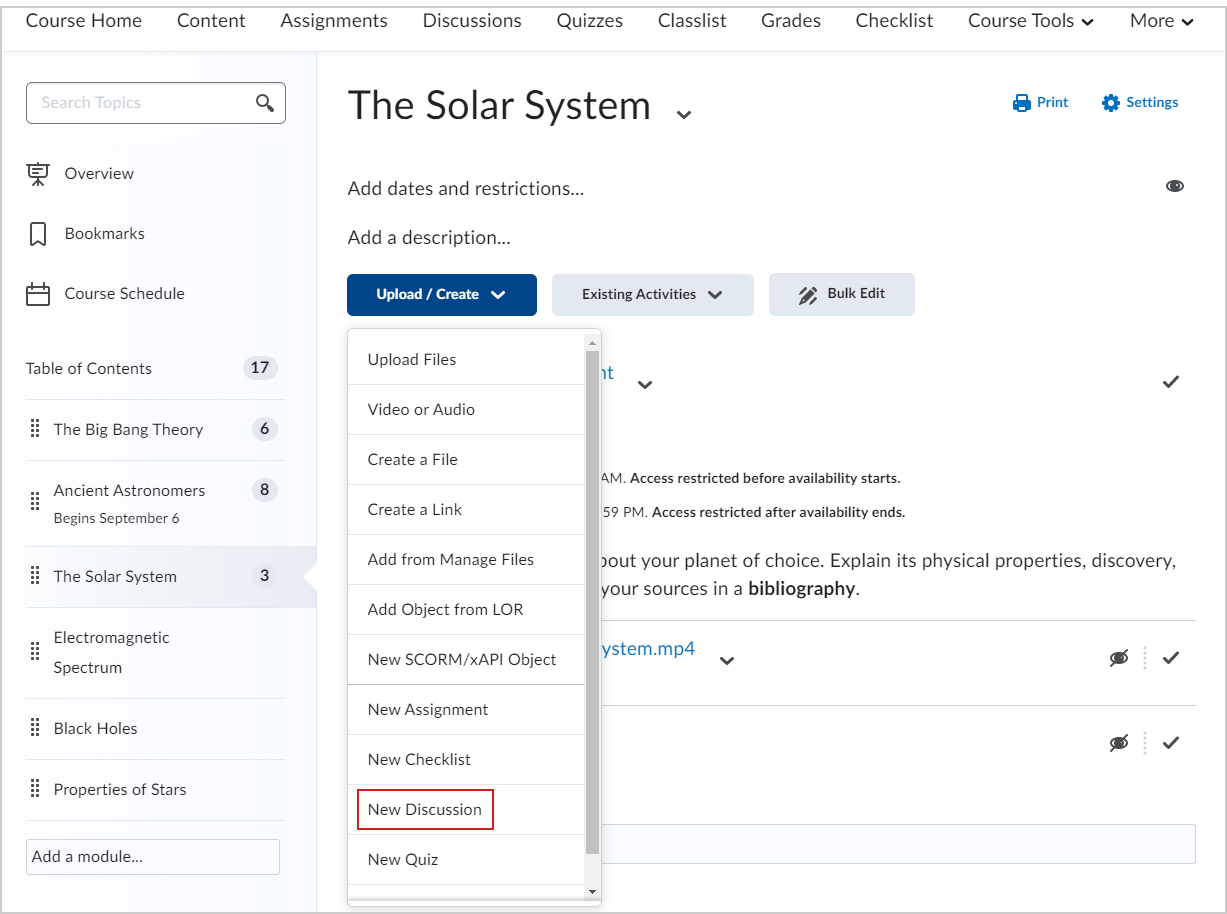
- Klik op een forum in de vervolgkeuzelijst of klik op Forum maken.

- Voer in het veld Forum maken een forumtitel in.
 | Opmerking: Het veld Editor heeft een tekenlimiet van 65.535 tekens. |
- Klik op Opslaan.
Er wordt een nieuw forum gemaakt met de klassieke inhoudservaring. U kunt nu een onderwerp maken dat aan dat forum is gekoppeld.
Een discussieondewerp bewerken in de klassieke inhoudservaring
U kunt een discussieonderwerp bewerken in de klassieke inhoudservaring.
Een discussieondewerp bewerken in de klassieke inhoudservaring
- gaat u naar Inhoud.
- Zoek de module waar uw discussieonderwerp wordt geplaatst en klik op het onderwerp. Het onderwerp wordt geopend voor bewerking.
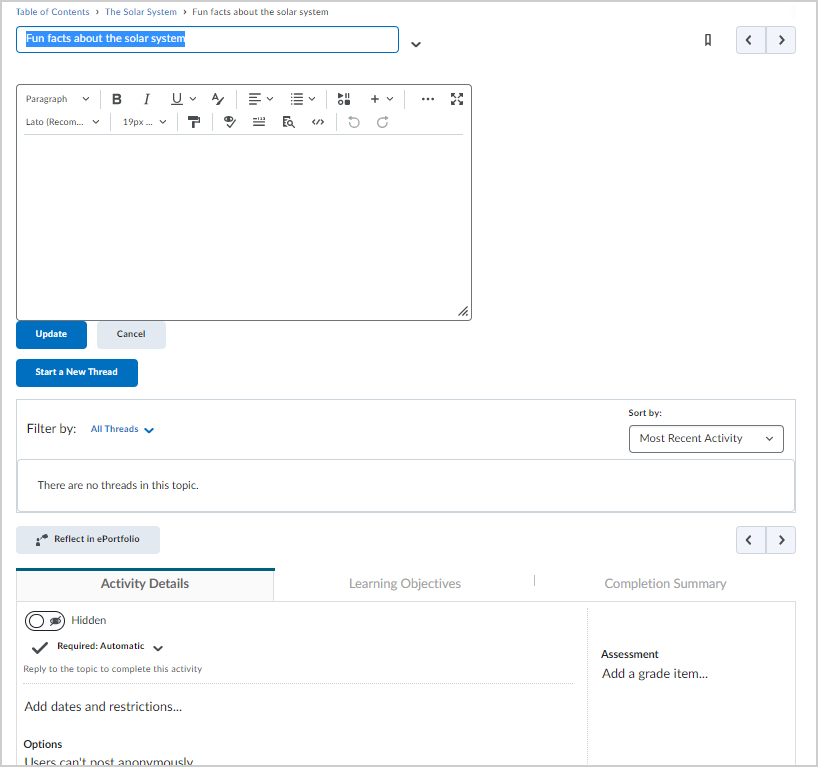
- Voer een of meer van de volgende handelingen uit:
- Klik op het veld Titel om de titel te bewerken.
- Klik op Een beschrijving toevoegen... om instructies te bewerken.
- Klik op het tabblad Details van activiteit op de eigenschappen die u wilt bewerken en klik vervolgens op Bijwerken.
- Klik op het tabblad Leerdoelen op Leerdoelen toevoegen om leerdoelen voor uw onderwerp toe te voegen.
- Klik op Bijwerken om op te slaan.
U hebt een discussieonderwerp bewerkt in de klassieke inhoudservaring.
Een bestaande discussie toevoegen vanuit de klassieke inhoudservaring
U kunt ook een bestaande discussie aan een module toevoegen vanuit de klassieke inhoudservaring.
Een discussie toevoegen aan een inhoudsmodule
- Ga op de startpagina van uw cursus naar Inhoud.
- Selecteer de module waaraan u de discussie wilt toevoegen.
- Klik op Bestaande activiteiten > Discussies.
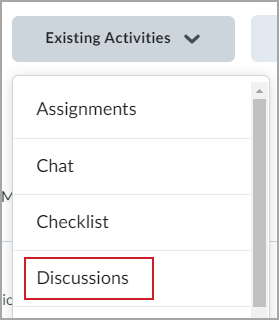
- Klik op het discussieforum met het discussieonderwerp dat u aan de module wilt toevoegen.
- Selecteer het discussieonderwerp.
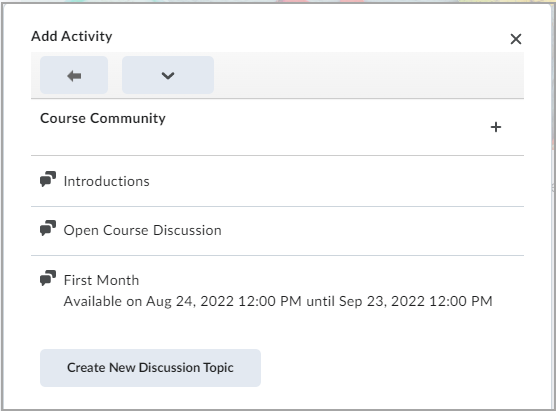
De discussieonderwerpen verschijnen in de module.
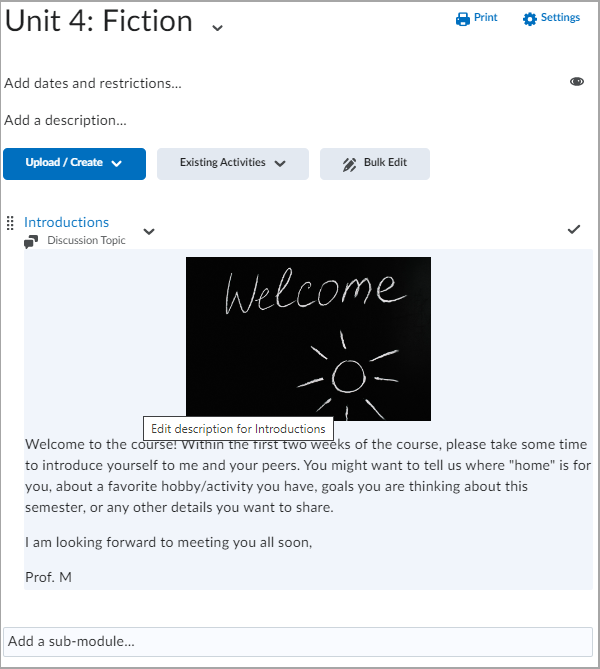
U kunt ook een discussieforum maken in de tool Discussies. U moet eerst een discussieforum maken, dat de bijbehorende discussieonderwerpen bevat. Discussieforums organiseren discussieonderwerpen van de cursus in categorieën zoals wekelijkse discussies, open discussies en groepsdiscussies.
Een discussieforum maken in de tool Discussies
- Ga op de navigatiebalk van uw cursus naar Discussies.
- Klik op Nieuw > Nieuw forum.
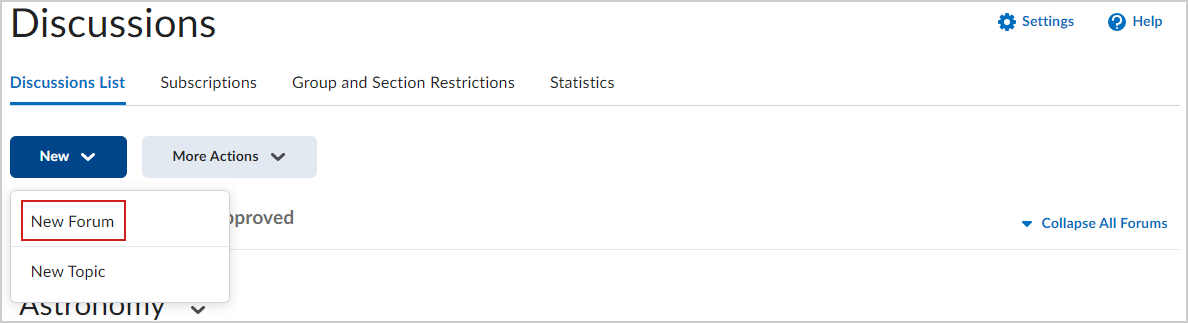
- Ga naar het tabblad Eigenschappen van de pagina Nieuw forum en stel het volgende in:
- Voer een titel in voor uw nieuwe discussieforum (1).
- Voeg een beschrijving toe met Brightspace® Editor (2).
 | Opmerking: Het veld Beschrijving heeft een tekenlimiet van 65.535 tekens |
- Klik om extra forumopties te selecteren, waaronder Anonieme berichten toestaan, deelnamevereisten en Forumbeschrijving in onderwerpen weergeven (3).
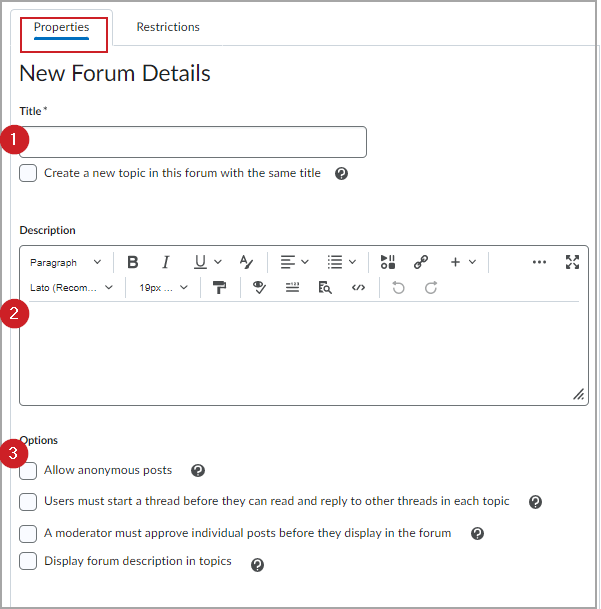
- Anonieme berichten toestaan: stelt gebruikers in staat anoniem te publiceren.
- Een moderator moet afzonderlijke berichten goedkeuren voordat deze in het forum worden weergegeven: zorgt ervoor dat berichten worden goedgekeurd door een moderator voordat ze in het forum worden weergegeven.
- Gebruikers moeten een thread starten voordat ze andere threads in elk onderwerp kunnen lezen en beantwoorden: zorgt voor gebruikersparticipatie door het maken van een thread te verplichten.
- Forumbeschrijvingen weergeven in onderwerpen: biedt docenten de optie om een beschrijving van een discussieforum weer te geven binnen een beschrijving van een discussieonderwerp.
- Klik op het tabblad Beperkingen en voer een of meer van de volgende handelingen uit:
- Definieer onder Beschikbaarheid het datumbereik wanneer de discussie beschikbaar is voor gebruikers. (1). Opties voor Beschikbaarheid geven aan wanneer studenten een forum kunnen openen (of bekijken) op basis van een specifieke datum die u hebt ingesteld. U kunt bijvoorbeeld een datum instellen om een discussieforum beschikbaar te maken voor studenten na de einddatum voor het voltooien van een cursusmodule.
- Vergrendelingsopties geven aan of studenten op een forum kunnen publiceren of hiernaar antwoorden kunnen sturen op basis van een specifieke datum die u hebt ingesteld. U kunt bijvoorbeeld een datum instellen om een discussieforum te vergrendelen nadat het beschikbaar is gesteld, zodat studenten tijd hebben om het discussieforum te lezen en te begrijpen, maar geen antwoorden kunnen plaatsen. U kunt ook een datum instellen om het forum enkele dagen later te ontgrendelen, zodat studenten hun goed doordachte antwoorden kunnen plaatsen.
- Zichtbaar met beperkte toegang vóór begin/einde. Het forum is vóór of na de start- of einddatum zichtbaar voor studenten , maar ze hebben er geen toegang toe.
- Zichtbaar met beperkte indiening vóór begin/einde. Het forum is vóór of na de start- of einddatum zichtbaar voor studenten en ze hebben er toegang toe, maar ze kunnen geen nieuwe threads of antwoorden plaatsen. Dit betekent dat een discussie in feite alleen-lezen is.
- Verborgen vóór begin/einde. Het forum is verborgen voor studenten tot de start- of einddatum. Agendagebeurtenissen voor Begin beschikbaarheid en Einde beschikbaarheid worden verborgen tot de start- of einddatum. Meldingen worden ook niet verzonden tot de start- of einddatum.
- Voeg geautomatiseerde toegangsvoorwaarden toe met Releasevoorwaarden. (2)
- Pas beperkingen toe op groepen of secties. (3)
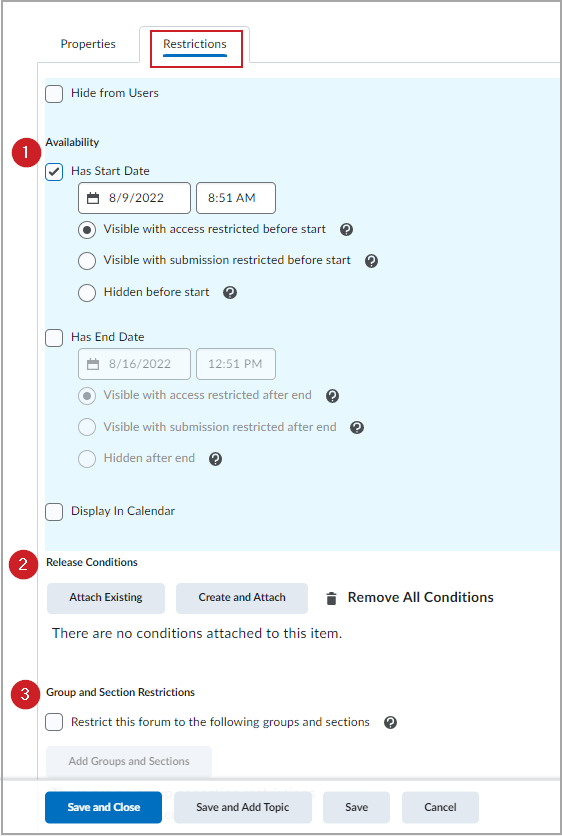
- Klik op Opslaan en sluiten om het forum te maken of op Opslaan en onderwerp toevoegen om een discussieonderwerp binnen uw nieuwe forum te maken.

U hebt een discussieforum gemaakt met de tool Discussies.
Video: Een discussieforum maken in de tool Discussies
Een discussieonderwerp maken met de tool Discussies
U kunt ook een discussieforum maken in de nieuwe inhoudservaring (lessen). In deze ervaring worden de maakelementen van Opdrachten en Testen overgenomen, waardoor het vertrouwd en gemakkelijker is om geweldige cursusinhoud te maken.
Een discussieonderwerp maken met de tool Discussies
- Ga naar Discussies.
- Klik op Nieuw > Nieuw onderwerp.
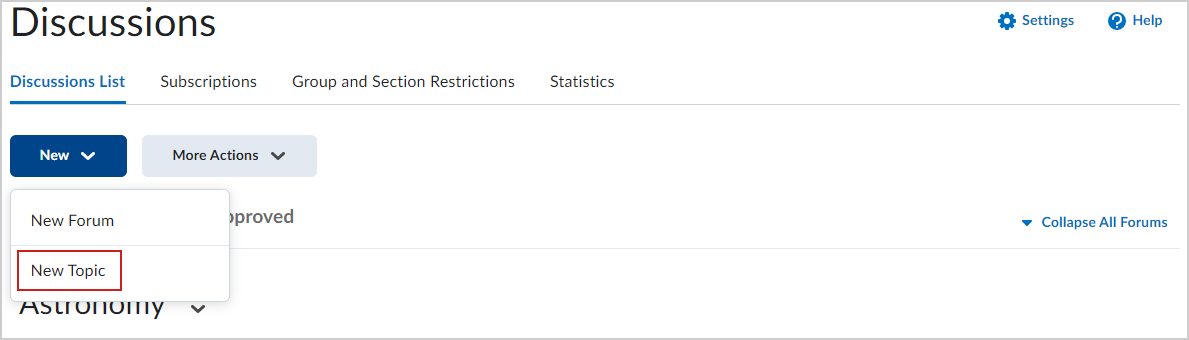
- Ga op de pagina Nieuw onderwerp als volgt te werk:
- Voer een onderwerptitel in.
- Klik op Forum wijzigen om het forum van het onderwerp te wijzigen.
 | Opmerking: Afhankelijk van de manier waarop uw organisatie uw cursus heeft geconfigureerd, moet u het forum mogelijk in plaats daarvan expliciet selecteren in het vervolgkeuzemenu Forum. |
- Voer een waarde in het veld Score uit in om uw onderwerp aan uw scorerapport toe te voegen.
- Voer een beschrijving voor uw onderwerp in met de Brightspace® Editor.
 | Opmerking: Het veld Beschrijving heeft een tekenlimiet van 65.535 tekens |
- Voer in de accordeon Beschikbaarheidsdatums en -voorwaarden het volgende in:
- Stel een Startdatum en een Einddatum in.
- Pas de beperkingen Voor einde en Na einde aan op basis van uw voorkeuren door op elke optie te klikken.
- Klik op Releasevoorwaarde toevoegen om een nieuwe releasevoorwaarde te maken of een bestaande toe te voegen.
- Onder Groeps- en sectiebeperkingen kunt u verschillende beperkingen instellen als u groepen of secties hebt ingesteld in uw cursus.
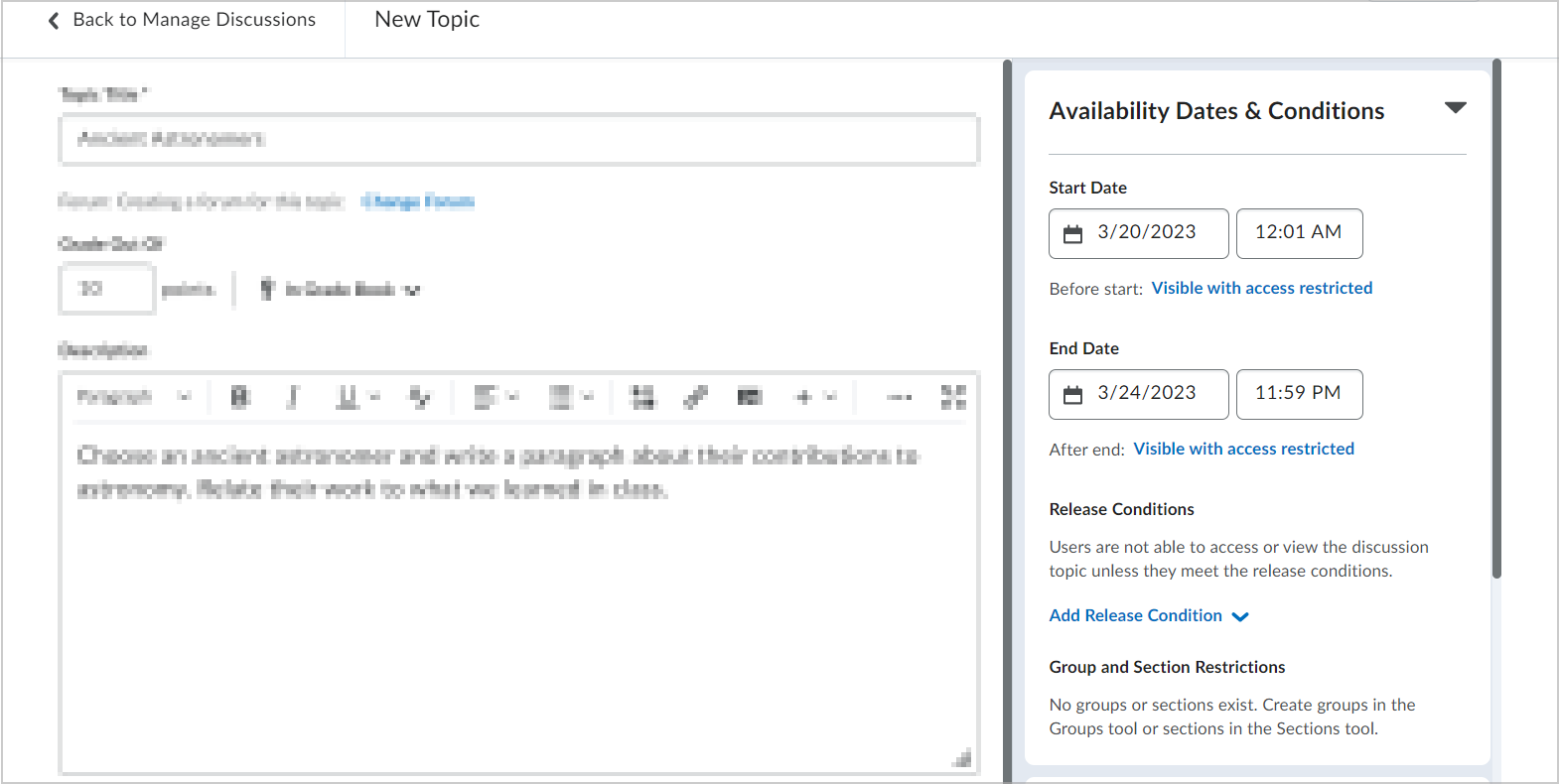
- Selecteer in de accordeon Publicatie en voltooiing een van de volgende opties om deze toe te passen op uw discussieonderwerp:
- Standaarddeelname
- Cursisten toestaan hun naam te verbergen voor andere cursisten
- Cursisten moeten een thread starten voordat ze andere threads kunnen lezen en beantwoorden
- Publicaties moeten worden goedgekeurd voordat ze in het onderwerp worden weergegeven
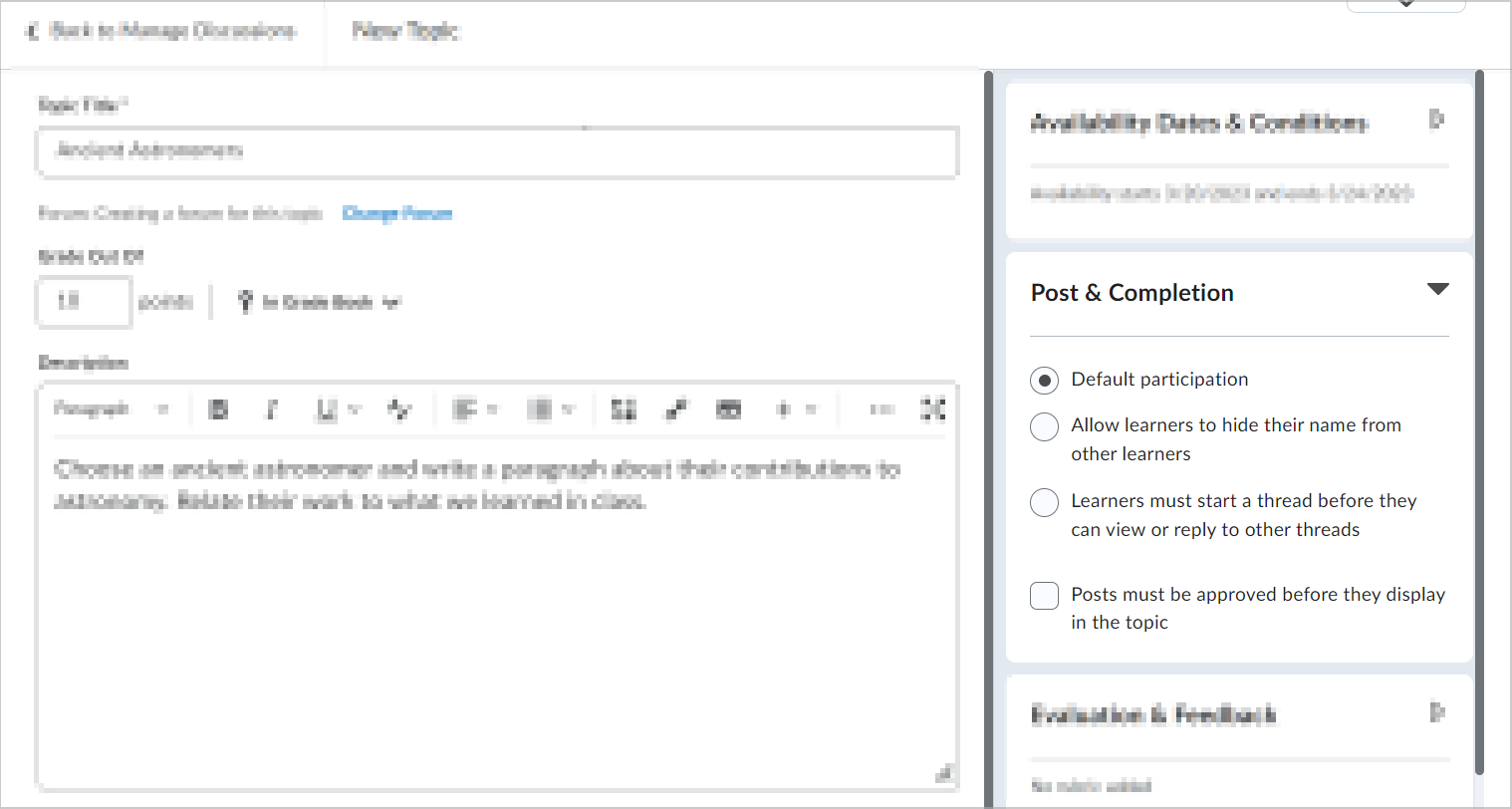
- Ga in de accordeon Evaluatie en feedback als volgt te werk:
- Klik op Rubric toevoegen om een rubric aan uw discussieonderwerp toe te voegen.
- Klik op Cursusobjecten beheren om cursusobjecten aan uw discussieonderwerp toe te voegen.
- Selecteer Evaluatie van afzonderlijke publicaties toestaan om scores aan publicaties toe te wijzen en selecteer vervolgens uw Berekeningsmethode. U kunt er ook voor kiezen om Niet-geëvalueerde berichten als nul op te nemen in de berekening van de onderwerpscore.
- Selecteer Cursisten toestaan om publicaties te beoordelen zodat studenten de publicaties van elkaar van een score kunnen voorzien. Selecteer vervolgens een beoordelingstype.
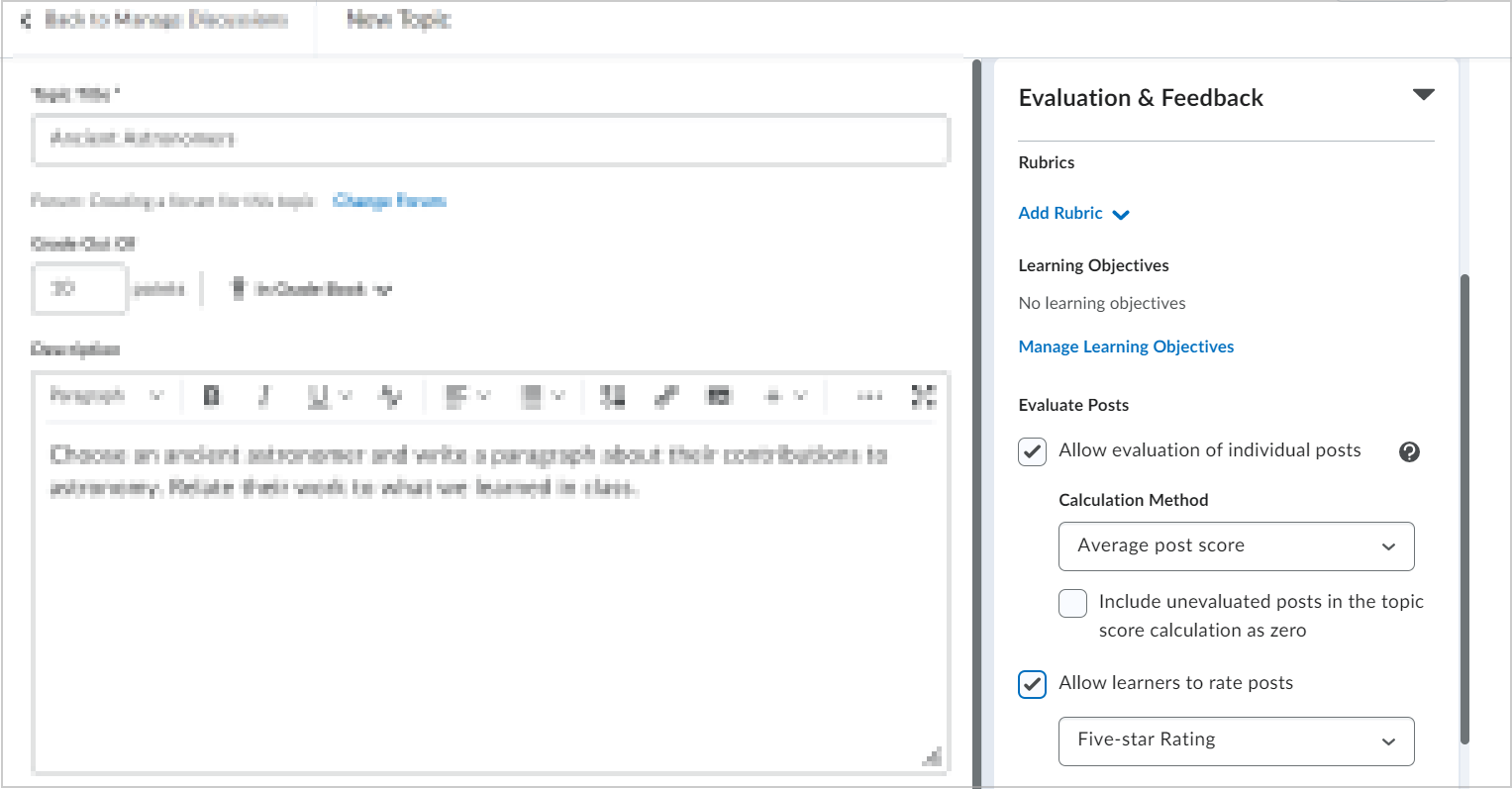
- Stel de zichtbaarheid in op Verborgen of Zichtbaar.
- Klik op Opslaan en sluiten.
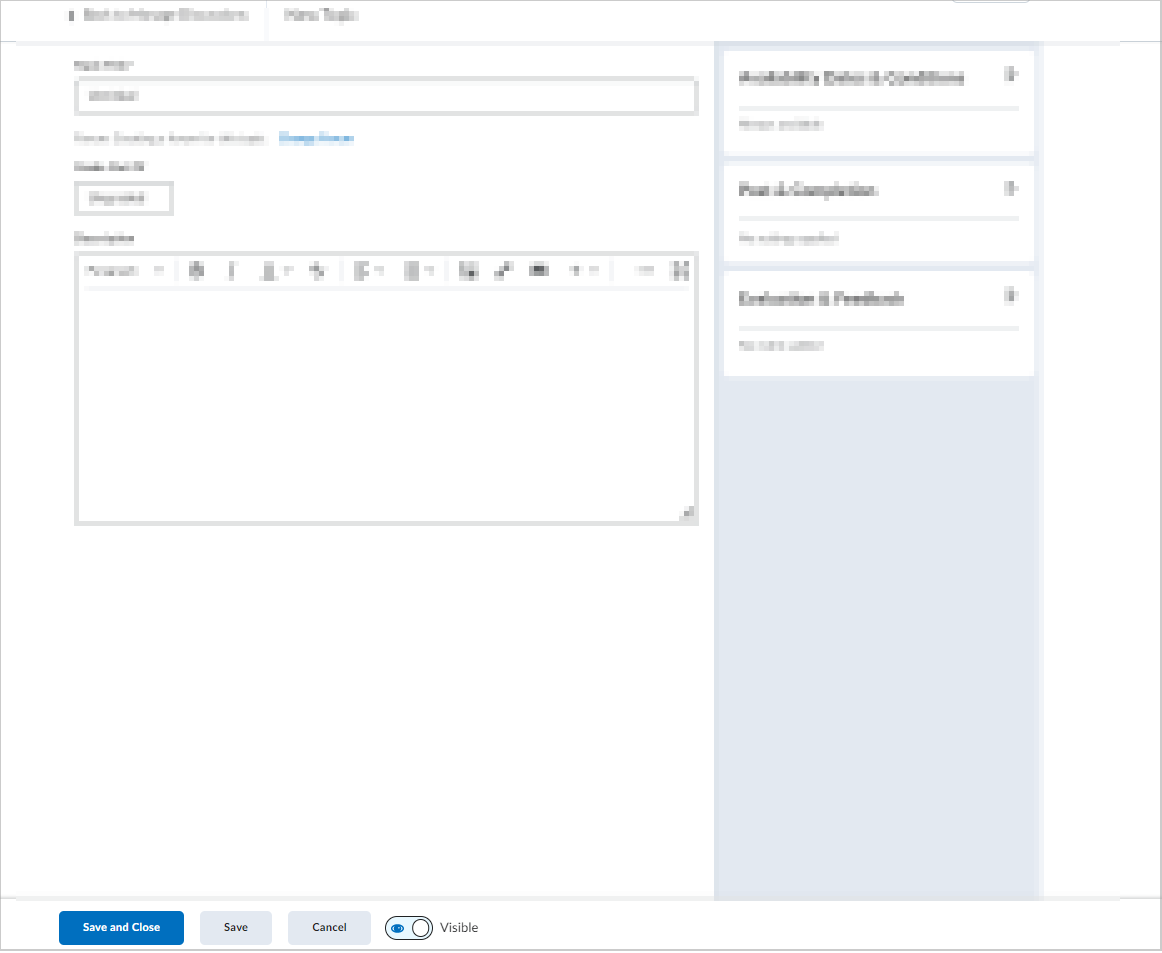
U hebt een onderwerp gemaakt met de tool Discussies.
Een discussieforum voor een onderwerp wijzigen vanuit de tool Discussies
U kunt het forum wijzigen voor een onderwerp dat u eerder hebt gemaakt.
Het forum wijzigen met de tool Discussies
- Ga op de startpagina van uw cursus naar Discussies.
- Klik op het menu Acties van een discussieonderwerp en selecteer Onderwerp bewerken.
- Klik op de bewerkingspagina van het onderwerp op Forum en selecteer het gewenste forum in het vervolgkeuzemenu.

- Klik op Opslaan of Opslaan en sluiten.
Uw nieuwe forum voor het discussieonderwerp is gewijzigd.
Een discussieonderwerp bewerken met de tool Discussies
U kunt een discussieonderwerp bewerken met de tool Discussies.
Een discussieonderwerp bewerken met de tool Discussies
- Ga op de startpagina van uw cursus naar Discussies.
- Zoek uw discussieonderwerp, klik op het vervolgkeuzemenu (pijlpictogram) naast de onderwerptitel en selecteer Onderwerp bewerken.
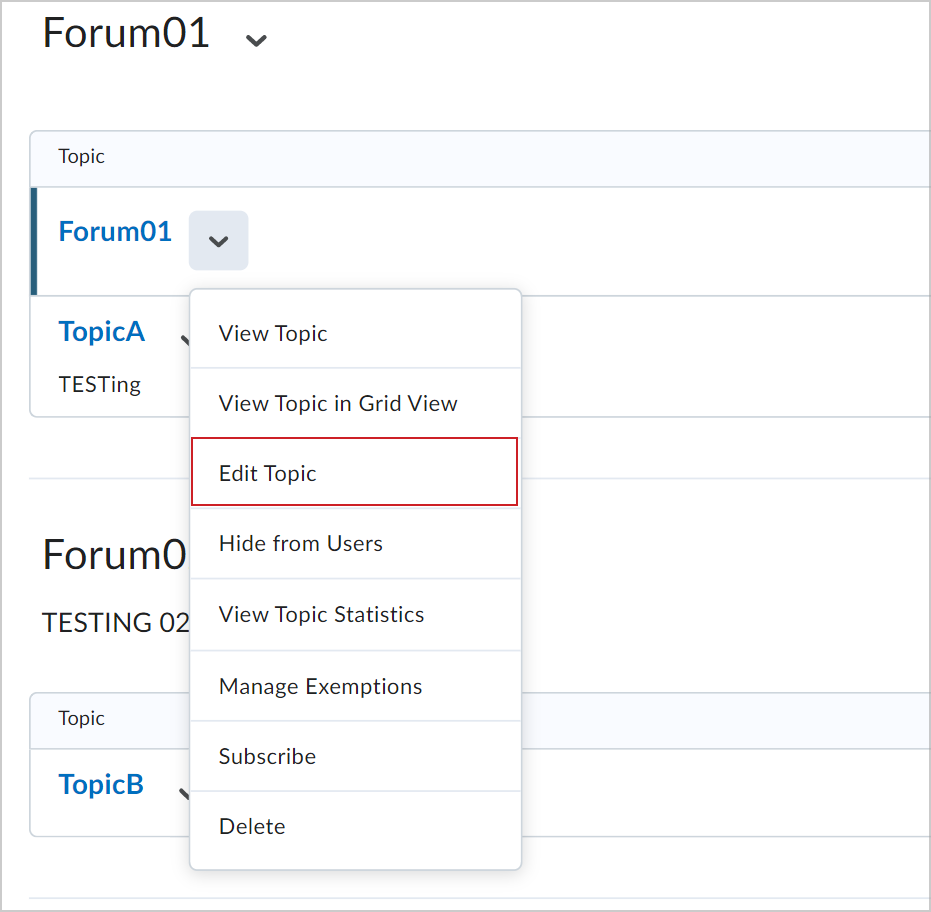
- Bewerk op de pagina van uw discussieonderwerp naar wens de velden Titel, Forum, Score uit en Beschrijving.
 | Opmerking: Het veld Beschrijving heeft een tekenlimiet van 65.535 tekens |
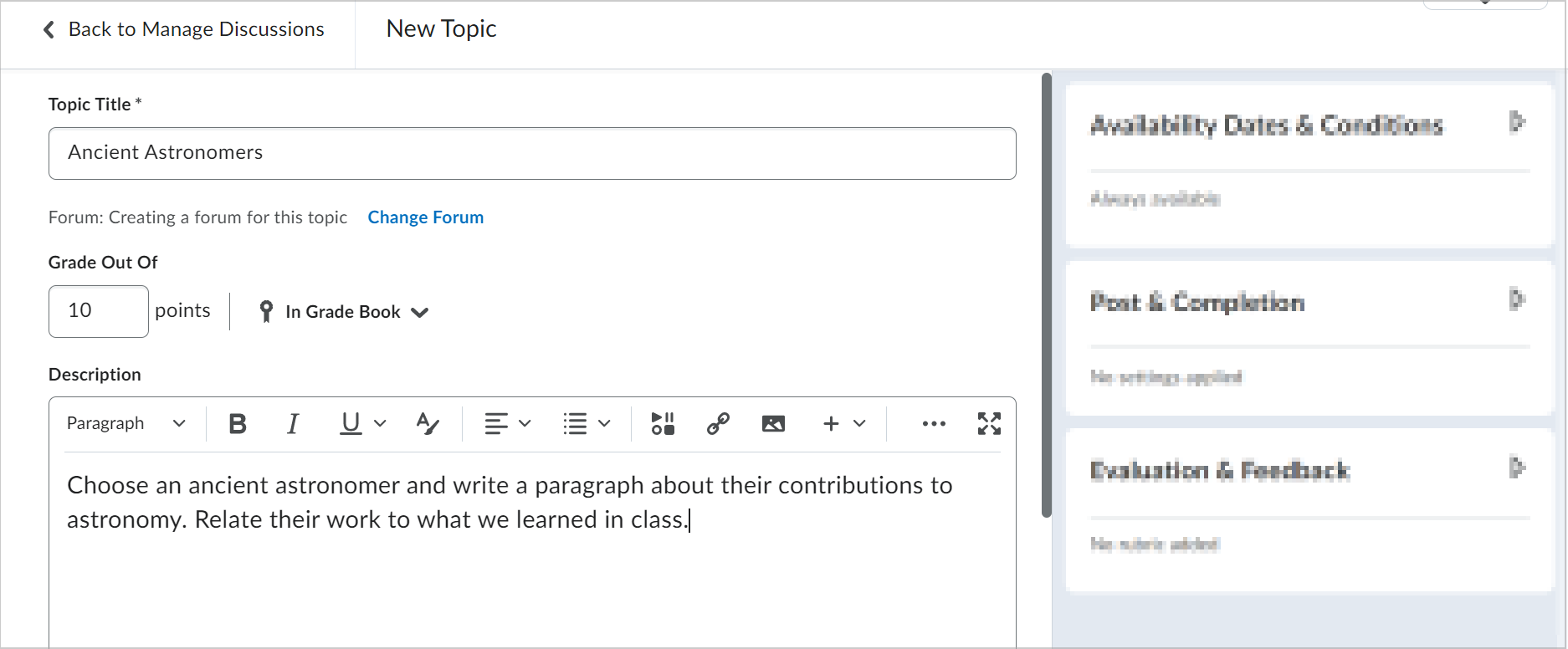
- Bewerk in de accordeon Beschikbaarheidsdatums en -voorwaarden de Startdatum en Einddatum, Releasevoorwaarden en Groeps- en sectiebeperkingen.
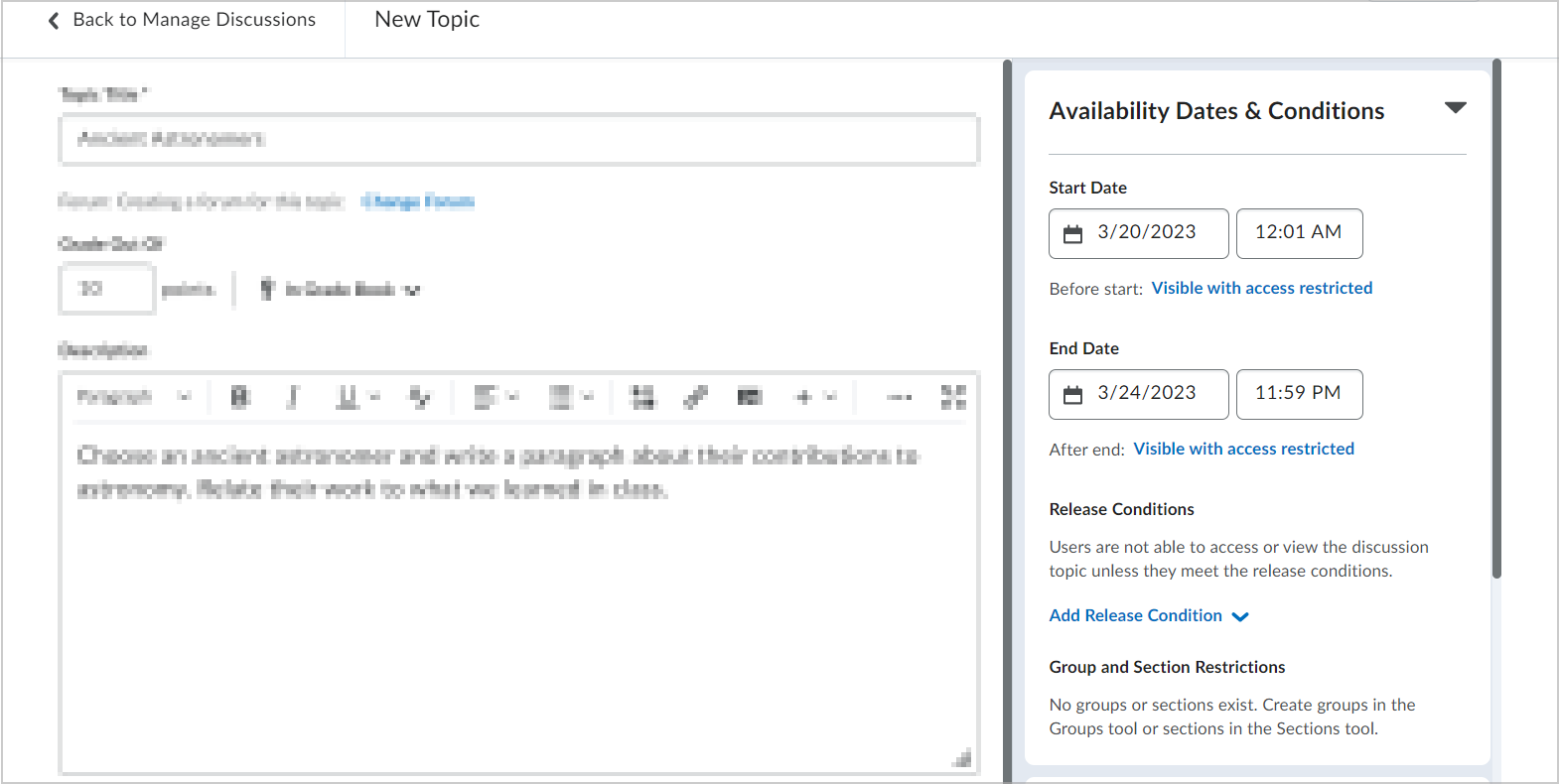
- Bewerk in de accordeon Publicatie en voltooiing de deelname- en weergaveopties voor berichten.
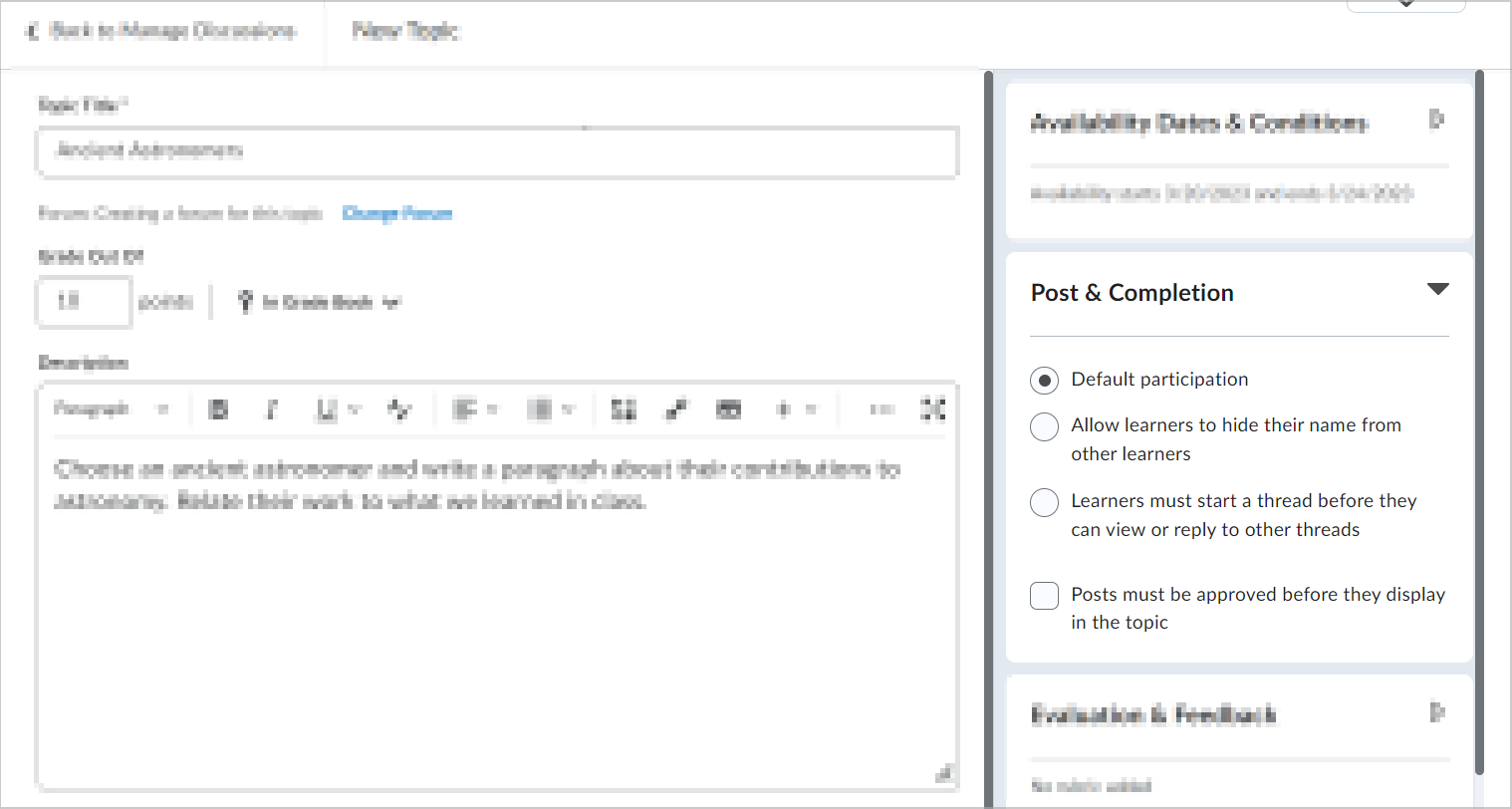
- Voeg in de accordeon Evaluatie en feedback een rubric toe, voeg leerdoelen toe en wijzig de evaluatie-instellingen voor berichten.
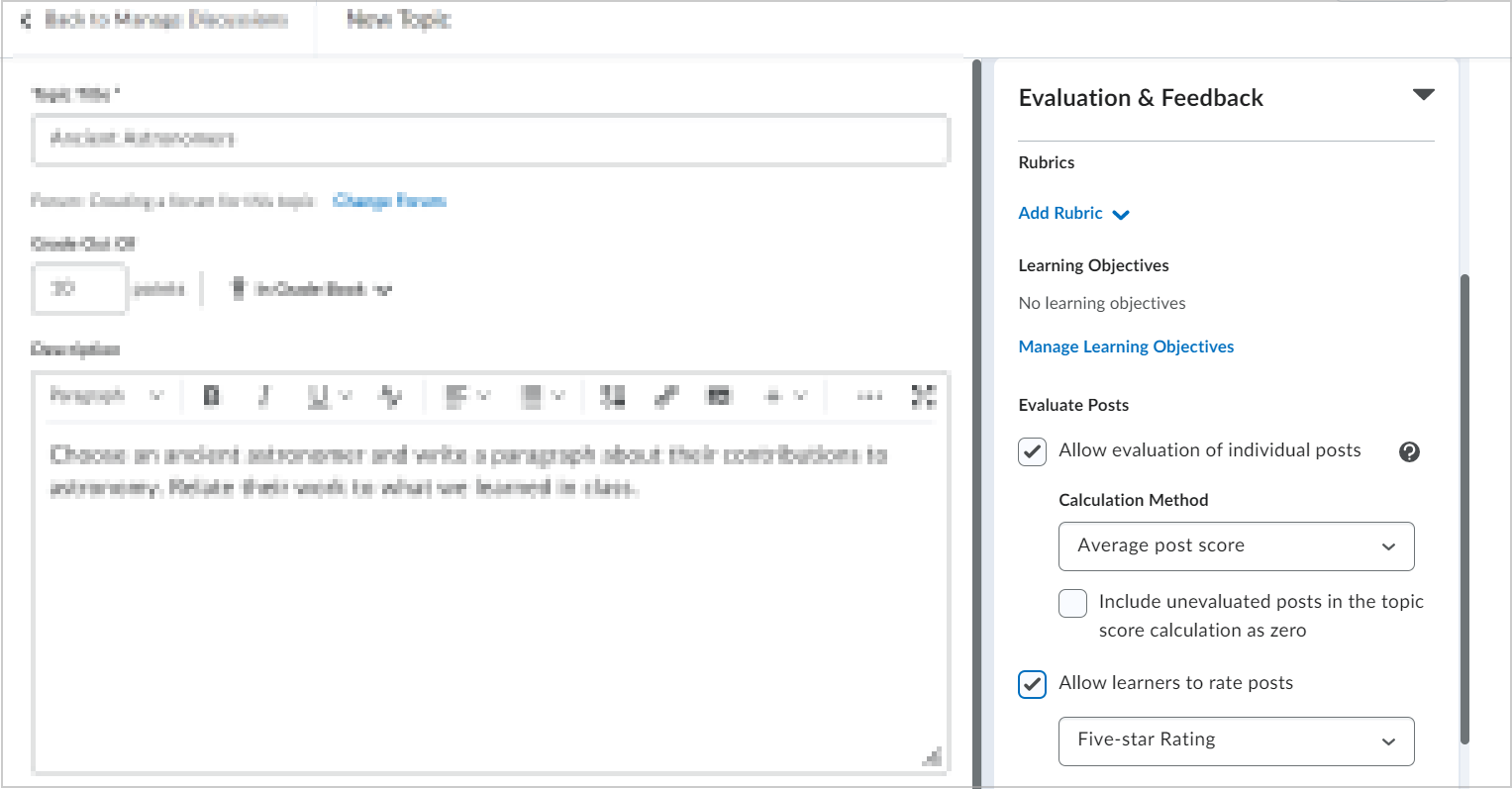
- Stel de zichtbaarheid in op Verborgen of Zichtbaar.
- Klik op Opslaan en sluiten.
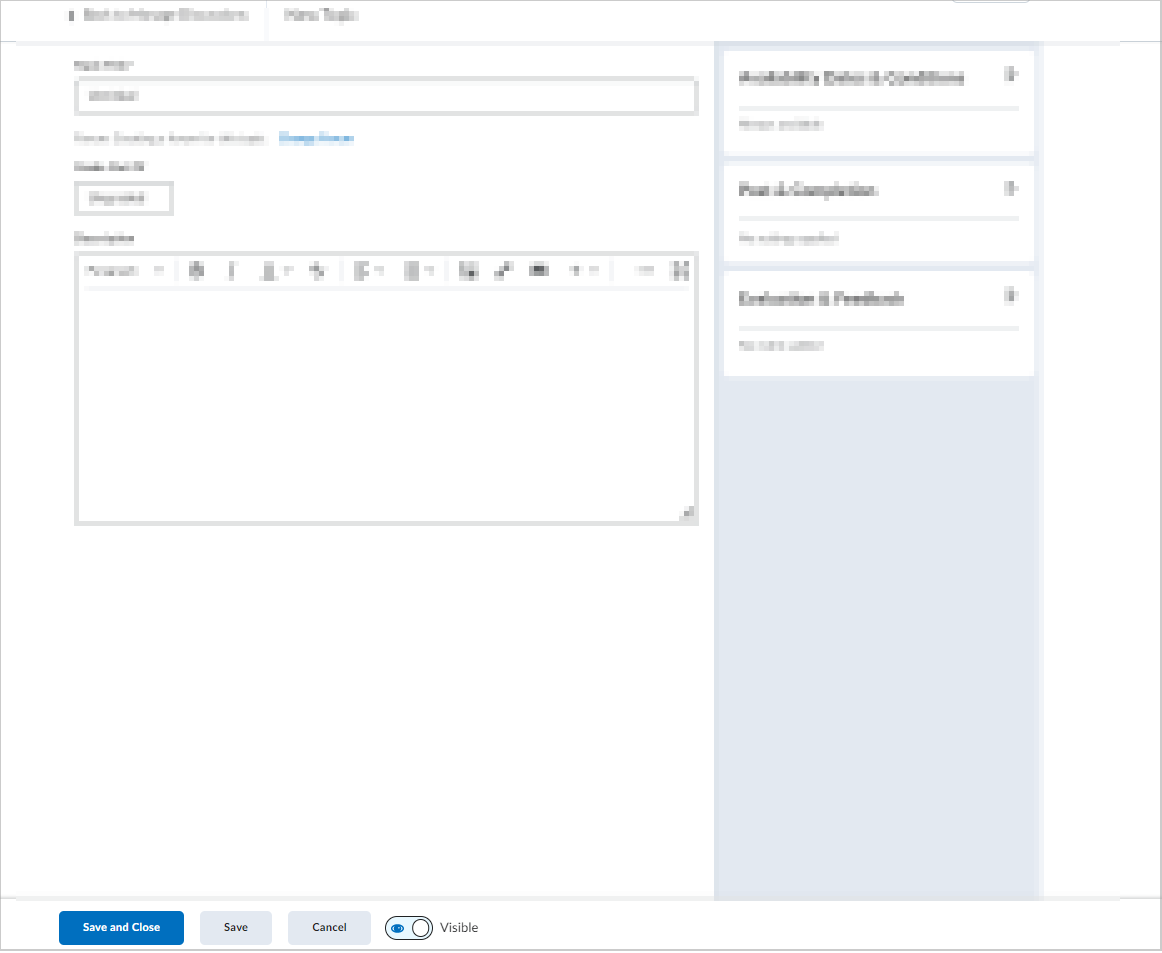
U hebt een discussieonderwerp bewerkt.
Een beoordeeld discussieonderwerp met een gekoppeld score-onderdeel maken
U kunt een score-onderdeel koppelen aan uw discussieonderwerp om het te wijzigen in een beoordeeld onderwerp.
Een beoordeeld discussieonderwerp maken
- Klik op de pagina Nieuw onderwerp of Onderwerp bewerken op het tabblad Beoordeling.
- Voer een van de volgende handelingen uit om de discussie te koppelen aan een score-onderdeel dat meetelt bij de berekening van de eindscore:
- Kies een bestaand score-onderdeel in de lijst.
- Klik op Nieuw score-onderdeel om een nieuw score-onderdeel te maken en aan het discussieonderwerp te koppelen.
- Pas een puntwaarde toe in het veld Score uit.
 | Opmerking: Score uit heeft niet dezelfde waarde nodig als het bijbehorende score-onderdeel. Brightspace® berekent automatisch de waarde van Score uit in vergelijking met de waarde van het bijbehorende score-onderdeel om de juiste score op te nemen in het scorerapport. |
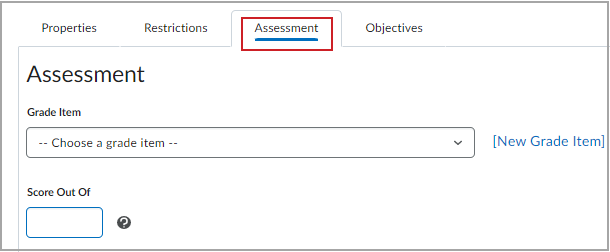
U hebt een beoordeeld discussieonderwerp met een gekoppeld score-onderdeel gemaakt.
Een beoordeeld discussieonderwerp met een bijbehorende rubric maken
De opties waarmee u het discussieonderwerp aan een rubric kunt koppelen, vindt u onder de informatie over het score-onderdeel op het tabblad Beoordeling.
Een beoordeeld discussieonderwerp met een bijbehorende rubric maken
- Doe één van de volgende dingen:
- Selecteer Rubric toevoegen om een bestaande rubric toe te passen op het discussieonderwerp.
- Kies Rubric maken in nieuw venster om een nieuwe rubric te maken en te koppelen.
- Klik indien van toepassing op Beoordeling van afzonderlijke evaluaties toestaan en stel de berekeningsmethode in.
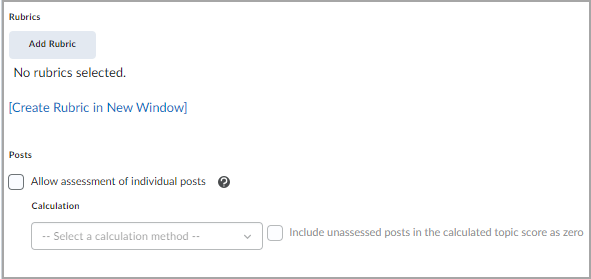

|
Opmerking: u kunt ook een cursusobject koppelen aan het discussieforum via het tabblad Object. |
U kunt bestaande discussieonderwerpen toevoegen aan een les of module vanuit Inhoud.
Discussieforums, onderwerpen, threads of berichten verwijderen in de tool Discussies
U kunt ook discussieforums, onderwerpen, threads of berichten verwijderen.

|
Belangrijk: wanneer u een bericht verwijdert, worden alle antwoorden op dat bericht ook verwijderd. |
Een forum, onderwerp, thread of bericht verwijderen uit de tool Discussies
- Klik op de navigatiebalk op Discussies.
- Klik op de pagina Lijst met discussies op het contextmenu van het forum, het onderwerp, de thread of het bericht dat u wilt verwijderen en klik op Verwijderen, Thread verwijderen of Bericht verwijderen.

- Klik op Ja om het verwijderen te bevestigen.
U hebt een discussieforum, onderwerp, thread of publicatie verwijderd.
Verwijderde discussies herstellen vanuit de tool Discussies
U moet de machtiging Forums en onderwerpen verwijderen en herstellen hebben ingeschakeld om verwijderde discussies te herstellen. Als het forum dat u herstelt onderwerpen bevat, hebt u de mogelijkheid om ook de gerelateerde onderwerpen van het forum te herstellen.

|
Opmerking: Als u verwijderde threads en berichten wilt herstellen, moet u de machtiging Verwijderde berichten bekijken en de optie Verwijderde berichten weergeven op de pagina Instellingen hebben ingeschakeld. Als het bericht dat u herstelt een antwoord is op een ander bericht en het andere bericht ook is verwijderd, worden beide berichten hersteld. |
Verwijderde discussies herstellen
- Klik op de navigatiebalk op Discussies.
- Doe één van de volgende dingen:
- Als u een verwijderd forum of onderwerp wilt herstellen, klikt u op de pagina Lijst met discussies op de knop Meer acties en op Herstellen.
- Klik op Herstellen naast het forum of onderwerp dat u wilt herstellen.

- Als u een verwijderde thread of bericht wilt herstellen, klikt u op de koppeling <Thread/Bericht> herstellen in de thread of het bericht dat u wilt herstellen.
U hebt een verwijderd forum of onderwerp hersteld.

|
Opmerking: Discussies die zijn gekoppeld aan een verwijderde groep of sectie kunnen niet worden hersteld totdat de bijbehorende groep of sectie is hersteld. |
Abonneren op discussieforums of -onderwerpen met de tool Discussies
U kunt zich abonneren op een discussieforum vanuit de tool Discussies.
Inschrijven voor een discussie
- Klik op de navigatiebalk op Discussies.
- Voer een van deze twee handelingen uit:
- Ga naar de pagina Lijst met discussies vanuit het contextmenu van het forum of onderwerp waarvoor u meldingen van nieuwe berichten wilt ontvangen en klik op Aanmelden.
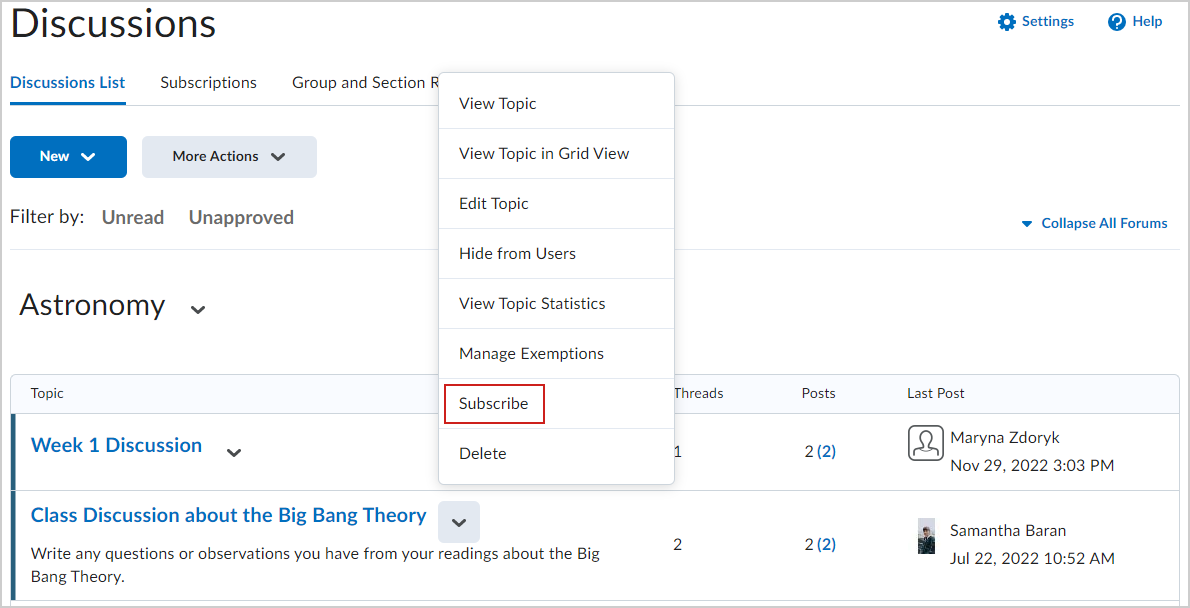
- Klik op de pagina Onderwerpen weergeven bij de thread waarvoor u meldingen wilt ontvangen, op Aanmelden.
- Selecteer in het pop-upvenster Meldingen aanpassen uw Meldingsmethode. Als u geen e-mailadres hebt ingesteld in uw gebruikersprofiel om meldingen te ontvangen, klikt u in het pop-upvenster Meldingen aanpassen op de koppeling Een e-mailadres in een nieuw venster toevoegen. Klik op de koppeling E-mailmeldingen inschakelen en stel uw e-mailvoorkeuren in het pop-upvenster E-mailinstellingen in. Klik op Opslaan.
- Klik op Aanmelden.
U hebt zich geabonneerd op een discussieonderwerp met de tool Discussies.
Een discussiethread beantwoorden in de tool Discussies
Beantwoord discussiethreads om contact te houden met uw studenten, discussies te stimuleren en hun leerproces te ondersteunen.
Discussiethreads beantwoorden
- Ga naar Discussies.
- Zoek de thread die u wilt beantwoorden en klik erop.
- Voer een van deze twee handelingen uit:
- Als u op het hoofdbericht van de thread wilt reageren, klikt u op Antwoorden op thread.
- Als u op een bepaald bericht in de thread wilt beantwoorden, klikt u op Beantwoorden.
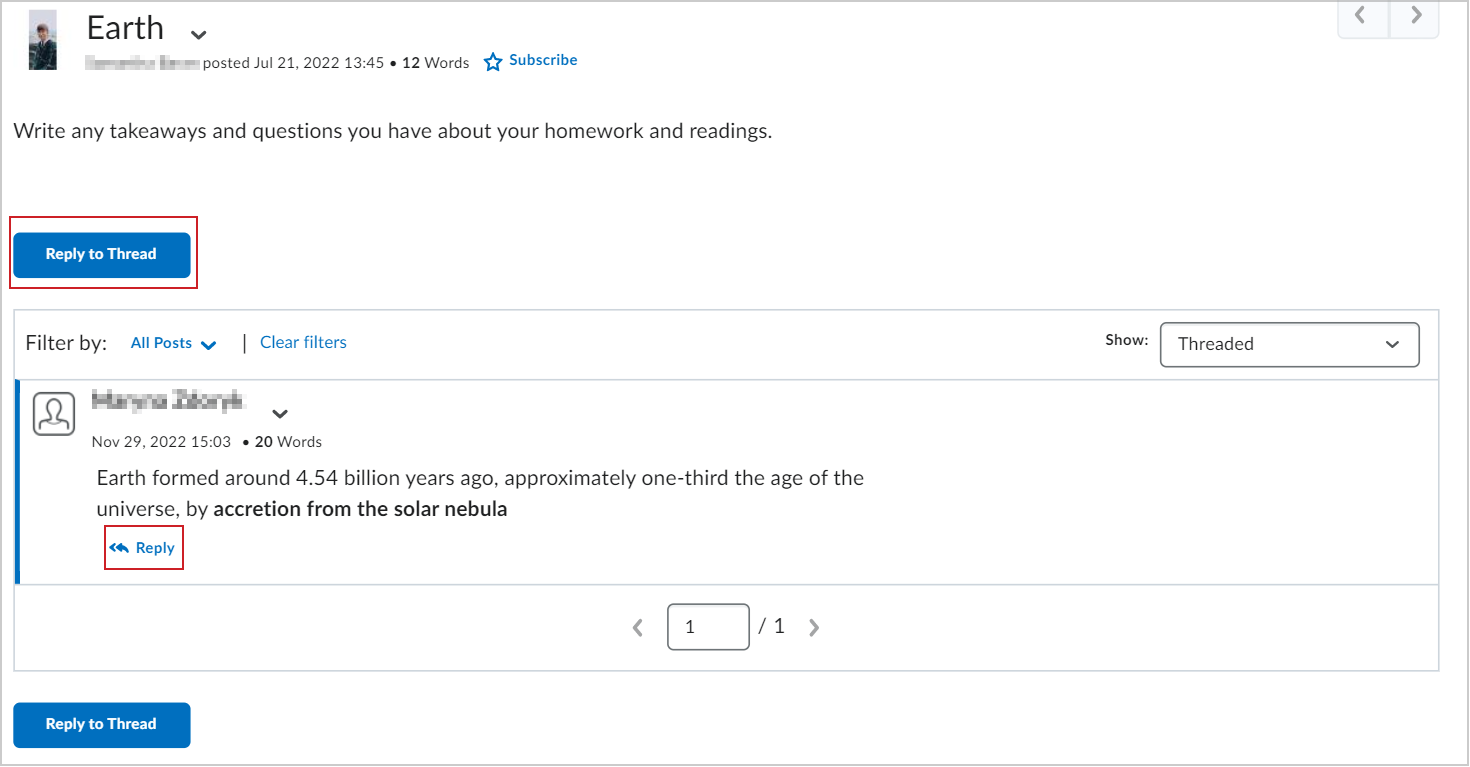
- Voer uw antwoord in de Brightspace® Editor in. Als u de tekst van het oorspronkelijke bericht in uw antwoord wilt opnemen, klikt u op de koppeling Oorspronkelijke publicatietekst toevoegen.
 | Opmerking: als deze optie al is ingeschakeld door uw cursusbeheerder, wordt dit bericht niet weergegeven. Publicaties hebben een tekenlimiet van 65.535 tekens. |
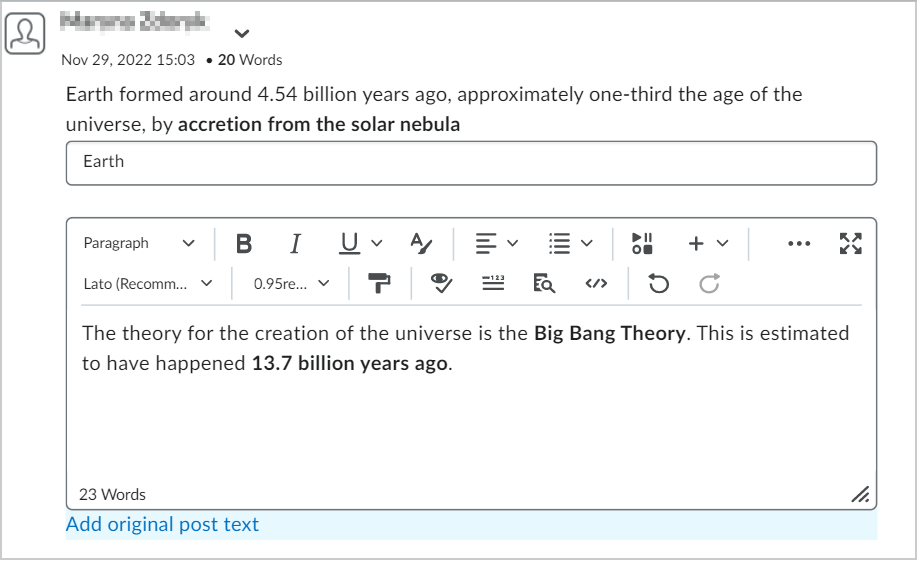
- Stel een van de volgende opties in:
- Als u anoniem wilt publiceren, selecteert u Publiceren als anoniem als deze is ingeschakeld voor de thread.
- Als u updates over de thread wilt ontvangen via de door u geselecteerde meldingsmethode, selecteert u Aanmelden voor deze thread.
- Als u een bestand wilt bijvoegen, klikt u in het gebied Bijlagen op Bladeren en zoekt u het bestand dat u wilt bijvoegen.
- Als u een audio-opname wilt bijvoegen, klikt u in het gebied Bijlagen op Audio opnemen > Opnemen. Klik op Flash-instellingen om uw microfoonselectie en -volume aan te passen. Klik op Afspelen om naar de opname te luisteren. Klik op Wissen om de opname te wissen. Als u vooraf opgenomen audio hebt en een ondersteunde browser gebruikt, kunt u audiobestanden naar de plek voor het uploaden van bijlagen verslepen.
- Als u een video-opname wilt bijvoegen, klikt u in het gebied Bijlagen op Video opnemen > Toestaan > Opnemen. Wanneer u klaar bent met opnemen, klikt u op Stoppen. Klik op Wissen om de opname te wissen of op Toevoegen om de opname toe te voegen. Als u vooraf opgenomen video hebt en een ondersteunde browser gebruikt, kunt u videobestanden naar de plek voor het uploaden van bijlagen verslepen.
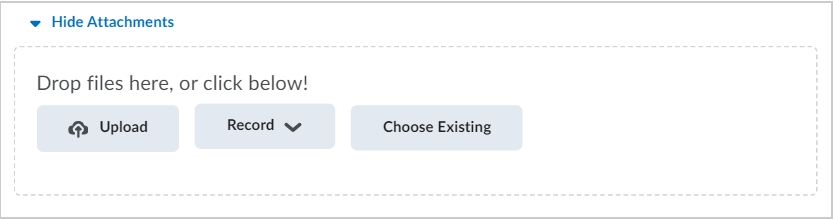
- Klik op Publiceren.
U hebt geantwoord op een discussiethread.
Een bericht in een groepsdiscussieonderwerp plaatsen vanuit de tool Discussies.
Publiceer naar groepsdiscussies zodat studenten onderwerpen kunnen bespreken in onafhankelijke groepen en tijdschriften.
Publiceren naar een groepsdiscussieonderwerp
- Ga naar Discussies.
- Selecteer op de pagina Lijst met discussies een onderwerp voor groepsdiscussie.
- Klik op Een nieuwe thread starten.
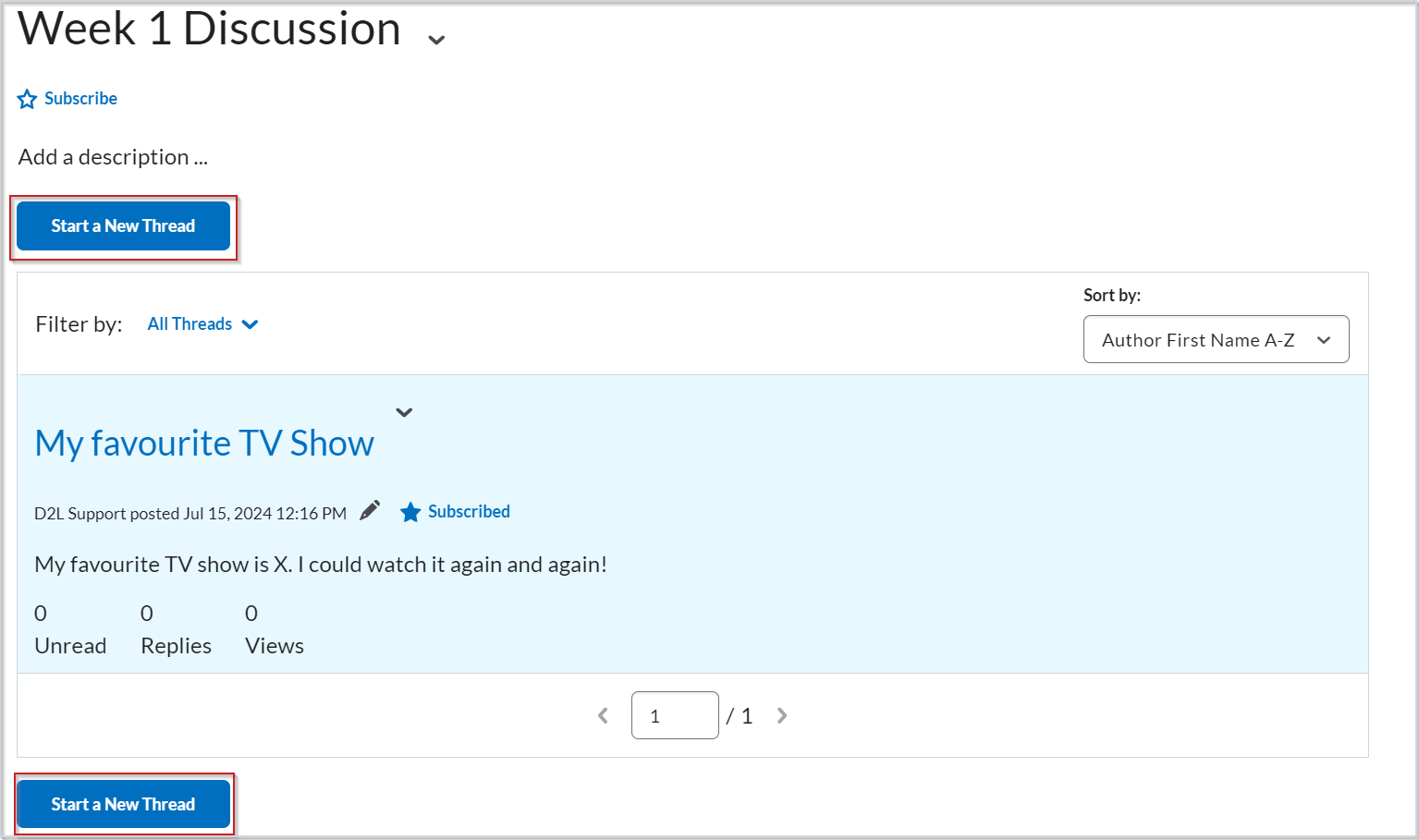
- Ga naar de keuzelijst Thread publiceren op en selecteer Alle groepen of een specifieke groep.
- Geef een onderwerp op en voer uw bericht in de Brightspace® Editor in.
 | Opmerking: Publicaties hebben een tekenlimiet van 65.535 tekens. |
- Stel een van de volgende opties in:
- Als u updates over de thread wilt ontvangen via de door u geselecteerde meldingsmethode, selecteert u Aanmelden voor deze thread.
- Als u een bestand wilt bijvoegen, klikt u in het gebied Bijlagen op Bijlagen toevoegen. Klik op Uploaden en zoek het bestand dat u wilt bijvoegen.
- Als u een audio-opname wilt bijvoegen, klikt u in het gebied Bijlagen op Audio opnemen > Opnemen. Klik op Flash-instellingen om uw microfoonselectie en -volume aan te passen. Klik op Afspelen om naar de opname te luisteren. Klik op Wissen om de opname te wissen. Als u vooraf opgenomen audio hebt en een ondersteunde browser gebruikt, kunt u audiobestanden naar de plek voor het uploaden van bijlagen verslepen.
- Als u uw bericht aan andere onderwerpen wilt toevoegen, klikt u op Publiceren naar andere onderwerpen en vervolgens op Onderwerpen toevoegen. Selecteer de gewenste onderwerpen en klik op Onderwerpen toevoegen.
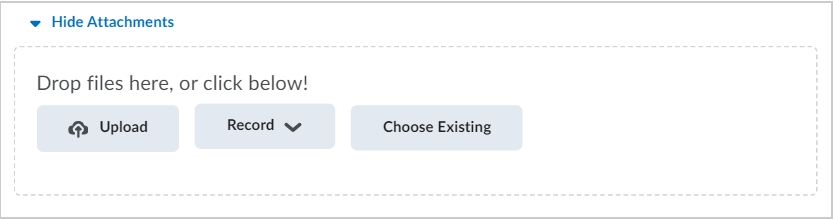
- Klik op Publiceren.
 | Opmerking: Als u ervoor kiest om naar alle groepen te publiceren, maakt de Discussietool een kopie van de thread voor alle groepen, zodat deze de thread kunnen zien en beantwoorden. |