U kunt modules, submodules en onderwerpen voor uw cursus maken in de klassieke inhoudservaring. Vervolgens kunt u uw lesmateriaal binnen deze structuur toevoegen en organiseren als onderdeel van Inhoud.
Een nieuwe module en submodule maken
U moet een nieuwe module maken voordat u onderwerpen kunt toevoegen. U kunt ook submodules (modules binnen bestaande modules) maken om een diepere hiërarchie tot stand te brengen.

|
Opmerking: als uw cursus voldoet aan SCORM 2004, vallen nieuwe modules die u maakt buiten de volgorde en navigatie die in het SCORM-pakket zijn ingebouwd. |
Een nieuwe module maken
- Klik op de navigatiebalk van de cursus op Inhoud.
- Klik in het deelvenster Inhoudsopgave op Module toevoegen .
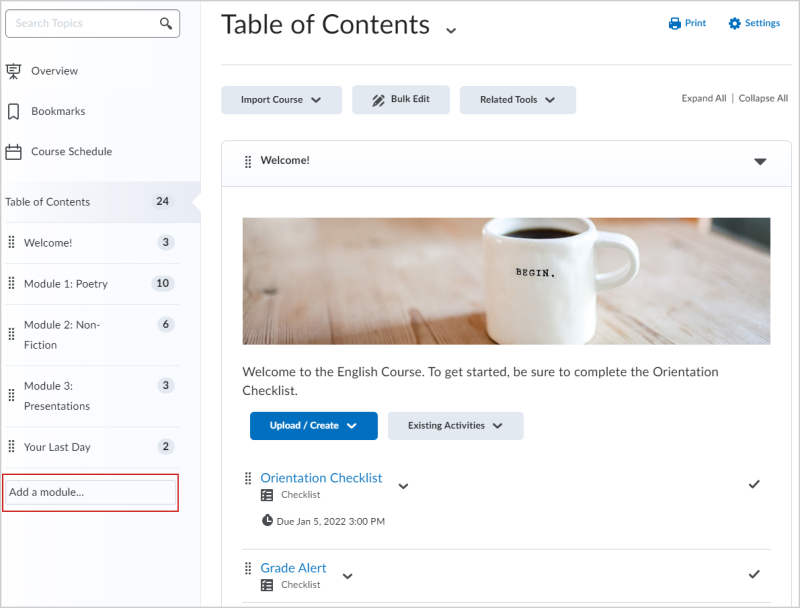
Afbeelding: het veld Een module toevoegen op de pagina Inhoudsopgave.
- Voer de naam van uw nieuwe module in en druk op Enter.
Er wordt een nieuwe module toegevoegd aan de inhoudsopgave en de module wordt geopend voor bewerking.
Een submodule maken
- Klik onder Inhoudsopgave op een module.
- Klik op Een submodule toevoegen.
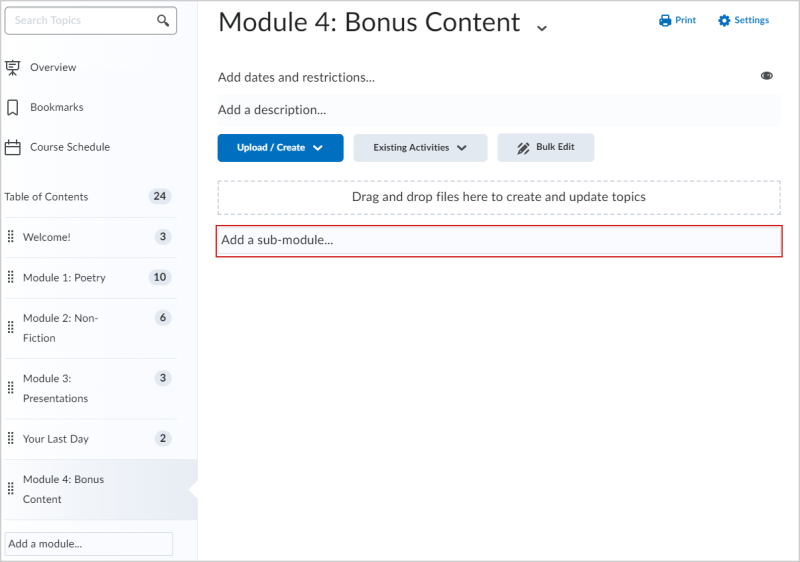
Afbeelding: het veld Een submodule toevoegen van een module.
- Voer de naam van uw nieuwe submodule in en druk op Enter.
De submodule wordt aan uw module toegevoegd. U kunt bestaande activiteiten uploaden, maken en toevoegen.

|
Tip: u kunt modules en submodules opnieuw ordenen door op het pictogram (de acht stippen) links van de naam van de module of submodule te klikken en de module of submodule naar de gewenste locatie te slepen. |
Een nieuw onderwerp maken
U kunt inhoud toevoegen aan een module of submodule. Deze inhoud wordt een onderwerp genoemd. Onderwerpen kunnen audio/video-opnamen, geüploade bestanden, tekst en JavaScript bevatten, allemaal weergegeven in HTML.

|
Opmerking: er is een sandboxing-functie die een veilig iFrame rond het HTML-bestand maakt. Zo verbetert u de beveiliging van inhoudsbestanden die scripts uitvoeren om extra rijke HTML-ervaringen te creëren (zoals objecten die JavaScript kunnen uitvoeren). Hierdoor kan een HTML-bestand alleen scripts (zoals JavaScript) uitvoeren binnen het iFrame, maar wordt voorkomen dat deze buiten het iFrame (in het domein) worden uitgevoerd. Dit biedt enige flexibiliteit bij het maken van rijke inhoud, maar garandeert vooral dat de informatie van eindgebruikers veilig blijft in alle situaties, bijvoorbeeld wanneer studenten in specifieke cursussen een speciale rol hebben en gemachtigd zijn om onderwerpen van inhoud te maken. |
Een nieuw onderwerp maken
- Klik op de navigatiebalk van de cursus op Inhoud.
- Klik in het deelvenster Inhoudsopgave op de module waarin u een nieuw onderwerp wilt maken.
- Voer een van de volgende handelingen uit:
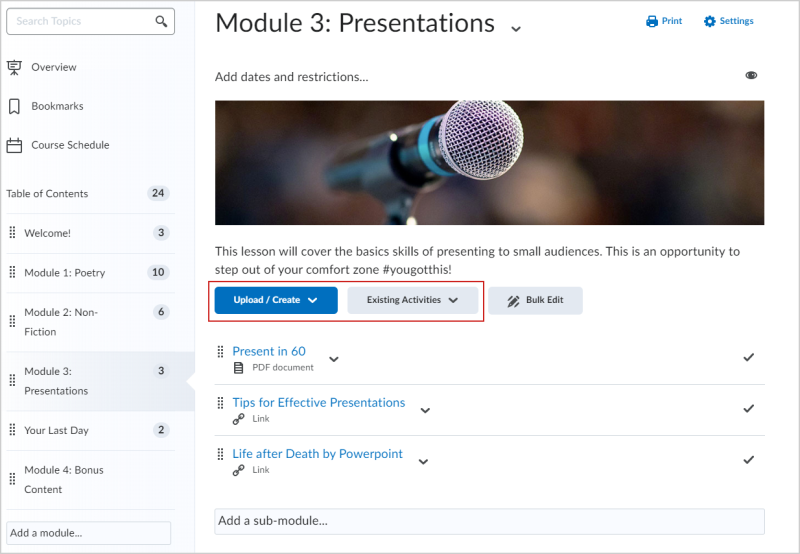
Afbeelding: de opties Uploaden/maken en Bestaande activiteiten van een module.- Klik op Uploaden/maken om nieuwe inhoud toe te voegen:
- Als u een video- of audio-onderwerp wilt toevoegen, klikt u op Video of audio.
- Als u een Brightspace® Capture™-onderwerp wilt toevoegen, klikt u op Vastleggen.
- Klik om bestaande bestanden vanaf uw computer, uit de bestanden met cursusedities of het gebied Gedeelde bestanden toe te voegen, op Bestanden uploaden.
- Als u een nieuw bestand wilt toevoegen, klikt u op Een bestand maken.
- Als u een koppeling wilt toevoegen, klikt u op Een koppeling maken.
 | Opmerking: het wordt aanbevolen om alle koppelingsonderwerpen te openen als externe bron om onverwachte beveiligingsconflicten te voorkomen. |
- Als u bestaande bestanden wilt toevoegen vanuit Bestanden beheren, klikt u op Toevoegen vanuit Bestanden beheren.
- Als u bestanden wilt toevoegen vanuit Brightspace®-cursusopslagplaats, klikt u op Object toevoegen vanuit opslagplaats voor cursusobjecten
- Als u een nieuwe checklist wilt toevoegen, klikt u op Nieuwe checklist.
- Als u een nieuw discussieonderwerp wilt toevoegen, klikt u op Nieuwe discussie.
- Als u een nieuwe opdracht wilt toevoegen, klikt u op Nieuwe opdracht.
- Als u een nieuwe test wilt toevoegen, klikt u op Nieuwe test.
- Als u een nieuwe enquête wilt toevoegen, klikt u op Nieuwe enquête.
- Klik op bestaande activiteiten om bestaande inhoud toe te voegen:
- Klik op Opdrachten als u een bestaande opdracht wilt toevoegen.
- Klik op Checklist als u een bestaande checklist wilt toevoegen.
- Klik op Discussies als u een bestaand discussieonderwerp wilt toevoegen.
- Klik op Brightspace ePortfolio als u een bestaand Brightspace® ePortfolio-item wilt toevoegen.
- Klik op Externe cursustools als u een bestaand extern leerprogramma wilt toevoegen.
- Klik op Formulieren als u een bestaande formuliersjabloon wilt toevoegen.
- Klik op Tests als u een bestaande test wilt toevoegen.
- Klik op Zelfevaluaties als u een bestaande zelfevaluatie wilt toevoegen.
- Klik op Enquêtes als u een bestaande enquête wilt toevoegen.
 | Opmerking: afhankelijk van uw instelling kunnen er extra menuopties beschikbaar zijn. |
- Doe één van de volgende dingen:
- Als u een bestaande activiteit wilt invoegen, klikt u in het venster Activiteit toevoegen op de activiteit.
- Als u een nieuwe activiteit wilt maken en invoegen, klikt u in het venster Activiteit toevoegen op Nieuwe [activiteit] maken. Voer uw activiteitgegevens in en klik op Maken en invoegen.
Er wordt een nieuw onderwerp aan uw module toegevoegd.
Een module, submodule of onderwerp verwijderen
U kunt een module, submodule of onderwerp uit uw inhoudsopgave verwijderen in de klassieke inhoudsopgave.

|
Opmerking: als u een module of submodule verwijdert, worden alle onderwerpen binnen die module of submodule verwijderd. |
Een module, submodule of onderwerp verwijderen
- Klik op de navigatiebalk van de cursus op Inhoud.
- Klik in het deelvenster Inhoudsopgave op de (sub)module die of het onderwerp dat u wilt verwijderen.
- Doe één van de volgende dingen:
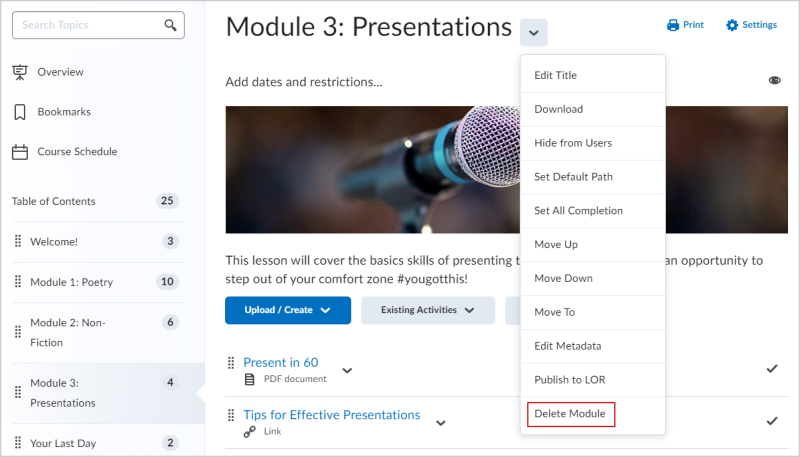
Afbeelding: de optie Module verwijderen.- Om een module te verwijderen, klikt u op Module verwijderen in het contextmenu van de module.
- Om een onderwerp te verwijderen, klikt u op Onderwerp verwijderen in het contextmenu van het onderwerp.
- Om een submodule te verwijderen, klikt u op de submodule in het venster Inhoudsopgave en klikt u op Submodule verwijderen.
- Bepaal of u de module of het onderwerp alleen uit de weergave Inhoud wilt verwijderen of de module of het onderwerp permanent uit de cursus wilt verwijderen (hiermee worden ook alle gekoppelde objecten verwijderd, inclusief discussies, tests, enz.).
- Klik op Verwijderen.
De module, submodule of het onderwerp wordt verwijderd.