U moet een scorerapport instellen voordat u de tool Scores kunt gebruiken. Een scorerapport bevat de volgende elementen:
- Scoresystemen: u kunt instellen hoe scores worden weergegeven voor studenten, hoe ze worden bijgewerkt in het scorerapport en hoe u wilt omgaan met onderdelen zonder score. Kies uit de systemen Gewogen, Formule of Punten.
- Scoreschema's: hiermee kunt u de prestaties van studenten voor score-onderdelen indelen in prestatieniveaus. Niveaus van voltooiing kunnen letterscores, numerieke schalen of tekst bevatten.
- Scorecategorieën: hiermee kunt u groepsgerelateerde score-onderdelen in uw scorerapport indelen in secties.
- Score-onderdelen: stelt u in staat om te identificeren hoe u specifieke studenttaken in de cursus beoordeelt. U kunt berekende en numerieke score-onderdelen en score-onderdelen met een formule, met tekst, met een selectievakje en met de optie voldoende/onvoldoende maken en deze gebruiken om taken te beoordelen.
- Bekijk en toon opties voor uw scores.
Denk bij het plannen van uw scorerapport na over:
- Welke score-onderdelen u wilt evalueren.
- Welk scoresysteem het meest geschikt is voor uw cursus.
- Hoe u punten of gewicht toewijst aan verschillende score-onderdelen.
- Welke score-onderdelen u wilt koppelen aan cursusobjecten.
 | Opmerking: alleen numerieke score-onderdelen kunnen aan cursusobjecten worden gekoppeld. |
- Of u tijdens de cursus minstens één keer een mijlpaalcijfer wilt opnemen.
- Hoe u de eindscore wilt berekenen.
Als u wijzigingen aanbrengt in de instellingen en berekeningsopties van een scorerapport nadat u bent begonnen met het volgen van de scores van gebruikers, kan dat aanzienlijke invloed hebben op bestaande gegevens.
Over deze scoresystemen
Voordat u een nieuw scorerapport maakt, is het belangrijk om te bepalen welk scoresysteem u wilt gebruiken. Uw scoresysteem bepaalt hoe de score-onderdelen in uw scorerapport bijdragen aan de eindscore van studenten.
Wanneer u uw scorerapport opzet, kunt u een van de volgende scoresystemen selecteren:
- Gewogen: score-onderdelen kunnen meetellen als percentage van een eindscore van 100%.
- Punten: score-onderdelen kunnen een bepaald aantal punten waard zijn die voor een eindscore bij elkaar worden opgeteld.
- Formule: u kunt een aangepaste formule definiëren voor de manier waarop score-onderdelen bijdragen aan een eindscore.
Gewogen
Het gewogen systeem berekent de score-onderdelen als een percentage van een eindscore van 100%. Het maximumaantal punten dat u aan individuele score-onderdelen toewijst kan elke waarde zijn, maar hun bijdrage aan de categorie waartoe ze behoren en de eindscore is het percentage (gewicht) dat aan ze is toegewezen.
Score-onderdelen in een categorie tellen mee als percentage van die categorie, niet als percentage van de eindscore. Daarom moeten score-onderdelen in een categorie samen een gewicht hebben van 100%.
Voorbeeld
Als u een categorie hebt met een waarde van 10% van de eindscore met twee score-onderdelen die evenveel wegen, is het gewicht van elke score-onderdeel 50% (de bijdrage aan de categorie) en niet 5% (de bijdrage aan de eindscore).
Omdat het gewicht van een categorie en niet het gewicht van een afzonderlijk score-onderdeel meetelt voor de eindscore, is de eindscore onnauwkeurig totdat aan alle onderdelen in de categorie een score is toegekend. Als u eindscores wilt vrijgeven aan gebruikers voordat aan alle onderdelen een score is toegekend, kunt u onderdelen zonder score uit de berekening weglaten tot het einde van de cursus wanneer u met alle score-onderdelen rekening wilt houden. Als u dit niet doet, kunnen de eindscores mogelijk misleidend zijn.
Als uw score-onderdelen samen geen 100%, vormen, ontvangt u een waarschuwingsbericht. U kunt dit bericht negeren. Een afgewogen scorerapport is niet vereist. Als alle score-onderdelen samen geen 100% vormen, past de tool het gewicht van elk onderdeel aan. Als u bijvoorbeeld drie score-onderdelen hebt die elk 25% wegen, wordt elk onderdeel berekend als 33%. Dit geldt voor de categorieën en de eindscore.
Punten
Gebruik het puntensysteem als u wilt dat het maximumaantal punten dat aan een score-onderdeel is toegewezen gelijk is aan de bijdrage ervan aan de eindscore. Eindscores worden berekend door de score van een gebruiker op alle score-onderdelen bij elkaar op te tellen en door de som van de waarde van het maximumaantal punten te delen. De som van de waarde van het maximumaantal punten voor alle score-onderdelen hoeft niet gelijk te zijn aan 100.
Met het puntensysteem geeft u niet het gewicht of het totale aantal punten van een categorie op. Het is het maximumaantal punten dat is toegewezen aan een afzonderlijk score-onderdeel dat meetelt voor de eindscore.
Controleer of het maximumaantal punten dat is toegewezen aan score-onderdelen de waarde weergeven die u wilt. Geef bijvoorbeeld niet alle 20 huiswerkopdrachten een score van 50 punten en het eindexamen vervolgens een score van 80 punten.
U kunt in het puntensysteem ook een onderdeel uitsluiten van de eindscoreberekening. Hiermee kunt u een scorecategorie, een numeriek score-onderdeel, een score-onderdeel met selectievakje of een score-onderdeel van het type voldoende/onvoldoende beoordelen zonder de score op te nemen in de berekende of aangepaste eindscore van gebruikers. De pagina Nieuw/Onderdeel bewerken en de pagina Nieuw/Categorie bewerken bevatten allebei het selectievakje Uitsluiten van eindscoreberekening.

|
Opmerking: u kunt dezelfde functionaliteit in het gewogen systeem bereiken door het gewicht van het score-onderdeel of de scorecategorie in te stellen op 0%. |
Formule
Gebruik het formulesysteem als u eindscores wilt berekenen met behulp van een aangepaste formule waarin u voorwaarden kunt gebruiken. Het formulesysteem is gebaseerd op het puntensysteem, maar u kunt voorwaarden voor score-onderdelen instellen om de eindscore te bepalen. U kunt bijvoorbeeld eisen dat gebruikers ten minste een score van 50% voor hun tussentijdse en eindexamen moeten halen om voor een cursus te slagen.
Het formulesysteem is mogelijk niet beschikbaar in uw organisatie. Als u deze optie niet hebt, kunt u de aangepaste eindscore bekendmaken en uw aangepaste formule handmatig berekenen. U kunt ook contact opnemen met de sitebeheerder om toegang te krijgen tot deze functionaliteit.
Stel uw scorerapport samen door score-onderdelen te maken.
De scores die u handmatig invoert in uw scorerapport voor tests, discussies en score-onderdelen voor opdrachten worden automatisch gesynchroniseerd met Tests, Discussies en Opdrachten.

|
Opmerking: Scores voor tests worden niet gesynchroniseerd wanneer het programma wordt bijgewerkt door de Brightspace®-API of wanneer u uw scorerapport importeert. Scores voor discussies en opdrachten worden gesynchroniseerd bij het gebruik van de Brightspace®-API en bij het importeren van het scorerapport. |
Een nieuw scorerapport maken met de wizard Instellingen
Als u een nieuw scorerapport wilt maken, kunt u de wizard Instellingen gebruiken om alle vereiste elementen van uw scorerapport te maken. Dit is inclusief het scoresysteem, scoreberekeningen en scoreschema's voor uw scorerapport.

|
Opmerking: als een scorerapport al is gemaakt op organisatieniveau en door een beheerder aan uw cursus is toegewezen, kunt u de Huidige instellingen van scorerapport vanaf het tabblad Wizard Instellingen. |
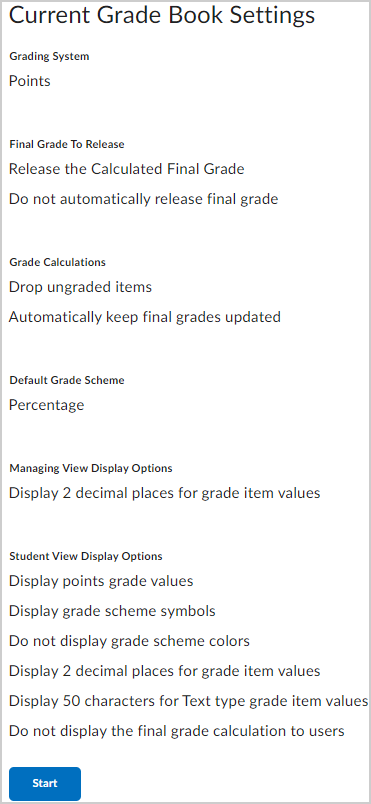
Afbeelding: bekijk de sectie Huidige instellingen van scorerapport op het tabblad Wizard Instellingen.
Een nieuw scorerapport maken met de wizard
- Klik op de navigatiebalk van de cursus op Scores.
- Klik op het tabblad Wizard Instellingen.
- Blader omlaag en klik op Starten.
Volg de instructies om uw scorerapport te maken.
Zodra u uw scorerapport hebt gemaakt, biedt de wizard Instellingen u extra score-opties.
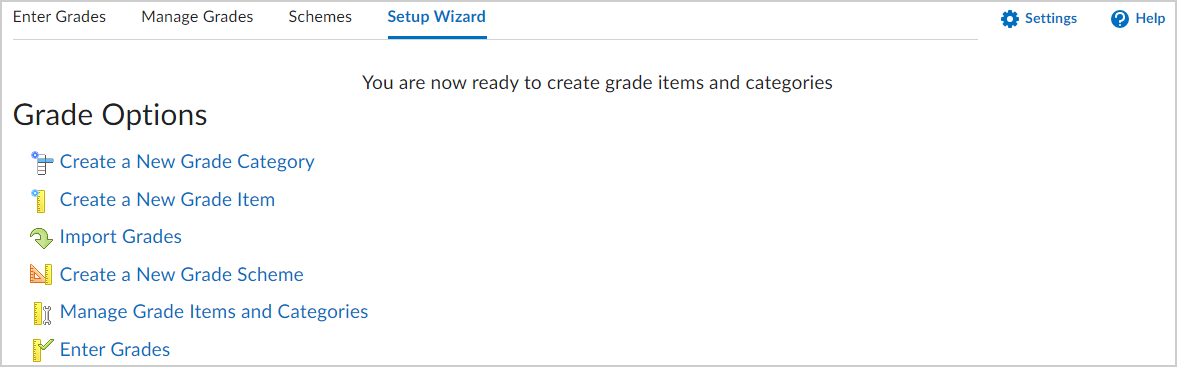
Afbeelding: beheer uw scorerapport in het gedeelte Score-opties van het tabblad Wizard Instellingen.
Een scoreschema maken vanaf het tabblad Schema's
Met een scoreschema kunt u de prestaties van gebruikers voor score-onderdelen indelen in prestatieniveaus. Een scoreschema kan elk aantal prestatieniveaus bevatten. Elk prestatieniveau heeft zijn eigen bereik van acceptabele scores en een symbool, zoals een numerieke waarde, letter of tekstbeschrijving, om dit aan te geven. U kunt uw eigen scoreschema's opstellen of schema's gebruiken die door uw organisatie zijn ingesteld.
|
Scoreschema
|
Voorbeeld
|
|---|
|
Brief
|
F, D, C, B, A, A+
|
|
Numeriek
|
2.0, 2.5, 3.0, 3.5, 4.0
|
|
Tekst
|
Voldoet niet aan verwachtingen, Voldoet aan verwachtingen, Overtreft verwachtingen
|
U kunt een scoreschema maken door de wizard Instellingen te volgen of door het tabblad Schema's van de tool Scores te gebruiken.
Een scoreschema maken vanaf het tabblad Schema's
- Klik op de navigatiebalk van de cursus op Scores.
- Klik op het tabblad Schema's op Nieuw schema.
- Voer op de pagina Nieuw schema de volgende handelingen uit:
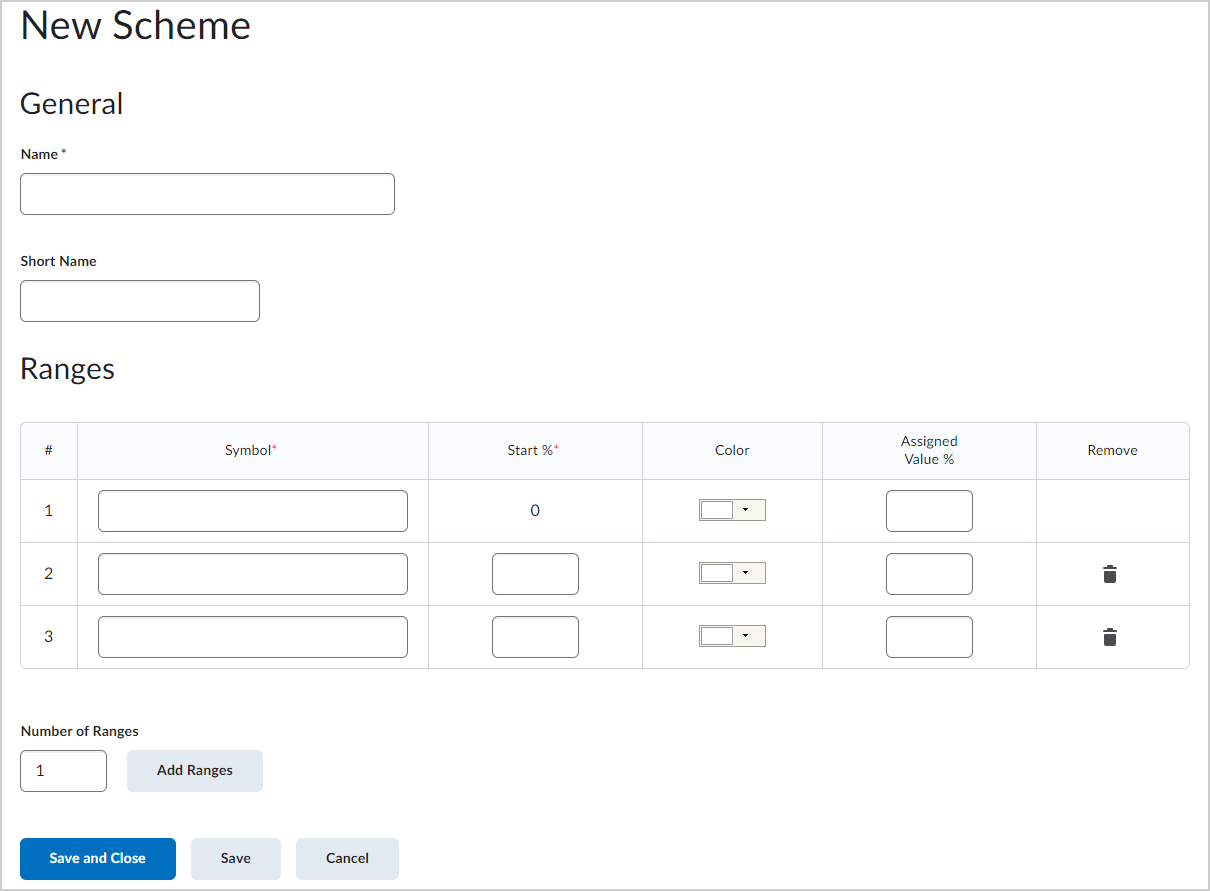
Afbeelding: scoreschema's maken op de pagina Nieuw schema.- Voer in het gebied Algemeen de schemanaam in.
- Definieer in het gebied Bereiken de bereiken in uw scoreschema:
- Voor elk bereik zijn symbolen en beginpercentages vereist. Symbolen kunnen afzonderlijke letters zijn, zoals A+ of B-, of woorden en zinnen zoals Verbetering nodig of Uitstekend.
- Begin in de kolom Beginpercentage met het laagste niveau en werk omhoog.
- Als u een kleur wilt koppelen aan elk bereik in het scoreschema, klikt u op het contextmenu Kleur en selecteert u de kleur. Door kleuren te koppelen aan scoreschemabereiken krijgen studenten een visuele indicatie van hun prestaties. Deze kleurenkoppelingen worden weergegeven in uw scorerapport.
- Voer in het veld Toegekende waarde % de numerieke score in die studenten moeten behalen wanneer u ze evalueert met behulp van het scoreschema. Als u geen waarde toewijst in het veld Toegekende waarde %, wordt het startpercentage als standaardinstelling gebruikt.
- Als u meer bereiken aan uw schema wilt toevoegen, klikt u op Bereiken toevoegen en vult u de velden voor de extra bereiken in.
- Als u een bereik uit uw scoreschema wilt verwijderen, klikt u op het pictogram Verwijderen naast het bereik dat u wilt verwijderen.
- Klik op Opslaan en sluiten.
Uw nieuwe scoreschema wordt gemaakt. Als u dit scoreschema wilt instellen als de standaard voor uw cursus, klikt u op het vinkje in de kolom Instellen als standaard naast uw scoreschema.
Video: Een scoreschema maken
Informatie over score-onderdelen
Score-onderdelen in uw scorerapport vertegenwoordigen alle taken waarop u de gebruikers van een cursus wilt beoordelen. Score-onderdelen kunnen onafhankelijk in uw scorerapport voorkomen, of u kunt score-onderdelen met een cijfer koppelen aan cursusobjecten, zoals discussies, tests en opdrachten. Elk score-onderdeel wordt in het rapport vermeld, en krijgt voor elke gebruiker een score die u toewijst. Score-onderdelen kunnen met een cijfer worden beoordeeld of gebaseerd op een scoreschema. Dit is afhankelijk van het type score-onderdeel dat u wilt maken.
Informatie over berekende eindscores
De eindscore die is berekend door het scorerapport. U kunt de eindscore niet aanpassen zonder de scores van score-onderdelen te wijzigen.
Informatie over aangepaste eindscores
U kunt de berekening van de eindscore handmatig wijzigen zonder de scores van score-onderdelen te beïnvloeden.
Berekende score-onderdelen maken
U kunt een berekend score-onderdeel gebruiken om de cumulatieve prestaties van een gebruiker weer te geven voor meerdere score-onderdelen. In tegenstelling tot de berekende eindscore herkennen berekende score-onderdelen geen instellingen voor de score die zij beoordelen, zoals uitsluitings- of distributieopties. Ze kunnen tot een categorie behoren, maar kunnen niet bijdragen aan de berekende eindscore.

|
Opmerking: u kunt berekende score-onderdelen niet aan cursusobjecten koppelen, zoals discussies, tests en opdrachten. Alleen numerieke score-onderdelen kunnen aan cursusobjecten worden gekoppeld. |
Berekende score-onderdelen maken
- Klik op de navigatiebalk van uw cursus op Scores.
- Klik in het gebied Scores beheren op Nieuw en selecteer Onderdeel.
- Klik op Berekend.
- Voer in het gebied Algemeen de gegevens van uw score-onderdeel in.
- Voer in het gebied Score toekennen een van de volgende handelingen uit:
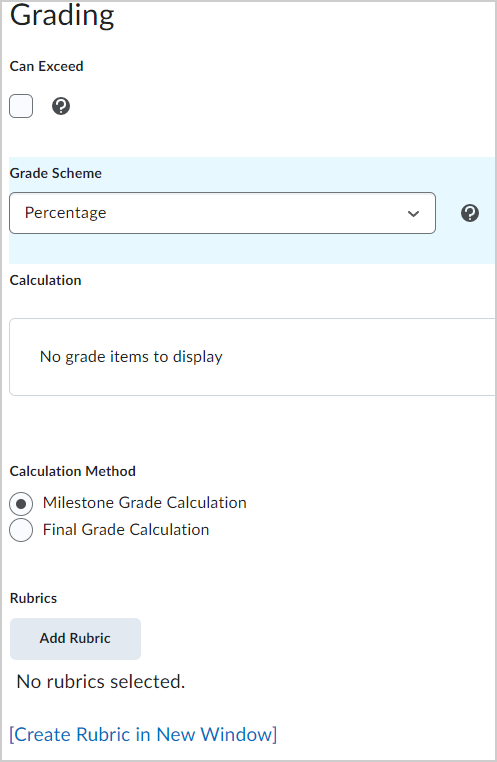
Afbeelding: gebruik het gedeelte Score toekennen om de berekeningsmethoden voor het scoreschema te bewerken.- Als u wilt dat de scores van gebruikers het maximumaantal punten dat voor het onderdeel is opgegeven kunnen overschrijden, selecteert u Overschrijding mogelijk.
 | Opmerking: als u Overschrijding mogelijk inschakelt nadat de score is doorgegeven via de tool Opdracht, wordt de score in Scores niet automatisch bijgewerkt. U moet de score van de opdracht intrekken en de score opnieuw publiceren. |
- Selecteer in de vervolgkeuzelijst Scoreschema een scoreschema voor uw score-onderdeel.
- Selecteer onder Berekeningsmethode een van de volgende opties:
- Berekening van mijlpaalscore: Berekening van mijlpaalscore gebruikt het maximale cumulatieve gewicht of punten van de voltooide score-onderdelen als de noemer voor het bepalen van de score van een berekend score-onderdeel.
Een berekend score-onderdeel met Berekening van mijlpaalscore is een goede methode om een tussentijdse berekening voor een cursus te bieden en om te analyseren hoe specifieke score-onderdelen bijdragen aan een algemene score. U kunt alleen berekende score-onderdelen maken die Berekening van mijlpaalscore gebruiken als uw scoresysteem is ingesteld op Gewogen.
- Eindscoreberekening
 | Opmerking: deze opties zijn niet beschikbaar als u een scoresysteem op basis van Punten gebruikt. |
- U kunt als volgt een rubric bijvoegen aan het score-onderdeel:
- Klik op Rubric toevoegen om een bestaande rubric bij te voegen.
- Als u een nieuwe rubric wilt maken en bijvoegen, klikt u op Rubric in nieuw venster maken.
- Voer in het gebied Weergaveopties een van de volgende handelingen uit:
Onder Cursistweergave:
- Als u gebruikers het groepsgemiddelde voor het onderdeel wilt laten zien, selecteert u Groepsgemiddelde weergeven aan studenten.
- Als u gebruikers een grafiek wilt laten zien waarin wordt getoond hoe scores worden verdeeld tussen verschillende percentielen, selecteert u Scoreverdeling weergeven aan studenten.
- Selecteer Weergaveopties voor dit onderdeel overschrijven als u wilt dat beoordeelde studenten de scoregegevens voor dit onderdeel anders kunnen weergeven dan andere onderdelen in het scorerapport.
- Selecteer Punten, Symbool scoreschema of Kleur scoreschema.
Onder Beheerweergave:
- Als u de scoregegevens voor dit onderdeel anders wilt weergeven dan andere onderdelen in uw scorerapport, selecteert u Weergaveopties voor dit onderdeel overschrijven.
- Selecteer Punten, Symbool scoreschema of Kleur scoreschema.
- Als u een leerdoel aan het score-onderdeel wilt koppelen, klikt u op het tabblad Doelen en vervolgens op Leerdoelen koppelen.
- Klik op Opslaan en sluiten.
Een berekend score-onderdeel wordt gemaakt en toegevoegd aan de lijst op het tabblad Scores beheren.
Over de formule-editor
Als u score-onderdelen op basis van een formule maakt, moet u de Formule-editor gebruiken om een formule te definiëren die de waarde van een score-onderdeel berekent op basis van andere score-onderdelen. Wanneer u een formule maakt, geeft u op welke score-onderdelen u in de formule wilt opnemen en welke relaties er tussen deze onderdelen bestaan. Een voorbeeld van een eenvoudige formule is een formule waarmee de som van een aantal score-onderdelen wordt berekend. Een complexere formule is een formule waarmee de minimum- of maximumwaarde van een reeks score-onderdelen wordt weggelaten.
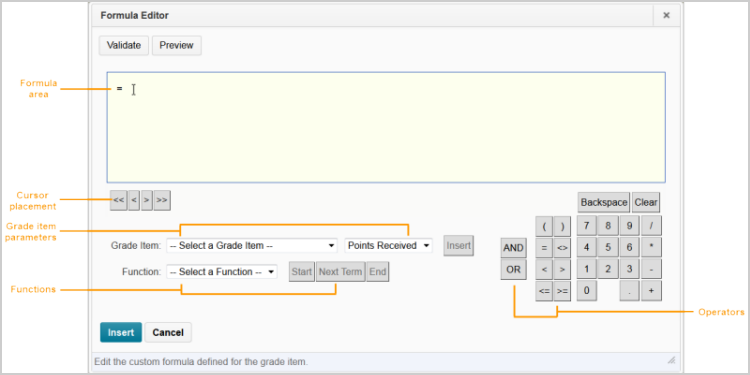
Afbeelding: een overzicht van de formule-editor.
Componenten van de formule-editor
|
Onderdeel
|
Beschrijving
|
|---|
|
Formulegebied
|
In het formulegebied wordt de tekst van de formule weergegeven. Het is-gelijk-teken (=) aan het begin van de formule kan niet worden verwijderd. Een cursor geeft uw positie in de formule aan.
|
|
Plaatsing van de cursor
|
Gebruik de pictogrammen voor de plaatsing van de cursor om de cursor vooruit en achteruit te verplaatsen in de formule. U kunt de cursor ook verplaatsen door met de muis op de nieuwe locatie te klikken. Er zijn vier opties:
- << - De cursor naar het begin van de formule verplaatsen
- < - De cursor één element naar achteren verplaatsen
- > - De cursor één element naar voren verplaatsen
- >> - De cursor naar het einde van de formule verplaatsen
|
|
Parameters voor score-onderdelen
|
Gebruik de vervolgkeuzelijst Score-onderdeel om te zien welke score-onderdelen u als parameter in uw formule kunt invoegen. U kunt score-onderdelen van het type Numeriek, Voldoende/Onvoldoende, Selectievak en Formule invoegen. U kunt niet verwijzen naar het formulescore-onderdeel dat u definieert of naar een eindscore.
Als u de waarden wilt weergeven die zijn gekoppeld aan het score-onderdeel dat u in de formule wilt gebruiken, gebruikt u de vervolgkeuzelijst Waarde van score-onderdeel. Er zijn drie opties:
- Ontvangen punten - De score die de gebruiker heeft behaald. Bijvoorbeeld 7 (van de 10 punten).
- Maximumaantal punten - Het maximumaantal punten dat beschikbaar is voor het score-onderdeel. Bijvoorbeeld 10 punten.
- Percentage: de percentagescore die de gebruiker heeft behaald. Bijvoorbeeld 70%.
Bij gebruik van het gewogen systeem worden de gewichten van categorie en score-onderdelen genegeerd in de berekeningen van formules.
Weggelaten score-onderdelen en bonusscore-onderdelen worden op dezelfde manier berekend als andere score-onderdelen.
|
|
Functies
|
De vervolgkeuzelijst Functie bevat een lijst met functies die u kunt gebruiken in uw berekeningsformule:
- MAX - Berekent de maximale (grootste) waarde in een reeks waarden.
- MIN - Berekent de minimale (kleinste) waarde in een reeks waarden.
- SOM -Berekent de som (het totaal) van een reeks waarden.
- GEM - Berekent het gemiddelde van een reeks waarden door alle waarden op te tellen en te delen door het totale aantal waarden.
- ALS - Werkt als een Booleaanse instructie die de waarde retourneert die is ingesteld als true of als false. U moet de voorwaarde (Booleaanse instructie), de waarde voor true (then) en de waarde voor false (else) definiëren. Gebruik bijvoorbeeld de volgende indeling voor de IF-instructie: IF {[Condition to check], [Value if condition is True], [Value if condition is False]}
- NIET - Werkt als een Booleaanse instructie die de waarde retourneert die is ingesteld als true als de voorwaarde false is en als false als de voorwaarde true is.
U kunt functies insluiten in functies.
De opties Start, Volgende term en Einde worden gebruikt om elementen van een functie te definiëren:
- Start - Hiermee start u de in de vervolgkeuzelijst Functie geselecteerde functie met een haakje openen ({).
- Volgende term - Hiermee voegt u een komma in om score-onderdelen of delen van een Booleaanse instructie van elkaar te scheiden.
- Einde - Hiermee beëindigt u de functie met een haakje sluiten (}).
|
|
Operators
|
Operators worden gewoonlijk gebruikt in combinatie met ten minste één score-onderdeel.
|
Validatiefouten bij de formule-editor
De volgende fouten kunnen optreden tijdens het gebruik van de formule-editor.
|
Fout
|
Beschrijving
|
Voorbeelden
|
|---|
|
Onverwachte [token_type]
Bijvoorbeeld Onverwachte operator
|
De formule bevat een functiecomponent op een onverwachte locatie
|
= 5=/1
= (5+1)2
|
|
Niet-gebalanceerde haakjes
|
De formule bevat een haakje openen of sluiten zonder bijbehorend haakje
|
= 5+1)
|
|
Einde van functie ontbreekt
|
De formule bevat een functie die niet is afgesloten
|
= SOM{[Item1.Points], [Item2.Points]
|
|
Onverwacht functie-einde
|
De formule bevat een haakje sluiten voor een functie die geen betrekking heeft op een functie
|
= [Item1.Points]/2}
|
|
Ongeldig aantal operatorparameters
|
De formule bevat een ongeldig aantal operatorparameters
|
= [Item1.Points] +
|
|
Ongeldig aantal functieparameters
|
De formule bevat een ongeldig aantal functieparameters
|
= SOM{}
= ALS{[Item1.Points]<2,5}
|
|
Numerieke waarde verwacht
|
Er is een Booleaanse instructie of operator ingevoerd in plaats van een numerieke waarde
|
= ALS{5<2,1 OF 1,4}
= SOM{1 = 2,3,4}
|
|
Booleaanse waarde verwacht
|
Er is geen Booleaanse instructie ingevoerd voor een voorwaarde
|
= ALS {MIN{4,5},100,0}
= NIET{4}
|
|
Ongeldige terminal
|
De formule bevat een verkeerd gebruikte terminal
|
= [Item1.Points] + 3.2.5
|
Formulescore-onderdelen maken
Gebruik formulescore-onderdelen om gebruikers automatisch te beoordelen met een aangepaste formule op basis van prestaties in andere score-onderdelen.
De volgende beperkingen zijn van toepassing op formulescore-onderdelen:
- U kunt de eindscore alleen berekenen met formulescore-onderdelen via het scoresysteem op basis van formules.
- Score-onderdelen van formules kunnen tot een categorie behoren, maar dit is niet noodzakelijkerwijs zo.
- U moet alle score-onderdelen maken die u in het formulescore-onderdeel wilt opnemen voordat u het formuleonderdeel maakt.
- Formulescore-onderdelen dragen niet bij aan de berekende eindscore in een op punten gebaseerd of gewogen scorerapport.

|
Belangrijk: u kunt geen formulescore-onderdelen koppelen aan cursusobjecten zoals discussies, tests en opdrachten. Alleen numerieke score-onderdelen kunnen aan cursusobjecten worden gekoppeld. |
Formulescore-onderdelen maken
- Klik op de navigatiebalk van de cursus op Scores.
- Klik in het gebied Scores beheren op Nieuw en selecteer Onderdeel.
- Klik op Formule.
- Voer in het gebied Algemeen de gegevens van uw score-onderdeel in.
- Voer in het gebied Score toekennen een van de volgende handelingen uit:
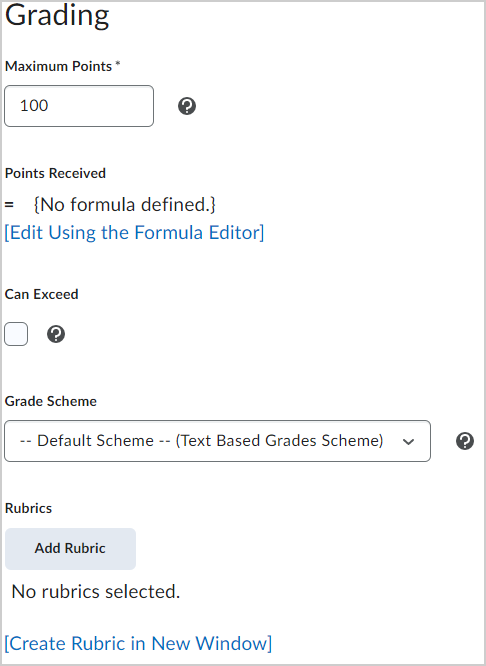
Afbeelding: gebruik het gedeelte Score toekennen om een nieuw formule-item te maken.- Voer het Maximale aantal punten in voor het score-onderdeel. Voer vervolgens een van de volgende handelingen uit:
- Als u de formule voor uw score-onderdeel wilt definiëren, klikt u op Bewerken met de formule-editor.
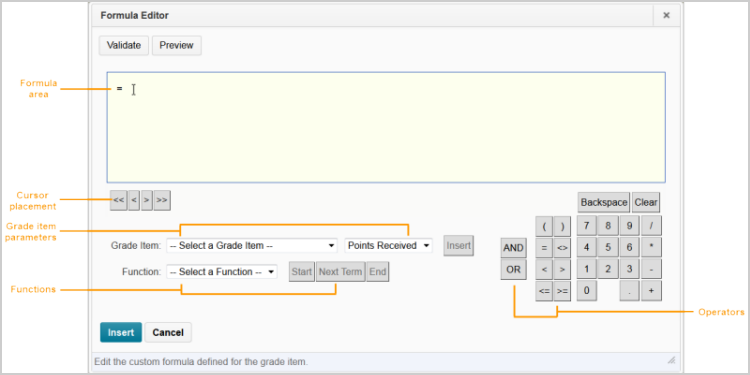
Afbeelding: een gelabeld overzicht van de formule-editor. - Voer in het venster Formule-editor uw formule in en klik op Invoegen.
- Als u wilt dat de scores van gebruikers het maximumaantal punten dat voor het onderdeel is opgegeven kunnen overschrijden, selecteert u Overschrijding mogelijk.
 | Opmerking: als u Overschrijding mogelijk inschakelt nadat de score is doorgegeven via de tool Opdracht, wordt de score in Scores niet automatisch bijgewerkt. U moet de score van de opdracht intrekken en de score opnieuw publiceren. |
- Selecteer in de vervolgkeuzelijst Scoreschema een scoreschema voor uw score-onderdeel.
- U kunt als volgt een rubric bijvoegen aan het score-onderdeel:
- Klik op Rubric toevoegen om een bestaande rubric bij te voegen.
- Als u een nieuwe rubric wilt maken en bijvoegen, klikt u op Rubric in nieuw venster maken.
- Voer in het gebied Weergaveopties een van de volgende handelingen uit:
Onder Cursistweergave:
- Als u gebruikers het groepsgemiddelde voor het onderdeel wilt laten zien, selecteert u Groepsgemiddelde weergeven aan studenten.
- Als u gebruikers een grafiek wilt laten zien waarin wordt getoond hoe scores worden verdeeld tussen verschillende percentielen, selecteert u Scoreverdeling weergeven aan studenten.
- Selecteer Weergaveopties voor dit onderdeel overschrijven als u wilt dat beoordeelde studenten de scoregegevens voor dit onderdeel anders kunnen weergeven dan andere onderdelen in het scorerapport.
- Selecteer Punten, Symbool scoreschema of Kleur scoreschema.
Onder Beheerweergave:
- Als u de scoregegevens voor dit onderdeel anders wilt weergeven dan andere onderdelen in uw scorerapport, selecteert u Weergaveopties voor dit onderdeel overschrijven.
- Selecteer Punten, Symbool scoreschema of Kleur scoreschema.
- Als u een leerdoel aan het score-onderdeel wilt koppelen, klikt u op het tabblad Doelen en vervolgens op Leerdoelen koppelen.
- Klik op Opslaan en sluiten.
Een geformuleerd score-onderdeel wordt gemaakt en toegevoegd aan de lijst op het tabblad Scores beheren.
Tekstscore-onderdelen maken
Gebruik tekstscore-onderdelen om opmerkingen te geven die niet worden meegeteld voor de eindscores van gebruikers. Tekstscore-onderdelen kunnen tot een categorie behoren, maar dragen niet bij aan de berekende eindscore.

|
Opmerking: u kunt geen tekstscore-onderdelen koppelen aan cursusobjecten zoals discussies, tests en opdrachten. Alleen numerieke score-onderdelen kunnen aan cursusobjecten worden gekoppeld. |
Tekstscore-onderdelen maken
- Klik op de navigatiebalk van de cursus op Scores.
- Klik in het gebied Scores beheren op Nieuw en selecteer Onderdeel.
- Klik op Tekst.
- Voer in het gebied Algemeen de gegevens van uw score-onderdeel in.
- U kunt als volgt een rubric aan een score-onderdeel toevoegen in het gebied Score toekennen:
- Klik op Rubric toevoegen om een bestaande rubric bij te voegen.
- Als u een nieuwe rubric wilt maken en bijvoegen, klikt u op Rubric in nieuw venster maken.
- Ga in het gebied Weergaveopties als volgt te werk:
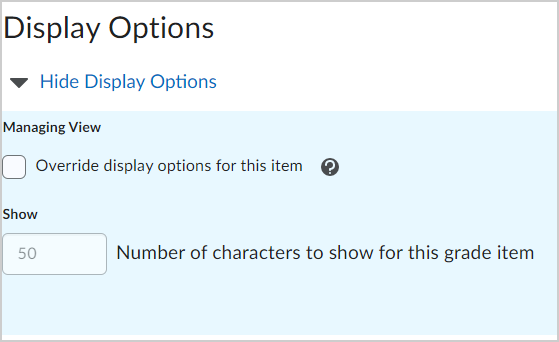
Afbeelding: maak een nieuw tekstitem in het gedeelte Weergaveopties.- Selecteer Weergaveopties voor dit onderdeel negeren als u scoregegevens voor het score-onderdeel op een andere manier wilt weergeven dan de overige onderdelen in uw scorerapport.
- Voer het aantal teksttekens in dat voor het score-onderdeel moet worden weergegeven.
- Klik op Opslaan en sluiten.
Een score-onderdeel op basis van tekst wordt gemaakt en toegevoegd aan de lijst op het tabblad Scores beheren.
Score-onderdelen met selectievakje maken
Gebruikers beoordelen door een niveau voor een score-schema toe te wijzen dat gelijk is aan een scorebereik met een percentage. U kunt geen score-onderdelen met selectievakje maken als u niet ten minste één scoreschema voor de cursus hebt.

|
Opmerking: u kunt geen tekstscore-onderdelen koppelen aan cursusobjecten zoals discussies, tests en opdrachten. Alleen numerieke score-onderdelen kunnen aan cursusobjecten worden gekoppeld. |
Score-onderdelen met selectievakje maken
- Klik op de navigatiebalk van de cursus op Scores.
- Klik in het gebied Scores beheren op Nieuw en selecteer Onderdeel.
- Klik op Selectievakje.
- Voer in het gebied Algemeen de gegevens van uw score-onderdeel in.
- Voer in het gebied Score toekennen een van de volgende handelingen uit:
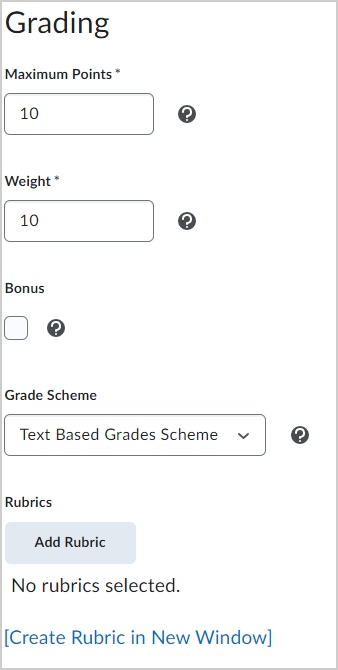
Afbeelding: maak een nieuw item Selectievakje in het gedeelte Score toekennen.- Voer het Maximale aantal punten in voor het score-onderdeel met selectievakje.
- Voer het gewicht om het percentage in te stellen in dat het score-onderdeel volgens u mag bijdragen aan de categorie of de eindscore.
- Als u wilt dat de scores van gebruikers het maximumaantal punten dat voor het onderdeel is opgegeven kunnen overschrijden, selecteert u Overschrijding mogelijk.
 | Opmerking: als u Overschrijding mogelijk inschakelt nadat de score is doorgegeven via de tool Opdracht, wordt de score in Scores niet automatisch bijgewerkt. U moet de score van de opdracht intrekken en de score opnieuw publiceren. |
- Selecteer in de vervolgkeuzelijst Scoreschema een scoreschema voor uw score-onderdeel. Ga als volgt te werk om een rubric aan het score-onderdeel toe te voegen:
- Klik op Rubric toevoegen om een bestaande rubric bij te voegen.
- Als u een nieuwe rubric wilt maken en bijvoegen, klikt u op Rubric in nieuw venster maken.
 | Opmerking: deze opties zijn niet beschikbaar als u een scoresysteem op basis van Punten gebruikt. |
- Voer in het gebied Weergaveopties een van de volgende handelingen uit:
- Onder Cursistweergave:
- Als u gebruikers het groepsgemiddelde voor het onderdeel wilt laten zien, selecteert u Groepsgemiddelde weergeven aan studenten.
- Als u gebruikers een grafiek wilt laten zien waarin wordt getoond hoe scores worden verdeeld tussen verschillende percentielen, selecteert u Scoreverdeling weergeven aan studenten.
- Selecteer Weergaveopties voor dit onderdeel overschrijven als u wilt dat beoordeelde studenten de scoregegevens voor dit onderdeel anders kunnen weergeven dan andere onderdelen in het scorerapport.
- Selecteer Punten, Symbool scoreschema of Kleur scoreschema.
- Onder Beheerweergave:
- Als u de scoregegevens voor dit onderdeel anders wilt weergeven dan andere onderdelen in uw scorerapport, selecteert u Weergaveopties voor dit onderdeel overschrijven.
- Selecteer Punten, Symbool scoreschema of Kleur scoreschema.
- Als u een leerdoel aan het score-onderdeel wilt koppelen, klikt u op het tabblad Doelen en vervolgens op Leerdoelen koppelen.
- Klik op Opslaan en sluiten.
Een score-onderdeel met selectievakje wordt gemaakt en toegevoegd aan de lijst op het tabblad Scores beheren.
Score-onderdelen van het type voldoende/onvoldoende maken
U kunt gebruikers beoordelen aan de hand van een eenvoudig scoreschema voor voldoende/onvoldoende.

|
Opmerking: u kunt berekende score-onderdelen niet aan cursusobjecten koppelen, zoals discussies, tests en opdrachten. Alleen numerieke score-onderdelen kunnen aan cursusobjecten worden gekoppeld. |
Score-onderdelen van het type voldoende/onvoldoende maken
- Klik op de navigatiebalk van de cursus op Scores.
- Klik in het gebied Scores beheren op Nieuw en selecteer Onderdeel.
- Klik op Voldoende/Onvoldoende.
- Voer in het gebied Algemeen de gegevens van uw score-onderdeel in.
- Voer in het gebied Score toekennen een van de volgende handelingen uit:
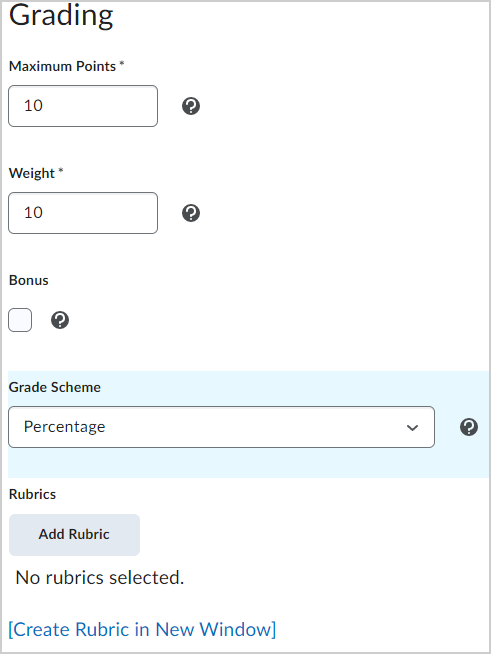
Afbeelding: maak een nieuw item Voldoende/onvoldoende met het gedeelte Score toekennen. - Voer het Maximale aantal punten voor uw score-onderdeel.
- Voer het gewicht om het percentage in te stellen in dat het score-onderdeel volgens u mag bijdragen aan de categorie of de eindscore.
- Als u wilt dat de scores van gebruikers het maximumaantal punten dat voor het onderdeel is opgegeven kunnen overschrijden, selecteert u Overschrijding mogelijk.
 | Opmerking: als u Overschrijding mogelijk inschakelt nadat de score is doorgegeven via de tool Opdracht, wordt de score in Scores niet automatisch bijgewerkt. U moet de score van de opdracht intrekken en de score opnieuw publiceren. |
- Selecteer in de vervolgkeuzelijst Scoreschema een scoreschema voor uw score-onderdeel.
- U kunt als volgt een rubric bijvoegen aan het score-onderdeel:
- Klik op Rubric toevoegen om een bestaande rubric bij te voegen.
- Als u een nieuwe rubric wilt maken en bijvoegen, klikt u op Rubric in nieuw venster maken.
 | Opmerking: deze opties zijn niet beschikbaar als u een scoresysteem op basis van Punten gebruikt.
|
- Voer in het gebied Weergaveopties een van de volgende handelingen uit:
- Onder Cursistweergave:
- Als u gebruikers het groepsgemiddelde voor het onderdeel wilt laten zien, selecteert u Groepsgemiddelde weergeven aan studenten.
- Als u gebruikers een grafiek wilt laten zien waarin wordt getoond hoe scores worden verdeeld tussen verschillende percentielen, selecteert u Scoreverdeling weergeven aan studenten.
- Selecteer Weergaveopties voor dit onderdeel overschrijven als u wilt dat beoordeelde studenten de scoregegevens voor dit onderdeel anders kunnen weergeven dan andere onderdelen in het scorerapport.
- Selecteer Punten, Symbool scoreschema of Kleur scoreschema.
- Onder Beheerweergave:
- Als u de scoregegevens voor dit onderdeel anders wilt weergeven dan andere onderdelen in uw scorerapport, selecteert u Weergaveopties voor dit onderdeel overschrijven.
- Selecteer Punten, Symbool scoreschema of Kleur scoreschema.
- Als u een leerdoel aan het score-onderdeel wilt koppelen, klikt u op het tabblad Doelen en vervolgens op Leerdoelen koppelen.
- Klik op Opslaan en sluiten.
Een score-onderdeel met de optie Voldoende/onvoldoende wordt gemaakt en toegevoegd aan de lijst op het tabblad Scores beheren.
Numerieke score-onderdelen maken
Beoordeel gebruikers door een specifieke waarde toe te kennen van een bepaald totaal aantal punten. Numerieke score-onderdelen zijn het enige score-onderdeel dat u aan cursusobjecten zoals discussies, tests en opdrachten kunt koppelen.
Een numeriek score-onderdeel maken
- Klik op de navigatiebalk van de cursus op Scores.
- Klik in het gebied Scores beheren op Nieuw en selecteer Onderdeel.
- Klik op Numeriek.
- Voer in het gebied Algemeen de gegevens van uw score-onderdeel in.
- Voer in het gebied Score toekennen een van de volgende handelingen uit:
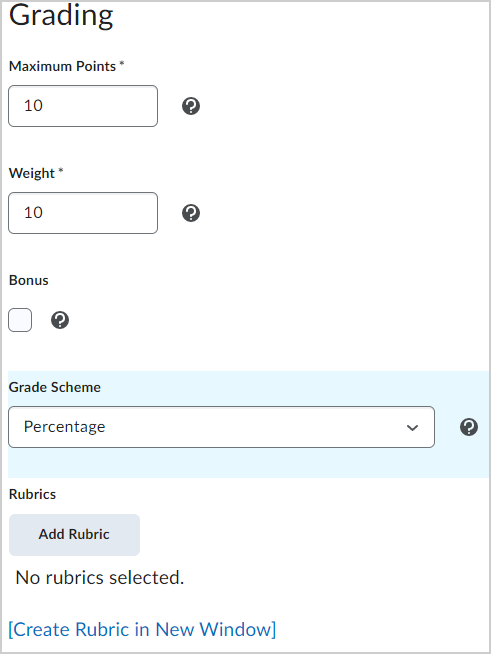
Afbeelding: Maak een nieuw Numeriek item met het gedeelte Score toekennen.- Voer het Maximale aantal punten voor uw score-onderdeel.
- Voer het gewicht om het percentage in te stellen in dat het score-onderdeel volgens u mag bijdragen aan de categorie of de eindscore.
- Als u wilt dat de scores van gebruikers het maximumaantal punten dat voor het onderdeel is opgegeven kunnen overschrijden, selecteert u Overschrijding mogelijk.
 | Opmerking: als u Overschrijding mogelijk inschakelt nadat de score is doorgegeven via de tool Opdracht, wordt de score in Scores niet automatisch bijgewerkt. U moet de score van de opdracht intrekken en de score opnieuw publiceren.
|
- Selecteer in de vervolgkeuzelijst Scoreschema een scoreschema voor uw score-onderdeel.
- U kunt als volgt een rubric bijvoegen aan het score-onderdeel:
- Klik op Rubric toevoegen om een bestaande rubric bij te voegen.
- Als u een nieuwe rubric wilt maken en bijvoegen, klikt u op Rubric in nieuw venster maken.
 | Opmerking: deze opties zijn niet beschikbaar als u een scoresysteem op basis van Punten gebruikt.
|
- Voer in het gebied Weergaveopties een van de volgende handelingen uit:
- Onder Cursistweergave:
- Als u gebruikers het groepsgemiddelde voor het onderdeel wilt laten zien, selecteert u Groepsgemiddelde weergeven aan studenten.
- Als u gebruikers een grafiek wilt laten zien waarin wordt getoond hoe scores worden verdeeld tussen verschillende percentielen, selecteert u Scoreverdeling weergeven aan studenten.
- Selecteer Weergaveopties voor dit onderdeel overschrijven als u wilt dat beoordeelde studenten de scoregegevens voor dit onderdeel anders kunnen weergeven dan andere onderdelen in het scorerapport.
- Selecteer Punten, Symbool scoreschema of Kleur scoreschema.
- Onder Beheerweergave:
- Als u de scoregegevens voor dit onderdeel anders wilt weergeven dan andere onderdelen in uw scorerapport, selecteert u Weergaveopties voor dit onderdeel overschrijven.
- Selecteer Punten, Symbool scoreschema of Kleur scoreschema.
- Als u een leerdoel aan het score-onderdeel wilt koppelen, klikt u op het tabblad Doelen en vervolgens op Leerdoelen koppelen.
- Klik op Opslaan en sluiten.
Een numeriek score-onderdeel wordt gemaakt en toegevoegd aan de lijst op het tabblad Scores beheren.
Scorecategorieën maken
In scorecategorieën worden gerelateerde score-onderdelen in uw scorerapport geordend en gegroepeerd, bijvoorbeeld een scorecategorie Schrijfopdrachten om opdrachten te groepen en een scorecategorie Groepsdeelname om discussieonderdelen te groeperen. Scorecategorieën worden weergegeven in Scores beheren.
Scorecategorieën maken
- Klik op de navigatiebalk van de cursus op Scores.
- Klik in het gebied Scores beheren op Nieuw en selecteer Categorie.
- Voer op de pagina Nieuwe categorie de volgende handelingen uit:
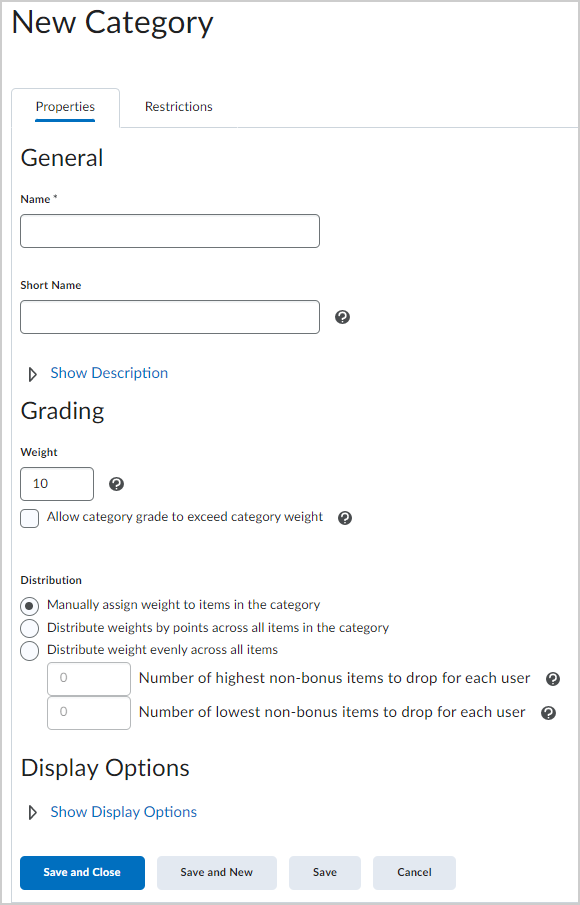
Afbeelding: maak een categorie op de pagina Nieuwe categorie.- Voer in het gebied Algemeen de gegevens van uw score-onderdeel in.
- Stel in het gebied Score toekennen de opties Gewicht en Distributie voor uw scorecategorie in.
- Selecteer onder Weergaveopties wat u wilt dat uw studenten zien.
- Klik op Opslaan en sluiten.
Een scorecategorie wordt gemaakt en toegevoegd aan de lijst op het tabblad Scores beheren.
Video: Een scorecategorie maken
Score-onderdelen verbergen
Score-onderdelen verbergen
- Klik op de navigatiebalk van de cursus op Scores.
- Selecteer op de pagina Scores beheren in het contextmenu van een score-onderdeel de optie Verbergen voor gebruikers.

|
Opmerking: u kunt een score-onderdeel ook bewerken, het tabblad Beperkingen openen en Verbergen voor gebruikers uitschakelen.
|
Verborgen score-onderdelen zichtbaar maken
- Klik op de navigatiebalk van de cursus op Scores.
- Selecteer op de pagina Scores beheren in het contextmenu van een score-onderdeel de optie Zichtbaar maken voor gebruikers.

|
Opmerking: u kunt een score-onderdeel ook bewerken, het tabblad Beperkingen openen en Verbergen voor gebruikers uitschakelen.
|
Score-onderdelen in bulk verbergen of weergeven
- Klik op de navigatiebalk op Scores.
- Schakel op het tabblad Scores beheren het selectievakje in voor elk onderdeel waarvan u de zichtbaarheid wilt wijzigen.
- Klik op Meer acties en selecteer Zichtbaar maken voor gebruikers of Verbergen voor gebruikers.
Info over bonusscore-onderdelen
Bonusscore-onderdelen worden niet meegerekend voor het maximumaantal punten voor een categorie of eindscore. Ze worden toegevoegd boven op de berekende score.
Bonusscore-onderdelen zorgen er niet voor dat de scores van cursisten het opgegeven maximumaantal punten overschrijden, tenzij de optie Overschrijding mogelijk is geselecteerd.
Bonusscores kunnen niet de enige categorie score-onderdelen zijn die bijdragen aan de eindscores van gebruikers. Ze moeten worden toegepast bovenop andere reeds ingevoerde scores.

|
Opmerking: Bonusscore-onderdelen worden niet weergegeven voor cursisten met informatie over het scoreschema, zoals bij andere score-onderdelen, ongeacht de weergaveopties die u instelt. Omdat bonusscores pas na alle andere berekeningen aan de eindscores worden toegevoegd, kunnen cursisten alleen de numerieke punten en mogelijk het behaalde gewicht bekijken voor een bonusscore, maar geen andere informatie over het scoreschema, omdat het werkelijke gewicht of de punten van het bonusscore-onderdeel mogelijk niet in overeenstemming zijn met de rest van het scoreschema. |