Met Brightspace® ouder & voogd kunnen bevoegde ouders en voogden zich aanmelden bij Brightspace® van een school om te zien waaraan hun kinderen werken, wat er op de planning staat en wat het laatste nieuws uit de klas is. Zo worden ouders en voogden betrokken bij hun jonge cursisten en blijven ze op de hoogte van hun aanstaande werk.
Aan de slag
Ouders en voogden hebben het volgende nodig om de webtoepassing Brightspace® ouder & voogd te kunnen gebruiken:
- Brightspace® ouder & voogd moet zijn ingeschakeld in Brightspace® van uw school.
- De URL van Brightspace® van uw school.
- Een Brightspace®-gebruikersnaam en -wachtwoord die zijn verstrekt door de Brightspace®-beheerder van uw school.
- Een ondersteunde browser op uw desktopcomputer of apparaat.
Aanmelden bij Brightspace® ouder & voogd
De eerste stap is dat u zich aanmeldt bij de webtoepassing met de gebruikersnaam en het wachtwoord die u hebt ontvangen van de Brightspace®-beheerder van de school.
Aanmelden bij de webtoepassing Brightspace® ouder & voogd
- Ga in een ondersteunde webbrowser naar de URL van Brightspace® van uw school.
- Voer uw Brightspace®-gebruikersnaam en -wachtwoord in.
- Nadat u zich hebt aangemeld bij Brightspace® ouder & voogd, is de pagina die wordt weergegeven afhankelijk van het aantal cursisten (kinderen) waaraan u bent toegewezen:
- Als u aan meerdere cursisten bent toegewezen, wordt de pagina voor het selecteren van cursisten weergegeven. Op elke cursistentegel wordt de naam van het kind weergegeven, evenals de hoeveelheid achterstallig werk, komend werk en recente scores.
Klik op de cursist van wie u de informatie wilt zien. - Als u slechts aan één cursist bent toegewezen, gaat u na aanmelding rechtstreeks naar het Dashboard cursisten, waar meer gedetailleerde informatie wordt weergegeven.
Navigeren in de webtoepassing
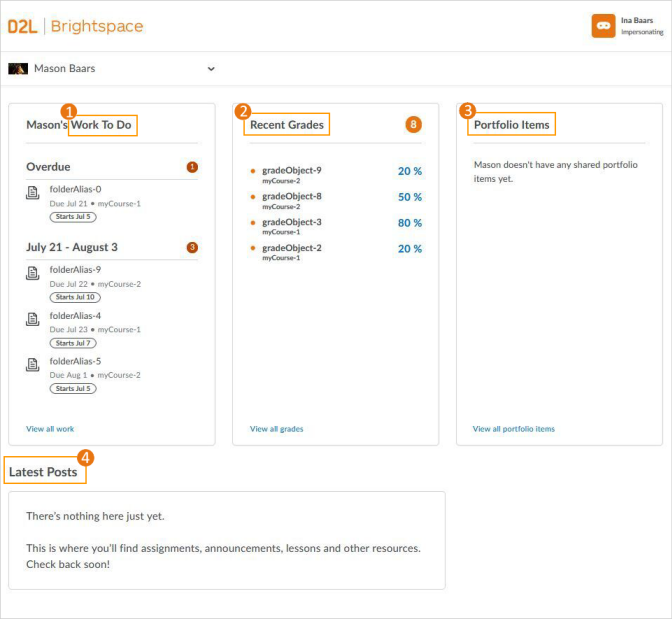
Afbeelding: Weergave voor ouders/voogden wanneer ze zijn aangemeld bij hun account voor Brightspace® ouder & voogd
1. Work To Do
Om u een duidelijke en geconsolideerde weergave te bieden van het werk van uw kind, toont de Work To Do-widget een overzicht van toegewezen leeractiviteiten van al hun cursussen die achterstallig zijn of die een aanstaande uiterste datum of einddatum hebben. Tellers voor elke sectie geven aan hoeveel leeractiviteiten nog moeten worden voltooid, samen met informatie over de naam van elke leeractiviteit, de uiterste datum en de cursusnaam. De sectie Achterstallig geeft alle opdrachten, tests of inhoud weer die niet zijn voltooid en die de ingestelde uiterste datum voor de desbetreffende activiteit hebben overschreden.
Cursusactiviteiten worden alleen weergegeven in de Work To Do-widget wanneer de activiteit een gedefinieerde uiterste datum of einddatum heeft. Standaard worden in de widget activiteiten weergegeven die in de komende twee weken moeten worden voltooid of eindigen en achterstallig werk van de afgelopen twaalf weken.
In de Work To Do-widget kunt u op de volgende items klikken om meer informatie weer te geven:
Op de volgende items kan niet worden geklikt:
-
Inhoud
-
Testen
-
Enquêtes
-
Checklists
Als u details over alle items wilt weergeven, klikt u op Al het werk weergeven.
2. Recente scores
In de widget Recente scores worden vrijgegeven score-onderdelen weergegeven voor alle cursussen waarvoor uw kind is ingeschreven.
Als u de details van een beoordeelde opdracht of discussieactiviteit wilt bekijken, klikt u op de opdracht of discussie in de widget Recente scores.
Als u alle vrijgegeven scores wilt bekijken, klikt u op Alle scores weergeven. Als een instructeur de scoretool gebruikt voor een cursus en de cursist de eindscore van de cursus geeft, is de eindscore van de cursus (berekend eindcijfer of aangepast eindcijfer) ook zichtbaar voor u. Op de pagina Scores van de cursist kunt u filteren op cursus.
Als een instructeur feedback heeft gegeven bij een score-onderdeel, klikt u op Feedback weergeven.
Opmerking: Enquêtes en checklist-items worden niet weergegeven in de widget Recente scores, omdat ze niet kunnen worden beoordeeld.
3. Portfolio-items
De widget Portfolio-items bevat de twee Brightspace® Portfolio-items van uw kind die als laatste zijn gedeeld. Portfolio-items worden gedeeld door de instructeur.
Klik op Alle portfolio-items weergeven als u alle eerder gedeelde portfolio-items wilt bekijken. Als u een specifiek gedeeld portfolio-item bekijkt, kunt u de opmerkingen van uw kind bij het item zien, inclusief eventuele opmerkingen van de instructeur.
Opmerking: Als Brightspace® Portfolio niet op uw school wordt gebruikt, neemt u contact op met de beheerder van uw school om te vragen of Portfolio kan worden geactiveerd.
4. Laatste publicaties
De widget Laatste publicaties geeft een geaggregeerde activiteitenfeed weer van alle cursussen waarvoor uw kind is ingeschreven. U kunt berichten lezen en u hebt toegang tot gedeelde koppelingen. U hebt geen toegang tot inhoudsbestanden.
Als u de details van een opdracht wilt bekijken, klikt u op de opdracht in de activiteitenfeed.
Opmerking: als Activiteitenfeed niet op uw school wordt gebruikt, neemt u contact op met de beheerder van uw school om te vragen of deze feed kan worden geactiveerd.