Brightspace Media Player is een weergavevenster waarmee u video's kunt bekijken die naar Brightspace zijn geüpload. Hiermee kunt u video's afspelen, de afspeelsnelheid aanpassen en video's downloaden.
Opmerking: Ingesloten video's zoals YouTube-video's gebruiken Brightspace Media Player niet.
Audio-/videobestandstypen die worden ondersteund in Brightspace®
De volgende bestandstypen worden ondersteund in Brightspace®:
| Geüploade videobestanden |
.mp4, .avi, .f4v, .flv, .m4v, .Mov, .webm, .wmv en de mogelijkheid om te optimaliseren voor streaming (2 GB max. en 720p uitvoer) |
| Geüploade audiobestanden |
.mp3, .m4a, .ogg, .wav, .wma (1 GB max.) |
Opmerkingen:
- Brightspace® ondersteunt deze bestandstypen, maar geeft de voorkeur aan .mp4 en .mp3.
- Als er problemen worden ontdekt tijdens het afspelen van een video na het uploaden, probeer dan de optie <Optimaliseren voor streaming> in de bewerkingssuite van de Mediabibliotheek. Deze optie optimaliseert het bestand voor Brightspace® en lost de meeste afspeelproblemen op.
Audio-/video-inhoud uploaden
U moet alle audio-/video-inhoud uploaden naar Brightspace® voordat u deze kunt bekijken in Media Player. Er zijn verschillende methoden beschikbaar om audio-/video-inhoud te uploaden.
Geüploade audio- en videobestanden worden als volgt getranscodeerd:
- MP3- en MP4-videobestanden worden in hun oorspronkelijke vorm opgeslagen, omdat ze zonder transcodering in een browser kunnen worden afgespeeld.
- WMV en AVI worden bij het uploaden automatisch getranscodeerd, omdat ze standaard niet worden afgespeeld.
Opmerking:Tijdens het uploaden van inhoud is het mediabestand niet beschikbaar tijdens de verwerking (transcoderen, thumbnails maken, automatisch gegenereerde bijschriften). U kunt echter de uploadpagina verlaten om aan andere taken te werken. Als een andere gebruiker probeert toegang te krijgen tot het mediabestand in het onderwerp voordat de verwerking is voltooid, wordt een bericht weergegeven waarin wordt gevraagd te wachten tot het mediabestand beschikbaar is. Wanneer de verwerking is voltooid (of wanneer het geüploade mediabestand ongeldig of beschadigd is), wordt op de navigatiebalk een melding weergegeven van Updatewaarschuwingen, met een koppeling naar de startpagina van de organisatie. Afhankelijk van de bestandsindeling van audio- en videobestanden worden deze mogelijk niet standaard in een webbrowser afgespeeld. Met de optie Optimaliseren voor streaming in de bewerkingstool kunnen gebruikers de oorspronkelijke versies van de bestanden handmatig transcoderen, bijvoorbeeld om de bestandsgrootte te verkleinen of streaming met meerdere bitsnelheden mogelijk te maken.
Audio-/video-inhoud uploaden in de nieuwe inhoudservaring (Lessen)
- Ga naar Inhoud.
- Selecteer een eenheid en klik op Bestaande toevoegen. De pagina Wat wilt u toevoegen? wordt geopend.
- Doe één van de volgende dingen:
- Sleep het mediabestand naar het dialoogvenster. Klik op Bladeren om een bestand op uw computer te selecteren. Het uploadproces begint.
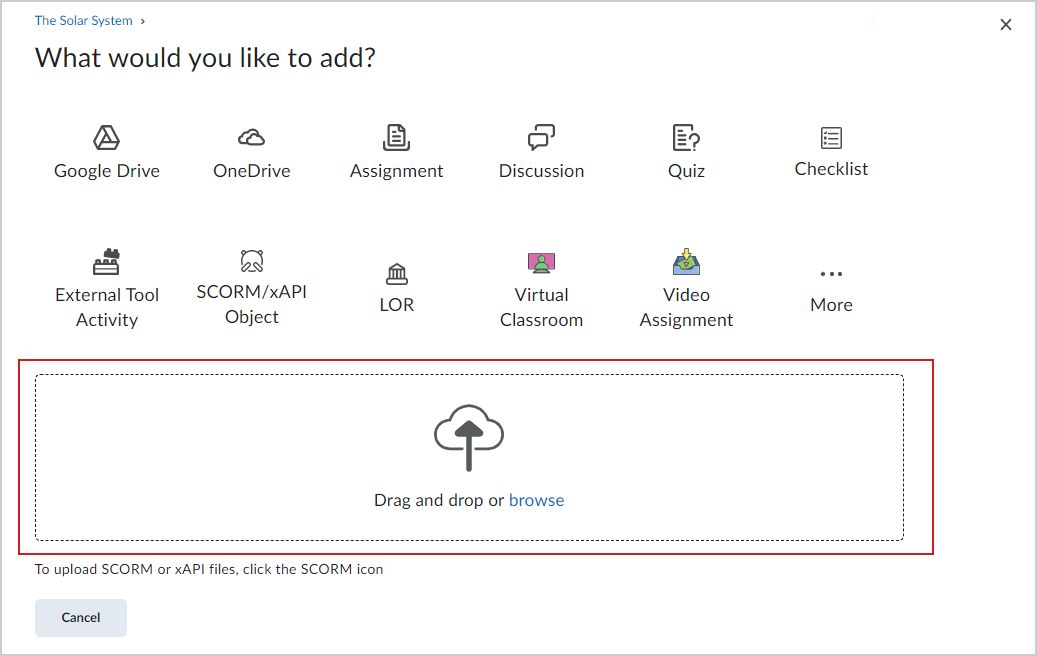
Afbeelding: u kunt een bestand slepen en neerzetten op op bladeren klikken.
Wanneer het uploaden is voltooid, wordt het onderwerp automatisch gemaakt voor het mediabestand.
Om audio-video-inhoud te uploaden in de klassieke inhoudservaring
- gaat u naar Inhoud.
- Selecteer een module en klik op Uploaden/maken > Video of Audio. Het dialoogvenster Video of audio toevoegen wordt geopend.
- Doe één van de volgende dingen:
- Als u een webvideo wilt insluiten, klikt u op het tabblad Webvideo of -audio en voert u een URL in of sluit u code in.
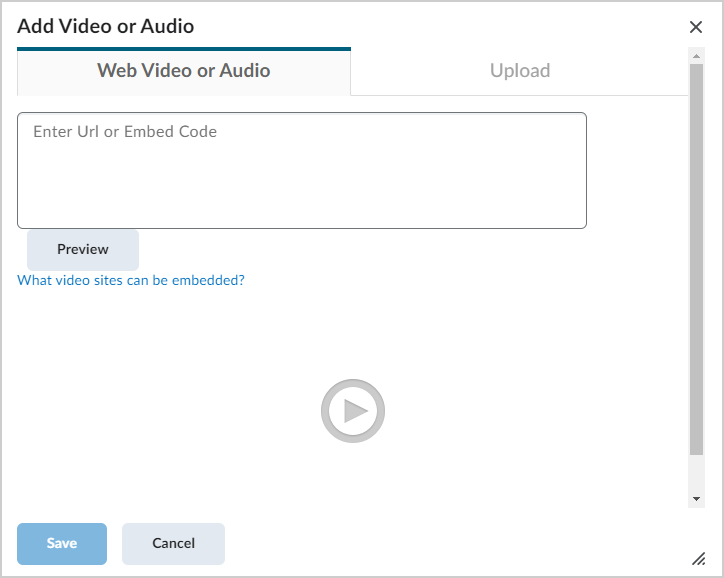
Afbeelding: voer een URL of insluitingscode in op het tabblad Webvideo of Audio. - Als u een videobestand wilt uploaden, klikt u op het tabblad Uploaden en voert u een van de volgende handelingen uit:
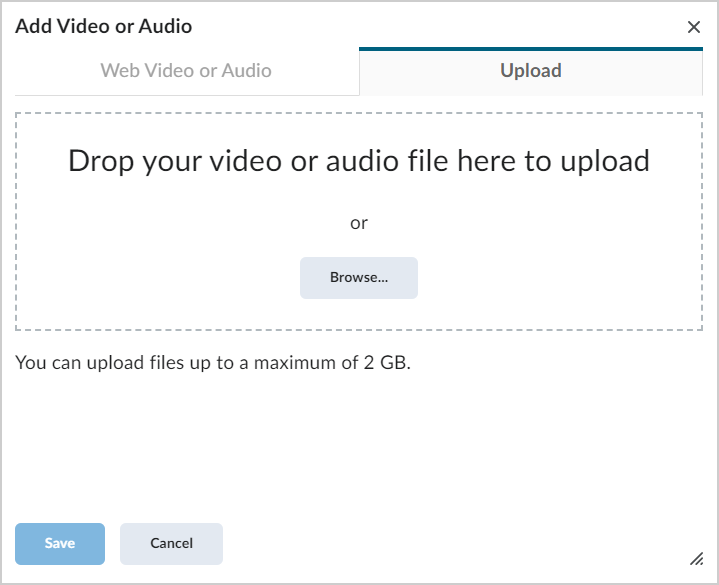
Afbeelding: u kunt een bestand slepen en neerzetten of op het tabblad Uploaden naar het bestand bladeren.- Sleep het bestand en zet het neer.
- Klik op Bladeren... om te uploaden.
- Wanneer het uploaden is voltooid, klikt u op Opslaan.
Er wordt een nieuw audio-video-onderwerp toegevoegd aan de geselecteerde module.
Video-inhoud bewerken
U kunt video-inhoud bewerken om de titel te wijzigen, naar een ander videobestand te gaan, de standaard afspeelsnelheid van de video aan te passen en de bron-URL of de webvideo- of audiocode in te sluiten.
Opmerking: In dit onderwerp wordt uitgelegd hoe u videobestanden kunt bewerken die zijn geüpload vanuit de Klassieke inhoudservaring en de Nieuwe inhoudservaring (Lessen). D2L raadt u aan de pc-versie te gebruiken bij het bewerken van videobestanden.
Afhankelijk van de bestandsindeling van audio- en videobestanden worden deze mogelijk niet standaard in een webbrowser afgespeeld. Geüploade audio- en videobestanden worden alleen getranscodeerd wanneer dat nodig is. MP3- en MP4-videobestanden worden in hun oorspronkelijke vorm opgeslagen, omdat ze zonder transcodering in een browser kunnen worden afgespeeld. Andere bestanden, zoals WMV en AVI, die niet standaard worden afgespeeld, worden nog steeds automatisch getranscodeerd tijdens het uploaden. Met de optie Optimaliseren voor streaming in de bewerkingstool kunnen gebruikers de oorspronkelijke versies van de bestanden handmatig transcoderen, bijvoorbeeld om streaming met meerdere bitsnelheden mogelijk te maken.
Belangrijk: U kunt een video alleen bewerken als u de eigenaar van het videobestand bent. Neem contact op met uw beheerder voor meer informatie over het overdragen van eigendom.
Video-inhoud bewerken in de klassieke inhoudservaring
- Zoek en open een video.
- Klik onder de video op Video bewerken. Het dialoogvenster Video of audio bijwerken wordt geopend.
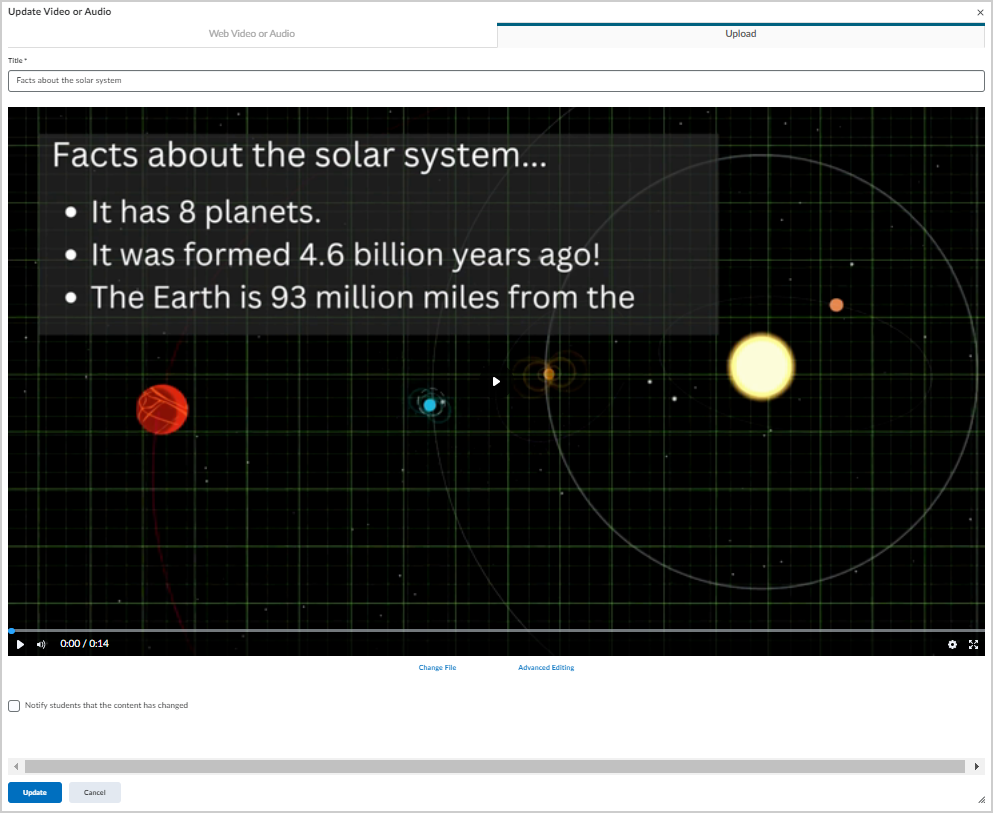
Afbeelding: het dialoogvenster Video of audio bijwerken wordt weergegeven nadat u op Video bewerken klikt.
- Voer op het tabblad Uploaden een van de volgende handelingen uit:
- Bewerk de titel van uw video.
- Klik op Bestand wijzigen, blader naar het gewenste bestand op uw computer en upload een nieuwe video om de bestaande video te vervangen.
- Schakel desgewenst het selectievakje Cursisten informeren dat de inhoud is gewijzigd in.
- Klik op Geavanceerde bewerkingen voor meer bewerkingsopties. Raadpleeg de kop Geavanceerde bewerkingen gebruiken om audio-/video-inhoud te bewerken voor meer informatie.
- Als u een webvideo gebruikt, voert u op het tabblad Webvideo of -audio een van de volgende handelingen uit:
- Voer een bijgewerkte URL in of sluit code in. Klik op voorbeeld om de bijgewerkte video te bekijken.
- Klik op Bijwerken om uw wijzigingen op te slaan.
U hebt uw video bewerkt en opgeslagen met behulp van Media Player in de klassieke inhoudservaring.
Videocontent bewerken vanuit de nieuwe inhoudservaring (Lessen)
- Navigeer vanuit Inhoud naar een module met een video.
- Klik op de video om deze te openen.
- Klik op Opties (...) > Bewerken.
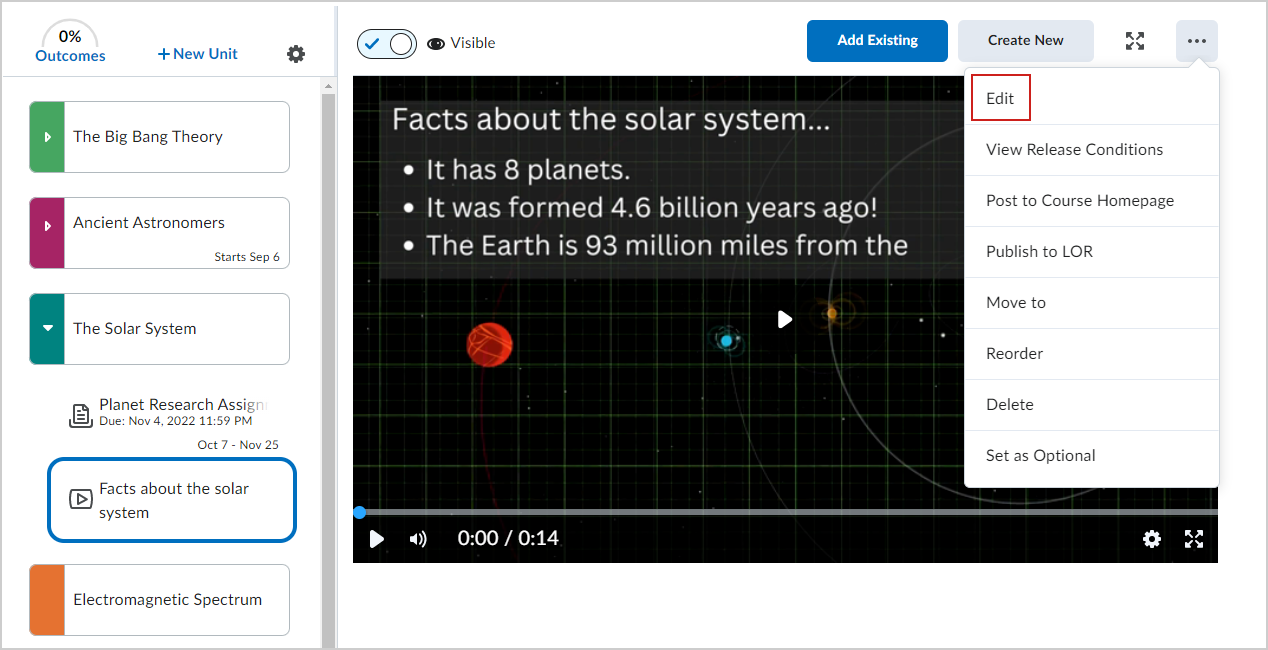
Afbeelding: Klik op Opties en klik vervolgens op Bewerken
Afbeelding: werk uw video bij op de bewerkpagina.
- Pas de volgende opties aan:
- Bewerk de naam van de video.
- Stel een vervaldatum in voor de video.
- Stel onder Beschikbaarheid en datums een Begindatum en Einddatum in voor de beschikbaarheid van de video.
- Klik om de video als Zichtbaar of Verborgen in te schakelen.
- Klik op het pictogram Instellingen (tandwiel) om de standaard afspeelsnelheid voor de video in te stellen.
- Klik op Geavanceerde bewerkingen voor meer bewerkingsopties. Raadpleeg het onderwerp Geavanceerde bewerkingen gebruiken om video-inhoud te bewerken voor meer informatie.
- Klik op Opslaan en sluiten.
U hebt uw video bewerkt en opgeslagen met Media Player in de nieuwe inhoudservaring (Lessen).
Geavanceerde bewerkingen gebruiken om audio-/video-inhoud te bewerken
U hebt ook toegang opties voor geavanceerde bewerkingen wanneer u audio-/video-inhoud bewerkt. U kunt Geavanceerde bewerkingen openen vanuit de klassieke inhoudservaring of vanuit de nieuwe inhoudservaring (Lessen).
Inhoud bewerken met Geavanceerde bewerkingen
- Klik in het dialoogvenster Video of audio bijwerken in de klassieke inhoudservering of op de pagina Bewerken in de nieuwe inhoudservaring (Lessen) op Geavanceerde bewerkingen.
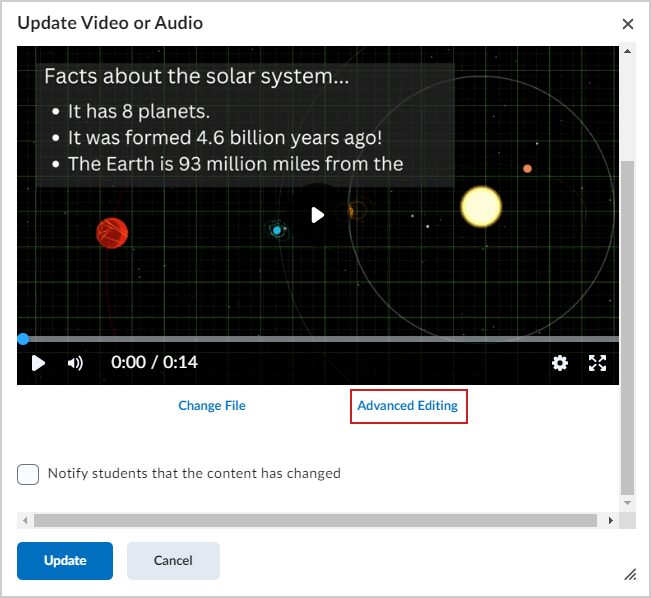
Afbeelding: klik op Geavanceerde bewerkingen in de klassieke inhoud.
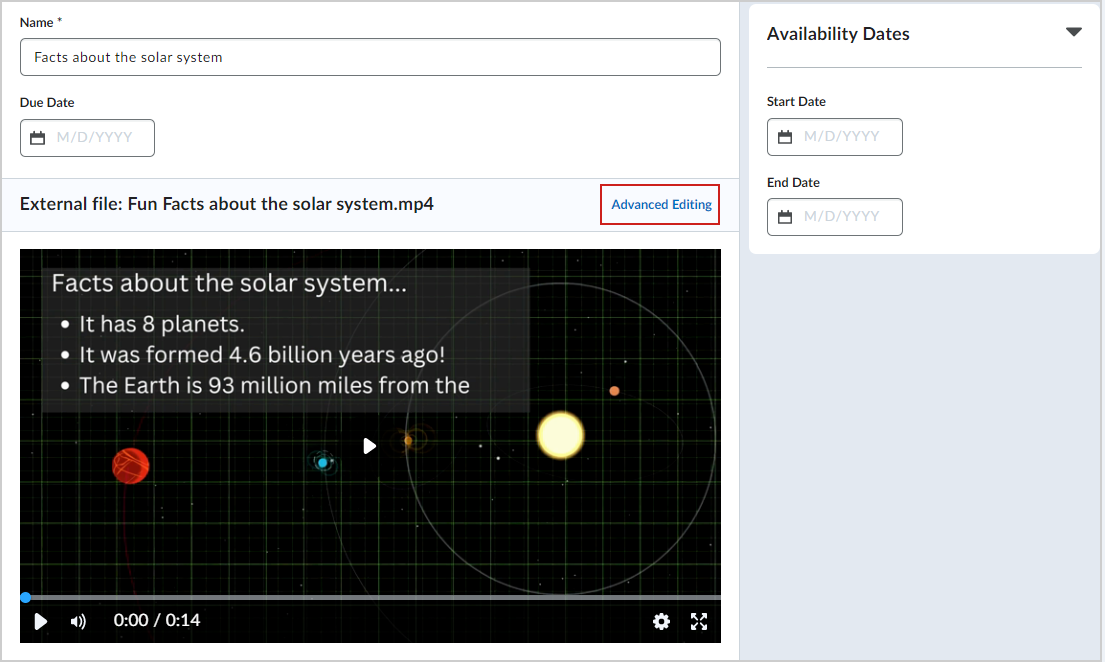
Afbeelding: klik op Geavanceerde bewerkingen in de nieuwe inhoudservaring (Lessen).
- Pas in het dialoogvenster Geavanceerde bewerkingen een van de volgende opties aan:
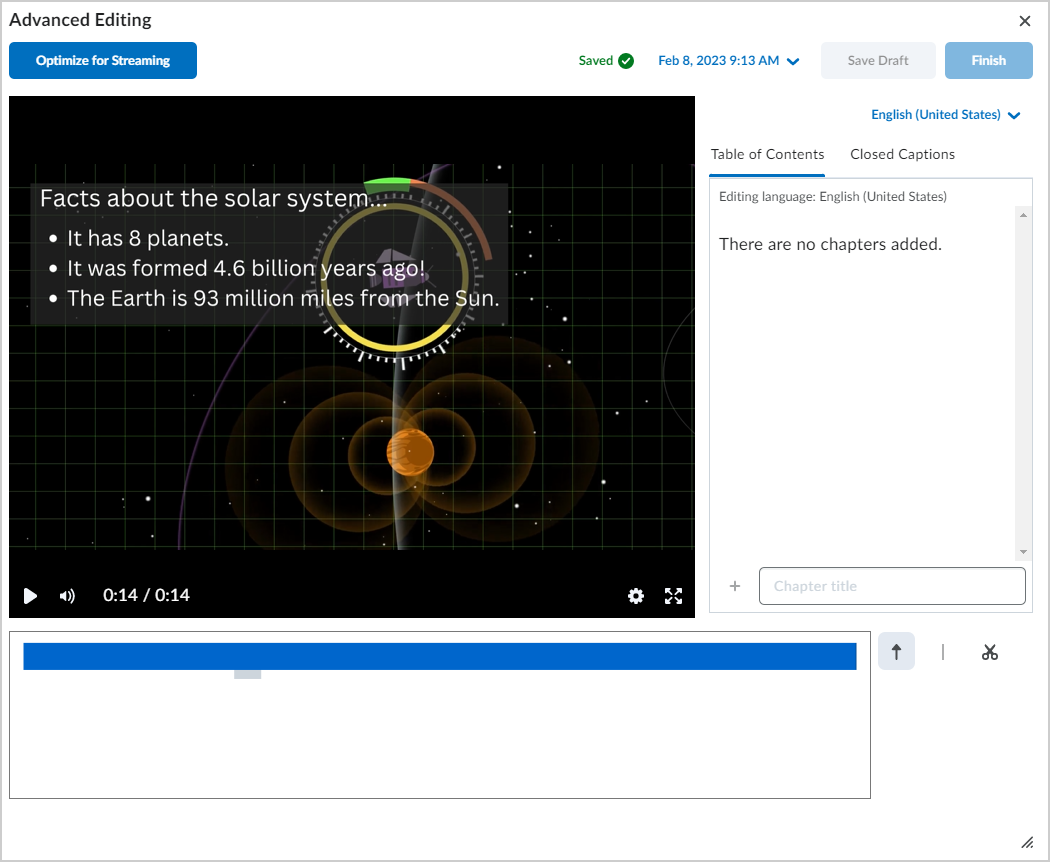
Afbeelding: pas uw video aan in het dialoogvenster Geavanceerde bewerkingen.- Als u de videokwaliteit voor streaming wilt optimaliseren, klikt u op Optimaliseren voor streaming.
- Voer op het tabblad Inhoudsopgave een Hoofdstuktitel in en klik op + om deze toe te voegen.
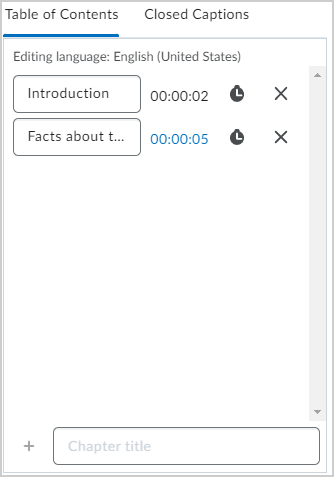
Afbeelding: voeg hoofdstuktitels toe aan uw video op het tabblad Inhoudsopgave.
Opmerking: Hoofdstuktitels verschijnen boven de tijdcode wanneer een gebruiker de cursor op de tijdlijn houdt.
- Als u gesloten bijschriften wilt genereren of uploaden, klikt u op het tabblad Gesloten bijschriften en voert u een van de volgende handelingen uit:
- Klik op de vervolgkeuzelijst Engels (Verenigde Staten) om de standaardtaal voor uw video te selecteren.
- Klik op Automatisch genereren om automatisch bijschriften te genereren.
Belangrijk: Engels (Verenigde Staten) is de standaardtaal voor automatisch gegenereerde ondertitels. Als u een andere taal selecteert en automatisch ondertiteling, moet u die taal expliciet selecteren om die ondertiteling weer te geven. Anders wordt in een video automatisch Engels (Verenigde Staten) als standaard weergegeven en wordt aangegeven dat er geen ondertitels voor het Engels zijn gegenereerd.
- Klik op uploadenom een bestand met ondertitels te uploaden.
- Ga vanuit de Timeline Editor op een van de volgende manieren te werk:
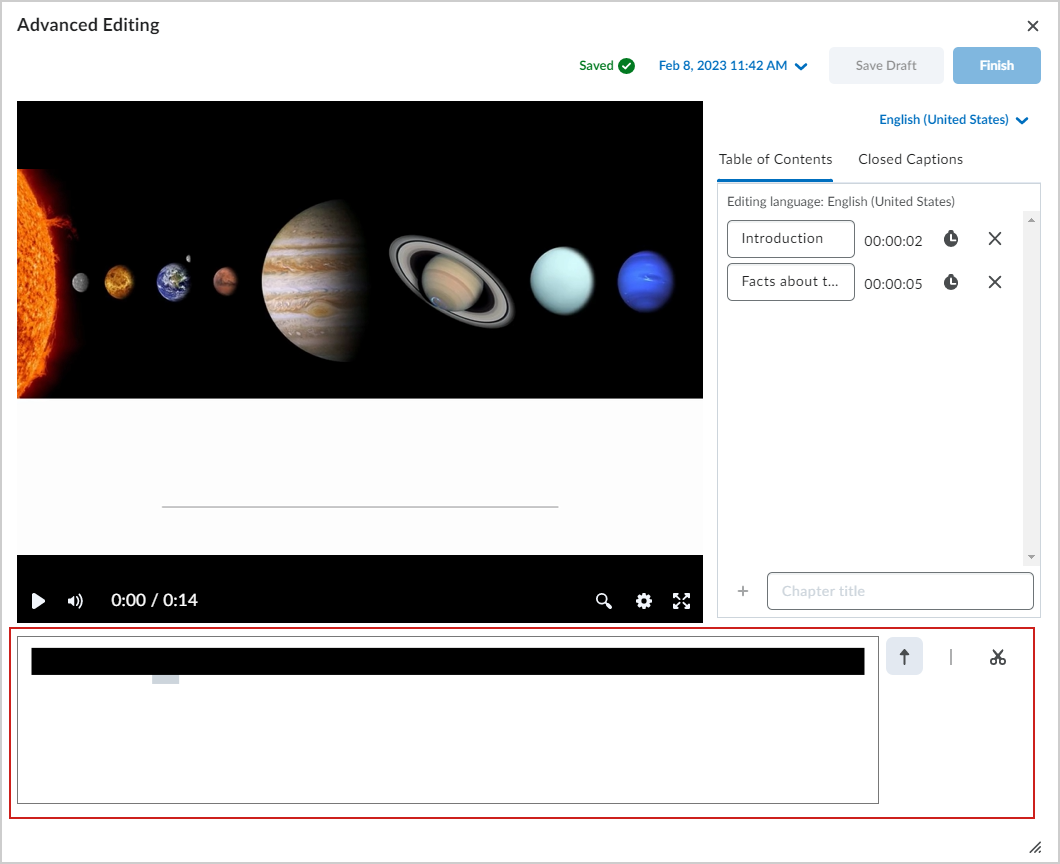
Afbeelding: bewerk uw video in de Timeline Editor.- Klik op het pijlpictogram en klik en sleep de tijdlijn om naar een specifiek punt in de video te gaan.
- Als u een sectie of blok op de tijdlijn wilt maken, klikt u op het lijnpictogram ( | ) en doet u het volgende:
- Klik op de tijdlijn om een markering op een begin- of 'in'-punt te plaatsen.
- Klik nogmaals op de tijdlijn om een markering op een eind- of 'uit'-punt te plaatsen.
- Als u een gedeelte van de video-uitgang wilt knippen, klikt u op het schaarpictogram en klikt u op een gedeelte met een in- en uitpunt.
- Als u een eerdere versie van uw bewerkingen wilt herstellen, klikt u op de datum boven aan het dialoogvenster om een vorige versie te selecteren.
Opmerking: de laatst opgeslagen versie verschijnt overal waar het bestand wordt gebruikt in Brightspace®.
- Wanneer u alle bewerkingen hebt voltooid, klikt u op Concept opslaan of op Voltooien om de bewerkingen op te slaan.
U hebt uw video bewerkt en opgeslagen met Geavanceerde bewerkingen.
Zoek en bekijk inhoud in Media Player
U kunt audio-video-inhoud openen en bewerken vanuit de klassieke inhoudservaring of de nieuwe inhoudservaring (Lessen).

|
Opmerking: u kunt alle opgeslagen video's ook vinden met behulp van de mediabibliotheek. Raadpleeg Overzicht mediabibliotheek voor meer informatie. De optie Downloaden is mogelijk niet beschikbaar, afhankelijk van de instellingen van uw organisatie. Neem contact op met de beheerder voor meer details. |
Om inhoud in Media Player te bekijken vanuit de nieuwe inhoudservaring
- gaat u naar Inhoud.
- Klik om de les met een video uit te vouwen.
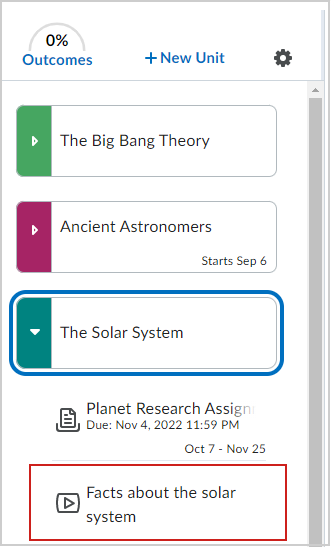
Afbeelding: klik op een video in een van uw lessen.
- Klik op om de video in Media Player te openen en de video af te spelen.
- Klik desgewenst op het pictogram Instellingen (tandwiel) en voer een van de volgende handelingen uit:
- Pas de afspeelsnelheid aan.
- Klik op Downloaden om de video te downloaden.
U hebt een video gevonden en bekeken met de nieuwe inhoudservaring.
Inhoud in Media Player bekijken vanuit klassieke inhoudservaring
- gaat u naar Inhoud.
- Klik onder Inhoudsopgave op een module die een video bevat en klik op de video om deze te openen.
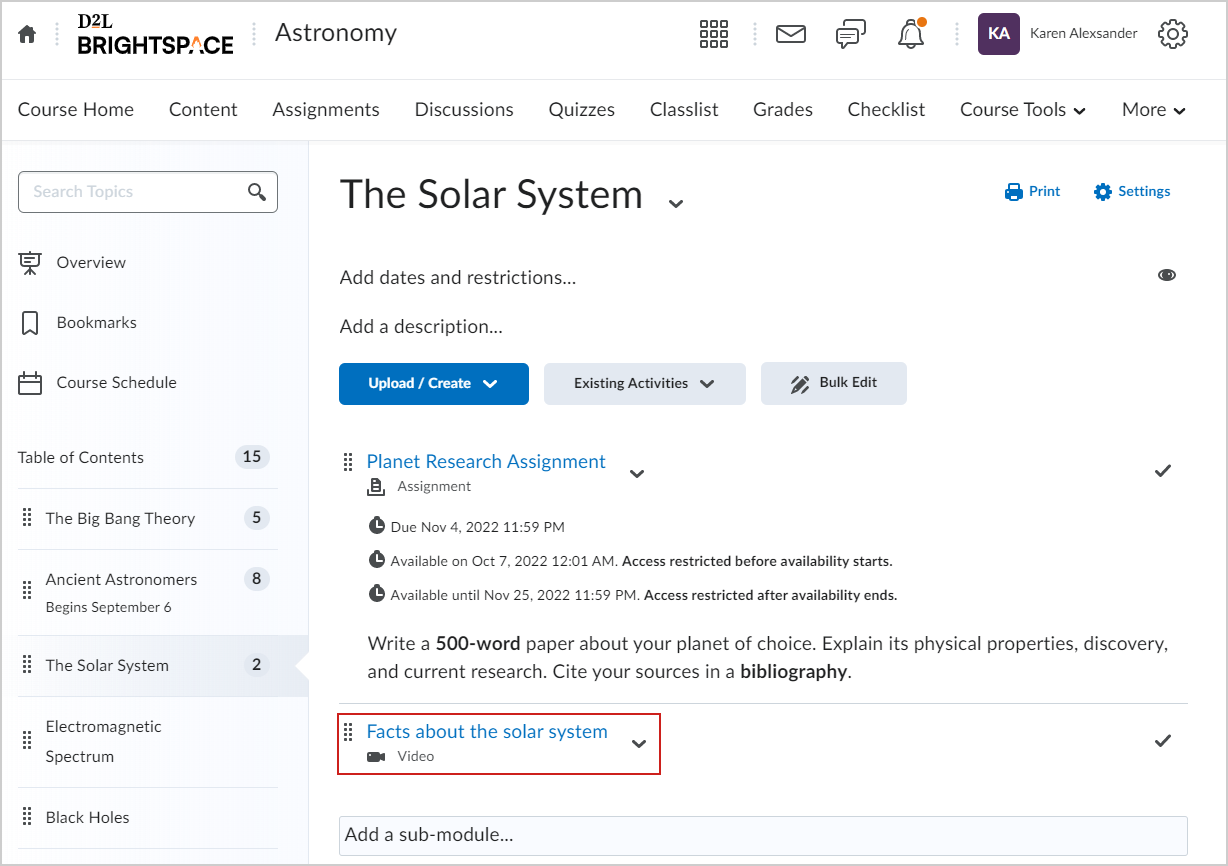
Afbeelding: klik op een video in een module in de klassieke inhoudservaring om de video te openen.
- Klik desgewenst op het pictogram Instellingen (tandwiel) en voer een van de volgende handelingen uit:
- Pas de afspeelsnelheid aan.
- Klik op Downloaden om de video te downloaden.
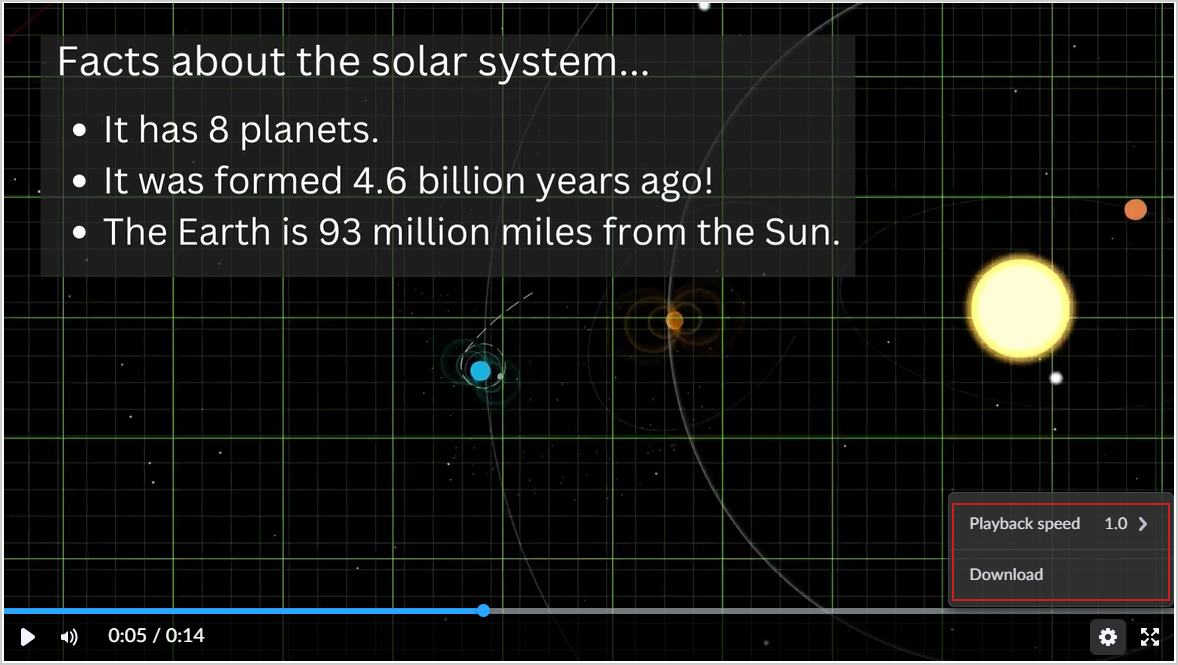
Afbeelding: klik op Downloaden in Media Player om de video te downloaden.
U hebt een video gevonden en bekeken met behulp van de klassieke inhoudservaring.