De optie Afbeelding invoegen is overal beschikbaar waar de Brightspace® Editor aanwezig is, zodat u naar wens afbeeldingen kunt toevoegen en bewerken.

|
Opmerking: Afbeeldingen volgen de instellingen die u op de pagina Kenmerken hebt opgegeven. |
Afbeeldingen invoegen met Brightspace® Editor
- Navigeer naar een plek waar Brightspace® Editor beschikbaar is, zoals Inhoud of Discussies.
- Klik in Brightspace® Editor op het pictogram Afbeelding invoegen.
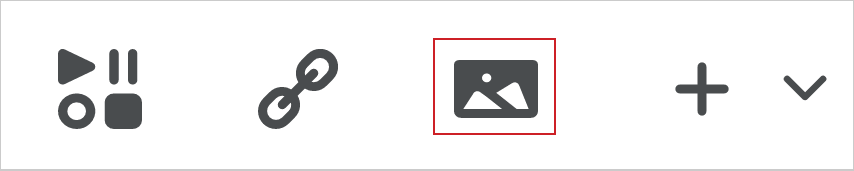
Afbeelding: Klik op Afbeelding invoegen.
- Klik in het dialoogvenster Bestand toevoegen op Deze computer of Bestanden met cursusedities en selecteer de afbeelding die u wilt invoegen, of klik op URL en koppel deze naar de afbeelding die u wilt invoegen.
 | Belangrijk: afhankelijk van waar u Brightspace® Editor opent, bestaat de optie Mijn computer mogelijk niet. Dit kan zijn omdat er geen plaats is om het bestand dat u wilt uploaden op te slaan (bijvoorbeeld omdat u bestanden beheren niet kunt openen vanwege uw rol of machtiging) of omdat de tool deze functie niet ondersteunt. |
 | Opmerking: Als u het afbeeldingsbestand op een specifieke locatie wilt opslaan, klikt u op Bestemming kiezen en selecteert u het pad of maakt u een nieuwe map waarin u het bestand wilt opslaan. |
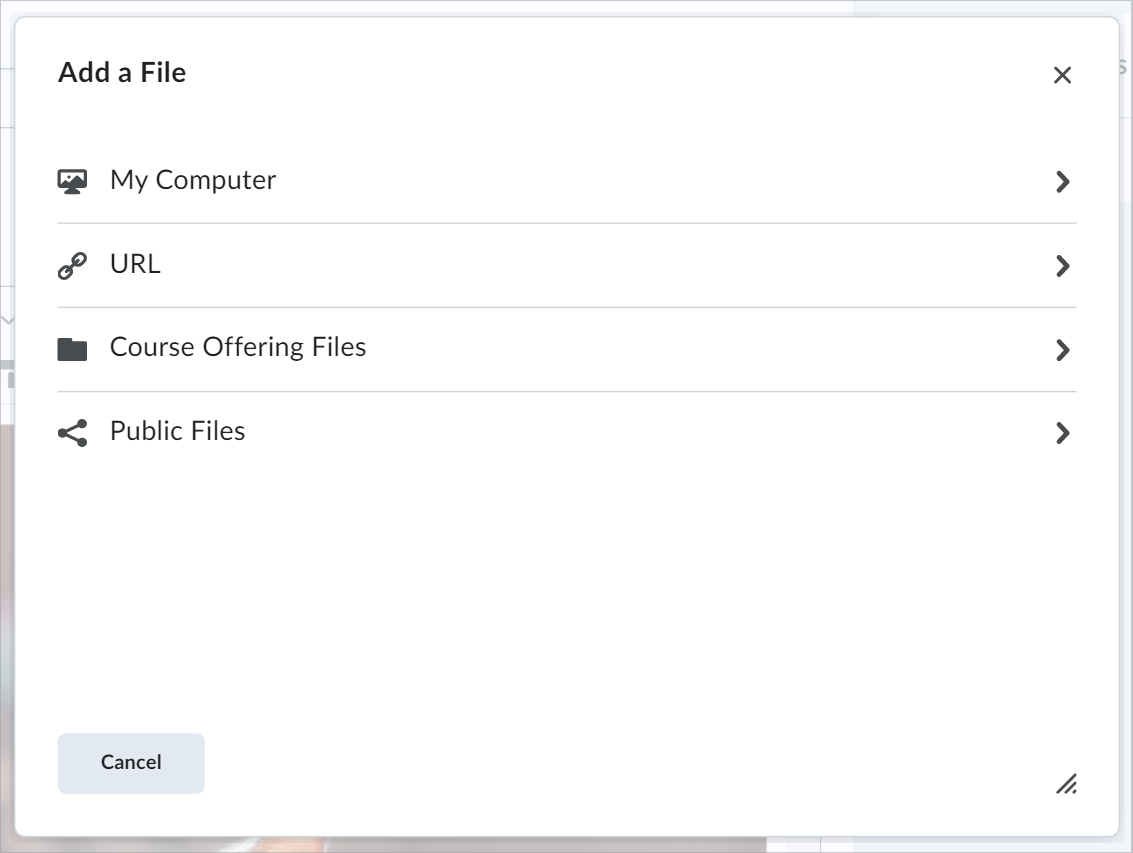
Afbeelding: het dialoogvenster Bestand toevoegen met de opties Deze computer, Bestanden met cursusedities en URL.
- Klik op Toevoegen.
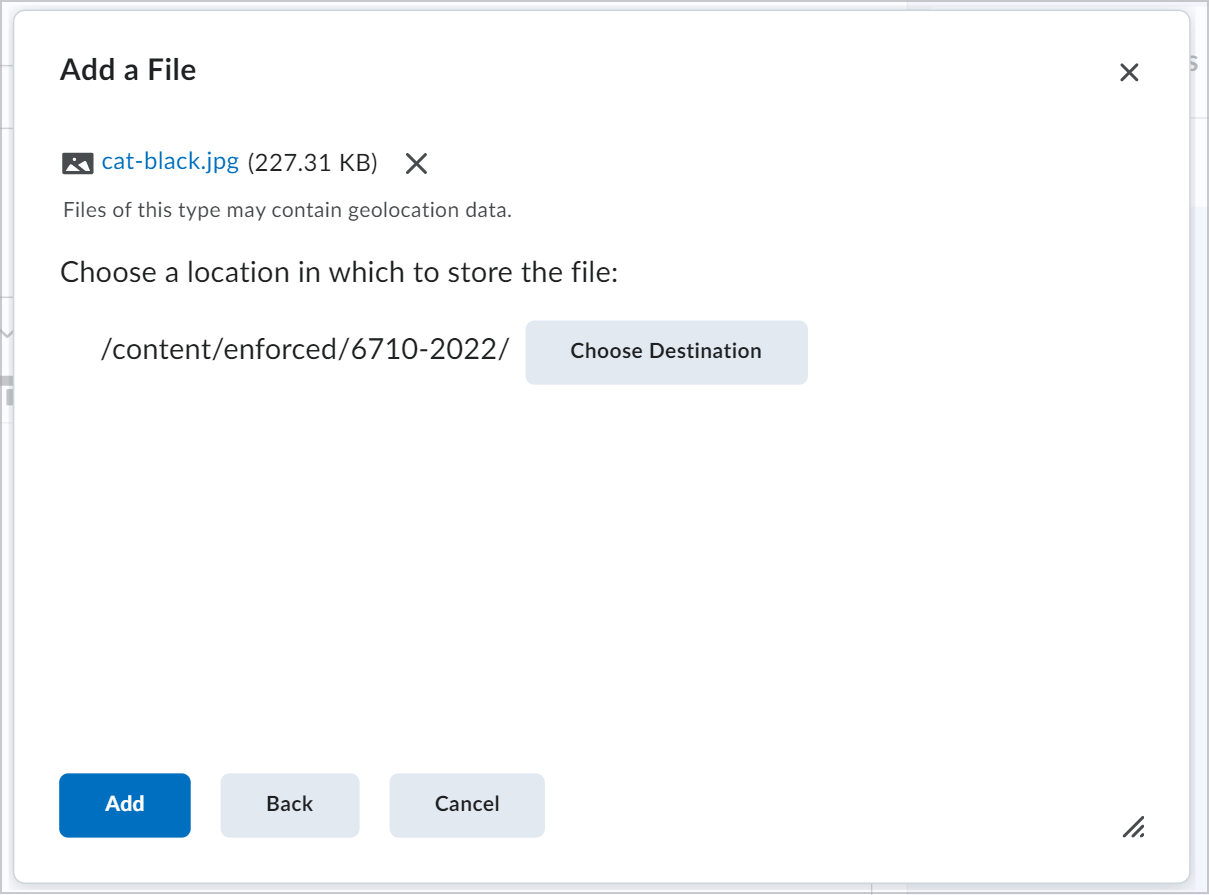
Afbeelding: de optie Toevoegen in het dialoogvenster Bestand toevoegen.
- Voer het veld Alternatieve tekst in en klik op OK.
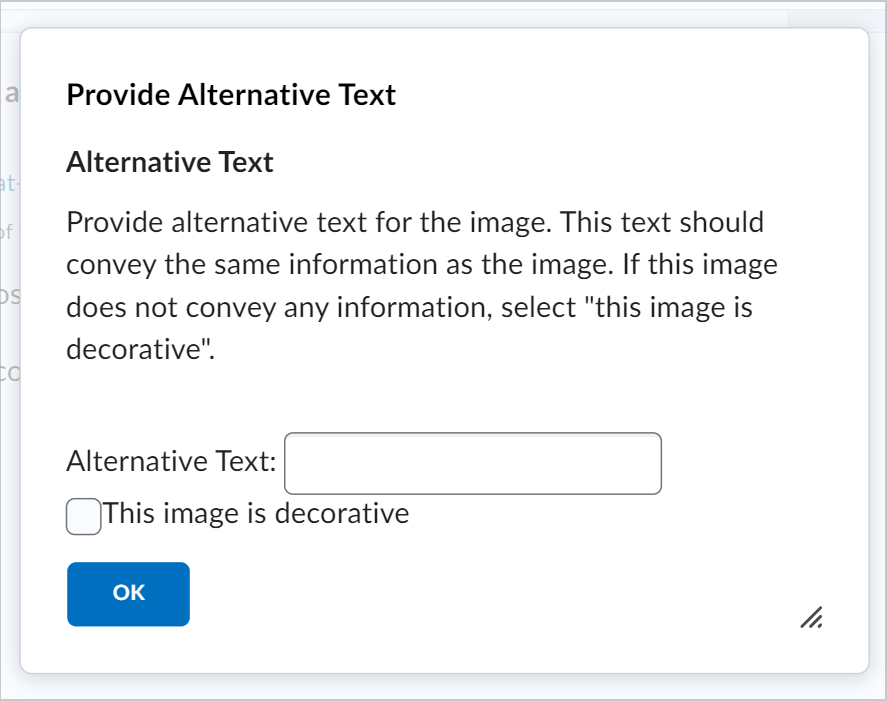
Afbeelding: Het dialoogvenster Alternatieve tekst opgeven met de optie OK
Afbeeldingen bewerken in Brightspace® Editor
- Navigeer naar een plek waar Brightspace® Editor beschikbaar is, zoals Inhoud of Discussies.
- Klik met de rechtermuisknop op de afbeelding die u wilt bijwerken en klik op Afbeelding bewerken.
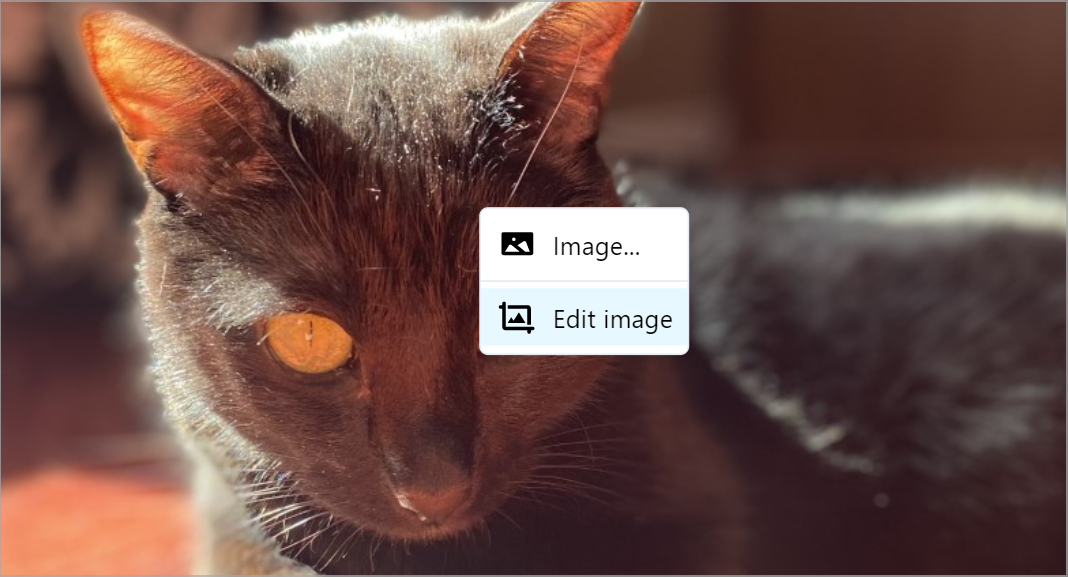
Afbeelding: de optie Afbeelding bewerken.
- In het dialoogvenster Afbeelding bewerken kunt u de afbeelding bewerken met behulp van de volgende opties:
- Bijsnijden
- Formaat wijzigen
- Richting
- Helderheid
- Scherper maken
- Contrast
- Kleurniveaus
- Gamma
- Omkeren
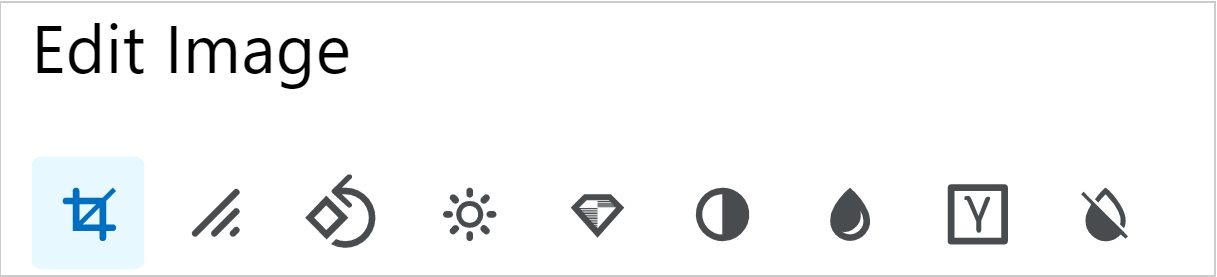
Afbeelding: het dialoogvenster Afbeelding bewerken met de opties voor het bewerken van een afbeelding.
- Klik op Opslaan.

|
Opmerking: Afbeeldingswijzigingen worden opgeslagen in Bestanden beheren op cursusniveau, of, afhankelijk van gebruikersmachtigingen, als nieuwe bestandsbijlagen bij het onderdeel (zoals de discussie) telkens wanneer een wijziging wordt aangebracht. Bij meerdere bewerkingen worden, op hun beurt, meerdere bestanden gemaakt. Als de cursus wordt gekopieerd, worden alle afbeeldingsbewerkingen ook gekopieerd. Bewerkte afbeeldingen worden opgeslagen met hun oorspronkelijke naam, gevolgd door een datum-tijdtekenreeks die helpt om gewijzigde foto's te vinden wanneer u in Bestanden beheren door bestanden bladert. |