Geef een efficiëntere, tijdige en betekenisvollere beoordeling en feedback. Opdrachten maken en bewerken, details van de inzending bekijken, inzendingen bekijken, toewijzingen koppelen aan rubrics en competenties, en inzendingen retourneren met cijfers en feedback. Op papier en in persoon waargenomen toewijzingsformaten zijn ook beschikbaar.
De pagina Opdrachten maken en bewerken heeft een volledig geïntegreerde pagina-indeling. Deze indeling is consistent met andere gebieden van Brightspace®, waaronder Opdrachten, Inhoud en Lessen, waar u een nieuwe opdracht kunt uploaden en maken.
Een nieuwe opdracht maken in de klassieke inhoud-ervaring
U kunt een nieuwe opdracht maken vanuit Inhoud in de klassieke inhoudservaring.
Een opdracht maken in de klassieke inhoudservaring
- Selecteer in Inhoud de module waarin u een opdracht wilt maken.
- Klik op Uploaden/Maken.
- Klik op Nieuwe opdracht.
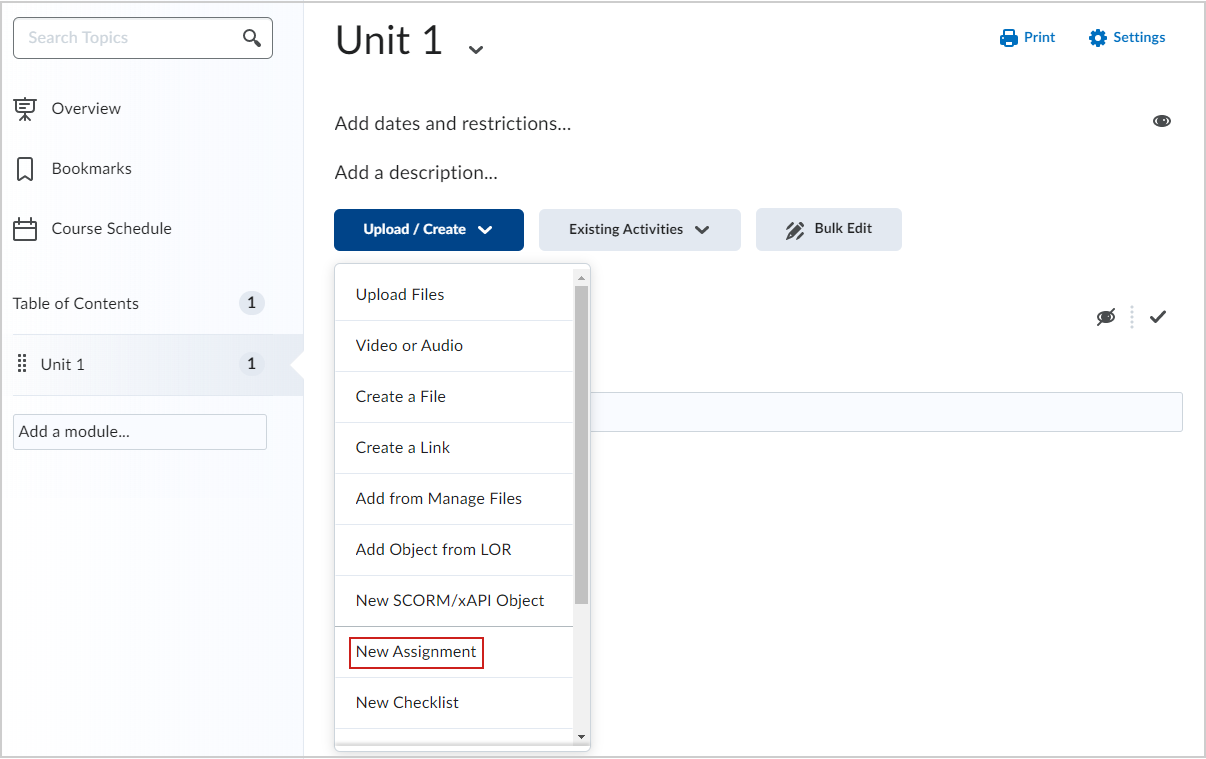
Een nieuwe opdracht maken in de nieuwe inhoudservaring (Lessen)
U kunt ook een nieuwe opdracht maken vanuit Inhoud in de nieuwe inhoudservaring (Lessen).
Een opdracht maken in de nieuwe inhoudservaring
- Ga op de startpagina van uw cursus naar Inhoud.
- Klik in de gewenste module op Nieuwe maken.
- Klik op de pagina Wat wilt u maken? op Opdracht.
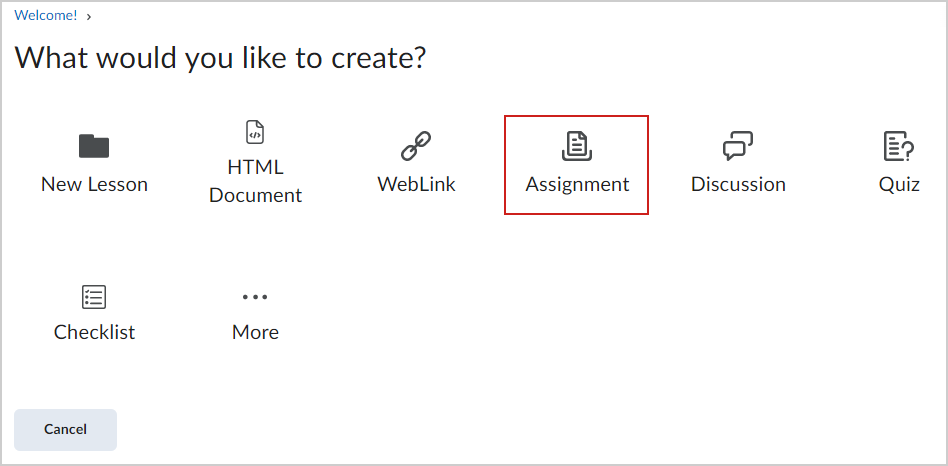
Video: Een opdracht maken in de nieuwe inhoudservaring (Lessen)
Een opdracht maken met de tool Opdrachten
U kunt ook rechtstreeks vanuit de tool Opdrachten een opdracht maken.
Een opdracht maken met de tool Opdrachten
- Ga naar Opdrachten.
- Klik op Nieuwe opdracht.
Een opdrachttitel, score uit, vervaldatum en instructies toevoegen
Wanneer u een nieuwe opdracht maakt, begint u met het invoeren van basisgegevens zoals naam, scoregegevens, vervaldatum en beschrijving.

|
Tip: U kunt beschikbaarheidsdatums voor opdrachten instellen zonder een vervaldatum in te stellen. Omgekeerd kunt u een vervaldatum instellen zonder beschikbaarheidsdatums in te stellen. |
Opdrachtgegevens invullen
- Voer op de pagina Nieuwe opdracht een opdrachttitel voor de opdracht in.
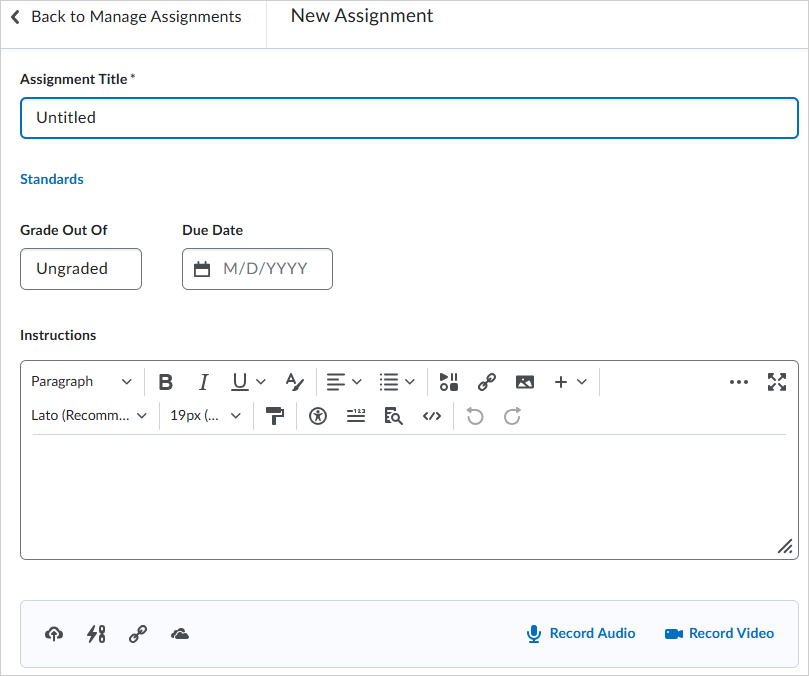
- Voer voor Noemerwaarde van score het aantal punten voor de opdracht in.
- Selecteer of de opdracht in het scorerapport moet worden opgenomen door op het vervolgkeuzemenu te klikken.
- Bestaande bewerken of koppelen: Kies of u een nieuwe beoordeling wilt aanmaken en koppelen, of een koppeling naar een bestaand score-onderdeel wilt maken.
- Toevoegen aan scorerapport
- Voer de vervaldatum voor uw opdracht in.
- Voer instructies in voor uw opdracht.
 | Opmerking: Klik op de pictogrammen om bestanden te uploaden, te koppelen aan bestaande activiteiten of externe webkoppelingen, bestanden van Google Drive of OneDrive toe te voegen en audio- of videoberichten op te nemen en/of te uploaden. |
- Als u de opdracht niet verder wilt configureren, schakelt u de opdracht naar Zichtbaar en klikt u op Opslaan en sluiten.
De nieuwe opdracht wordt gemaakt en is beschikbaar voor studenten.

|
Tip: U kunt beschikbaarheidsdatums voor opdrachten instellen zonder een vervaldatum in te stellen. Omgekeerd kunt u een vervaldatum instellen zonder beschikbaarheidsdatums in te stellen. |
Begin-, eind- en beschikbaarheidsdatums instellen
U kunt uw opdracht verder aanpassen door beschikbaarheidsdatums in te stellen.
Een start- en einddatum instellen
- Vouw op de pagina Nieuwe opdracht het gedeelte Beschikbare datums en voorwaarden uit.
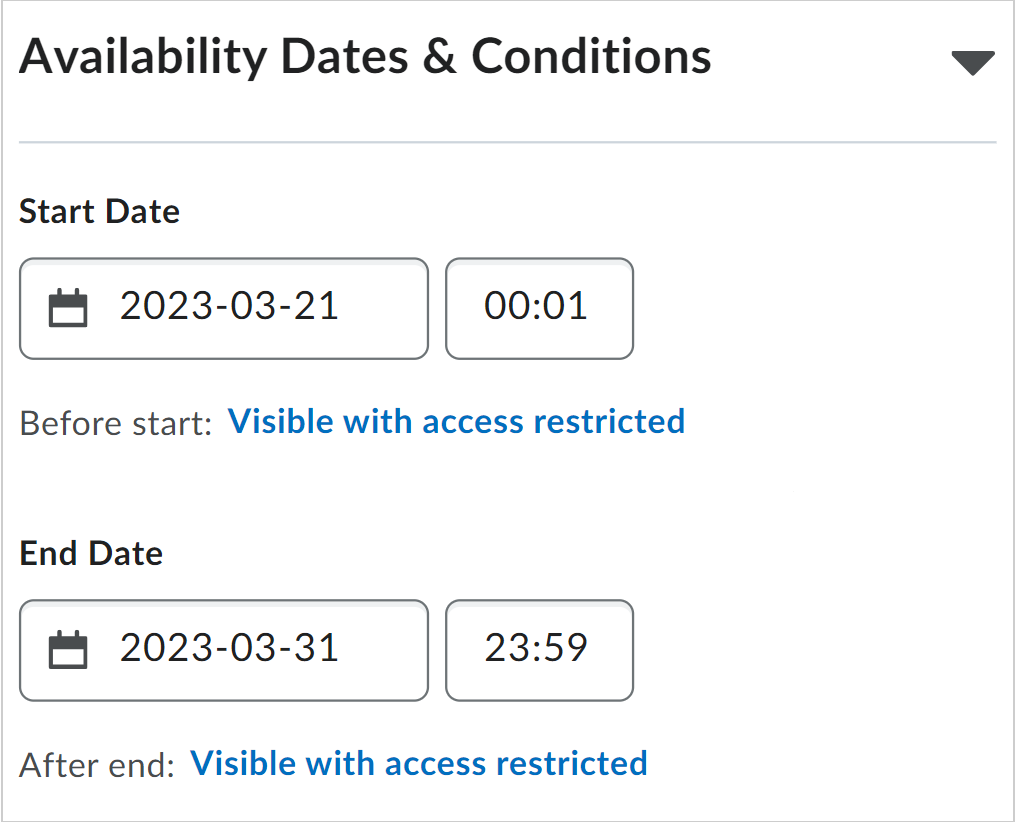
- Stel een Startdatum en een Einddatumin.
- Klik op het beschikbaarheidsveld van de opdracht onder de start- en einddatum. Kies voor elke datum een van de volgende opties in het dialoogvenster Beschikbaarheid:
- Zichtbaar met beperkte toegang: De opdracht is zichtbaar voor cursisten voor de startdatum of na de einddatum, maar ze kunnen er niet op klikken of deze openen. Cursisten kunnen de naam, datums en beperkingen zien, maar ze kunnen de beschrijving of bijlagen van de opdracht niet zien.
- Zichtbaar met beperkte indiening vóór begin/eind: De opdracht is zichtbaar voor cursisten vóór de startdatum of na de einddatum en ze kunnen erop klikken of deze openen, maar ze kunnen de opdracht niet indienen of als voltooid markeren. Cursisten kunnen alle details over de opdracht zien, inclusief beschrijving, bijlagen en rubrics, maar ze kunnen geen bestanden uploaden, opmerkingen invoeren of de opdracht markeren als voltooid (voor persoonlijk/op papier).
- Verborgen: De opdracht wordt verborgen voor cursisten totdat de begindatum is bereikt of nadat de einddatum is verstreken. Cursisten kunnen de opdracht nergens zien, inclusief de bijbehorende Agendagebeurtenissen en Meldingen.
- Kies in het dialoogvenster om Beschikbaarheidsdatums toevoegen aan agenda als u de begin- of einddatum beschikbaar te maken in uw cursusagenda.
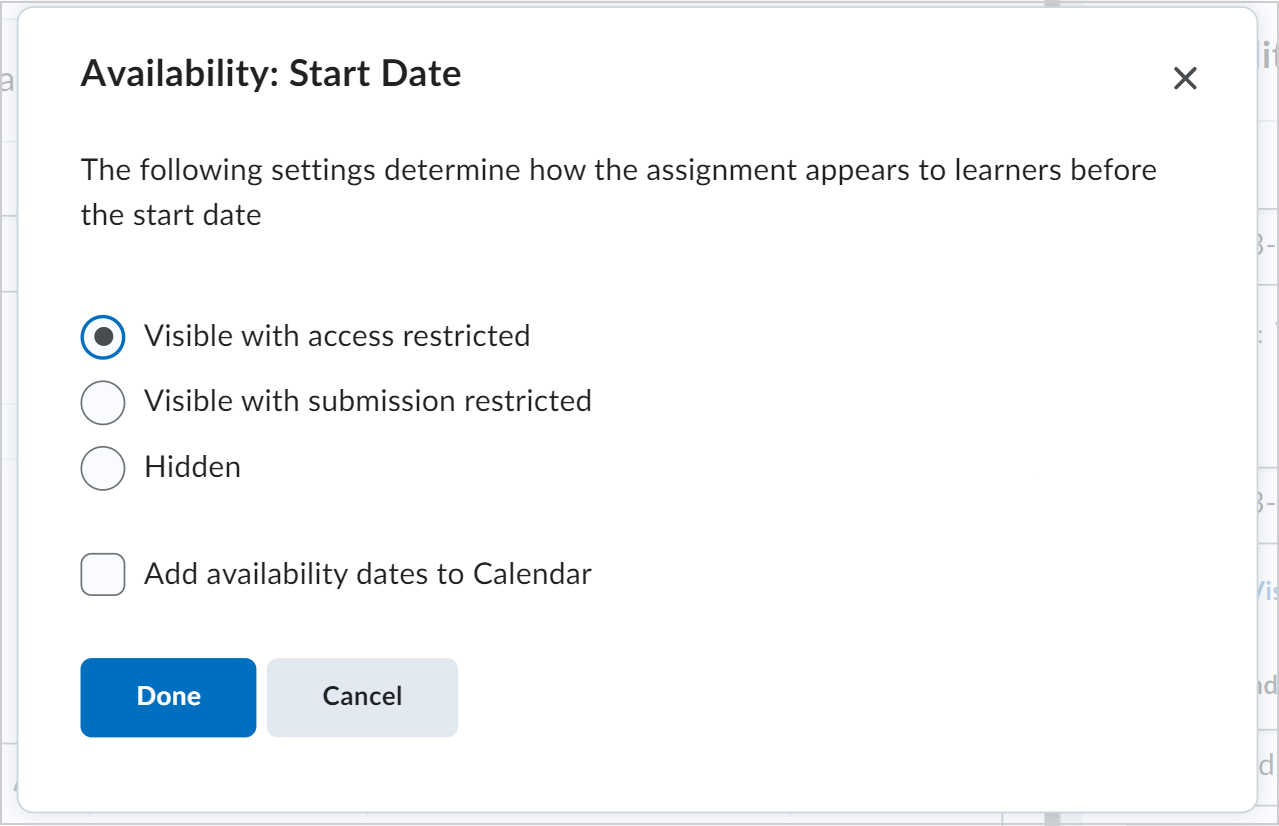
De nieuwe opdracht wordt gemaakt met een opgegeven begin- en einddatum.

|
Opmerking: U kunt ook op de koppeling onder de velden voor de start- en einddatum klikken om de standaardinstellingen voor beschikbaarheidsdatums te wijzigen. Wanneer u Beschikbare datums en voorwaarden samenvouwt, wordt in de samenvattingstekst de geselecteerde informatie over de start- en einddatum weergegeven. De standaardtijd voor de startdatum van een opdracht is ingesteld op 12:00 uur. De standaardtijd voor de einddatum is ingesteld op 23:59 uur. De standaardinstellingen zijn beschikbaar op de pagina Standaardinstellingen beschikbaarheidsdatum, die u kunt vinden onder Cursusbeheer. |
Een releasevoorwaarde voor uw opdracht maken
U kunt releasevoorwaarde aan uw opdracht toevoegen. Releasevoorwaarden zijn voorwaarden waaraan moet worden voldaan om een opdracht zichtbaar te maken voor de studenten. U kunt bijvoorbeeld instellen dat uw opdracht alleen beschikbaar is voor studenten wanneer zij een bepaalde score behalen in een test.
Een nieuwe releasevoorwaarde maken
- Vouw op de pagina Nieuwe opdracht het gedeelte Beschikbare datums en voorwaarden uit.
- Klik onder Releasevoorwaarden op Releasevoorwaarde toevoegen en selecteer Nieuwe maken.
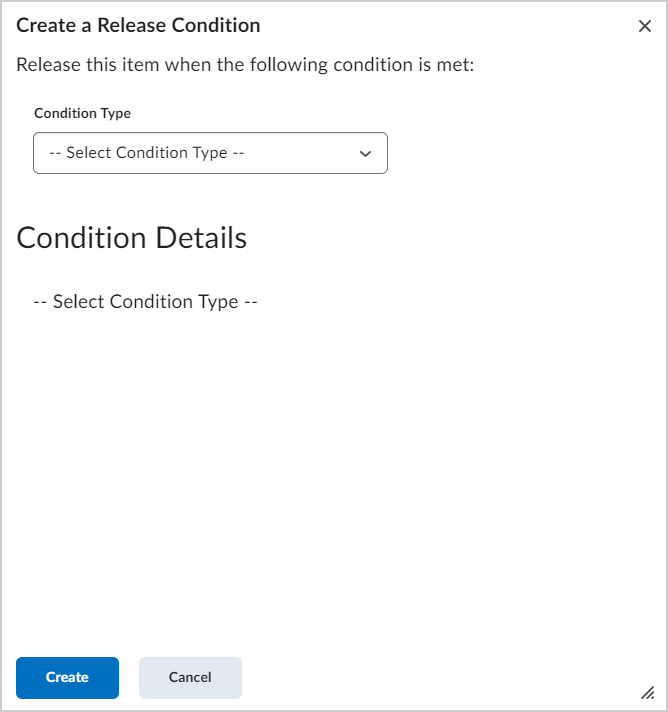
- Selecteer bij Voorwaardetype de voorwaarde waaraan moet worden voldaan.
- Selecteer bij Opdrachtindieningsmap de opdrachtindieningsmap waarin aan deze voorwaarde moet worden voldaan.
- Klik op Maken.
- Als u de opdracht niet verder wilt configureren, schakelt u de opdracht naar Zichtbaar en klikt u op Opslaan en sluiten.
Er wordt een nieuwe releasevoorwaarde aan uw opdracht toegevoegd.
Voeg een bestaande releasevoorwaarde aan uw opdracht toe
U kunt ook een bestaande releasevoorwaarde aan uw opdracht toevoegen.
Een bestaande releasevoorwaarde toevoegen
- Vouw op de pagina Nieuwe opdracht het gedeelte Beschikbare datums en voorwaarden uit.
- Klik onder Releasevoorwaarden op Releasevoorwaarde toevoegen en selecteer Bestaande toevoegen.
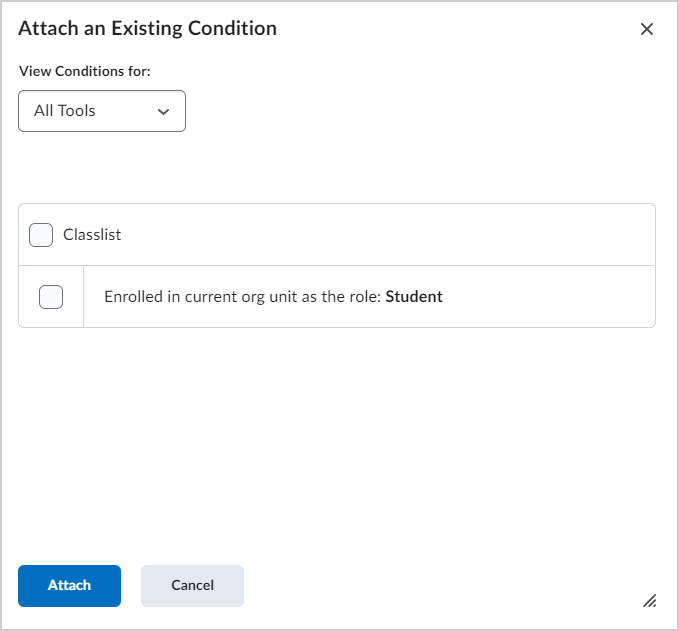
- Selecteer een bestaande releasevoorwaarde in de lijst en klik op Bijvoegen.
 | Opmerking: Gebruik het vervolgkeuzemenu Voorwaarden weergeven voor om de bestaande releasevoorwaarden te filteren. |
- Als u de opdracht niet verder wilt configureren, schakelt u de opdracht naar Zichtbaar en klikt u op Opslaan en sluiten.
Er wordt een bestaande releasevoorwaarde aan uw opdracht toegevoegd.
Speciale toegang voor uw opdracht beheren
U kunt Speciale toegang beheren voor uw opdracht. Met speciale toegangsmachtigingen kunt u verschillende beschikbare datums en tijden instellen voor specifieke gebruikers. U kunt de deadline bijvoorbeeld verlengen voor gebruikers die extra hulp nodig hebben of die werk indienen na de oorspronkelijke deadline van de opdracht. U kunt ook speciale toegang toevoegen nadat de einddatum van een opdracht is verstreken voor gebruikers die een legitiem excuus hebben om de deadline te missen of voor gebruikers die extra materiaal willen indienen, zoals planningsnotities of een bibliografie. Het pictogram voor speciale toegang wordt weergegeven op de pagina Opdrachtenlijst naast elke opdracht met speciale toegangsinstellingen.
Uw opdracht beschikbaar maken voor geselecteerde gebruikers
- Vouw op de pagina Nieuwe opdracht het gedeelte Beschikbare datums en voorwaarden uit.
- Klik op Speciale toegang beheren.
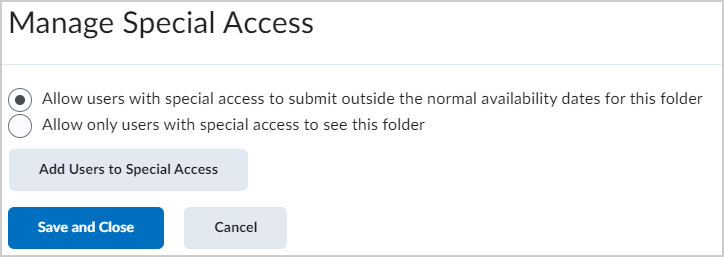
- Selecteer een van de volgende opties:
- Gebruikers met speciale toegang toestaan om bestanden in te dienen buiten de normale beschikbaarheidsdatums voor deze map.
- Alleen gebruikers met speciale toegang toestaan om deze map te zien.
- Klik op Gebruikers toevoegen aan speciale toegang om gebruikers toe te voegen.
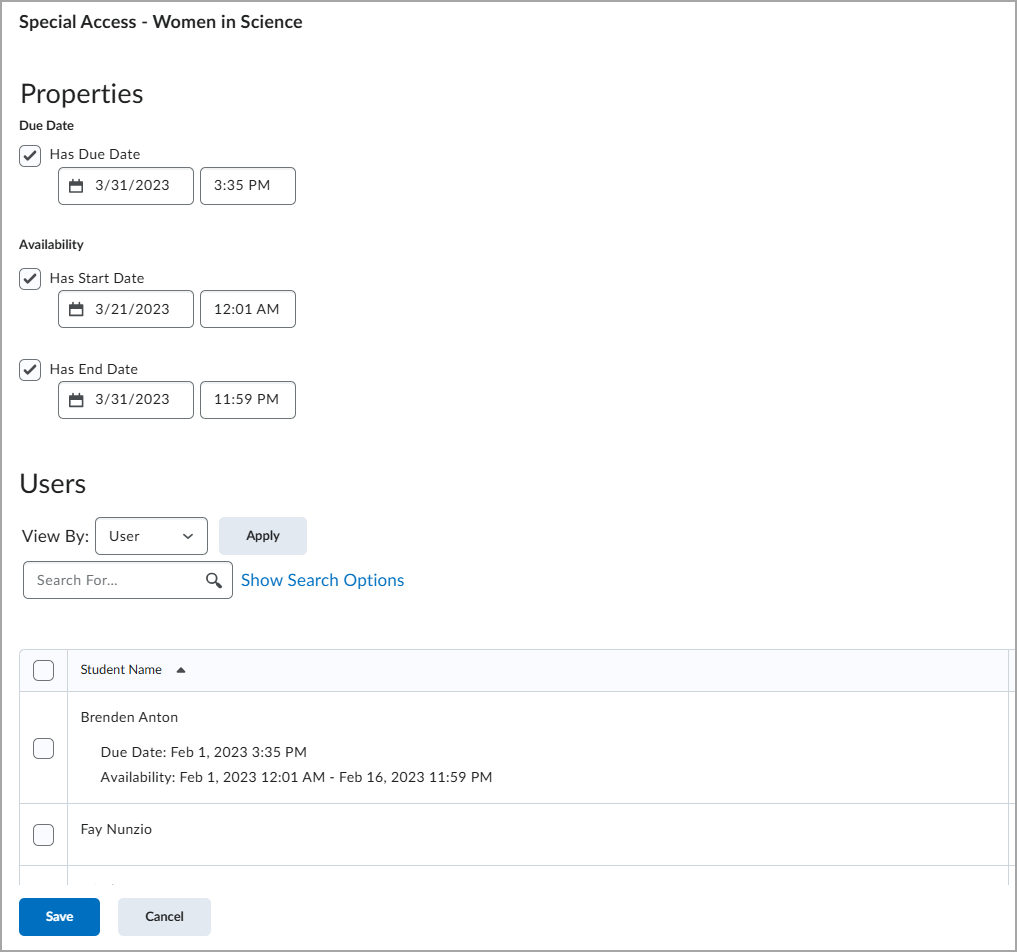
- Als u gebruikers met speciale toegang een andere deadline voor de opdracht wilt geven, schakelt u het selectievakje Heeft een uiterste datum en stelt u de uiterste datum voor de opdracht in.
- Schakel onder Beschikbaarheid de selectievakjes Heeft een startdatum en Heeft een einddatum in en stel de beschikbare datums in waarop gebruikers speciale toegang tot de opdracht hebben.
- Selecteer in het gebied Gebruikers de gebruikers die u speciale toegang wilt geven.
- Klik op Opslaan en vervolgens op Opslaan en sluiten.
- Als u de opdracht niet verder wilt configureren, schakelt u de opdracht naar Zichtbaar en klikt u op Opslaan en sluiten.
Uw opdracht is geconfigureerd om speciale toegang te verlenen aan specifieke gebruikers.
Opdracht instellen als individuele opdracht of groepsopdracht
U kunt kiezen of uw opdracht een individuele opdracht of een groepsopdracht is. Als u ervoor kiest om een groepsopdracht te maken, kunt u uw groepsopdracht ook afstemmen op een groepscategorie. Met categorieën kunt u gerelateerde groepen organiseren en beheren. U kunt bijvoorbeeld een categorie maken voor Opdracht 1, Opdracht 2, Seminars, Studiehulp en Boekbesprekingen.

|
Opmerking: U moet groepen in uw cursus hebben ingesteld om een opdracht als groepsopdracht in te stellen. Raadpleeg Categorieën en groepen maken en beheren. U kunt de naam van een bestaande categorie bewerken op de pagina Opdrachten. Klik op de pagina Opdrachten op Categorieën bewerken. |
Uw opdrachttype kiezen
- Vouw op de pagina Nieuwe opdracht het gedeelte Indiening en voltooiing uit.
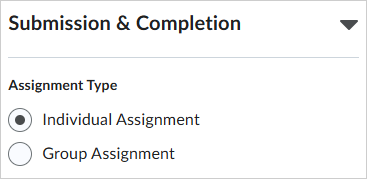
- Selecteer onder opdrachttype een van de volgende opties:
- Individuele opdracht
- Groepsopdracht: Selecteer in het vervolgkeuzemenu Categorie een bestaande categorie waarmee u de opdracht wilt afstemmen.
- Als u de opdracht niet verder wilt configureren, schakelt u de opdracht naar Zichtbaar en klikt u op Opslaan en sluiten.
Categorieën toevoegen vanuit Opdrachten
Orden uw opdrachten in categorieën zodat studenten gemakkelijker naar de juiste opdracht kunnen navigeren. U kunt bijvoorbeeld afzonderlijke categorieën maken voor cursuseenheden, summatieve projecten, bonusopdrachten en individuele indieningen. Uw nieuwe categorie wordt alleen op de pagina Opdrachten weergegeven als er opdrachten aan zijn gekoppeld.
- Ga naar Opdrachten.
- Klik op de pagina Opdrachten op Categorieën bewerken.
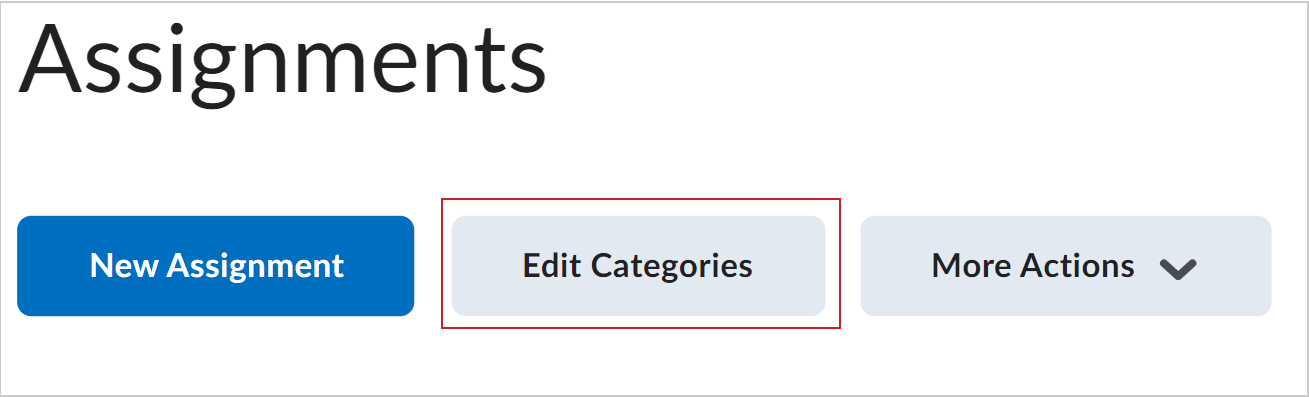
- Voer een van de volgende handelingen uit:
- Klik op Categorie toevoegen om een nieuwe categorie te maken.
- Klik op de naam van een bestaande categorie om deze te wijzigen. Druk op Enter of klik buiten de huidige cel om uw wijzigingen op te slaan.
- Pas de Sorteervolgorde van bestaande categorieën aan.
- Als u een categorie wilt verwijderen, schakelt u het selectievakje naast de naam in en klikt u op het pictogram voor verwijderen.
- Klik op Sluiten.
Uw opdrachtindiening configureren
U kunt kiezen in welke indeling uw opdracht moet worden ingediend, welke bestandsextensies zijn toegestaan, hoe indieningen worden bewaard en of u een meldingse-mail wilt ontvangen wanneer opdrachten worden ingediend.
Uw opdrachtindiening configureren
- Vouw op de pagina Nieuwe opdracht het gedeelte Indiening en voltooiing uit.
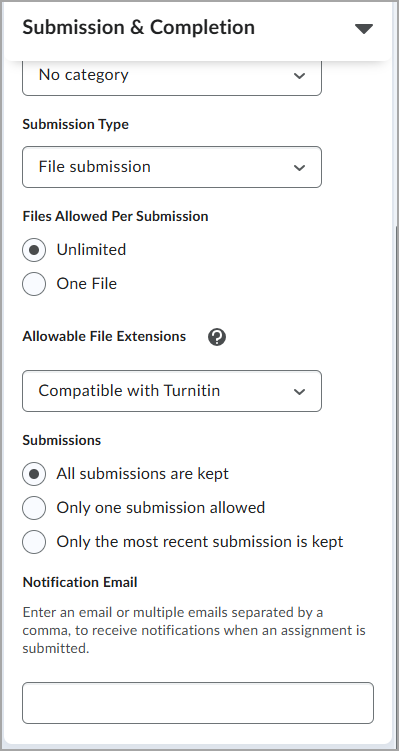
- Selecteer onder Indieningstype een van de volgende opties:
- Indienen van bestand: Hiervoor moeten studenten een bestand uploaden als hun indiening.
- Indienen van bestand of tekst: Hiervoor moeten studenten een bestand, een tekst of beide indienen.
- Tekst indienen
- Indieningen op papier
- Persoonlijk geobserveerd
 | Opmerking: Tekstindieningen worden niet ondersteund door de tool Annotaties. Als u annotaties wilt gebruiken voor de indieningen van uw studenten, moet u Indienen van bestand of Indienen van bestand of tekst selecteren en uw studenten informeren dat ze een bestand moeten indienen. |
- Selecteer onder Toegestane bestanden per indiening een van de volgende opties. Deze instelling wordt alleen weergegeven als het geselecteerde Indieningstype Indienen van bestand of Indienen van bestand of tekst is.
- Onbeperkt
- Eén bestand (voor Indienen van bestand of tekst mogen studenten nog steeds een bestand uploaden en een tekst indienen voor dezelfde opdracht)
- Selecteer onder Toegestane bestandsextensieseen van de volgende opties. Deze instelling wordt alleen weergegeven als het geselecteerde Indieningstype Indienen van bestand of Indienen van bestand of tekst is en als de functie Beperkte bestandsextensies is ingeschakeld.
- Geen beperkingen
- Alleen pdf
- Annoteerbare bestanden
- Bestanden die zonder conversie kunnen worden bekeken
- Afbeeldingen en video's
- Aangepaste bestandstypen
- Compatibel met Turnitin
- Selecteer in Indieningen een van de volgende opties. Deze instelling wordt alleen weergegeven als het geselecteerde Indieningstype Indienen van bestand, Indienen van bestand of tekst of Tekst indienen is.
- Alle indieningen worden bewaard
- Slechts één indiening toegestaan
- Alleen de recentste indiening wordt bewaard
- Voer onder meldingse-mail een of meer e-mailadressen in om meldingen te ontvangen wanneer een opdracht is ingediend. Deze instelling wordt alleen weergegeven als het geselecteerde Indieningstype Indienen van bestand, Indienen van bestand of tekst of Tekst indienen is.
- Selecteer onder Markeren als voltooid een van de volgende opties. Deze instelling wordt alleen weergegeven als het geselecteerde Indieningstype Indieningen op papier of Persoonlijk geobserveerd is.
- Handmatig door leerlingen
- Automatisch op evaluatie
- Automatisch op uiterste datum
- Klik op Opslaan en sluiten.

|
Opmerking: Als u Indiening & voltooiing samenvouwt, wordt uw gekozen Indieningstype weergegeven in de samenvattingstekst.
|
Annotaties weergeven en anonieme beoordeling gebruiken
U kunt Annotatietools gebruiken bij het evalueren van uw opdracht. Hiermee kunt u ook een evaluatie instellen, zodat u opdrachten kunt evalueren zonder de namen van studenten te zien.
Annotaties weergeven en anoniem beoordelen gebruiken
- Klik op de pagina Nieuwe opdracht op Evaluatie en feedback.
- Als u de annotatietools in de documentviewer wilt weergeven, selecteert u onder Annotatietools de optie Annotatietools beschikbaar maken voor beoordeling.
- Als u anonieme beoordeling wilt inschakelen, selecteert u onder Anonieme beoordeling de optie Namen van studenten verbergen tijdens de evaluatie.
- Als u uw opdracht zichtbaar wilt maken voor studenten, klikt u op de knop Zichtbaarheid.
 | Opmerking: als deze zichtbaarheid niet is ingeschakeld bij het maken van de opdracht, wordt de opdracht verborgen voor studenten. |
- Klik op Opslaan en sluiten.
Meerdere beoordelaars gebruiken voor een opdracht
U kunt ook Geavanceerde evaluaties gebruiken om cursussen met grote groepen en meerdere beoordelaars beter te beheren, workflows van beoordelaars te delegeren en te beheren, en vooroordelen bij het beoordelen te verminderen. Raadpleeg Geavanceerde evaluatie voor opdrachten in test-, ontwikkel- en staging-omgevingen van Brightspace® voor meer informatie.
Workflows voor delegatie, co-evaluatie of meervoudige evaluatie instellen

|
Belangrijk: Als u geen toegang hebt tot de onderstaande functies, waaronder delegatie, co-evaluatie, meervoudige evaluatie en Turnitin-integratie, neem dan contact op met de beheerder van uw organisatie.
Wanneer de configuratievariabele d2l.Tools.Activities.AdvancedAssessmentsEnabled Configuration is Ingeschakeld, hebt u toegang tot geavanceerde functies voor het maken, bewerken en beoordelen van opdrachten. De machtiging Opdrachten > Feedback geven is vereist om zowel de lijst met beoordelaars als de lijst met uitgevers in te vullen.
|
- Vouw op de pagina Nieuwe opdracht het gedeelte Evaluatie en feedback uit.
- Kies in Beoordelaars > Beoordelaars selecteren wie deze opdracht kan evalueren en klik op Gereed.
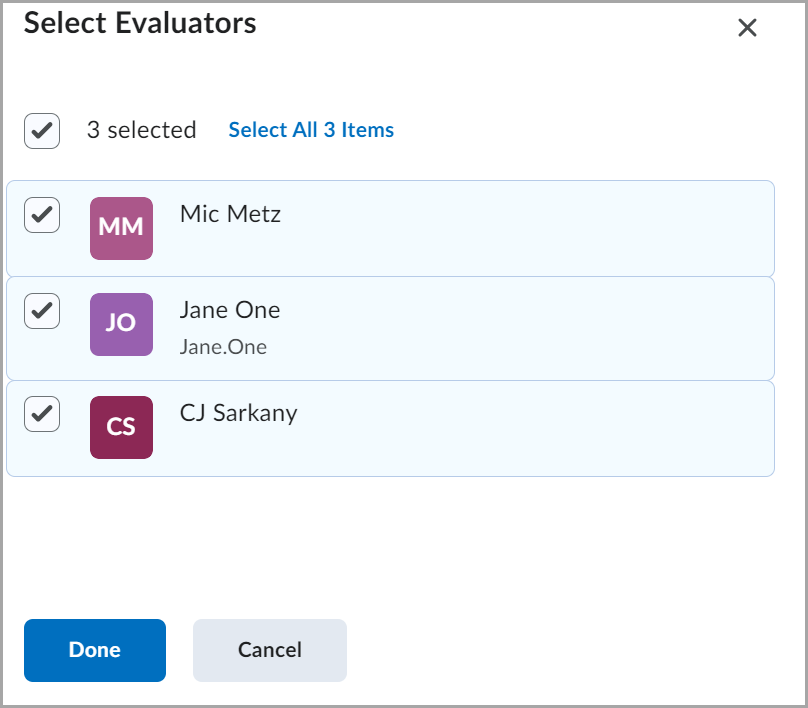
- In het veld Uitgevers selecteert u een van de volgende opties:
- Alle beoordelaars kunnen evaluaties publiceren
- Beoordelaars kunnen alleen hun evaluatie publiceren
- Handmatig uitgevers selecteren > selecteer uitgevers die scores voor de opdracht kunnen publiceren en klik op Gereed.
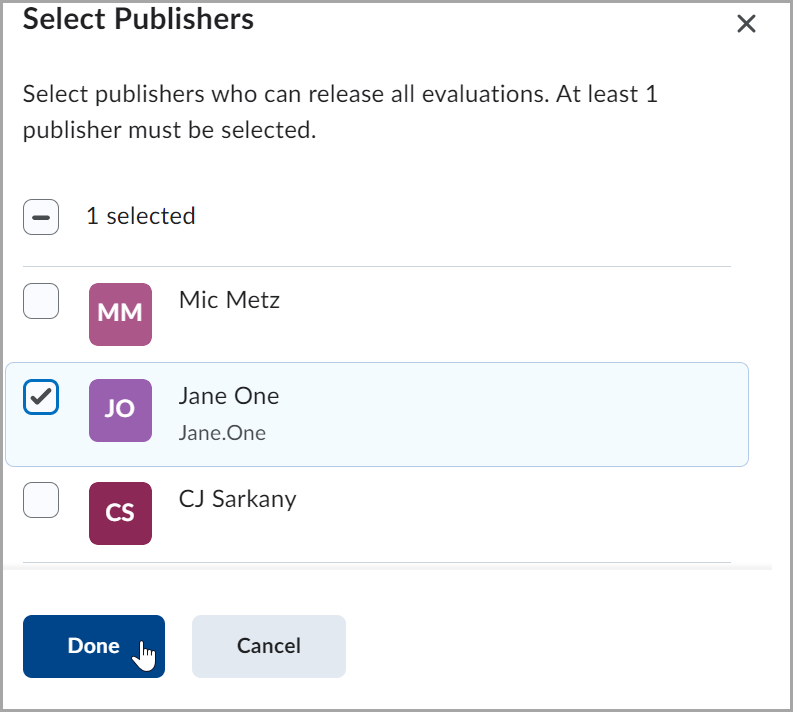
 | Opmerking: alleen uitgevers kunnen evaluaties intrekken die al aan studenten zijn vrijgegeven. |
-
Als u beoordelaars wilt koppelen aan studenten, gaat u naar Beoordelaars toewijzen aan cursisten > Toewijzingen beheren en koppelt u handmatig studenten aan beoordelaars of selecteert u een van de volgende opties:
- Wijs alle beoordelaars toe aan elke cursist
- Willekeurig 1 beoordelaar aan iedere cursist toewijzen
- Willekeurig 2 beoordelaars aan iedere cursist toewijzen
- Willekeurig 3 beoordelaars aan iedere cursist toewijzen
Klik op Toewijzingsmethode toepassen > Gereed.

|
Opmerking: standaard kunnen geselecteerde beoordelaars elke student evalueren.
Er kan ook een beoordelaar worden toegewezen aan groepen en/of secties met behulp van het vervolgkeuzemenu Groepen of Secties. Studenten in de groep of sectie kunnen worden toegewezen aan een beoordelaar.
Als beoordelaars niet aan een student zijn toegewezen vanwege beperkingen in secties of wijzigingen in de inschrijving, wordt u via een waarschuwingsbericht in het dialoogvenster Toewijzingen beheren geïnformeerd dat sommige beoordelaars worden verwijderd tijdens de uitschrijving. Zodra de inschrijving is voltooid, verschijnt er een waarschuwing in de tabel Toewijzingen beheren naast de cursisten die opnieuw moeten worden gedistribueerd naar andere beoordelaars.
|
-
Als u een workflow voor meerdere beoordelaars wilt kiezen, navigeert u naar Meerdere beoordelaars coördineren en selecteert u een van de volgende opties:
-
Eén gezamenlijke evaluatie zodat alle beoordelaars samen aan dezelfde evaluatie kunnen werken. Uitgevers geven deze evaluatie vrij aan studenten.

|
Tip: wanneer u de workflow Eén gezamenlijke evaluatie gebruikt, kan elke toegewezen beoordelaar een gedeelde evaluatie bewerken. De wijzigingshistorie van de evaluatie wordt niet opgeslagen en beoordelaars zien mogelijk niet de wijzigingen die zijn aangebracht door andere toegewezen beoordelaars. D2L® raadt u daarom aan deze optie te gebruiken voor real-time, gezamenlijke evaluatie tussen meerdere personen (bijvoorbeeld wanneer een instructeur en een onderwijsassistent samen een opdracht evalueren en de evaluatie bespreken terwijl ze deze uitvoeren). Selecteer Meerdere individuele evaluaties als u onafhankelijke evaluaties nodig hebt.
|
-
Meerdere individuele evaluaties stelt beoordelaars in staat hun eigen evaluaties afzonderlijk uit te voeren. Uitgevers voegen de resultaten samen tot één eindevaluatie en geven deze vrij aan studenten.

|
Opmerking: wanneer er wijzigingen in de inschrijving worden aangebracht voor beoordelaars in een cursus, kan het langer duren dan verwacht (meer dan twee minuten) voordat deze wijzigingen zijn verwerkt en worden weergegeven in de lijst Beoordelaars bewerken en de sectie Beoordelaars. Dit is gebaseerd op het aantal gebruikers in de cursus en het aantal activiteiten van Geavanceerde evaluaties. |
-
Als Turnitin is ingeschakeld voor uw rol in de cursus, kunt u de opties van Vergelijkingsrapport gebruiken terwijl de tools van Online beoordeling zijn uitgeschakeld. Ga hiervoor als volgt te werk:
- Klik onder Turnitin-integratie op Turnitin beheren.
- Schakel de Turnitin-integratie in en klik op Opslaan.
- Als u uw opdracht zichtbaar wilt maken voor studenten, klikt u op de knop Zichtbaarheid.
 | Opmerking: als deze zichtbaarheid niet is ingeschakeld bij het maken van de opdracht, wordt de opdracht verborgen voor studenten. |
- Klik op Opslaan en sluiten.

|
Waarschuwing: u kunt nog steeds toegang krijgen tot de optie Online beoordeling genaamd Feedback studio in Turnitin wanneer u de tool op de pagina van Turnitin opent. Alle input in de tool wordt echter niet beperkt door de beoordelaars die in Geavanceerde evaluatie zijn gedefinieerd. Daarnaast worden scores of feedback niet automatisch gesynchroniseerd met Consistente evaluatie-ervaring of Scorerapport.
|
Een rubric aan een opdracht toevoegen
U kunt rubrics aan uw opdracht toevoegen.
Een rubric aan een opdracht toevoegen
- Klik op de pagina Opdrachten op het vervolgkeuzemenu Acties voor de opdracht waaraan u een rubric wilt toevoegen. Klik op Opdracht bewerken.
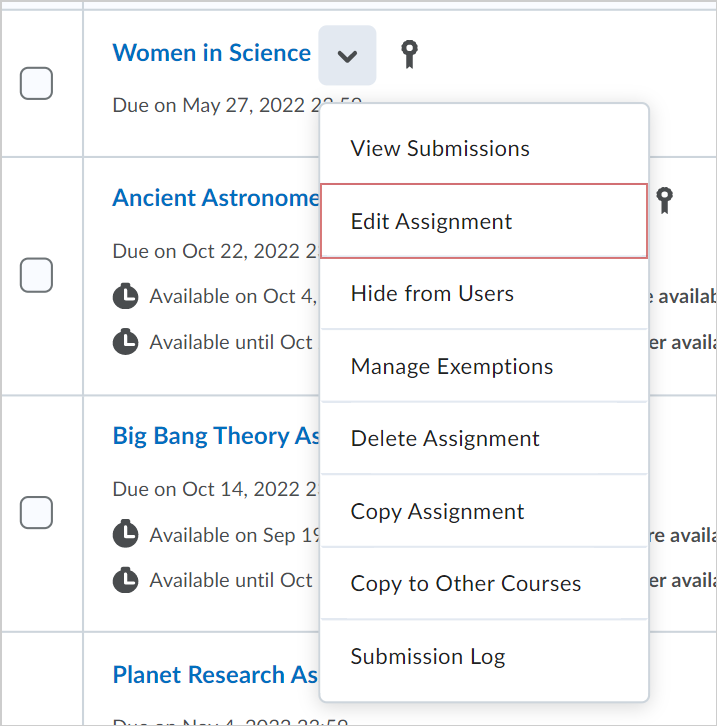
- Klik in het menu Evaluatie en feedback op Rubric toevoegen > Bestaand toevoegen.
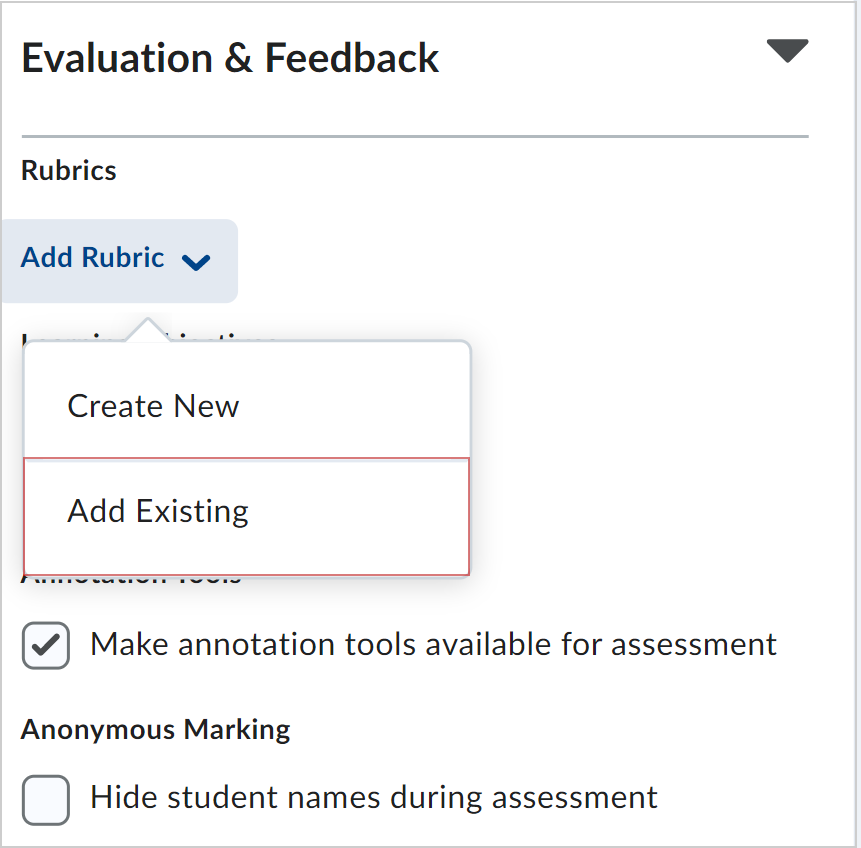
- Schakel in het dialoogvenster Bestaande rubric toevoegen het selectievakje voor de rubric die u wilt toevoegen in.
 | Opmerking: u kunt meer dan één rubric aan een opdracht toevoegen. |
- Klik op Selectie toevoegen.
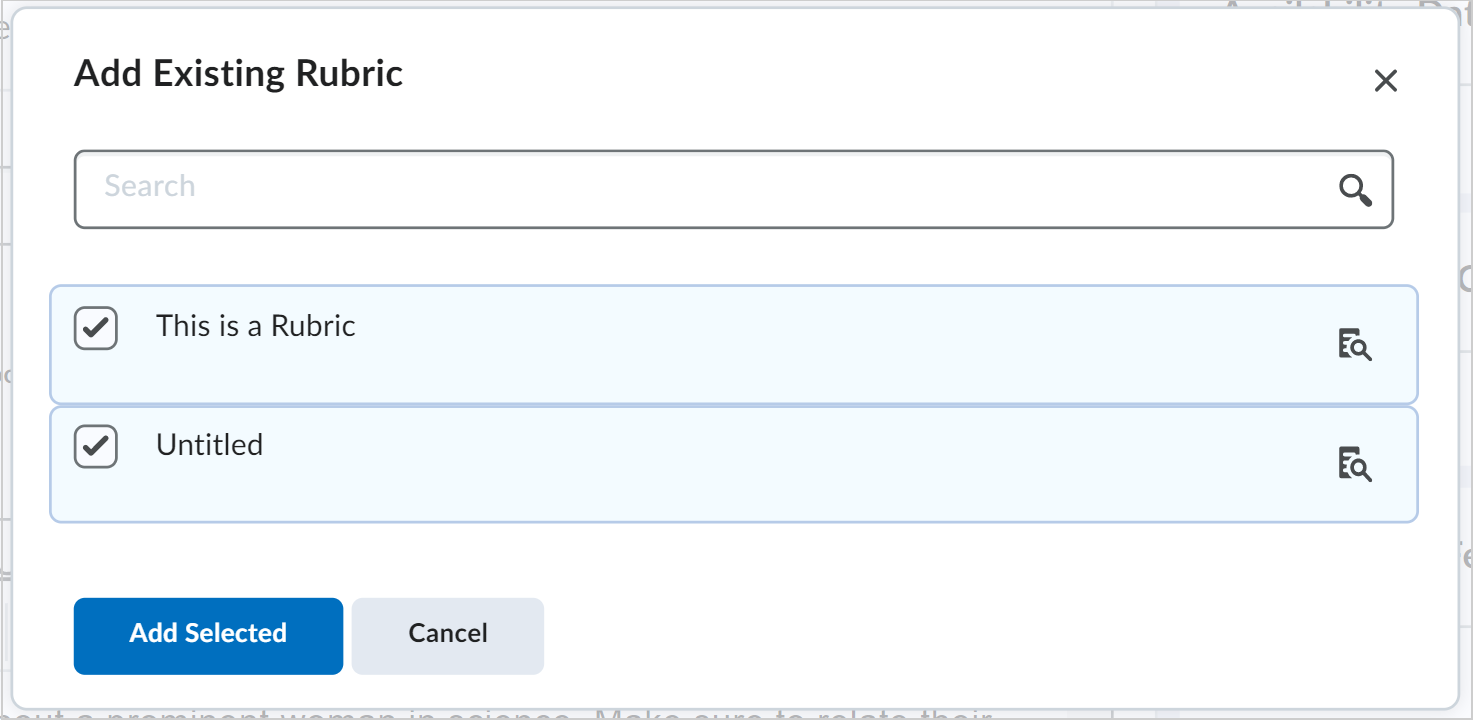
Externe cursustools toevoegen aan een opdracht
Als dit voor uw organisatie is geconfigureerd, kunt u externe cursustools toevoegen als processors aan opdrachten die inzendingen controleren op originaliteit, AI-gebruik, grammatica, enzovoort. Deze toolintegraties beoordelen automatisch de inzendingen van cursisten en genereren rapporten. U kunt deze tools toevoegen aan nieuwe opdrachten of bestaande opdrachten. Zodra een tool aan een opdracht is toegevoegd, wordt deze automatisch geactiveerd om rapporten te verwerken en te genereren voor eerder ingediende en toekomstige inzendingen. Cursisten kunnen deze rapporten bekijken via de pagina's Feedback bekijken en Indieningsgeschiedenis.

|
Opmerkingen:
- Alleen indieningen van tekst en bestanden kunnen worden verwerkt door externe cursustools.
- Externe cursustools kunnen uitsluitend individuele opdrachten verwerken. Groepsopdrachten worden niet ondersteund.
- Scoresynchronisatie met geïntegreerde externe tools is niet beschikbaar.
- Op dit moment worden externe cursustools die aan opdrachten zijn gekoppeld, niet meegenomen bij het kopiëren van cursussen of het exporteren van cursuspakketten.
|
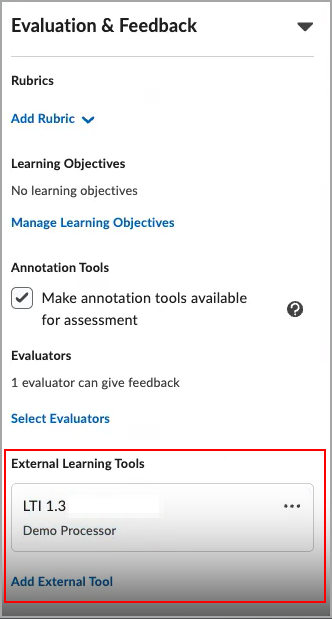
Externe cursustools hebben mogelijk een bijbehorende Licentieovereenkomst voor eindgebruikers (EULA) die cursisten moeten accepteren voordat ze rapporten kunnen bekijken. Wanneer een tool aan een opdracht wordt toegevoegd, wordt er automatisch een koppeling toegevoegd op de pagina Opdrachtindiening om de EULA te accepteren. Cursisten hoeven de EULA doorgaans slechts eenmaal te accepteren. Ze kunnen opdrachten indienen zonder de EULA van de tool te accepteren, maar rapporten zijn dan mogelijk niet beschikbaar of kunnen foutcodes bevatten.
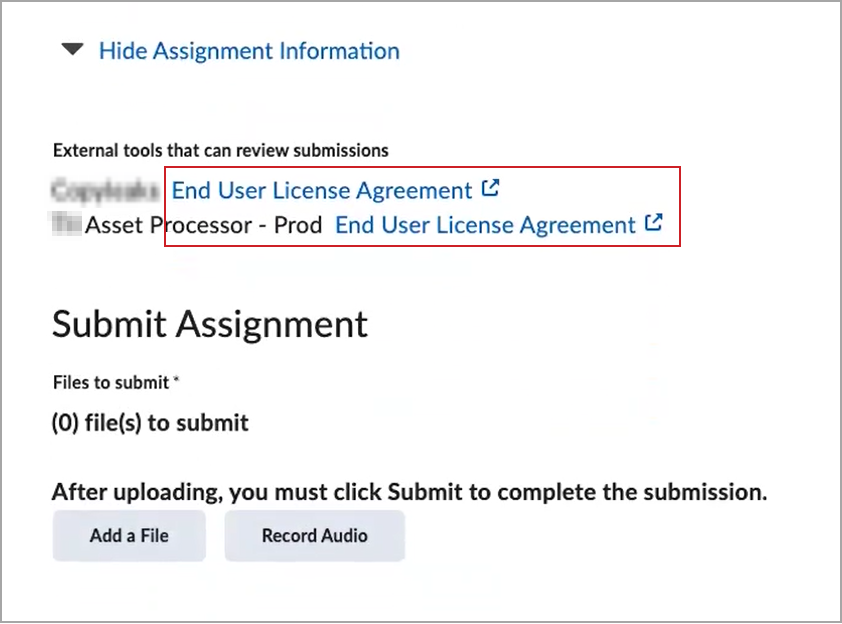
Een externe cursustool toevoegen aan een opdracht:
- Ga naar Opdrachten.
- Bewerk een bestaande opdracht of maak een nieuwe opdracht aan.
- Vouw op de pagina Opdracht het paneel Evaluatie en feedback uit.
- Klik in de subsectie Externe cursustools op Externe tool toevoegen. Als er slechts één tool beschikbaar is, wordt automatisch een diepe koppeling gestart. Als er meerdere tools beschikbaar zijn, selecteert u de diepe koppeling van de tool die u wilt toevoegen.
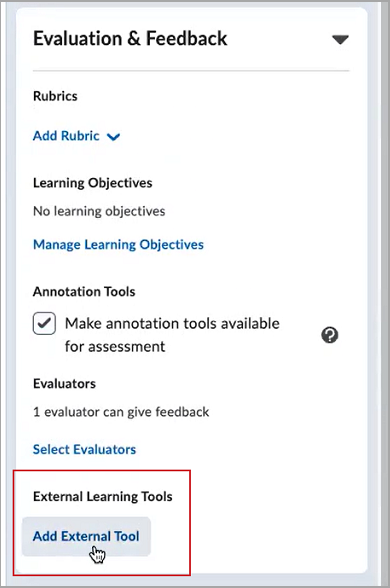
- Selecteer de instellingen voor de tool in het nieuwe venster.
U hebt een externe cursustool aan een opdracht toegevoegd. In de subsectie Externe cursustools wordt een kaart weergegeven met de externe cursustool en
Vanuit deze externe cursustoolkaart kunt u:
- De tool verwijderen als er nog geen indieningen voor de opdracht zijn.
- De tool in- of uitschakelen voor opdrachten waarvoor al indieningen bestaan. Bij uitschakelen worden bestaande rapporten verborgen en worden nieuwe indieningen niet meer verwerkt. Het opnieuw inschakelen herstelt alle eerder zichtbare rapporten en verwerkt alle indieningen die zijn ontvangen terwijl de processor was uitgeschakeld.
- Werk de instellingen en configuratie-opties voor de tool bij.
Om de externe cursustool te beheren, klikt u op Instellingen bewerken op de kaart en brengt u de gewenste wijzigingen aan.
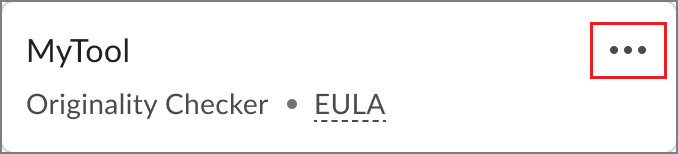
Rapporten van externe cursustools zijn beschikbaar op de pagina Indiening evalueren, de pagina Indieningsdetails en in de ervaring Consistente evaluatie.
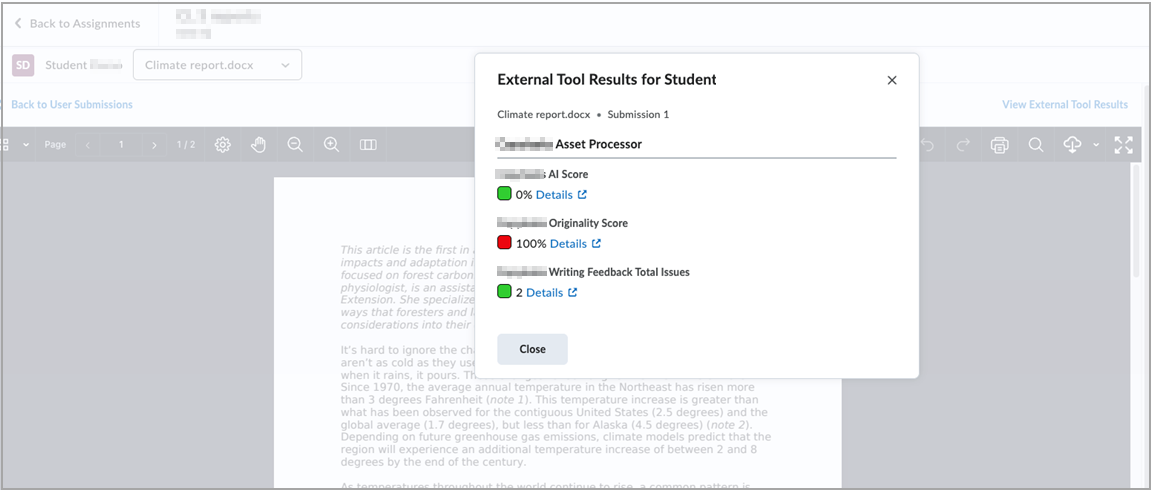
Een voorbeeldopdracht indienen
U kunt het proces van het bekijken en verzenden van een opdracht doorlopen en uw voorbeeldindiening beschikbaar maken in de evaluatieworkflow.

|
Opmerking: Uw voorbeeldindieningen hebben geen invloed op de statistieken voor uw cursus. |
Een voorbeeld van een opdrachtindiening bekijken
- Ga naar Opdrachten.
- Klik op Meer acties > Voorbeeld.
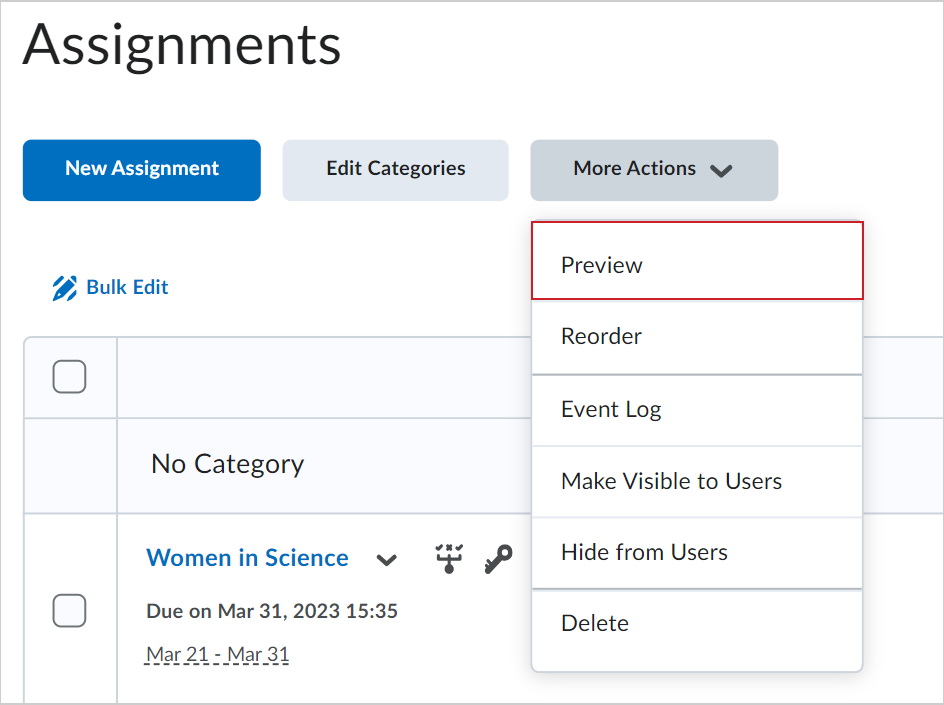
- Selecteer de opdracht waarvan u het voorbeeld wilt bekijken.
- Selecteer Deze voorbeeldweergave van indiening beschikbaar maken in de map.
- Klik op Een bestand toevoegen om een testopdracht in te dienen.
- Klik op Verzenden.
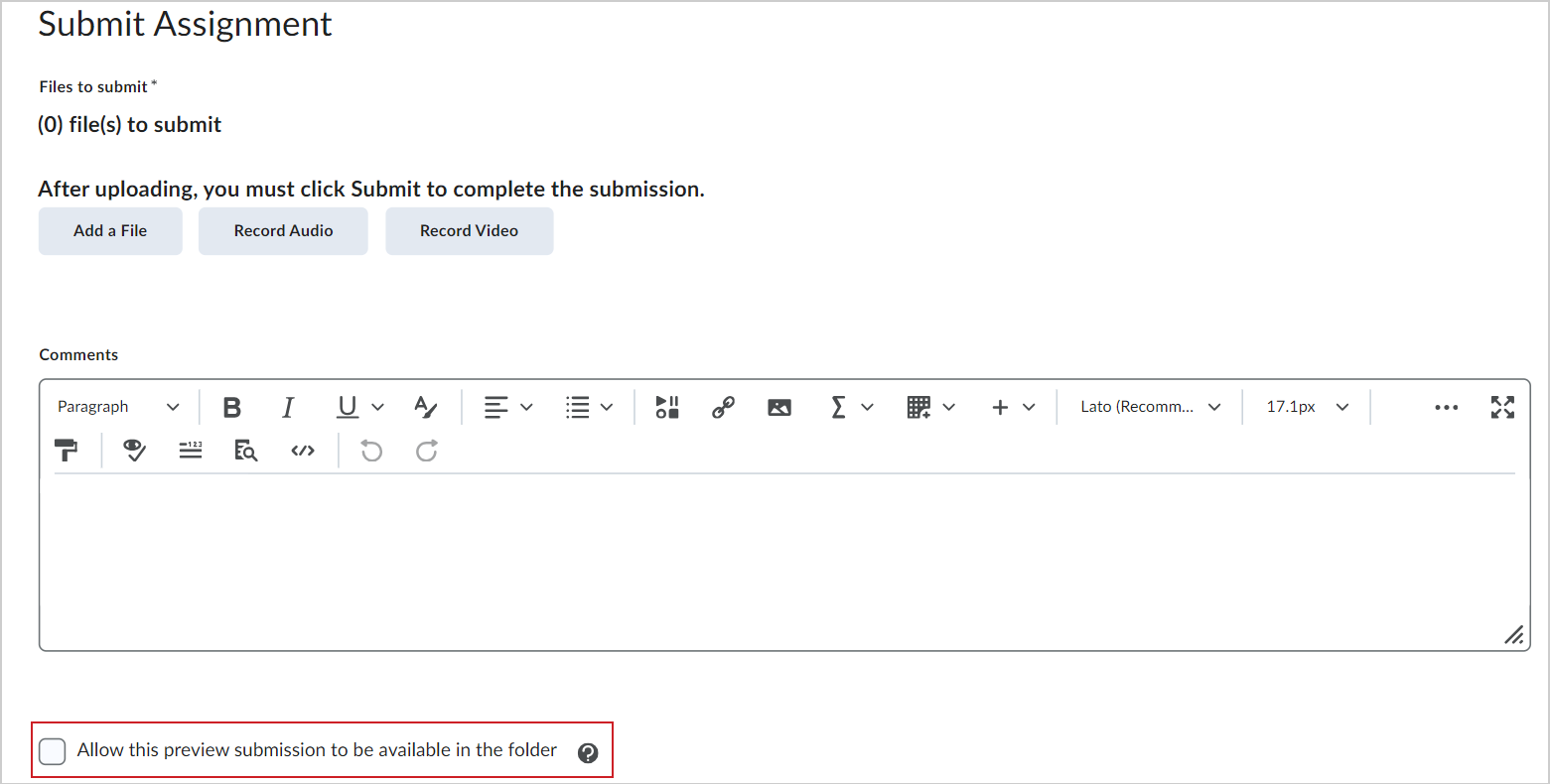
- Klik op de pagina Deze voorbeeldweergave van indiening beschikbaar maken op Voorbeeldweergave afsluiten.
- Als u de evaluatieworkflow voor het indienen van uw opdracht wilt bekijken, klik dan op de opdracht waar u zojuist de indiening hebt gedaan.
- Klik op Zoekopties tonen.
- Selecteer op het tabblad Gebruikers in de sectie Indieningen de optie Gebruikers met voorbeeldweergave van indieningen.
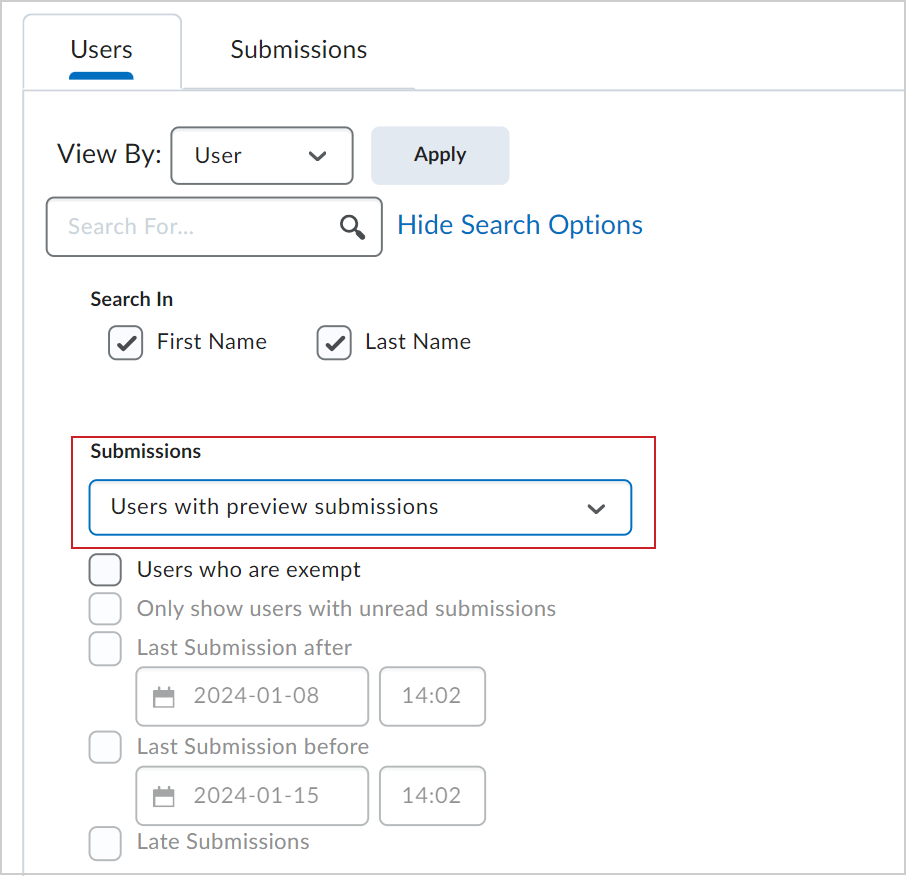
- Klik op Toepassen en zoek uw opdrachtindiening.
U hebt nu toegang tot het evaluatiescherm voor uw opdrachtindiening.