De Activiteitenfeed-widget is een startpagina-widget van de cursus die een centrale locatie biedt voor u en uw en studenten om berichten te plaatsen die zichtbaar zijn voor de hele groep. U kunt bijvoorbeeld herinneringen plaatsen over aanstaande opdrachten en koppelingen naar cursusmateriaal.
Vereisten
Als u Activiteitenfeed en andere widgets wilt weergeven en gebruiken, moeten de vereiste machtigingen voor startpagina's op uw rol zijn toegepast. Deze machtigingen zijn alleen toegankelijk voor de beheerder van uw organisatie.
De widget Activiteitenfeed toevoegen aan uw startpagina
De eerste stap in het gebruik van de widget Activiteitenfeed is het toevoegen ervan aan de startpagina van uw cursus.
De widget Activiteitenfeed toevoegen aan de startpagina van uw cursus
- Klik op de navigatiebalk van de cursus op Cursusbeheer en klik vervolgens op Startpagina's.
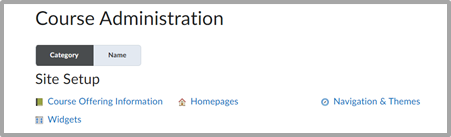
Afbeelding: klik op Startpagina's op de pagina Cursusbeheer.
- Klik op de startpagina waaraan u de widget wilt toevoegen.
- Klik de sectie Widgets op Widgets toevoegen.
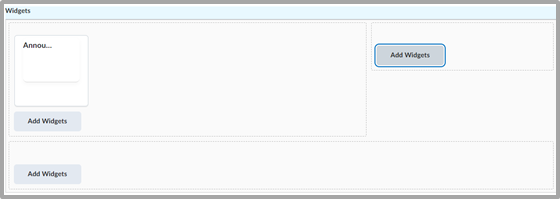
Afbeelding: klik op Widgets toevoegen om de widgets op de startpagina van uw cursus aan te passen.
- Zoek de widget Activiteitenfeed en klik op Toevoegen.
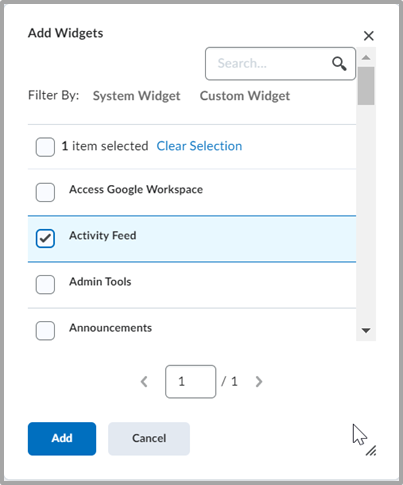
Afbeelding: selecteer Activiteitenfeed in het dialoogvenster Widgets toevoegen.
- Klik op de widget Activiteitenfeed om de eigenschappen voor de Activiteitenfeed te openen.
- Als u de titel van de widget wilt verbergen en wilt voorkomen dat gebruikers de widget uitvouwen en samenvouwen, schakelt u respectievelijk de optie Een titel weergeven uit en selecteert u de optie Minimaliseren van widgets verbieden.
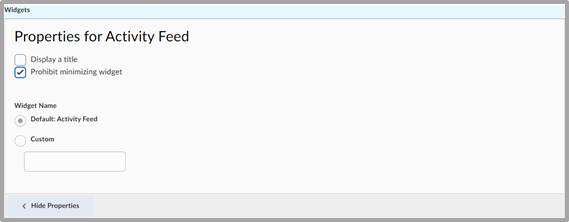
Afbeelding: pas de werking van de widget aan met de opties Een titel weergeven en Minimaliseren van widgets verbieden.
- Klik op Opslaan en sluiten.
- Gebruik het vervolgkeuzemenu Actieve startpagina om de bijgewerkte startpagina te selecteren en klik op Toepassen.

Afbeelding: selecteer uw cursus in de vervolgkeuzelijst Actieve startpagina en klik op Toepassen.
U hebt de widget Activiteitenfeed toegevoegd aan uw startpagina.
Video: Activiteitenfeed toevoegen aan de startpagina van een cursus
Een bericht maken met Activiteitenfeed
Voeg berichten, zoals audio-video-inhoud en nieuwe opdrachten, toe aan de startpagina van uw cursus.
Een bericht voor de activiteitenfeed maken
- Klik in de widget Activiteitenfeed op de startpagina van uw cursus op het tekstvak Een bericht maken.
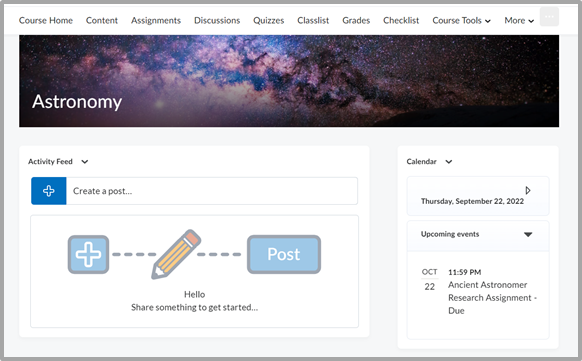
Afbeelding: klik op Een bericht maken in de widget Activiteitenfeed.
- Als u een bericht wilt maken, klikt u op het tabblad Bericht en voert u uw bericht in.
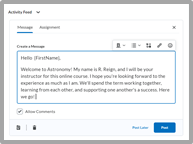
Afbeelding: maak een bericht in de widget Activiteitenfeed.
- Voeg desgewenst een bijlage toe door een van de volgende handelingen uit te voeren:
- Als u een koppeling wilt toevoegen of code wilt insluiten, kopieert en plakt u de koppeling of voegt u de code in het bericht in.
- Klik op het pictogram Bijvoegen
 en voer een of meer van de volgende handelingen uit:
en voer een of meer van de volgende handelingen uit:- Klik op het pictogram Bestand uploaden
 om een bestand van uw computer te uploaden.
om een bestand van uw computer te uploaden. - Klik op het pictogram van een bestaande activiteit
 om een koppeling naar cursusmateriaal bij te voegen.
om een koppeling naar cursusmateriaal bij te voegen. - Klik op het pictogram Webkoppeling
 om een webkoppeling bij te voegen.
om een webkoppeling bij te voegen. - Klik op het pictogram Google Drive
 als u een koppeling naar een Google Drive-bestand wilt bijvoegen vanuit uw Google-account.
als u een koppeling naar een Google Drive-bestand wilt bijvoegen vanuit uw Google-account.
Voordat u de koppeling bijvoegt, moet u controleren of het bestand over de juiste machtigingen voor zichtbaarheid beschikt in Google Drive. - Klik op het pictogram OneDrive
 als u een koppeling wilt bijvoegen bij een OneDrive-bestand vanuit uw OneDrive-account.
als u een koppeling wilt bijvoegen bij een OneDrive-bestand vanuit uw OneDrive-account.
Voordat u de koppeling bijvoegt, moet u controleren of het bestand over de juiste machtigingen voor zichtbaarheid beschikt in OneDrive. - Klik op het
 videopictogram en voeg een URL toe om externe video's, zoals van YouTube, in te voegen.
videopictogram en voeg een URL toe om externe video's, zoals van YouTube, in te voegen.
 | Belangrijk: Activiteitenfeed slaat geen bijlagen op; er wordt alleen een koppeling naar de bijlage opgeslagen. Bestanden die in een publicatie worden geüpload, worden opgeslagen in het gedeelte Bestanden beheren van een cursus. Alle andere bijlagen, zoals een bijlage van een OneDrive-koppeling, Google Drive-koppeling, Quicklink of YouTube-video, zijn alleen koppelingen naar onderdelen die zich elders bevinden en worden dus niet opgeslagen als bestanden. |
Als uw cursus secties bevat, gebruikt u het vervolgkeuzemenu Verzenden naar om te selecteren welke sectie(s) het bericht moeten ontvangen. U moet zijn ingeschreven bij elke sectie van een cursus waarmee u wilt communiceren of waarnaar u berichten wilt sturen.
Klik op Publiceren.
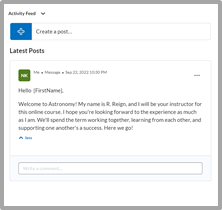
Afbeelding: Klik op Publiceren. nadat u uw bericht hebt gemaakt.
Uw bericht en bijlagen worden toegevoegd aan de widget Activiteitenfeed op de startpagina van uw cursus.
Video: Bijlagen en koppelingen aan publicaties toevoegen
Video: Publicaties optimaliseren
Info over opdrachtpublicaties in Activiteitenfeed
Instructeurs kunnen de Activiteitenfeed gebruiken om nieuwe opdrachten te maken en deze rechtstreeks op de startpagina van hun cursus te publiceren. Met het vereenvoudigde ontwerpproces van opdrachten kunt u een naam, instructies, uiterste datum en de optie instellen om de opdracht aan scores toe te voegen. Als uw cursus secties bevat, kunt u direct uit de Activiteitenfeed alleen voor de sectie bestemde opdrachten maken. Instructeurs moeten zijn ingeschreven bij elke sectie van een cursus waarmee ze willen communiceren of waarnaar ze publicaties willen sturen.
Instructeurs kunnen ook kiezen uit vier verschillende manieren van indienen: indieningen van bestanden, indieningen van tekst, indieningen op papier en opdrachten die persoonlijk zijn geobserveerd. Indieningen op papier en opdrachten die persoonlijk zijn geobserveerd hebben extra opties voor het type voltooiing, die worden ingesteld wanneer de opdracht wordt gemaakt. Deze opdrachten kunnen door cursisten handmatig worden gemarkeerd als voltooid, automatisch op evaluatie of automatisch op uiterste datum. Bestanden kunnen worden geüpload en als bijlage worden toegevoegd aan de publicatie van de opdracht om extra informatie te verstrekken aan cursisten. Voor op bestanden gebaseerde indieningen kunnen instructeurs direct vanuit de publicatie in de Activiteitenfeed zien hoeveel indieningen er voor de opdracht zijn gedaan en hebben ze met één klik toegang tot de indieningen vanuit de Activiteitenfeed.
Publicatie boven aan feed vastpinnen
Leg nadruk op een publicatie in de Activiteitenfeed door deze aan de bovenkant van de feed vast te pinnen. Als u een herinnering of aankondiging voor cursisten hebt, is dit de plek om deze zichtbaar te maken.
Een publicatie vastpinnen of losmaken
- Zoek de publicatie die u in uw activiteitenfeed wilt vastpinnen.
- Klik op Opties en selecteer Publicatie bovenaan vastpinnen.
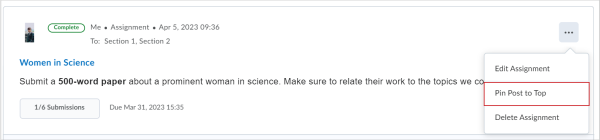
Afbeelding: selecteer Publicatie bovenaan vastpinnen in het menu Opties.
- Als u een publicatie wilt losmaken, klikt u op Opties en selecteert u Publicatie losmaken of klikt u op het pictogram Vastpinnen
 . U kunt meerdere publicaties bovenaan uw feed vastpinnen.
. U kunt meerdere publicaties bovenaan uw feed vastpinnen.
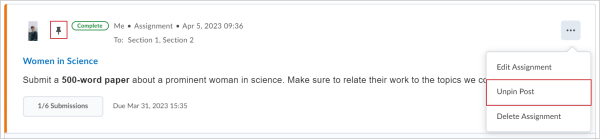
Afbeelding: klik op Publicatie losmaken in het menu Opties.
Publicaties in Activiteitenfeeds plannen
Als u publicaties in Activiteitenfeeds voor een later tijdstip plant, kunt u opdrachtpublicaties maken en ook andere belangrijke berichten over cursusopdrachten en andere gebeurtenissen in uw cursus. U kunt ervoor zorgen dat de cursisten op de hoogte worden gesteld van uiterste datums en gebeurtenissen voordat ze plaatsvinden.
Publicaties in Activiteitenfeeds plannen die u op een latere datum en tijd zichtbaar wilt maken
- Klik op de startpagina van uw cursus in de Activiteitenfeed op Een publicatie maken.
- Kies het type publicatie en voer de vereiste informatie in.
- Klik op Later publiceren.
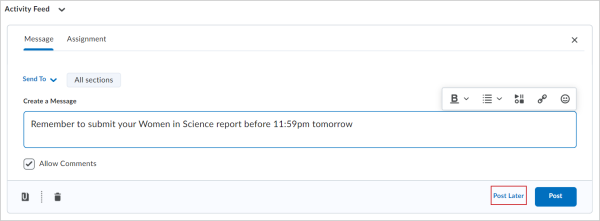
Afbeelding: klik op Later publiceren om uw bericht voor te bereiden op een latere publicatie.
- Selecteer een datum en tijd in het dialoogvenster Later publiceren.
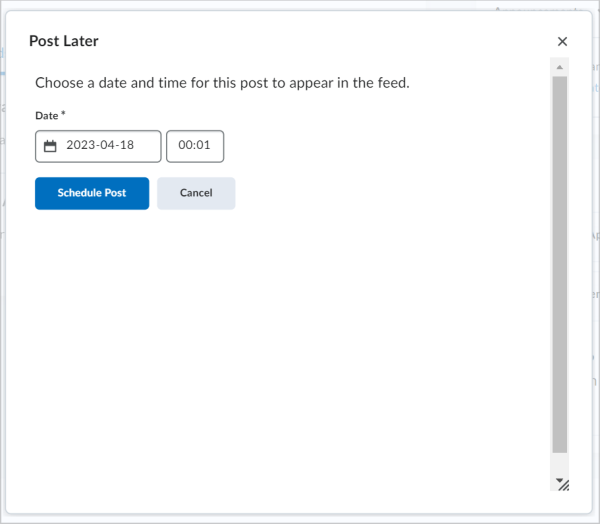
Afbeelding: selecteer een datum en tijd voor de publicatie van je bericht in het dialoogvenster Later publiceren.
- Klik op Publicatie plannen.
Geplande publicaties zijn pas zichtbaar voor gebruikers als de geplande datum en tijd zijn bereikt. Geplande opdrachten worden pas weergegeven voor gebruikers als de geplande datum en tijd zijn bereikt. Eerder geplande publicaties kunnen worden gewijzigd door op de koppeling Geplande publicaties weergeven te klikken. Geplande publicaties worden verwijderd uit de geplande publicatielijst zodra ze live zijn in de Activiteitenfeed.

Afbeelding: klik op Geplande publicaties weergeven om berichten met toekomstige publicatiedatums weer te geven.
Video: Publicaties in Activiteitenfeeds plannen
Publicaties verwijderen
- Klik in de widget Activiteitenfeed in de publicatie die u wilt verwijderen, op Opties > Opdracht verwijderen of Bericht verwijderen.
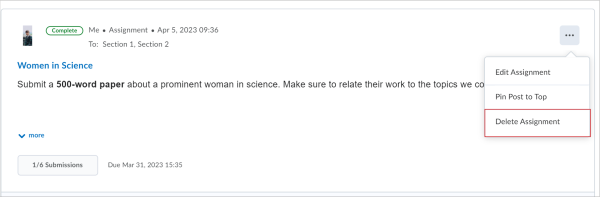
Afbeelding: klik op Opdracht verwijderen in het menu Opties.
Onmiddellijke meldingen in Activiteitenfeeds ontvangen
Instructeurs kunnen ervoor kiezen om onmiddellijke meldingen te ontvangen wanneer er nieuwe opmerkingen aan hun publicaties worden toegevoegd. Cursisten kunnen ervoor kiezen om onmiddellijke meldingen te ontvangen wanneer er nieuwe publicaties worden gemaakt in een cursus waarbij ze zijn ingeschreven. Onmiddellijke meldingen worden per e-mail of sms verzonden.
Onmiddellijke meldingen in Activiteitenfeeds ontvangen
- Klik op uw naam en selecteer Meldingen.
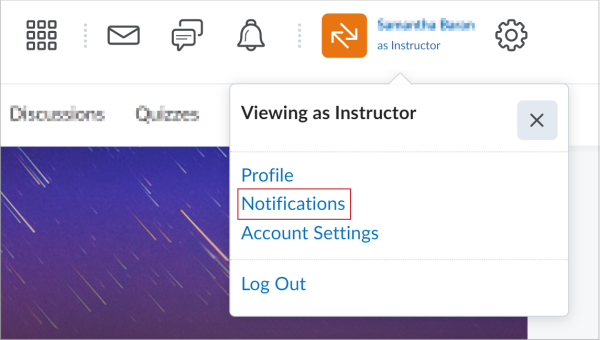
Afbeelding: selecteer Meldingen in uw profielmenu.
- Selecteer onder Onmiddellijke meldingen de gewenste leveringsmethode voor de beschikbare Activiteitenfeed opties:
- Activiteitenfeed- nieuwe opmerkingen van anderen over een publicatie
- Activiteitenfeed- nieuwe publicaties gemaakt door anderen
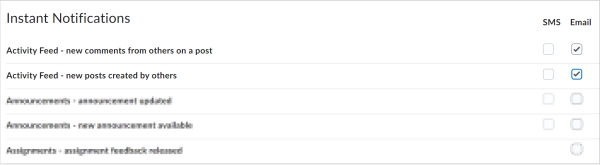
Afbeelding: klik op Onmiddellijke meldingen om de verzendmethode van uw berichten te selecteren.
Klik op Opslaan.
U hebt uw directe meldingen ingesteld voor Activiteitenfeed.

|
Opmerking: Berichten en meldingen van Activiteitenfeeds worden niet opgenomen in de dagelijkse e-mails met overzichten. |
Video: Onmiddellijke meldingen in Activiteitenfeeds ontvangen