Meer informatie over de startpagina van uw Brightspace®-organisatie, het vinden van een cursus in uw organisatie en het navigeren op de startpagina van uw cursusniveau.
Navigeren door de startpagina van uw organisatie
De startpagina van de Brightspace®-organisatie is ontworpen om uw werk eenvoudiger en efficiënter te maken en de betrokkenheid van uw studenten te vergroten.
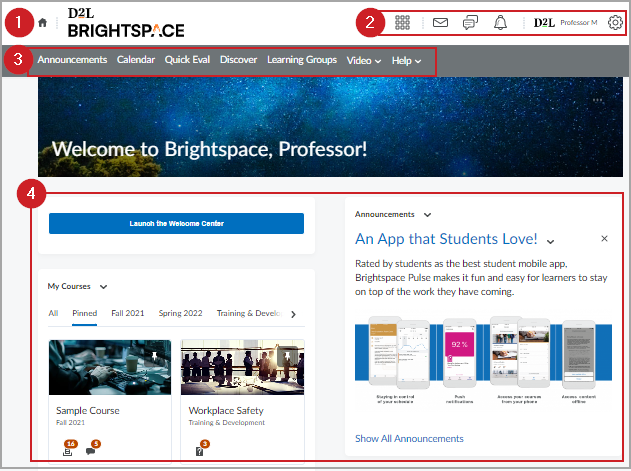
Afbeelding: Navigeer door de elementen van de startpagina van uw organisatie
- De knop Startpagina: U kunt heel gemakkelijk overal in Brightspace® terugkeren naar de startpagina van uw organisatie
- De bovenste navigatiebalk: Krijg snel toegang tot elke cursus waarvoor u bent ingeschreven of waarin u les geeft, algemene meldingen en uw profielinstellingen. Via uw gebruikersnaam op de bovenste navigatiebalk kunt u wijzigingen aanbrengen in uw gebruikersprofiel, updatemeldingen ontvangen, accountinstellingen beheren en zich afmelden.
- De navigatiebalk: De navigatiebalk is configureerbaar voor uw administratieve team en is een lijst met tools die op uw pagina verschijnen voor gemakkelijke toegang tot krachtige Brightspace®-functies.
- Widget-gebaseerde startpagina: Startpagina's kunnen worden aangepast met Brightspace®-widgets. Widgets, zoals Aankondigingen, Snelle evaluatie, Agenda en toegang tot elke cursus waarvoor u bent ingeschreven met de widget Mijn cursussen, zijn krachtige hulpmiddelen die de gebruikerservaring verbeteren en verrijken.
Video: navigeren door Brightspace®
Zoek uw groep
Selecteer op de Startpagina van uw organisatie de gewenste cursus met behulp van de widget Mijn cursussen of Cursusselectie.
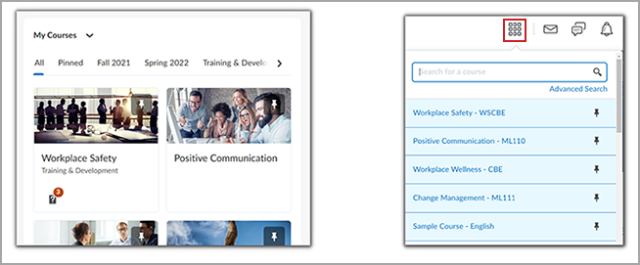
Afbeelding: Navigeer naar uw cursussen met de widget Mijn cursussen of de Cursusselectie op de startpagina van uw organisatie.
In de widget Mijn cursussen hebben cursussen bijbehorende afbeeldingen en hebben studenten toegang tot hun favoriete cursussen door deze aan de bovenzijde van hun cursuslijst vast te pinnen. In de mobiele weergave worden widgets boven elkaar geplaatst en biedt de widget Mijn cursussen tal van opties voor docenten.
Met deze widget zien docenten en studenten cursussen op basis van inschrijvingsdatum, waarbij prioriteit wordt gegeven aan huidige inschrijvingen. Beheerders en hoofdgebruikers zien cursussen op datum van de laatste toegang. Als er minder dan 50 totale inschrijvingen zijn, worden deze als volgt gesorteerd:
In de widget Mijn cursussen worden handmatig vastgepinde cursussen weergegeven op het tabblad Vastgepind. Op het tabblad Alle worden maximaal 12 inschrijvingen weergegeven: vastgepinde cursussen worden als eerste getoond, gevolgd door huidige inschrijvingen en daarna toekomstige inschrijvingen (indien deze voor de gebruiker beschikbaar of zichtbaar zijn).

|
Opmerking: Mogelijk worden er meer dan 12 cursussen weergegeven als deze allemaal handmatig zijn vastgepind. Vastgepinde cursustegels geven meldingen weer voor niet-geëvalueerde opdrachtindieningen en tests, en ongelezen discussieberichten. |
In het vervolgkeuzemenu Cursuskiezer worden handmatig vastgepinde cursussen weergegeven, gevolgd door huidige inschrijvingen, toekomstige inschrijvingen (als deze beschikbaar en zichtbaar zijn voor de gebruiker) en eerdere inschrijvingen (als deze zichtbaar zijn voor de gebruiker).
De navigatiebalk Alle cursussen weergeven biedt een overzicht van de cursussen door standaard eerst handmatig vastgepinde cursussen weer te geven, gevolgd door huidige inschrijvingen, daarna toekomstige inschrijvingen (indien deze beschikbaar en zichtbaar zijn voor de gebruiker) en vervolgens eerdere inschrijvingen (indien deze beschikbaar of zichtbaar zijn voor de gebruiker). Als de gebruiker de volgorde wijzigt, worden vastgepinde cursussen niet gescheiden van andere cursussen op basis van sorteervolgorde, filters en zoektermen.
Als er in totaal meer dan 50 inschrijvingen zijn, worden deze als volgt gesorteerd:
- In de widget Mijn cursussen worden handmatig vastgepinde cursussen weergegeven op het tabblad Vastgepind. Op het tabblad Alle worden handmatig vastgepinde cursussen gevolgd door maximaal 12 laatst bezochte cursussen. Houd er rekening mee dat er meer dan 12 cursussen in de widget kunnen worden weergegeven als ze allemaal handmatig zijn vastgemaakt.
- In het vervolgkeuzemenu Cursuskiezer worden handmatig vastgepinde cursussen weergegeven, gevolgd door maximaal 12 laatst bezochte cursussen, weer gevolgd door alle resterende cursussen die beschikbaar zijn voor de gebruiker.
- In het gebied Alle cursussen weergeven worden handmatig vastgepinde cursussen weergegeven, gevolgd door maximaal 12 laatst bezochte cursussen, weer gevolgd door alle resterende cursussen die beschikbaar of zichtbaar zijn voor de gebruiker. Als de gebruiker de sorteervolgorde wijzigt, worden vastgepinde cursussen niet gescheiden van andere cursussen op basis van de sorteervolgorde, filters en zoektermen.
- Bovendien kunt u Deze widget aanpassen gebruiken om de widget Mijn cursussen te configureren om tabbladen weer te geven die cursussen ordenen op semesternaam, afdeling of rol voor de organisatie. U kunt de tabbladen Semesternaam en Afdeling alfabetisch of omgekeerd alfabetisch sorteren. Gebruikers kunnen eenvoudig al hun cursussen bekijken door op elk tabblad te klikken.
De volgende waarschuwingen zijn beschikbaar in de widget Mijn cursussen:
- startedInactiveAlert: U hebt cursussen die zijn begonnen maar zijn ingesteld als inactief. Gebruikers kunnen mogelijk geen toegang krijgen tot deze cursussen. - Deze waarschuwing verschijnt alleen voor docenten die toegang hebben tot inactieve cursussen.
- noCoursesMessage: U hebt geen cursussen om weer te geven. - Deze waarschuwing verschijnt alleen voor nieuwe docenten en nieuwe studenten die nog niet zijn ingeschreven voor een cursus.
Door de startpagina op cursusniveau navigeren
Op cursusniveau verandert de navigatiebalk op de startpagina om de tools weer te geven die beschikbaar zijn in uw cursus. U zult het grootste deel van uw tijd besteden aan het beheren en bewerken van uw cursus in Inhoud.
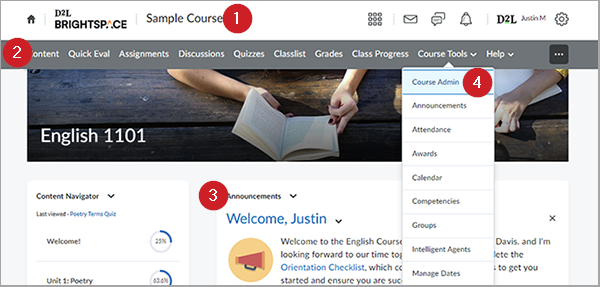
Afbeelding: Navigeer door de elementen van de startpagina van uw cursus.

|
Opmerking: In deze afbeelding wordt een aanbevolen configuratie van de Startpagina van een cursus weergegeven. Brightspace® is in hoge mate aanpasbaar en uw instelling kan een andere configuratie hebben. Sommige tools kunnen een andere naam hebben of niet beschikbaar zijn. |
De Startpagina van uw cursus heeft vergelijkbare functies als de Startpagina van de organisatie. Er zijn een paar belangrijke navigatiepunten om uw tijd in uw koers te optimaliseren:
- Cursustitel: Selecteer de cursustitel om terug te keren naar de Startpagina van de cursus.
- Inhoud: Inhoud is uw alles-in-één tool voor het maken en beheren van al uw cursusmaterialen. We raden u aan deze tool te gebruiken als de meest efficiënte manier om koppelingen naar de verschillende tools in de cursus te maken.
- Widget Aankondigingen: Met deze widget kunt u contact houden met uw cursisten door het eenvoudig te maken om aankondigingen te openen en te maken.
- Cursusbeheer: Als u op een gegeven moment geen tool kunt vinden, biedt Cursusbeheer een lijst met alle tools die in uw cursus zijn ingeschakeld.
Navigatiebalk van de cursus
De navigatiebalk bevat koppelingen naar cursusspecifieke en organisatiebrede tools en bronnen. Elke cursus (of organisatie-eenheid) heeft een eigen navigatiebalk die koppelingen biedt naar relevante tools voor die cursus. U kunt aangepaste koppelingen en koppelinggroepen maken als u URL-koppelingen naar tools van derden en andere gebieden van Brightspace® wilt opnemen.
Uw organisatie of specifieke afdeling kan navigatiebalken delen met cursussen en andere organisatie-eenheden om een consistente huisstijl en navigatie te garanderen. Als u de machtiging hebt om navigatiebalken te beheren, kunt u een gedeelde navigatiebalk gebruiken of een navigatiebalk maken die specifiek voor uw cursus is bedoeld. Nieuwe cursusedities (of organisatie-eenheden) maken gebruik van de standaardnavigatiebalk die is ingesteld door de organisatie (of bovenliggende organisatie-eenheid).
Navigatiebalken die op cursusniveau zijn gemaakt, kunnen niet worden gedeeld met andere cursussen, maar u kunt ze wel in een cursussjabloon maken en opslaan om ze beschikbaar te maken in cursusedities die gebruikmaken van de cursussjabloon.
Navigatiebalken bestaan uit twee componenten: een thema voor het uiterlijk van de navigatiebalk en de navigatiebalk zelf (en de koppelingen die beschikbaar zijn op de navigatiebalk).
Op organisatieniveau geven de navigatiebalken op de pagina navigatiebalken informatie weer over het delen van een navigatiebalk met andere organisatie-eenheden. Op het niveau van de cursuseditie geven alle navigatiebalken op de pagina Navigatiebalken informatie weer over de vraag of ze worden gedeeld vanuit een andere organisatie-eenheid (zoals een afdeling, cursussjabloon of de organisatie), en over de naam van de organisatie-eenheid die de navigatiebalk deelt. Als u de machtiging hebt om gedeelde navigatiebalken te beheren, wordt de naam van de organisatie-eenheid die de navigatiebalk deelt een koppeling naar de pagina Navigatiebalken waar de navigatiebalk is gemaakt.
U kunt alleen navigatiebalken delen met onderliggende organisatie-eenheden onder de organisatie-eenheid waarin ze zijn gemaakt. Als u bijvoorbeeld een navigatiebalk in een afdeling maakt, kunt u deze alleen delen met alle cursussen in die afdeling.
U kunt niet alle tools en functies aan een navigatiebalk toevoegen. Sommige tools zijn alleen beschikbaar in widgets en op de bovenste navigatiebalk. U kunt nu een koppeling in de navigatiebalk toevoegen aan de pagina Agentlijst.
Startpagina cursussen
De startpagina is de eerste pagina die u ziet wanneer u de pagina Mijn startpagina van de organisatie bekijkt of een cursus start. De standaardstartpagina is gebaseerd op widgets. Widgets zijn inhoudsecties die informatie en koppelingen naar tools, cursussen en persoonlijke instellingen bieden. Startpagina's van organisaties en cursussen kunnen verwijzen naar Brightspace®-tools, zoals Aankondigingen of Inhoud, of naar een externe URL.
Widgets zijn de bouwstenen van startpagina's. U kunt de widgets in uw organisatie maken, bewerken, verwijderen, aanpassen en een voorbeeld ervan bekijken.
Er zijn twee soorten widgets beschikbaar voor uw startpagina's:
- Systeemwidgets
- Aangepaste widgets